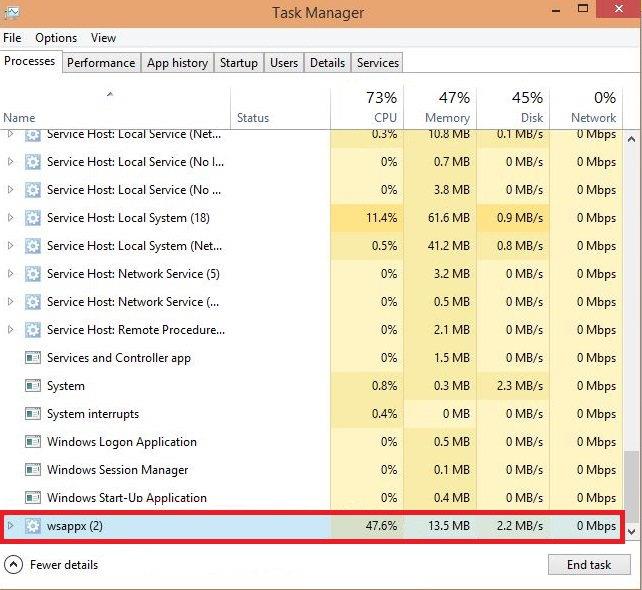Zastanawiając się, czy twój komputer działa wolno bez żadnego powodu, widzisz wysokie użycie procesora WSAPPX. Chcesz wiedzieć, co to jest? I jak to naprawić! Czytaj dalej artykuł. Jest to usługa oparta na Microsoft, powiązana ze Sklepem Windows . WSAPPX działa, gdy użytkownik aktualizuje , instaluje lub odinstalowuje dowolną aplikację Windows Store. Czasami nawet po zastosowaniu aktualizacji ta usługa nadal nie odpowiada w tle i spowalnia komputer jak ślimak.
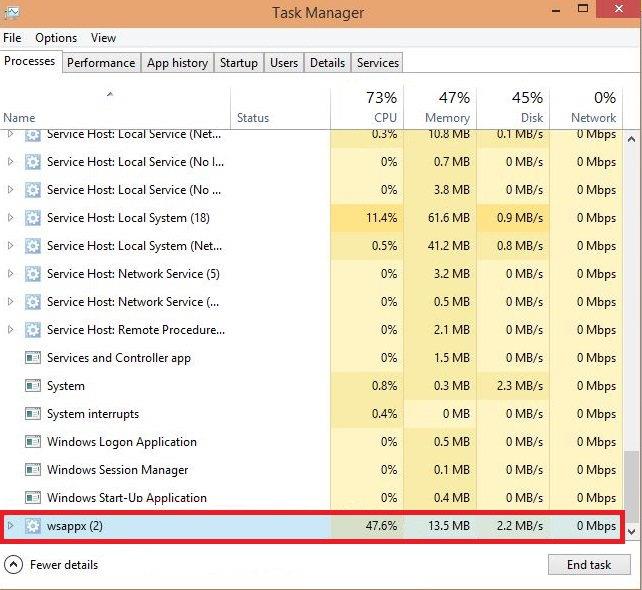
Zawartość
Dlaczego WSAPPX zużywa dużo procesora?
Ponieważ ta usługa służy do instalowania lub wykonywania innych operacji ze Sklepu Windows i zużywa zasoby dla tych operacji, czasami ta usługa działa w tle z pewnych powodów i zużywa wysoki procesor, nawet jeśli użytkownik nie instaluje aktualizacji lub nie odinstalowuje aplikacji. W prostych słowach można powiedzieć, że ta usługa jest w transie .
Jak naprawić wysokie użycie procesora WSAPPX?
Może istnieć wiele rozwiązań, a każde rozwiązanie dotyczy innej przyczyny. Istnieje kilka typowych przyczyn tego zjawiska, na przykład automatyczne aktualizowanie aplikacji w tle, z powodu niektórych wadliwych sterowników, które stale się aktualizują lub może to być również problem z uruchamianiem.
W tym artykule znajdziesz rozwiązania dla typowych przyczyn, z powodu których ta usługa WSAPPX może niewłaściwie działać. Po prostu postępuj zgodnie z poniższymi rozwiązaniami, aby to naprawić.
Rozwiązanie 1: Uruchom ponownie komputer
Wiele razy z powodu ingerencji aplikacji innych firm, ten problem może wystąpić i wystarczy proste ponowne uruchomienie , aby go naprawić.
Ponowne uruchamianie lub ponowne uruchamianie systemu jest dość łatwe; po prostu kliknij prawym przyciskiem myszy przycisk zasilania w sekcji Windows i wybierz Uruchom ponownie .
Uwaga : Jeśli pokazuje, że aplikacja działa w tle, kliknij Wymuszony restart / Shutdown .
Rozwiązanie 2: Zaktualizuj sterowniki urządzeń
Kierowcy muszą być aktualizowani na czas. Ale czasami podczas aktualizacji sterowników z powodu awarii jakiejkolwiek innej aplikacji lub w jakikolwiek sposób, jeśli instalacja zostanie przerwana, może to prowadzić do wielu problemów, w tym przypadku jest to wysokie zużycie procesora. W tym rozwiązaniu zaktualizujemy nasze sterowniki urządzeń. Po prostu wykonaj poniższe czynności, aby zaktualizować sterowniki urządzeń.
Krok 1 : Kliknij klawisz Windows i wpisz Menedżer urządzeń w pasku wyszukiwania i naciśnij Enter.
Krok 2: Teraz zlokalizuj swoje urządzenia jeden po drugim i kliknij je prawym przyciskiem myszy.
Krok 3 : Wybierz zaktualizowany sterownik z menu.
Krok 4 : Wybierz automatyczne wyszukiwanie aktualizacji .
Krok 5 : Jeśli Twój komputer nie może znaleźć sterownika, musisz przejść do witryny producenta urządzenia i pobrać go stamtąd.
Jeśli WSAPPX nadal pobiera wysokie użycie z procesora. Następnie wypróbuj inne rozwiązania.
Rozwiązanie 3: Zwiększ swoją pamięć wirtualną
Pamięć wirtualna to funkcja zarządzania pamięcią systemu operacyjnego (OS), która wykorzystuje sprzęt i oprogramowanie, aby umożliwić komputerowi kompensowanie niedoborów pamięci fizycznej poprzez tymczasowe przesyłanie danych z pamięci o dostępie swobodnym ( RAM ) do pamięci dyskowej.
Czasami z powodu niedoboru usług pamięci wirtualnej, takich jak WSAPPX, może nie odpowiadać. Aby rozwiązać ten problem, zwiększymy pamięć wirtualną systemu. Wystarczy wykonać poniższe czynności, aby zwiększyć pamięć wirtualną.
Krok 1 : Naciśnij klawisz Windows i wyszukaj Wydajność . Następnie wybierz opcję Dostosuj wygląd a wydajność w systemie Windows .
Krok 2: Naciśnij kartę Zaawansowane i wybierz zmień .
Krok 3: Odznacz pole „ Automatycznie zarządzaj rozmiarem pliku stronicowania dla wszystkich dysków.
Krok 4 : Wybierz dysk, na którym jest zainstalowany system Windows .
Krok 5 : Umieść ilość pamięci RAM w rozmiarze początkowym i ustaw dwukrotnie większy rozmiar początkowy w rozmiarze maksymalnym .
Krok 6 : Kliknij OK i uruchom ponownie komputer.
Teraz w końcu zwiększyłeś pamięć wirtualną swojego komputera. Czy przyczyną był niedobór pamięci wirtualnej. Następnie błąd powinien zostać rozwiązany. Jeśli nadal masz ten sam problem, zastosuj inne rozwiązania.
Rozwiązanie 4: Wyłącz Sklep Windows
Jest wielu użytkowników, którzy nie korzystają ze Sklepu Windows ani aplikacji informatycznych. Dlatego wyłączenie Sklepu Windows jest najszybszym i najłatwiejszym sposobem rozwiązania tego problemu. Istnieją dwie metody wyłączenia Sklepu Windows.
Metoda 1: Korzystanie z Edytora zasad grupy
Krok 1 : Naciśnij klawisz Windows + R i wpisz „ gpedit.msc”, a następnie naciśnij Enter.
Krok 2: Kliknij Konfiguracja komputera i wybierz Szablony administracyjne .
Krok 3 : Następnie kliknij Składniki systemu Windows i wybierz Sklep .
Krok 4 : Wyszukaj ustawienie Wyłącz aplikację Sklep w prawym panelu, a następnie wybierz Edytuj .
Krok 5 : Kliknij Włącz i naciśnij Enter.
Jeśli nie znalazłeś Edytora zasad grupy na swoim komputerze, możesz użyć drugiej metody.
Metoda 2: Korzystanie z Edytora rejestru
Krok 1 : Naciśnij klawisz Windows i wyszukaj regedit .
Krok 2: Następnie przejdź do klucza HKEY_LOCAL_MACHINE\SOFTWARE\Policies\Microsoft\WindowsStore.
Krok 3: Teraz musisz utworzyć nowy DWORD i przypisać mu wartość 1. Aby to zrobić Kliknij prawym przyciskiem myszy prawy panel i wybierz nowy DWORD .
Krok 4: Następnie zmień jego nazwę na „RemoveWindowsStore” .
Uwaga : jeśli nie znajdziesz żadnego klucza WindowsStore, musisz go utworzyć. Jak podfolder.
Teraz Sklep Windows jest wyłączony Usługa WSAPPX nie będzie Ci już przeszkadzać. Jeśli chcesz skorzystać ze Sklepu Windows i pozbyć się problemu, wypróbuj inne rozwiązania.
Rozwiązanie 5: Wyłącz Superfetch i Windows Search
Superfetch to usługa, która służy do szybszego uruchamiania aplikacji i poprawy responsywności systemu. Wielu użytkowników uznało to rozwiązanie za bardzo pomocne w ich przypadku. Wyłączenie tych usług nie wpłynie na system w widoczny sposób. Po prostu wykonaj poniższe czynności, aby wyłączyć te usługi.
Krok 1 : Naciśnij klawisz Windows + usługi typu R i naciśnij Enter.
Krok 2: Teraz przewiń w dół, aż znajdziesz „ Superfetch ”.
Krok 3 : Następnie kliknij prawym przyciskiem myszy i wybierz opcję Wyłączone w opcji uruchamiania, a następnie kliknij Zastosuj.
Krok 4 : Powtórz kroki 2-3 dla „ Wyszukiwania Windows ”.
Teraz pomyślnie wyłączyłeś obie te usługi. Sprawdź, a jeśli problem nadal występuje, wypróbuj inne rozwiązania.
Rozwiązanie 6: Uruchom skanowanie systemu
Jeśli w twoim systemie znajduje się jakiekolwiek złośliwe oprogramowanie lub wirus, może to również wywołać problem z wysokim procesorem. Uruchamiając skanowanie systemu (głębokie skanowanie) w systemie, znajdziesz wszelkie złośliwe oprogramowanie lub wirusy obecne w systemie. Aby wykonać skanowanie systemu, wykonaj poniższe czynności.
Krok 1 : Otwórz obrońcę systemu Windows lub program antywirusowy .
Krok 2: Kliknij Głębokie skanowanie .
Krok 3 : Po zakończeniu skanowania wybierz odpowiedni sposób usunięcia złośliwego oprogramowania lub wirusa.
Jeśli nadal masz ten sam problem. Powinieneś sprawdzić inne rozwiązania.
Rozwiązanie 7: Wykonaj czysty rozruch
Jeśli któreś z tych rozwiązań nie zadziałało dla Ciebie. Musisz wykonać czysty rozruch. Czysty rozruch pozwoli uruchomić tylko ważne sterowniki i usługi. W ten sposób możesz dowiedzieć się, gdzie leży rzeczywisty problem. Teraz po prostu wykonaj poniższe czynności, aby wykonać czysty rozruch.
Krok 1: Kliknij prawym przyciskiem myszy przycisk Start .
Krok 2 : Kliknij Szukaj .
Krok 3: Wpisz msconfig i naciśnij Enter .
Krok 4 : Kliknij Usługi .
Krok 5 : Kliknij pole wyboru obok Ukryj wszystkie usługi Microsoft .
Krok 6 : Kliknij Wyłącz wszystko .
Krok 7 : Kliknij Uruchom i otwórz Menedżera zadań .
Krok 8: Kliknij dowolny program startowy, który podejrzewasz, że może przeszkadzać.
Krok 9 : Kliknij Wyłącz . Powtórz kroki 9 i 10 dla wszystkich programów startowych.
Krok 10 : Wreszcie uruchom ponownie komputer.
Teraz wykonałeś czysty rozruch, teraz będziesz w stanie stwierdzić, co było przyczyną tego problemu.
FAQ
Czy WSAPPX jest konieczne?
Jest częścią usługi Windows. Służy do instalowania, aktualizowania lub odinstalowywania aplikacji na komputerze. Jeśli nie korzystasz z aplikacji Sklepu , ta usługa nie jest Ci potrzebna.
Czy WSAPPX jest wirusem?
Nie, to nie jest wirus; jest to usługa Microsoft Windows. Chociaż czasami może działać jak wirus i zużywa zasoby. Ale jego zachowanie może się zdarzyć z wielu powodów. Ale to nie jest wirus.
Czy mogę wyłączyć WSAPPX?
Odpowiedź brzmi zarówno tak, jak i nie. Ponieważ możesz tymczasowo zawiesić tę usługę, ale nie będziesz mógł jej wyłączyć na stałe. Możesz go tymczasowo wyłączyć, otwierając menedżera zadań i naciskając przycisk Zakończ proces .
Wniosek
WSAPPX ma wysoki procesor, ponieważ aktualizuje aplikacje w tle. Na końcu artykułu mam nadzieję, że znalazłeś rozwiązanie problemu wysokiego wykorzystania procesora WSAPPX.