Jak włączyć IPv6 na routerze TP-Link Wi-Fi 6?

Jak znaleźć ustawienia IPv6 na moim routerze TP-Link Wi-Fi 6? Jak włączyć IPv6 na routerze TP-Link i zmienić wszystkie powiązane ustawienia.
Gdy Twój komputer z systemem Windows 10 psuje się i nie działa, Przywracanie systemu jest jednym z tych narzędzi ratujących życie, które sprawiają, że jesteś wdzięczny, że istnieją. Dzieje się tak, ponieważ możesz go użyć do naprawy komputera, jeśli utworzyłeś punkt przywracania systemu, zanim zaczął źle się zachowywać. Czy utworzyłeś punkt przywracania systemu? Jeśli nie, czy chciałbyś dowiedzieć się, jak utworzyć punkt przywracania w systemie Windows 10? Czytaj dalej i dowiedz się:
Standardową ścieżką do tworzenia punktu przywracania w systemie Windows 10 jest karta Ochrona systemu w oknie Właściwości systemu. Aby się tam dostać, otwórz Przywracanie systemu i włącz je na swoich dyskach, wykonując czynności opisane w tym samouczku: 2 sposoby włączenia Przywracania systemu w systemie Windows 10.
Po otwarciu okna Właściwości systemu na karcie Ochrona systemu wybierz dysk systemowy Windows 10, który zwykle nazywa się C:. Następnie, aby ręcznie utworzyć punkt przywracania systemu, kliknij lub naciśnij przycisk Utwórz.
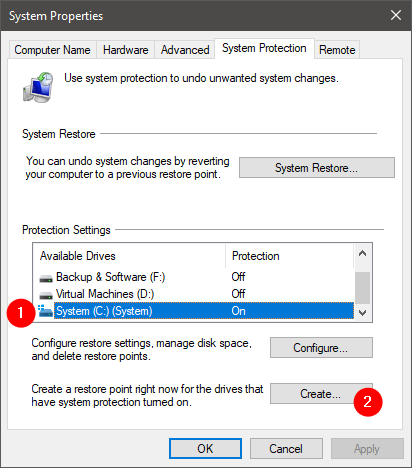
Wybór utworzenia punktu przywracania systemu
Poprzednia czynność uruchamia kreatora ochrony systemu, który ma pomóc w utworzeniu punktu przywracania dla wybranego dysku. Wpisz zrozumiały opis punktu przywracania, aby dowiedzieć się, dlaczego go utworzyłeś. Następnie kliknij lub dotknij Utwórz.
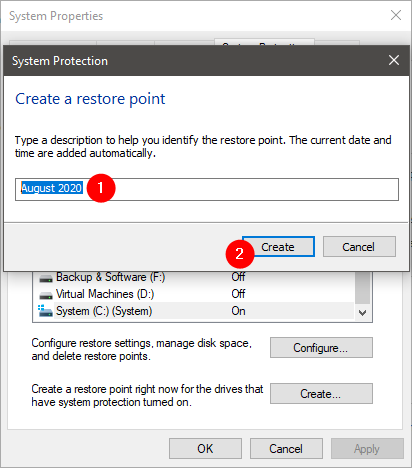
Nazwa utworzonego punktu przywracania
Kreator ochrony systemu może chwilę potrwać, aby utworzyć punkt przywracania. Mimo to, jeśli masz dość szybki komputer z dyskiem SSD, jego utworzenie nie powinno zająć więcej niż 20 lub 30 sekund.
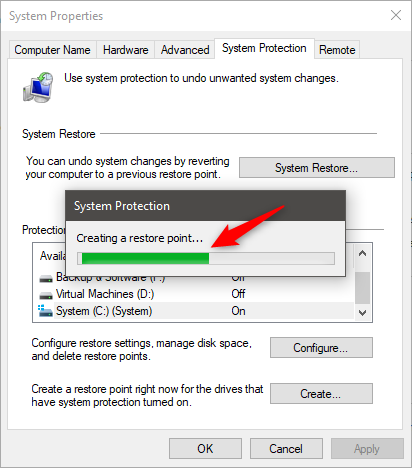
Tworzenie punktu przywracania
Po zakończeniu procesu otrzymasz powiadomienie, że „Punkt przywracania został utworzony pomyślnie”. Naciśnij Zamknij.
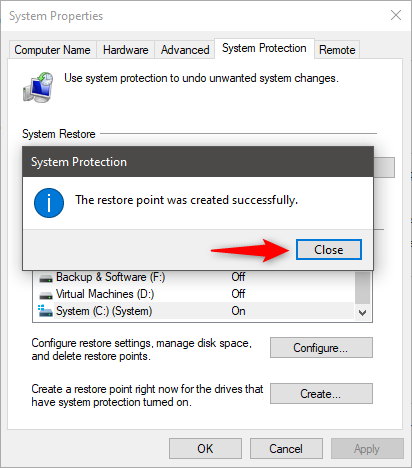
Na koniec zamknij okno Właściwości systemu i gotowe.
Jeśli jesteś fanem wiersza poleceń, wiedz, że możesz również szybko tworzyć punkty przywracania systemu z wiersza polecenia. Otwórz okno CMD jako administrator i uruchom to polecenie: wmic.exe /namespace:\\root\default PATH SystemRestore Call CreateRestorePoint "Nazwa Punktu Przywracania", 100, 7
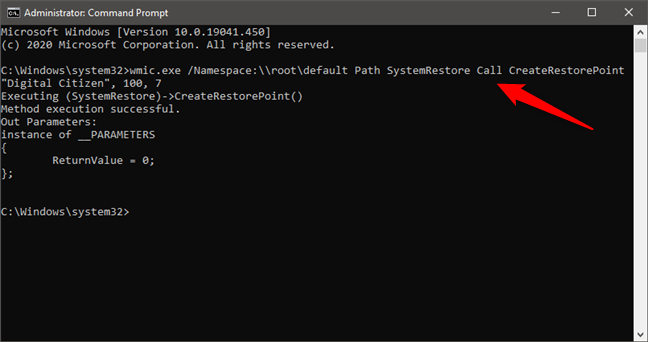
Zmień część polecenia „Nazwa Punktu Przywracania” na dowolną nazwę, której chcesz użyć dla punktu przywracania. Jeśli otrzymane dane wyjściowe mówią „Powodzenie wykonania metody” i „ReturnValue = 0”, oznacza to, że punkt przywracania systemu został pomyślnie utworzony.
Podobnie możesz również użyć PowerShell do utworzenia punktu przywracania w systemie Windows 10. Uruchom PowerShell jako administrator i uruchom to polecenie: powershell.exe -ExecutionPolicy Bypass -NoExit -Command "Checkpoint-Computer -Description 'Nazwa Punktu Przywracania' -RestorePointType 'MODIFY_SETTINGS'.
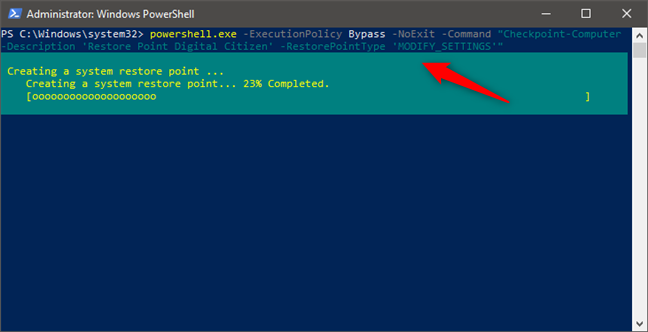
PowerShell wyświetla tekstowy pasek postępu, który informuje o tym, jak przebiega proces tworzenia punktu przywracania. Po zakończeniu możesz zamknąć program PowerShell.
W niektórych sytuacjach system Windows 10 może powiedzieć, że nie można ręcznie utworzyć nowych punktów przywracania. Dzieje się tak, ponieważ system operacyjny domyślnie umożliwia tworzenie tylko jednego punktu przywracania systemu co 24 godziny. Możesz jednak zmienić to ustawienie i zezwolić na tworzenie dowolnej liczby punktów przywracania, tworząc specjalny klucz w rejestrze systemu Windows. Oto jak:
Otwórz Rejestr systemu Windows i przejdź do tej lokalizacji: HKEY_LOCAL_MACHINE\SOFTWARE\Microsoft\Windows NT\CurrentVersion\SystemRestore.
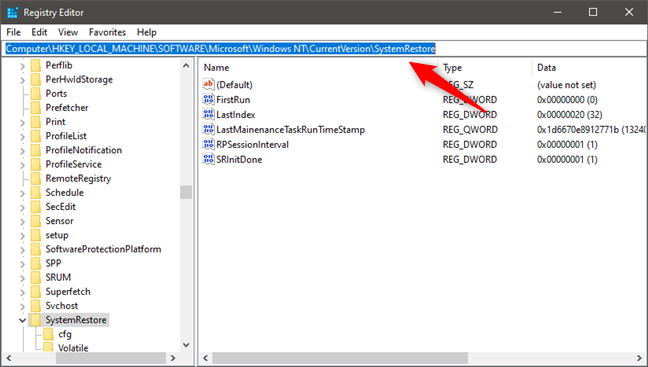
Kliknij prawym przyciskiem myszy puste miejsce w prawym panelu, wybierz Nowy i wybierz Wartość DWORD (32-bitowa).
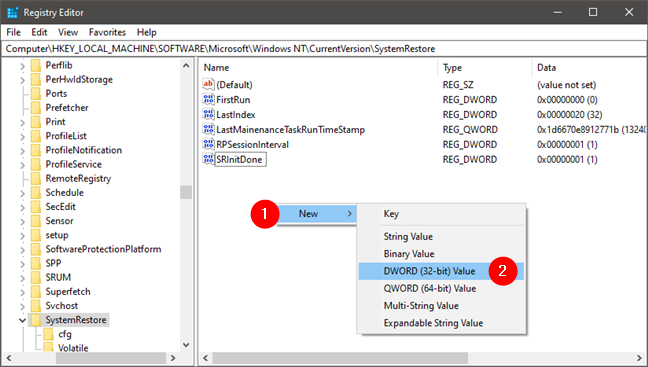
Wpisz SystemRestorePointCreationFrequency jako nazwę nowej wartości DWORD (32-bitowej) i pozostaw jej wartość ustawioną na 0 (zero).
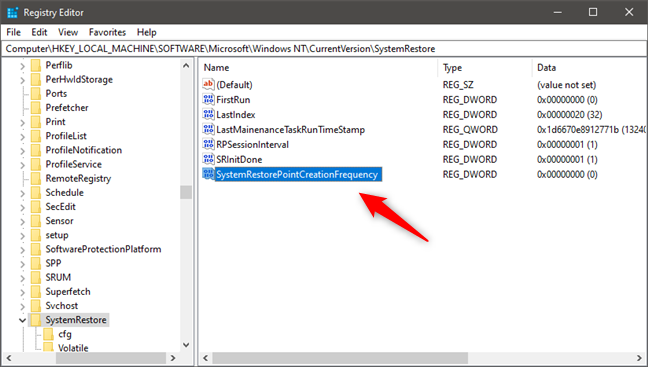
Zamknij Rejestr systemu Windows i spróbuj ponownie utworzyć punkt przywracania. Powinno już działać!
Świetny moment na utworzenie punktu przywracania jest natychmiast po zainstalowaniu systemu Windows 10 na komputerze lub urządzeniu. Dopiero wtedy powinieneś zainstalować swoje aplikacje, sterowniki, zmienić ustawienia i tak dalej. Kiedy skończysz, jeśli wszystko działa poprawnie, powinieneś utworzyć kolejny punkt przywracania, aby użyć go później, jeśli wystąpią problemy.
Innym dobrym momentem na tworzenie punktów ręcznego przywracania jest przed instalacją aplikacji z niezaufanych źródeł (czego i tak nie powinieneś robić), co może powodować problemy.
Przywracanie systemu wykonuje migawki niektórych podstawowych plików systemowych oraz rejestru systemu Windows i zapisuje je jako punkty przywracania. Następnie, w przypadku awarii komputera, możesz użyć tych punktów przywracania, aby cofnąć komputer w czasie, gdy działał. Zasadniczo podczas przywracania systemu ustawienia systemu wracają do poprzedniego stanu, a skojarzenia plików powracają do poprzednich ustawień. Jednak żaden z Twoich osobistych plików nie zostanie usunięty ani utracony.
Jeśli potrzebujesz pomocy w przywróceniu systemu, wyjaśniliśmy szczegółowo wszystkie kroki, tutaj: 3 kroki do przywrócenia komputera z systemem Windows do stanu roboczego za pomocą funkcji Przywracanie systemu. Ponadto, jeśli nie możesz zalogować się do systemu Windows i potrzebujesz pomocy w uruchomieniu przywracania systemu, przeczytaj ten przewodnik: Uruchom przywracanie systemu, gdy nie możesz zalogować się do systemu Windows (z poziomu Advanced Boot).
Przywracanie systemu to bezpieczny sposób na tworzenie kopii zapasowych i przywracanie ustawień i aplikacji komputera, dzięki czemu można szybko naprawić problemy, które mogą pojawić się w przyszłości. Zdecydowanie zaleca się pozostawienie go włączone i ręczne tworzenie punktów przywracania systemu w krytycznych momentach. Czy korzystasz z Przywracania systemu, ponieważ zauważyłeś jego przydatność, czy po prostu lubisz być przygotowanym na najgorsze scenariusze?
Jak znaleźć ustawienia IPv6 na moim routerze TP-Link Wi-Fi 6? Jak włączyć IPv6 na routerze TP-Link i zmienić wszystkie powiązane ustawienia.
Jak uruchomić dowolną aplikację jako administrator w systemie Windows 11. Jak używać CMD, PowerShell lub Windows Terminal do uruchamiania programu jako administrator.
Przewodnik po wszystkich metodach uruchamiania aplikacji Informacje o systemie (msinfo32.exe) w systemie Windows 10, 7 i 8. Poznaj skróty i polecenia uruchamiające msinfo32.
Internet Explorer 11 to ostatnia wersja tej przeglądarki Microsoft. Oto jak pobrać i zainstalować przeglądarkę Internet Explorer 11 w systemie Windows 7, Windows 8.1 i Windows 10.
Jak umieścić w pełnym ekranie Google Chrome i inne przeglądarki: Mozilla Firefox, Microsoft Edge i Opera. Jak wyjść z trybu pełnoekranowego.
Jak zmienić format zrzutu ekranu na smartfonach i tabletach z Androidem, z PNG na JPG lub z JPG na PNG. Zobacz jak to zrobić krok po kroku.
Jak włączyć wtyczkę Java Runtime we wszystkich głównych przeglądarkach internetowych dla systemu Windows: Google Chrome, Firefox, Opera, Internet Explorer i Microsoft Edge.
Dowiedz się, jak rozwiązać problem z aplikacjami Windows 10, które nie wyświetlają się w menu Start. Znajdź skuteczne rozwiązania dotyczące ikon pobierania i brakujących kafelków.
Jak przywrócić domyślne skróty i domyślne ikony systemu Windows. Przewodnik dotyczy zarówno systemu Windows 10, jak i Windows 11.
Jak otworzyć Podgląd zdarzeń z CMD, korzystając z eventvwr.msc, polecenia eventvwr oraz wielu innych metod i skrótów.
Co to jest rozszerzenie Microsoft Edge? Jak uzyskać rozszerzenia. Jak skonfigurować rozszerzenia Edge. Jak ukryć lub usunąć rozszerzenia w Edge.
Gdzie jest Kosz w Windows 10 i 11? Wszystkie sposoby jego otwarcia, w tym dostęp do ukrytego folderu $Recycle.Bin na dysku.
Jak otworzyć Panel sterowania w systemie Windows 10 i Windows 11. W pełni zaprezentowane polecenia i skróty do jego otwierania.
Jak zwiększyć lub zmniejszyć jasność w systemie Windows 10 za pomocą klawiatury, szybkich akcji systemu Windows 10s, aplikacji Ustawienia i więcej. Poznaj różne metody dostosowywania jasności ekranu.
Zobacz listę wszystkich kont użytkowników istniejących na komputerze z systemem Windows, w tym użytkowników ukrytych lub wyłączonych. Jak używać polecenia Net User.
Jeśli nie potrzebujesz już korzystać z Galaxy AI na swoim telefonie Samsung, możesz wyłączyć tę funkcję, wykonując bardzo prostą czynność. Oto instrukcje dotyczące wyłączania Galaxy AI na telefonach Samsung.
Jeśli nie potrzebujesz żadnej postaci AI na Instagramie, możesz ją szybko usunąć. Oto przewodnik po usuwaniu postaci AI z Instagrama.
Symbol delty w programie Excel, znany również jako symbol trójkąta, jest często używany w tabelach danych statystycznych do wyrażania rosnących lub malejących liczb albo dowolnych danych zależnie od życzenia użytkownika.
Oprócz udostępniania pliku Arkuszy Google zawierającego wszystkie wyświetlane arkusze, użytkownicy mogą zdecydować się na udostępnienie obszaru danych Arkuszy Google lub udostępnienie arkusza w Arkuszach Google.
Użytkownicy mogą także dostosować ustawienia tak, aby pamięć ChatGPT była wyłączana w dowolnym momencie, zarówno w wersji mobilnej, jak i komputerowej. Oto instrukcje dotyczące wyłączania pamięci ChatGPT.
Domyślnie usługa Windows Update automatycznie sprawdza dostępność aktualizacji. Możesz także zobaczyć, kiedy miała miejsce ostatnia aktualizacja. Poniżej znajdziesz instrukcje, jak sprawdzić, kiedy system Windows został ostatnio zaktualizowany.
Generalnie rzecz biorąc, operacja usunięcia karty eSIM na iPhonie jest dla nas równie prosta do wykonania. Oto instrukcje dotyczące usuwania karty eSIM z iPhone'a.
Użytkownicy iPhone'a oprócz zapisywania zdjęć Live Photos w formie filmów mogą bardzo łatwo przekonwertować zdjęcia Live Photos do formatu Boomerang.
Wiele aplikacji automatycznie włącza funkcję SharePlay podczas rozmów FaceTime, co może spowodować przypadkowe naciśnięcie niewłaściwego przycisku i zrujnowanie połączenia wideo.
Po włączeniu funkcji Kliknij, aby wykonać funkcja ta działa, rozpoznaje tekst lub obraz, w który kliknięto, i na tej podstawie podejmuje odpowiednie działania kontekstowe.
Włączenie podświetlenia klawiatury sprawi, że będzie ona świecić, co jest przydatne podczas pracy w warunkach słabego oświetlenia lub sprawi, że kącik gracza będzie wyglądał bardziej stylowo. Poniżej możesz wybrać jeden z czterech sposobów włączania podświetlenia klawiatury laptopa.
Istnieje wiele sposobów na przejście do trybu awaryjnego w systemie Windows 10, na wypadek gdybyś nie mógł wejść do systemu Windows i się do niego dostać. Aby przejść do trybu awaryjnego systemu Windows 10 podczas uruchamiania komputera, zapoznaj się z poniższym artykułem z serwisu WebTech360.
Grok AI rozszerzył swój generator zdjęć AI, aby umożliwić przekształcanie osobistych zdjęć w nowe style, np. tworzenie zdjęć w stylu Studio Ghibli ze słynnymi filmami animowanymi.
Użytkownicy usługi Google One AI Premium mogą skorzystać z miesięcznego bezpłatnego okresu próbnego, w trakcie którego mogą się zarejestrować i zapoznać z wieloma ulepszonymi funkcjami, takimi jak asystent Gemini Advanced.
Począwszy od systemu iOS 18.4 firma Apple umożliwia użytkownikom decydowanie, czy w przeglądarce Safari mają być wyświetlane ostatnie wyszukiwania.





























Jakub -
Świetny artykuł! Dzięki za te trzy sposoby na utworzenie punktu przywracania. Zawsze miałem z tym problem, ale teraz wszystko jasne!
Piotr -
Czy ktoś ma doświadczenie z przywracaniem systemu? Jak to wygląda w praktyce?
Wanda -
Nie znałam możliwości utworzenia punktu przywracania w taki sposób. Dzięki bardzo, na pewno wypróbuję
Waldi -
Czy punkty przywracania mogą wpłynąć na wydajność systemu? Trochę się obawiam, że może coś zepsuć
Bartek IT -
Dzięki za podzielenie się tymi informacjami. Są bardzo pomocne, zwłaszcza dla mniej doświadczonych użytkowników
Kornelia -
Punkty przywracania są super! Udało mi się uratować mój system kilka razy. ;)
Pawel -
Dzięki za dzielenie się informacjami. Przypomnę sobie o tym, gdy tylko znowu usłyszę o problemach z oprogramowaniem.
Kasia K. -
Czy można stworzyć więcej niż jeden punkt przywracania? Chcę mieć kilka opcji na wypadek awarii
Marta Kot -
Pamiętam, jak straciłam ważne pliki, przez to nie utworzyłam punktu przywracania. Od teraz na pewno będę je regularnie tworzyć
Hania -
Dzięki za ten artykuł! Zainspirowało mnie to do bardziej regularnego korzystania z punktów przywracania
Bartozz -
Jestem ciekaw, co się stanie, jeśli nie utworzę punktu przed aktualizacją. Ktoś miał takie doświadczenia?
Maciek -
Świetnie, że napisałeś o tej funkcji! Czas na zwiększenie bezpieczeństwa moich danych
Justyna -
LOL, przyznam szczerze, że nigdy tego nie robiłam. Teraz, wypróbuję z tego artykułu!
Darek z Krakowa -
Czy proces ten różni się od wersji wcześniejszych systemów Windows? Zawsze miałem problemy w starszych wersjach
Yvi SysAdmin -
Czy te punkty mogą zostać usunięte? Łatwiej by było zarządzać w przyszłości
Rafał IT -
Ja zawsze zapominam o tej opcji. Może to czas zmienić i w końcu zacząć dbać o system!
Renee -
To moje pierwsze podejście do tego tematu. Dziękuję, że rozwialiście moje wątpliwości
Marcin -
Czuję się, jakbym odkrył nowy świat! Może moje problemy z komputerem w końcu się skończą!
Wojtek -
Świetne porady! Udało mi się już utworzyć punkt przywracania. Teraz czuję się bardziej pewnie, korzystając z komputera
Halina M. -
Wielkie dzięki! Regularnie tworzę punkty przywracania, ale nigdy nie wiedziałam, że można to zrobić w tak łatwy sposób
Olek -
Punkty przywracania to duże ułatwienie! Nie wiedziałem, że to takie ważne w utrzymaniu systemu w dobrej kondycji
Iwona -
Czy podczas tworzenia punktów przywracania system tworzy również kopie zapasowe plików użytkownika, czy to już inna opcja?
Mateusz -
Punkty przywracania to świetne rozwiązanie na problemy z systemem! Trzeba o nie dbać
Aga z Wrocławia -
Czy ktoś zna różnicę między punktem przywracania a kopią zapasową? Słyszałem różne opinie.
Diana -
Dzięki za pomoc! Nie wiedziałam, że tak łatwo można to zrobić, na pewno dam znać znajomym
Nadia -
Wielkie dzięki za ten artykuł! Pomógł mi w utworzeniu punktów przywracania przed ważną aktualizacją systemu.
Klaudia21 -
Co sądzicie o frekwencji tworzenia punktów przywracania? Codziennie mi się wydaje przesadą, ale może to niezbędne
Ola123 -
Nie wiedziałam, że to takie proste! Zazwyczaj mam problemy z technologią, a teraz dzięki Wam udało mi się utworzyć punkt przywracania
Jenni -
Dodatkowe informacje na temat przywracania systemu byłyby mile widziane. Chciałbym się więcej dowiedzieć
Kaja -
Kiedy ostatnio tworzylismy punkty przywracania? Czas na to wygląda, jak nigdy przedtem
Lena -
Świetne, jak można je automatycznie ustawić? Chciałabym, aby system robił to za mnie!
Jacek -
W końcu mogę to zrobić sam! Świetny przewodnik, na pewno skorzystam z tych wskazówek!
LukaszPC -
Czy te punkty przywracania zajmują dużo miejsca na dysku? Chciałbym uniknąć problemów z pamięcią
Filip89 -
Czy można ustawić harmonogram tworzenia punktów przywracania? To by było super