Jak włączyć IPv6 na routerze TP-Link Wi-Fi 6?

Jak znaleźć ustawienia IPv6 na moim routerze TP-Link Wi-Fi 6? Jak włączyć IPv6 na routerze TP-Link i zmienić wszystkie powiązane ustawienia.
Czy podłączyłeś zewnętrzny dysk twardy do komputera z systemem Windows 10 i chcesz go bezpiecznie usunąć, aby dane na nim nie uległy uszkodzeniu? Pracujesz z pamięciami flash USB i chcesz je bezpiecznie wysunąć? W takim przypadku jesteś we właściwym miejscu, ponieważ ten przewodnik pokazuje pięć skutecznych sposobów usuwania zewnętrznych urządzeń pamięci masowej z systemu Windows 10:
Najpopularniejsza metoda, która jest jednocześnie jedną z najprostszych i najszybszych. Istotą jest znalezienie ikony Bezpieczne usuwanie sprzętu w zasobniku systemowym. Domyślnie w systemie Windows 10 ta ikona jest ukryta i nie jest wyświetlana obok zegara i ikony sieci. Możesz jednak kliknąć strzałkę skierowaną w górę, aby wyświetlić ukryte ikony, a następnie znaleźć ikonę, która wygląda jak pamięć USB, podświetloną poniżej.
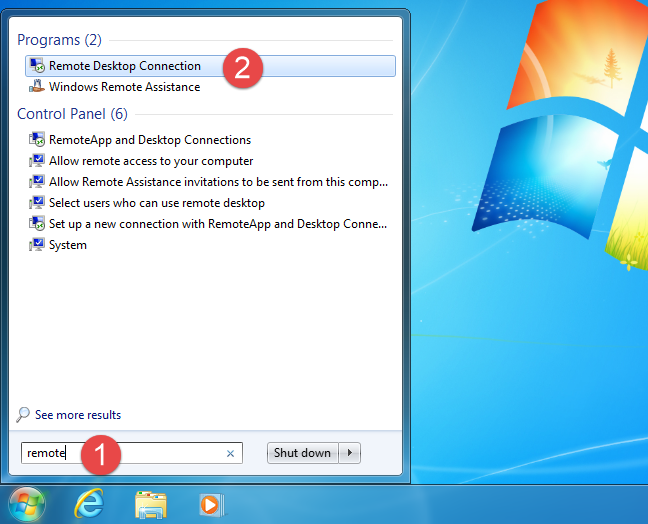 |
| Znajdowanie ikony Bezpieczne usuwanie sprzętu i wysuwanie nośników |
Możesz przenieść ikonę Bezpieczne usuwanie sprzętu, aby była widoczna w zasobniku systemowym. Przeczytaj ten przewodnik, jak pokazać lub ukryć ikony w zasobniku systemowym.
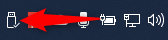 |
| Kliknij Bezpieczne usuwanie sprzętu i wysuwanie nośników |
Po znalezieniu ikony USB kliknij ją, aby wyświetlić listę wszystkich wymiennych urządzeń pamięci masowej podłączonych do komputera z systemem Windows 10. Na liście urządzeń wymiennych kliknij to, które chcesz usunąć. Jeśli nie możesz ich odróżnić, spójrz na ich literę dysku.
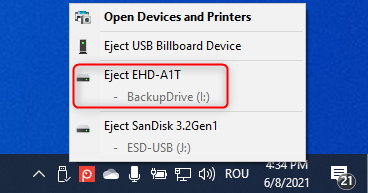 |
| Wybierz dysk, który chcesz wysunąć |
Następnie w prawym dolnym rogu powinno pojawić się powiadomienie informujące, że można bezpiecznie usunąć sprzęt. Teraz możesz odłączyć urządzenie pamięci masowej, którego nie chcesz już używać na swoim komputerze.
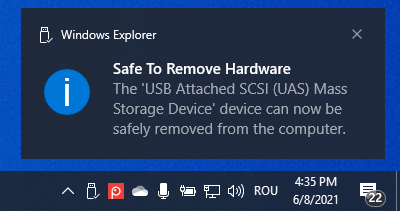 |
| Można bezpiecznie usunąć sprzęt |
Jeśli urządzenie pamięci masowej, które chcesz odłączyć, jest aktywnie używane przez system Windows 10 lub uruchomioną aplikację, pojawi się komunikat "To urządzenie jest obecnie używane." Odłączanie urządzenia pamięci masowej nie jest dobrym pomysłem, ponieważ dane na nim mogą ulec uszkodzeniu.
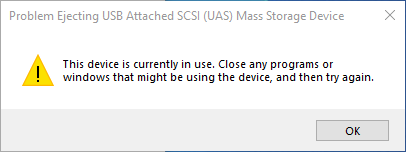 |
| To urządzenie jest obecnie używane |
Jeśli pojawi się ten komunikat o błędzie, zamknij wszystkie otwarte aplikacje i spróbuj ponownie. Jeśli nadal pojawia się ten sam błąd, zamknij system Windows 10 i odłącz urządzenie pamięci masowej. Następnie ponownie uruchom komputer i używaj go normalnie.
Inną prostą metodą jest otwarcie Eksploratora plików, przejście do Tej komputera, a następnie do sekcji Urządzenia i dyski, gdzie można zobaczyć wszystkie partycje i dyski z komputera, w tym te zewnętrzne.
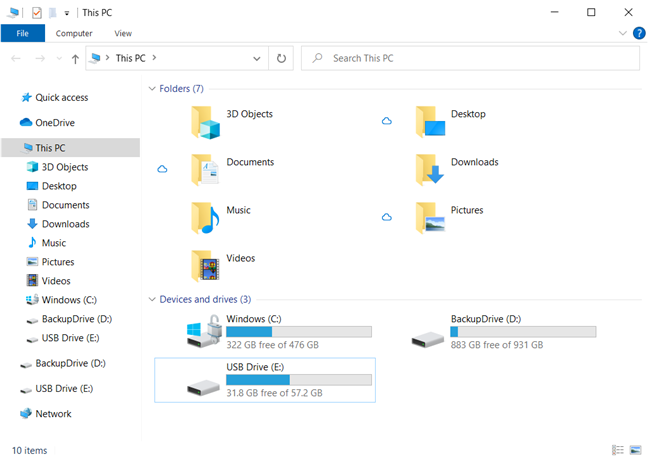 |
| Znajdź urządzenie, które chcesz wysunąć w Eksploratorze plików |
Kliknij prawym przyciskiem myszy lub naciśnij i przytrzymaj dysk, który chcesz usunąć, a następnie w otwartym menu wybierz Wysuń.
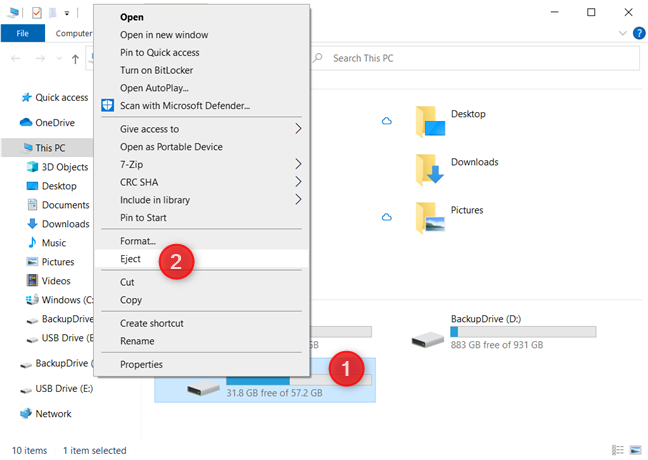 |
| Kliknij prawym przyciskiem myszy i wybierz Wysuń |
Jeśli wszystko poszło dobrze, zobaczysz powiadomienie, że można bezpiecznie usunąć sprzęt. Odłącz urządzenie, którego nie chcesz już używać na komputerze z systemem Windows 10, i gotowe.
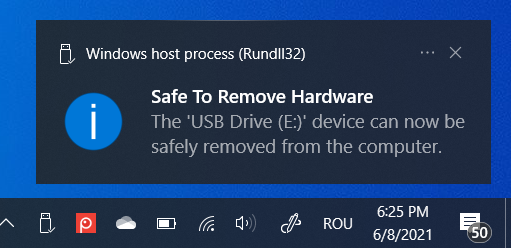 |
| Teraz można bezpiecznie usunąć sprzęt |
WSKAZÓWKA: Jeśli chcesz dowiedzieć się więcej o pracy i zarządzaniu powiadomieniami systemu Windows 10, przeczytaj, jak korzystać z powiadomień Centrum akcji systemu Windows 10.
Inną metodą, która jest mniej znana niż inne, jest aplikacja Ustawienia. W systemie Windows 10 otwórz Ustawienia (naciśnij Windows + I) i przejdź do Urządzenia.
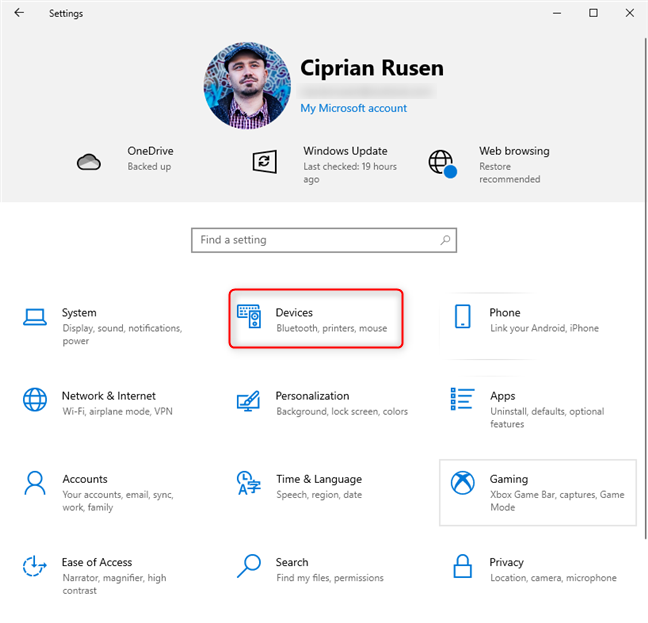 |
| W ustawieniach systemu Windows 10 przejdź do Urządzenia |
W kolumnie po lewej stronie przejdź do Bluetooth i inne urządzenia. Po prawej stronie okna zobaczysz długą listę urządzeń.
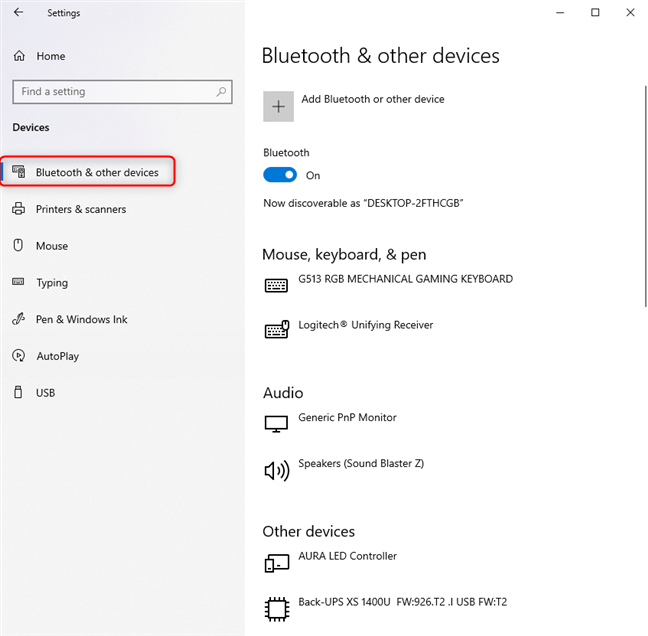 |
| Przejdź do Bluetooth i innych urządzeń |
Przewiń w dół do sekcji Inne urządzenia, w której powinieneś zobaczyć urządzenia zewnętrzne podłączone do komputera z systemem Windows 10. Znajdź zewnętrzny dysk twardy lub pamięć USB, które chcesz usunąć, kliknij lub dotknij jego nazwy, a następnie Usuń urządzenie. Pojawi się okno dialogowe potwierdzenia. W nim naciśnij Tak.
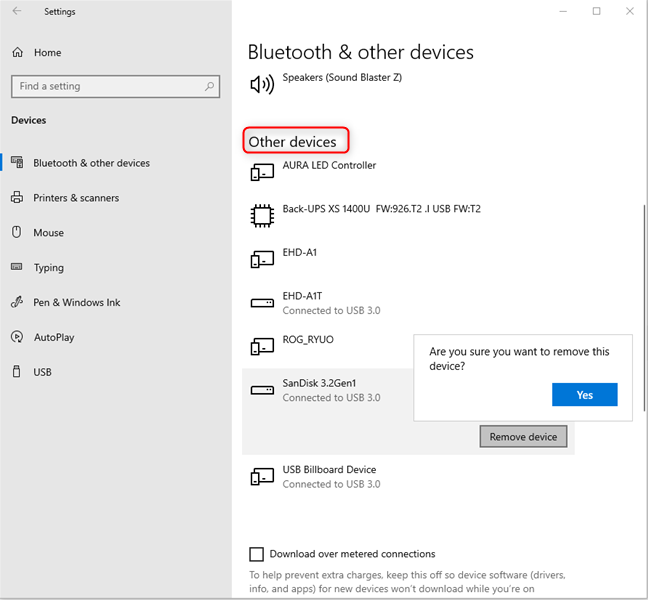 |
| Wybierz dysk, który chcesz wysunąć w Inne urządzenia |
Teraz można odłączyć zewnętrzne urządzenie pamięci masowej.
Ta metoda dotyczy pamięci USB, ale nie zewnętrznych dysków twardych. Zaczyna się od otwarcia Zarządzania dyskami. Następnie przewiń listę dysków na dole.
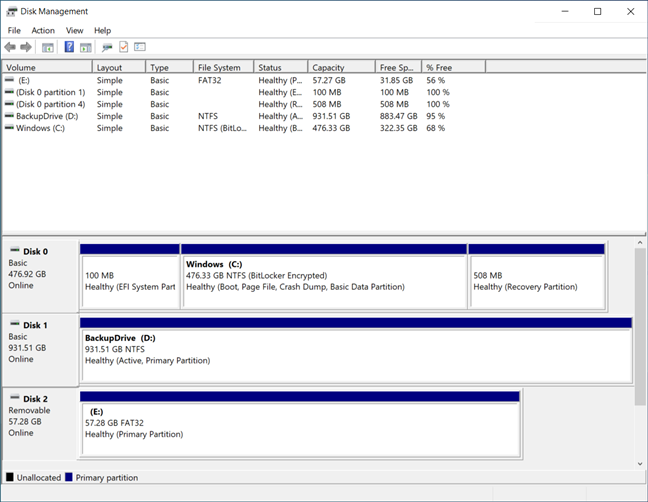 |
| Znajdź dysk flash USB w Zarządzaniu dyskami |
Dyski, które można usunąć z przystawki Zarządzanie dyskami, mają etykietę Wymienny. Znajdź żądany, kliknij go prawym przyciskiem myszy i wybierz Wysuń.
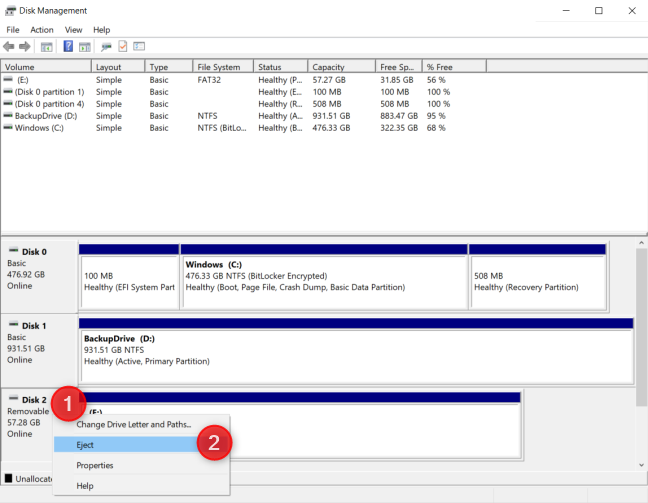 |
| Kliknij prawym przyciskiem myszy dysk flash USB i wybierz Wysuń |
Teraz możesz bezpiecznie odłączyć dysk USB od komputera lub urządzenia.
W tej sekcji omówiono starą metodę, która działała bardzo dobrze w systemie Windows 7. Obecnie działa częściowo w systemie Windows 10 i jest uważana za wycofaną. Na razie możesz ją wykorzystać tylko do wysuwania zewnętrznych dysków twardych, ale nie pamięci USB. Oto jak to działa:
Otwórz okno Uruchom ( Windows + R ), a następnie skopiuj i wklej następujące elementy: a
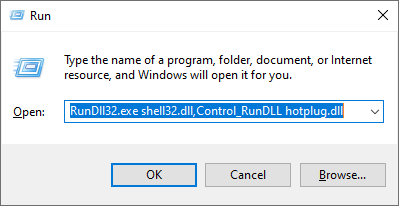 |
| Użyj okna Uruchom, aby uzyskać dostęp do okna Bezpieczne usuwanie sprzętu |
Możesz także pobrać skrót, który dla niego utworzyliśmy, wyodrębnić go na pulpit i stamtąd uruchomić.
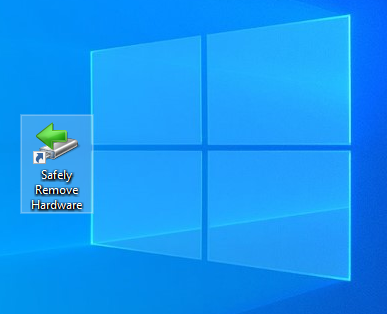 |
| Pobierz nasz skrót Bezpieczne usuwanie sprzętu |
Teraz zobaczysz okno Bezpieczne usuwanie sprzętu z listą wymiennych urządzeń wykrytych przez system Windows. Wybierz ten, który chcesz wysunąć i naciśnij Stop.
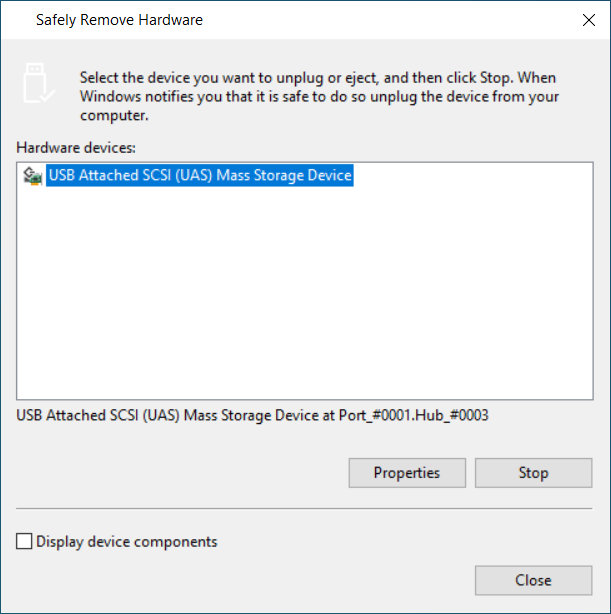 |
| Wybierz urządzenie, które chcesz wysunąć |
Zostaniesz poproszony o potwierdzenie, że urządzenie ma zostać „zatrzymane”. Wybierz wpis z etykietą dysku i naciśnij OK.
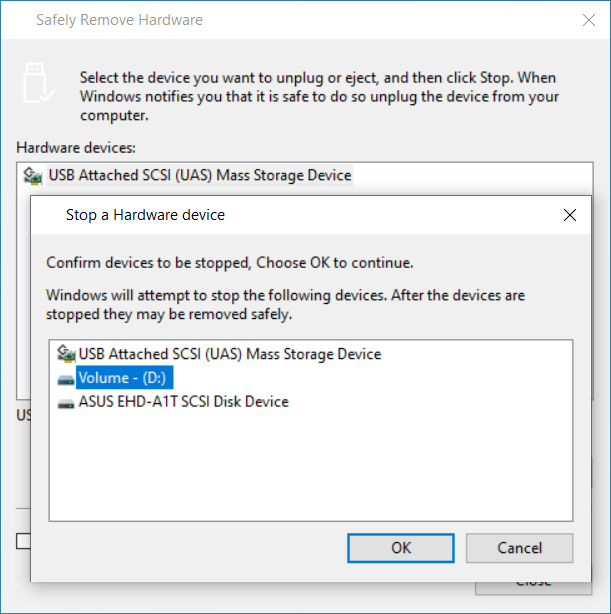 |
| Wybierz etykietę dysku i naciśnij OK |
Teraz zobaczysz powiadomienie, że można bezpiecznie usunąć sprzęt i możesz odłączyć urządzenie.
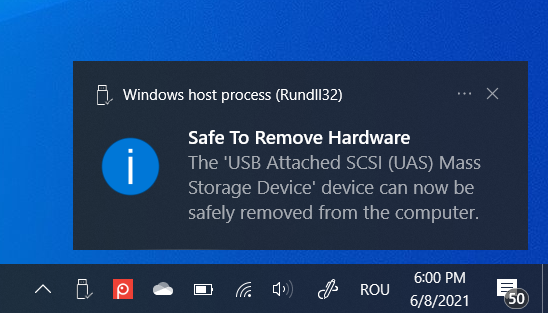 |
| Można bezpiecznie usunąć sprzęt |
Jeśli wykonasz te same kroki dla pamięci USB, pojawi się komunikat o błędzie mówiący, że urządzenie nie jest wymienne i nie można go wysunąć. To nieprawda, ponieważ inne metody działają dobrze.
Zrobiliśmy co w naszej mocy, aby stworzyć kompletny przewodnik dotyczący odłączania zewnętrznych dysków twardych lub dysków USB z komputera lub urządzenia z systemem Windows 10. Oto pięć metod, które możesz wykorzystać:
Jedna z opisanych przez nas metod powinna działać w Twoim przypadku. Jeśli jednak system Windows 10 nalega, aby urządzenie pamięci masowej było aktualnie używane, po prostu wyłącz komputer i odłącz żądane urządzenie. To na pewno zadziała.
Jak znaleźć ustawienia IPv6 na moim routerze TP-Link Wi-Fi 6? Jak włączyć IPv6 na routerze TP-Link i zmienić wszystkie powiązane ustawienia.
Jak uruchomić dowolną aplikację jako administrator w systemie Windows 11. Jak używać CMD, PowerShell lub Windows Terminal do uruchamiania programu jako administrator.
Przewodnik po wszystkich metodach uruchamiania aplikacji Informacje o systemie (msinfo32.exe) w systemie Windows 10, 7 i 8. Poznaj skróty i polecenia uruchamiające msinfo32.
Internet Explorer 11 to ostatnia wersja tej przeglądarki Microsoft. Oto jak pobrać i zainstalować przeglądarkę Internet Explorer 11 w systemie Windows 7, Windows 8.1 i Windows 10.
Jak umieścić w pełnym ekranie Google Chrome i inne przeglądarki: Mozilla Firefox, Microsoft Edge i Opera. Jak wyjść z trybu pełnoekranowego.
Jak zmienić format zrzutu ekranu na smartfonach i tabletach z Androidem, z PNG na JPG lub z JPG na PNG. Zobacz jak to zrobić krok po kroku.
Jak włączyć wtyczkę Java Runtime we wszystkich głównych przeglądarkach internetowych dla systemu Windows: Google Chrome, Firefox, Opera, Internet Explorer i Microsoft Edge.
Dowiedz się, jak rozwiązać problem z aplikacjami Windows 10, które nie wyświetlają się w menu Start. Znajdź skuteczne rozwiązania dotyczące ikon pobierania i brakujących kafelków.
Jak przywrócić domyślne skróty i domyślne ikony systemu Windows. Przewodnik dotyczy zarówno systemu Windows 10, jak i Windows 11.
Jak otworzyć Podgląd zdarzeń z CMD, korzystając z eventvwr.msc, polecenia eventvwr oraz wielu innych metod i skrótów.
Co to jest rozszerzenie Microsoft Edge? Jak uzyskać rozszerzenia. Jak skonfigurować rozszerzenia Edge. Jak ukryć lub usunąć rozszerzenia w Edge.
Gdzie jest Kosz w Windows 10 i 11? Wszystkie sposoby jego otwarcia, w tym dostęp do ukrytego folderu $Recycle.Bin na dysku.
Jak otworzyć Panel sterowania w systemie Windows 10 i Windows 11. W pełni zaprezentowane polecenia i skróty do jego otwierania.
Jak zwiększyć lub zmniejszyć jasność w systemie Windows 10 za pomocą klawiatury, szybkich akcji systemu Windows 10s, aplikacji Ustawienia i więcej. Poznaj różne metody dostosowywania jasności ekranu.
Zobacz listę wszystkich kont użytkowników istniejących na komputerze z systemem Windows, w tym użytkowników ukrytych lub wyłączonych. Jak używać polecenia Net User.
Jeśli nie potrzebujesz już korzystać z Galaxy AI na swoim telefonie Samsung, możesz wyłączyć tę funkcję, wykonując bardzo prostą czynność. Oto instrukcje dotyczące wyłączania Galaxy AI na telefonach Samsung.
Jeśli nie potrzebujesz żadnej postaci AI na Instagramie, możesz ją szybko usunąć. Oto przewodnik po usuwaniu postaci AI z Instagrama.
Symbol delty w programie Excel, znany również jako symbol trójkąta, jest często używany w tabelach danych statystycznych do wyrażania rosnących lub malejących liczb albo dowolnych danych zależnie od życzenia użytkownika.
Oprócz udostępniania pliku Arkuszy Google zawierającego wszystkie wyświetlane arkusze, użytkownicy mogą zdecydować się na udostępnienie obszaru danych Arkuszy Google lub udostępnienie arkusza w Arkuszach Google.
Użytkownicy mogą także dostosować ustawienia tak, aby pamięć ChatGPT była wyłączana w dowolnym momencie, zarówno w wersji mobilnej, jak i komputerowej. Oto instrukcje dotyczące wyłączania pamięci ChatGPT.
Domyślnie usługa Windows Update automatycznie sprawdza dostępność aktualizacji. Możesz także zobaczyć, kiedy miała miejsce ostatnia aktualizacja. Poniżej znajdziesz instrukcje, jak sprawdzić, kiedy system Windows został ostatnio zaktualizowany.
Generalnie rzecz biorąc, operacja usunięcia karty eSIM na iPhonie jest dla nas równie prosta do wykonania. Oto instrukcje dotyczące usuwania karty eSIM z iPhone'a.
Użytkownicy iPhone'a oprócz zapisywania zdjęć Live Photos w formie filmów mogą bardzo łatwo przekonwertować zdjęcia Live Photos do formatu Boomerang.
Wiele aplikacji automatycznie włącza funkcję SharePlay podczas rozmów FaceTime, co może spowodować przypadkowe naciśnięcie niewłaściwego przycisku i zrujnowanie połączenia wideo.
Po włączeniu funkcji Kliknij, aby wykonać funkcja ta działa, rozpoznaje tekst lub obraz, w który kliknięto, i na tej podstawie podejmuje odpowiednie działania kontekstowe.
Włączenie podświetlenia klawiatury sprawi, że będzie ona świecić, co jest przydatne podczas pracy w warunkach słabego oświetlenia lub sprawi, że kącik gracza będzie wyglądał bardziej stylowo. Poniżej możesz wybrać jeden z czterech sposobów włączania podświetlenia klawiatury laptopa.
Istnieje wiele sposobów na przejście do trybu awaryjnego w systemie Windows 10, na wypadek gdybyś nie mógł wejść do systemu Windows i się do niego dostać. Aby przejść do trybu awaryjnego systemu Windows 10 podczas uruchamiania komputera, zapoznaj się z poniższym artykułem z serwisu WebTech360.
Grok AI rozszerzył swój generator zdjęć AI, aby umożliwić przekształcanie osobistych zdjęć w nowe style, np. tworzenie zdjęć w stylu Studio Ghibli ze słynnymi filmami animowanymi.
Użytkownicy usługi Google One AI Premium mogą skorzystać z miesięcznego bezpłatnego okresu próbnego, w trakcie którego mogą się zarejestrować i zapoznać z wieloma ulepszonymi funkcjami, takimi jak asystent Gemini Advanced.
Począwszy od systemu iOS 18.4 firma Apple umożliwia użytkownikom decydowanie, czy w przeglądarce Safari mają być wyświetlane ostatnie wyszukiwania.





























Hania Z. -
Ja zawsze miałam problem zUSB, a dzięki Wam wiem już, jak go łatwiej obsługiwać. Super artykuł
Krzysztof -
Świetny artykuł! Mam nadzieję, że więcej osób zrozumie, jak ważne jest prawidłowe wysuwanie
Lukasz -
Kiedyś straciłem dane przez niewłaściwe wysunięcie dysku. Teraz już nie popełnię tego błędu
Aga_123 -
Lubię to, jak szczegółowo opisujecie każdy krok! Warto wiedzieć, że niewłaściwe wysunięcie może uszkodzić dane
Basia_M -
Czy możecie napisać, jak to wygląda z dyskami SSD? Czy zasady są takie same? Z góry dziękuję!
Ania_kot -
Super, że to opisujecie! Wiele osób o tym nie wie, a to takie proste. Ja zawsze miałam problem z tym
Marzena -
Artykuł bardzo przydatny! Może warto dodać sekcję o rozwiązywaniu problemów z USB
Tygrys -
Ja zawsze miałem problem z wysuwaniem dysków. Dziękuję za pomoc, dzięki Wam będzie łatwiej
Emma -
Czy wysuwanie dysku można zrobić szybciej, na przykład przez skrót klawiaturowy? Ciekawa sprawa!
Wojtek z Krakowa -
Artykuł na czasie! Chciałem wrzucić coś na dysk, ale nie wiedziałem, jak go potem wysunąć. Teraz będę mądrzejszy
Kiki Puppy -
Znalazłem to w Google i wow, myślałem, że to proste, ale nigdy nie byłem pewny. Dziękuję
Staś -
Dzięki za te informacje! Zawsze się bałem, że stracę dane. Teraz czuję się pewniej
Pawel123 -
Podzielam zdanie z Kasią. Naprawdę pomocny artykuł! W końcu zrozumiałem, dlaczego to jest ważne.
Marek Nowak -
Macie może jakiś sposób na automatyczne wysuwanie USB? Przydałoby się przy codziennym użytkowaniu. Pozdrawiam
Julka D. -
Nie wiedziałam, że źle wysuwanie dysku może uszkodzić pliki. Dziękuję za dobrą informację
KrzysiekIT -
Fajne porady! Ja zawsze korzystam z opcji "Bezpieczne usuwanie sprzętu". Ważne, żeby nie zapomnieć o tym!
Kuba_W -
Pisałeś o zastosowaniu skrótów - to naprawdę dobra idea! Często korzystam z tego w pracy.
Marcin -
Jakie programy polecacie do zarządzania dyskami? Chciałbym spróbować czegoś nowego
Kasia -
Świetny artykuł! Wreszcie wiem, jak bezpiecznie wysunąć mój zewnętrzny dysk. Dziękuję za porady
Olek -
Hmmm, ciekawe czy są jakieś różnice w wysuwaniu dysków w różnych wersjach Windowsa. Może ktoś wie
Felix the Cat -
Haha, nie mogę uwierzyć, że miałem to w pytaniach! Dzięki za wyjaśnienia i porady
Darek -
Miałem problem z jednym dyskiem, który się nie wysuwał, dopiero dzięki Wam zrozumiałem, co mogę zrobić. Dzięki!
Igor88 -
Czy są jakieś specjalne narzędzia do sprawdzania stanu dysku zewnętrznego? Chciałbym być na bieżąco!
AniaW_89 -
To naprawdę ważne, żeby pamiętać o bezpieczeństwie. Na pewno będę się kierować Waszymi wskazówkami
Ola_M -
Wszystko fajnie, ale mam jedno pytanie: co zrobić, jak komputer nie widzi dysku? Dzięki za odp