Jak włączyć IPv6 na routerze TP-Link Wi-Fi 6?

Jak znaleźć ustawienia IPv6 na moim routerze TP-Link Wi-Fi 6? Jak włączyć IPv6 na routerze TP-Link i zmienić wszystkie powiązane ustawienia.
Czy chcesz znać adres MAC swojego komputera lub urządzenia z systemem Windows? Aby Ci pomóc, w tym artykule opisano siedem różnych metod uzyskania adresu MAC karty sieciowej. Niektóre z nich są szybkie, jak polecenie getmac . Inne, takie jak ta korzystająca z aplikacji Ustawienia , wymagają nieco więcej kliknięć. Jeśli chcesz wiedzieć, jak znaleźć adres MAC laptopa lub komputera stacjonarnego w systemie Windows 10 i Windows 11, przeczytaj ten przewodnik i znajdź metodę, która najlepiej Ci odpowiada:
Zawartość
UWAGA: Metody, które pokazujemy w tym przewodniku, działają zarówno w systemie Windows 10, jak i Windows 11. Jeśli nie wiesz, jaką masz wersję systemu Windows, przeczytaj ten samouczek: Jak sprawdzić, jaki system Windows mam (11 sposobów) .
1. Znajdź swój adres MAC za pomocą polecenia getmac w terminalu, PowerShell lub wierszu polecenia
Jest to najszybsza znana nam metoda znajdowania adresów MAC wszystkich kart sieciowych w systemie Windows, w tym wirtualnych instalowanych przez oprogramowanie do wirtualizacji, takie jak VirtualBox lub VMware. Najpierw otwórz Command Prompt , PowerShell lub Windows Terminal . Następnie wpisz polecenie getmac i naciśnij Enter na klawiaturze. Polecenie getmac wyświetla listę wszystkich kart sieciowych i ich adresów MAC, które można sprawdzić w podświetlonej poniżej kolumnie Adres fizyczny . Niestety, stosunkowo trudno jest określić, który adapter jest który, ponieważ polecenie nie wyświetla im „przyjaznych” nazw.
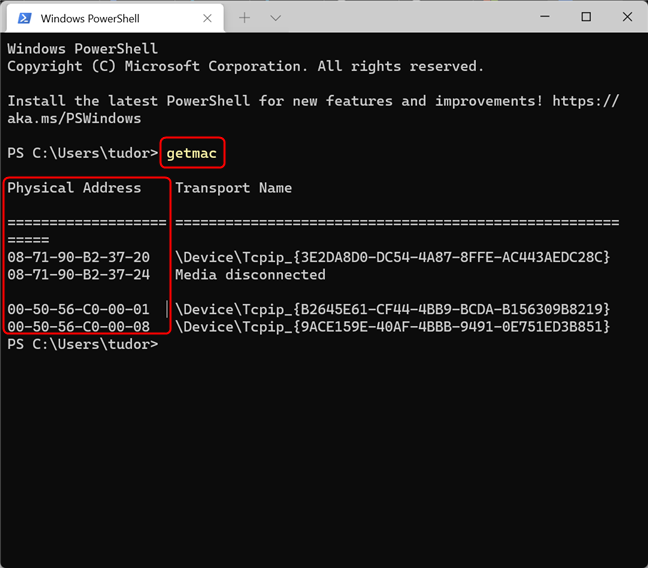
Znajdź adres MAC za pomocą polecenia getmac
Należy pamiętać, że polecenie getmac może wyświetlać tylko adresy MAC włączonych kart sieciowych. Aby znaleźć adres MAC wyłączonej karty sieciowej za pomocą getmac , musisz najpierw włączyć tę kartę sieciową.
WSKAZÓWKA: Jeśli chcesz dowiedzieć się więcej o adresach MAC, oto artykuł o tym, czym jest adres MAC i jak jest używany .
2. Jak znaleźć swój adres MAC za pomocą polecenia „get-netadapter” w PowerShell?
Innym szybkim sposobem na znalezienie adresu MAC w systemie Windows jest otwarcie PowerShell ( lub zakładki PowerShell w Windows Terminal ) i wpisanie poniższego polecenia, a następnie Enter .
get-netadapter
To polecenie pokazuje podstawowe właściwości każdej widocznej karty sieciowej dostępnej na komputerze z systemem Windows. Możesz zobaczyć adresy MAC w kolumnie MacAddress . Należy pamiętać, że w zależności od rozdzielczości ekranu może być konieczna zmiana rozmiaru tekstu w oknie PowerShell lub Terminal , naciskając klawisz Ctrl razem ze znakiem minus (aby go zmniejszyć) lub znakiem plus (aby go powiększyć) w celu być w stanie przeczytać całą tabelę. Jeśli nie widzisz adresu MAC, po prostu zmniejsz tekst i ponownie uruchom polecenie.
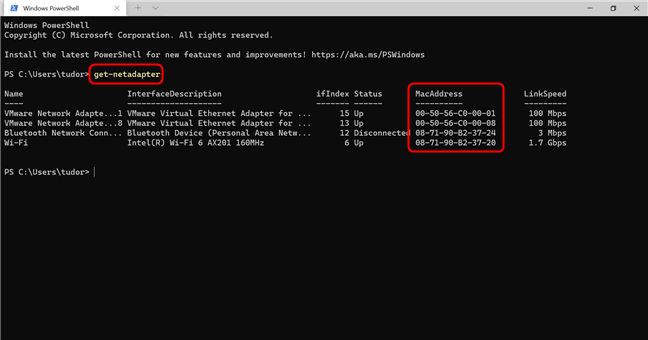
Zidentyfikuj adres MAC za pomocą polecenia get-netadapter w PowerShell
Zaletą polecenia Get-NetAdapter nad poleceniem getmac jest to, że pokazuje adresy MAC wszystkich widocznych kart sieciowych, w tym wyłączonych. W przypadku każdej karty sieciowej można wyświetlić jej aktualny stan wraz z adresem MAC i innymi właściwościami.
Jeśli chcesz tylko nazwę adaptera i jego adres MAC, skopiuj i wklej następujące polecenie w oknie PowerShell , a następnie naciśnij Enter :
pobierz adapter sieciowy | Lista formatów - Właściwość "Nazwa", "Opis interfejsu", "Adres Maca"
Spowoduje to wyświetlenie listy, która jest znacznie łatwiejsza do odczytania:
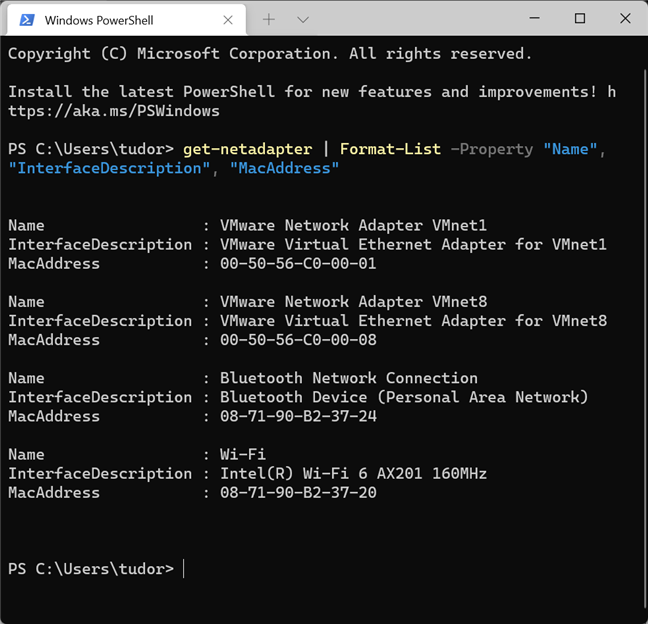
Wprowadzanie polecenia trwa dłużej, ale wynik jest łatwiejszy do odczytania
UWAGA: Polecenie Get-NetAdapter działa tylko w PowerShell (lub w Windows Terminal , jeśli otworzysz kartę PowerShell ). Nie działa w wierszu polecenia .
3. Uzyskaj adres MAC, uruchamiając polecenie ipconfig w terminalu Windows, PowerShell lub wierszu polecenia
Polecenie ipconfig ma na celu dostarczenie szczegółowych informacji o połączeniach sieciowych i kartach sieciowych, zarówno fizycznych, jak i wirtualnych. Aby go uruchomić, najpierw uruchom Windows Terminal , PowerShell lub Command Prompt . Następnie wpisz następujące polecenie i naciśnij Enter na klawiaturze:
ipconfig /wszystkie
Polecenie wyświetla wszystkie bieżące połączenia sieciowe TCP/IP oraz szczegółowe informacje techniczne o każdym z nich. Aby znaleźć adres MAC karty sieciowej, zidentyfikuj nazwę karty sieciowej w polu Opis , a następnie sprawdź pole Adres fizyczny , jak pokazano na poniższym zrzucie ekranu.
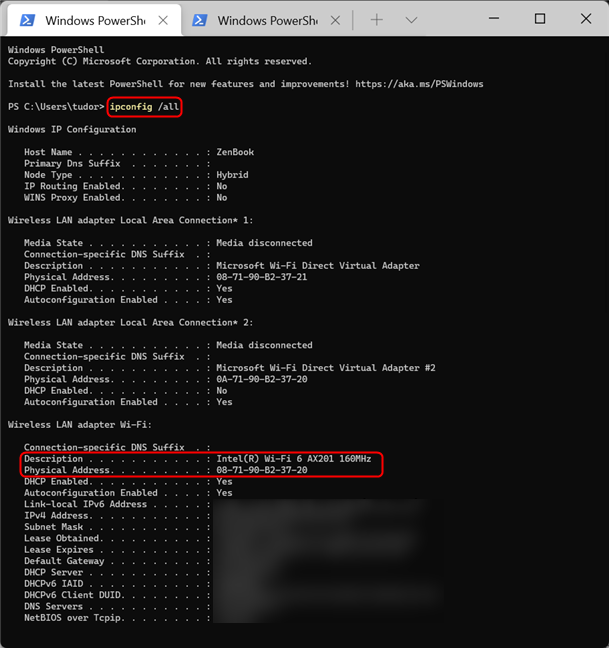
Uruchom ipconfig /all, aby znaleźć swój adres MAC
Jak widać, polecenie ipconfig /all wyświetla wiele informacji. Znalezienie adresu MAC w ten sposób może być kłopotliwe. Dlatego teraz pokażemy Ci sposób na wyodrębnienie tylko adresu MAC z zalewu szczegółów pokazywanych przez ipconfig . Jeśli chcesz filtrować tylko adresy MAC kart sieciowych, uruchom następujące polecenie:
ipconfig /wszystkie | findstr "Opis Fizyczne"
Polecenie wyszukuje i wyświetla tylko dwie linie, które są istotne dla naszego wyszukiwania: Adres fizyczny i Opis urządzenia , dla każdego adaptera. Wynik powinien wyglądać mniej więcej tak:
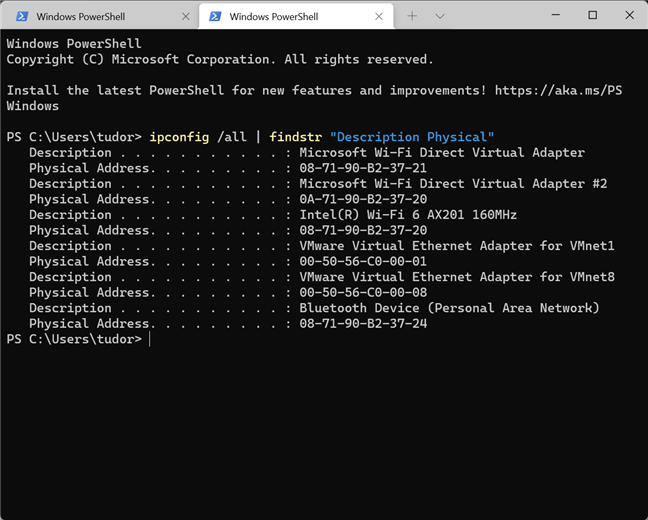
Uzyskaj tylko adresy MAC za pomocą polecenia: ipconfig /all | findstr "Opis Fizyczne"
4. Jak znaleźć swój adres MAC za pomocą polecenia „wmic nic get” w terminalu Windows, PowerShell i wierszu polecenia
Innym poleceniem, którego możesz użyć w interfejsie wiersza poleceń, aby znaleźć adresy MAC swoich fizycznych kart sieciowych, jest:
wmic nic gdzie PhysicalAdapter=True pobierz MACAddress,Name
Uruchom go w Windows Terminal , PowerShell lub Command Prompt , a wyświetli adresy MAC wszystkich fizycznych kart sieciowych. Wyświetla, jak dotąd, najłatwiejszy do odczytania wynik:
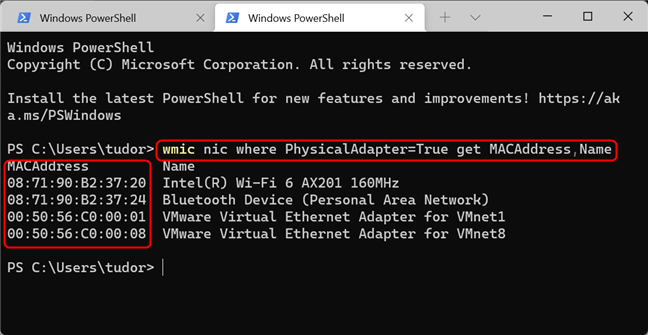
Wyświetlana lista jest łatwiejsza do odczytania
5. Jak uzyskać adres MAC w systemie Windows za pomocą aplikacji Ustawienia?
Odejdźmy od interfejsów wiersza poleceń i opiszmy kilka metod znajdowania adresu MAC z samego systemu Windows. Jeśli używasz systemu Windows 10 lub Windows 11, swój adres MAC możesz znaleźć w aplikacji Ustawienia . Ponieważ metoda różni się nieco w zależności od używanej wersji systemu Windows, oba systemy operacyjne traktujemy osobno, zaczynając od systemu Windows 11.
Zidentyfikuj swój adres MAC za pomocą Ustawień w systemie Windows 11
W Windows 11 otwórz Ustawienia (na przykład naciskając Windows + I na klawiaturze), a następnie przejdź do Sieć i Internet . Przewiń w dół do Zaawansowanych ustawień sieciowych i kliknij na niego.
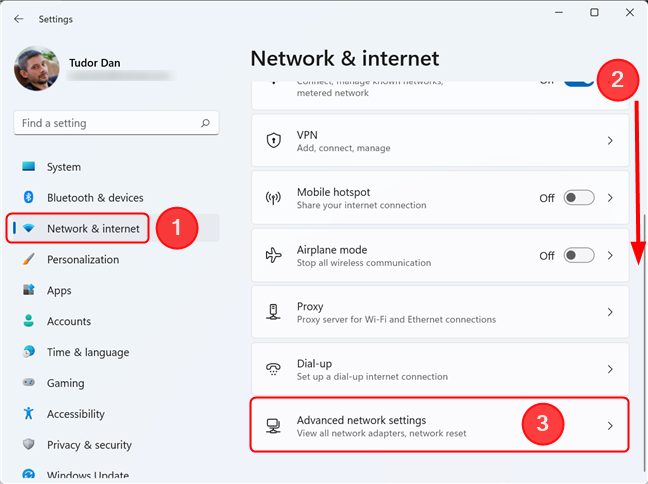
Kliknij lub dotknij Zaawansowane ustawienia sieciowe, aby wyświetlić wszystkie aktywne karty sieciowe i nie tylko
Spowoduje to wyświetlenie listy wszystkich kart sieciowych w urządzeniu. Przewiń w dół do Właściwości sprzętu i połączenia i kliknij go.
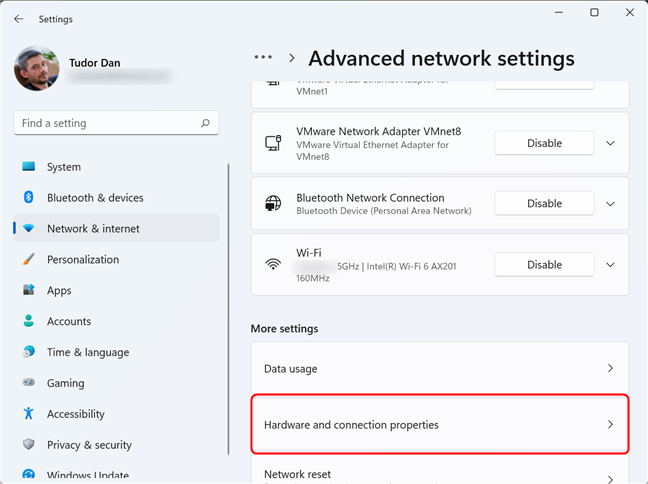
Łącze Właściwości sprzętu i połączenia wyświetla przydatne informacje o wszystkich połączeniach i adapterach
Lista, którą teraz widzisz, zawiera szczegółowe informacje o każdej karcie sieciowej zainstalowanej na Twoim urządzeniu. Przewiń w dół do tego, który Cię interesuje i sprawdź wartość jego pola Adres fizyczny (MAC) . Możesz nawet wybrać wartość, a następnie w razie potrzeby ją skopiować i wkleić.
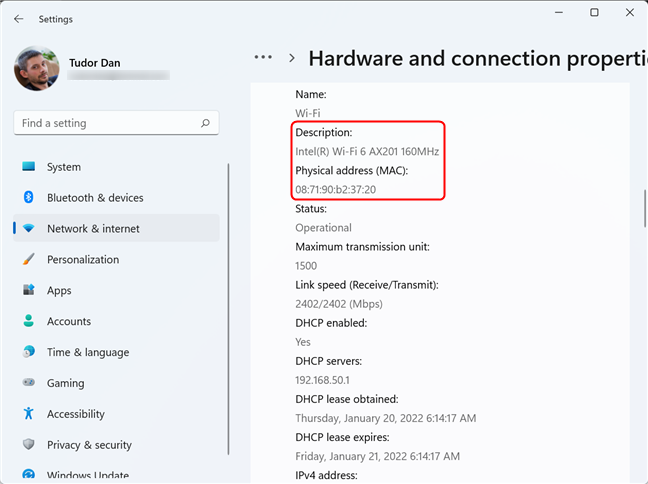
Przewiń stronę i zidentyfikuj adapter, a następnie poszukaj jego adresu MAC
Alternatywnie, jeśli nie chcesz przewijać całej listy, wróć do strony Zaawansowane ustawienia sieci i kliknij interesującą Cię kartę, a następnie kliknij Wyświetl dodatkowe właściwości .
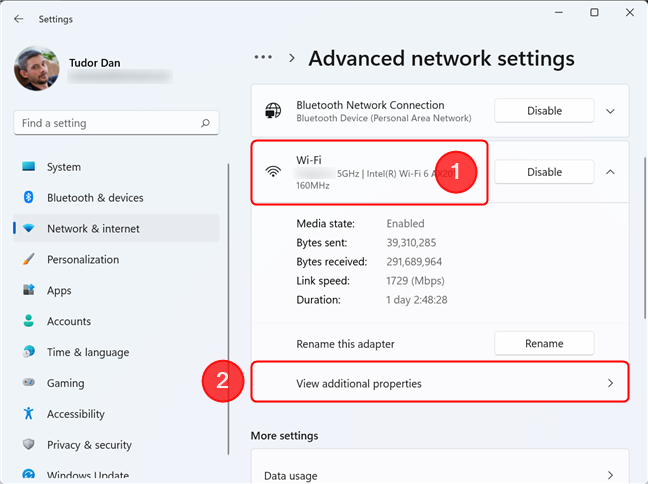
Wyświetl dodatkowe właściwości dla wybranego połączenia sieciowego
Tutaj poszukaj pola o nazwie Adres fizyczny (MAC) i sprawdź jego wartość.
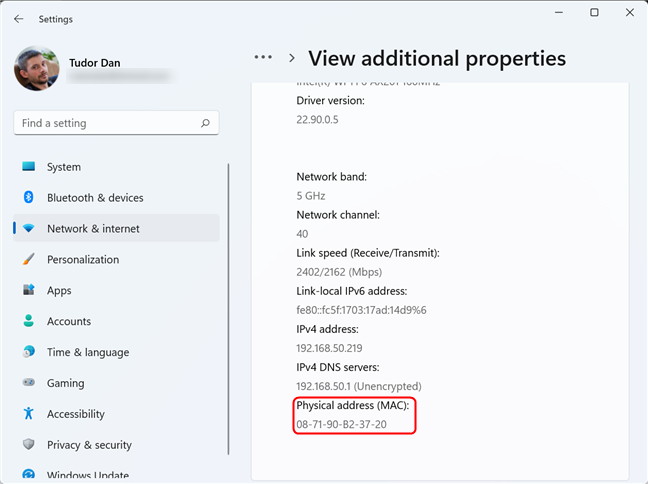
Adres MAC powinien znajdować się u dołu strony
Zidentyfikuj swój adres MAC za pomocą Ustawień w systemie Windows 10
Podobnie jak w Windows 11, w Windows 10 zaczynasz od otwarcia aplikacji Ustawienia i przejścia do sekcji Sieć i Internet .
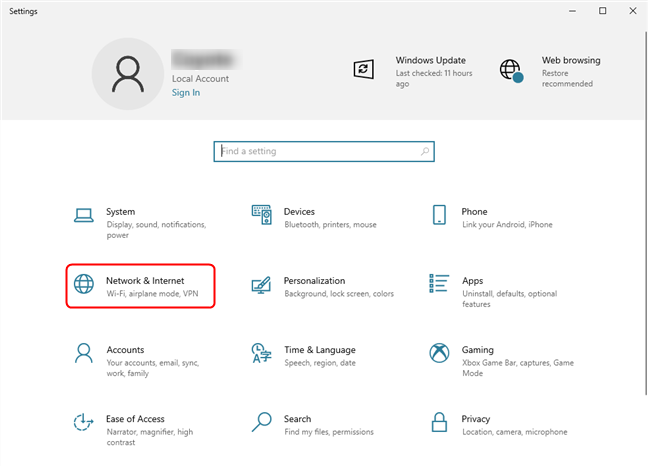
Uzyskaj dostęp do sekcji Sieć i Internet w aplikacji Ustawienia w systemie Windows 10
Teraz poszukaj linku „ Wyświetl właściwości sprzętu i połączenia ” i kliknij go.
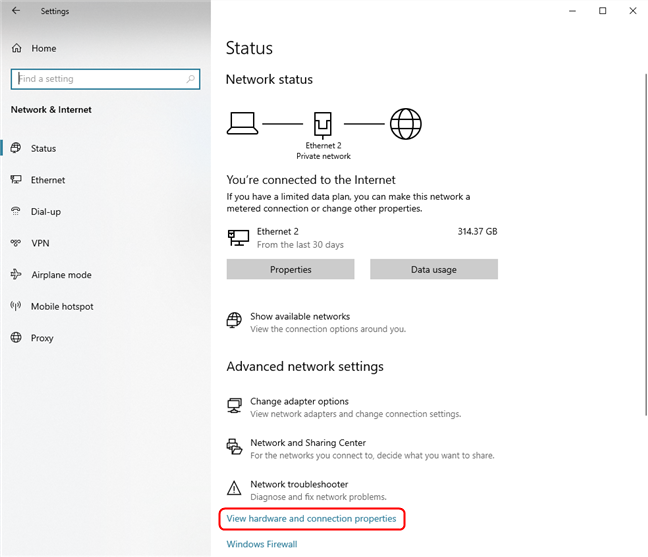
Przewiń w dół i kliknij/dotknij link Wyświetl właściwości sprzętu i połączenia
Ta akcja wyświetla szczegółowe informacje o każdej karcie sieciowej znalezionej w systemie. Znajdź interesującą Cię kartę , sprawdzając wartość pola Opis , a następnie sprawdź jego pole Adres fizyczny (MAC) , aby uzyskać potrzebne informacje.
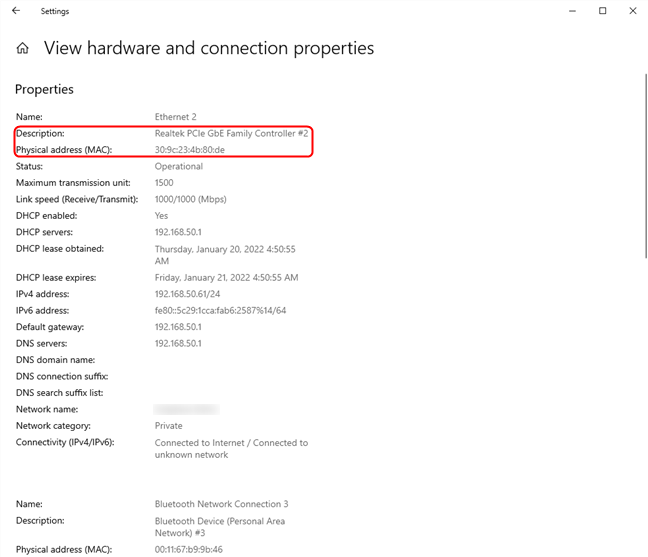
Zidentyfikuj kartę, a następnie poszukaj pola Adres fizyczny (MAC)
Alternatywnie, jeśli chcesz znać tylko adres MAC aktualnie podłączonej karty sieciowej, wróć do sekcji Sieć i Internet i kliknij przycisk Właściwości aktywnego połączenia, jak pokazano poniżej.
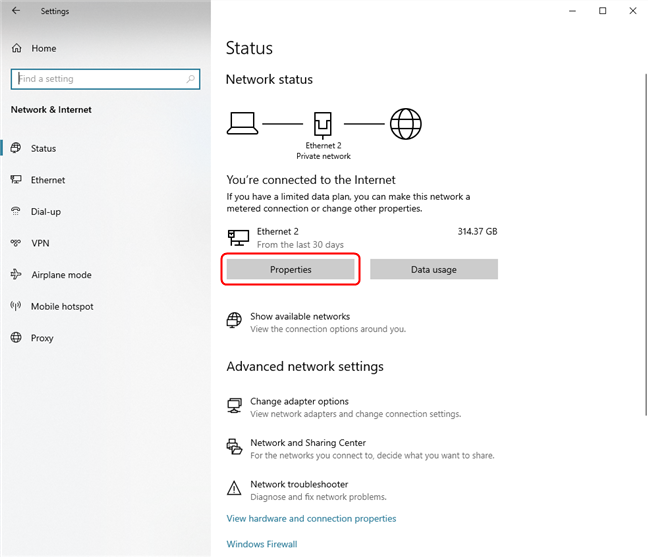
Kliknij Właściwości, aby znaleźć adres MAC aktywnej karty sieciowej
Jak zawsze, poszukaj pola Adres fizyczny (MAC) , aby znaleźć potrzebne informacje.
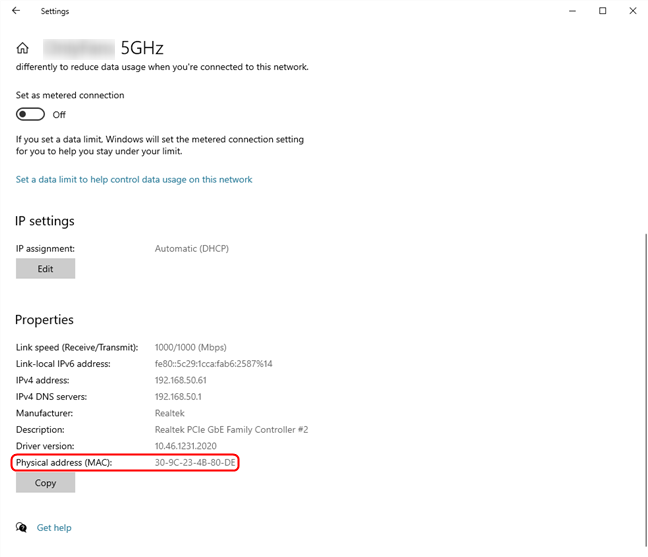
Wiele szczegółów, w tym adres MAC, można znaleźć w sekcji Właściwości
WSKAZÓWKA: W obu systemach operacyjnych możesz użyć menu Win X, aby przejść do sekcji Sieć i Internet w aplikacji Ustawienia . Po prostu naciśnij Windows + X na klawiaturze, a następnie wybierz Połączenia sieciowe .
6. Znajdź adres MAC dowolnej karty sieciowej za pomocą Informacji o systemie
Innym sposobem wyświetlenia adresu MAC dowolnej karty sieciowej zainstalowanej w urządzeniu jest otwarcie informacji o systemie . Jednym ze sposobów, aby to zrobić, jest skorzystanie z wyszukiwania systemu Windows w celu wyszukania sysinfo , a następnie kliknięcie lub dotknięcie wyniku wyszukiwania informacji o systemie . Po otwarciu w lewym okienku kliknij dwukrotnie lub dotknij dwukrotnie Komponenty , następnie Sieć , a na koniec kliknij lub dotknij Adapter . Spowoduje to wyświetlenie listy wszystkich adapterów obecnych w systemie wraz ze szczegółowymi informacjami dla każdego z nich. Najpierw użyj wartości pola Nazwa , aby zidentyfikować adapter, którego szukasz, a następnie poszukaj adresu MACpole, aby znaleźć adres.
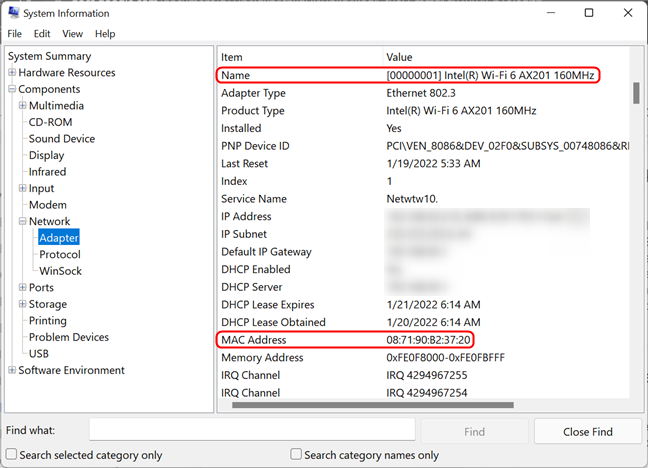
Uzyskaj adres MAC karty sieciowej za pomocą narzędzia Informacje o systemie
7. Jak znaleźć adres MAC aktywnej karty sieciowej z Panelu sterowania?
Jeśli wolisz stary sposób robienia rzeczy, możesz znaleźć adres MAC aktywnych kart sieciowych w czcigodnym Panelu sterowania . Otwórz go i kliknij lub dotknij „ Wyświetl stan sieci i zadania ” w „ Sieć i Internet ”.
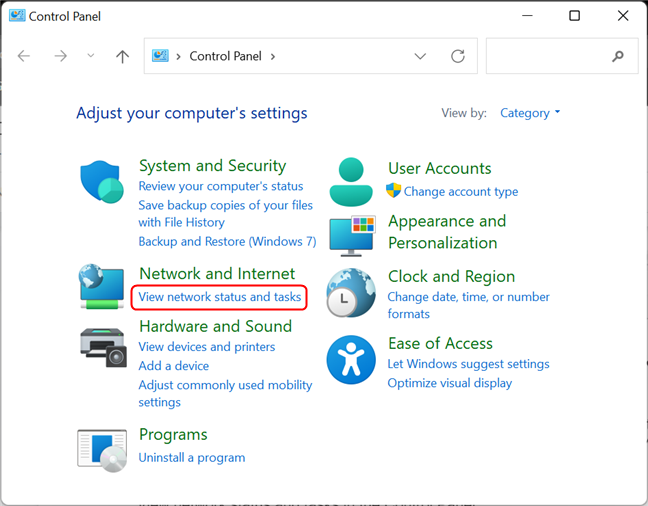
Wyświetl stan sieci i zadania w Panelu sterowania
Spowoduje to otwarcie Centrum sieci i udostępniania . Spójrz na sekcję „ Wyświetl swoje aktywne sieci ” w prawym górnym rogu okna. Powinieneś tam zobaczyć nazwę każdego z aktywnych połączeń sieciowych, a po ich prawej stronie kilka szczegółów na ich temat. Wiersz o nazwie Połączenia pokazuje Ethernet , jeśli używasz połączenia z siecią przewodową. Jeśli korzystasz z bezprzewodowego połączenia sieciowego, wyświetla się Wi-Fi , a następnie nazwa sieci, z którą jesteś połączony. Kliknij link w pobliżu Połączenia , jak pokazano na poniższym zrzucie ekranu.
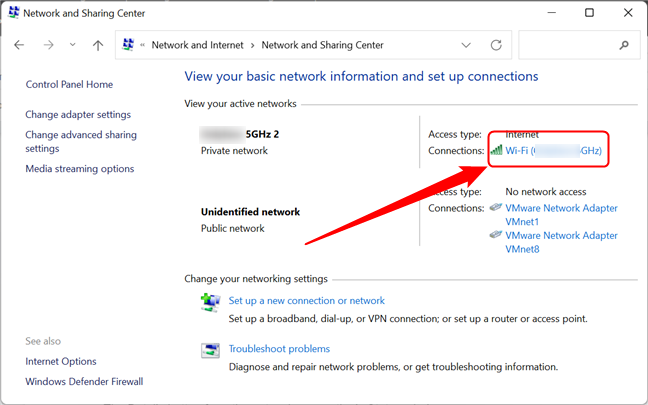
Aktywne połączenia sieciowe są wyświetlane w Centrum sieci i udostępniania
Zostanie wyświetlone okno Status karty sieciowej. Kliknij lub naciśnij przycisk Szczegóły .
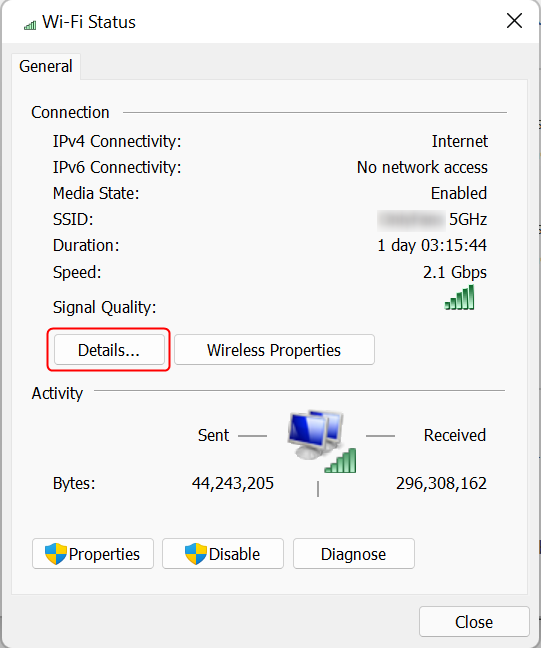
Kliknij przycisk Szczegóły
Wyświetlone zostanie okno Szczegóły połączenia sieciowego . Tutaj możesz zobaczyć szczegółowe informacje na temat połączenia sieciowego, w tym adres IP, adresy serwerów DNS i inne. Adres MAC jest wyświetlany w wierszu adresu fizycznego podświetlonego na poniższym zrzucie ekranu. Możesz skopiować i wkleić wszystkie informacje wyświetlane w tym oknie, używając skrótów Ctrl + C / Ctrl + V na klawiaturze.
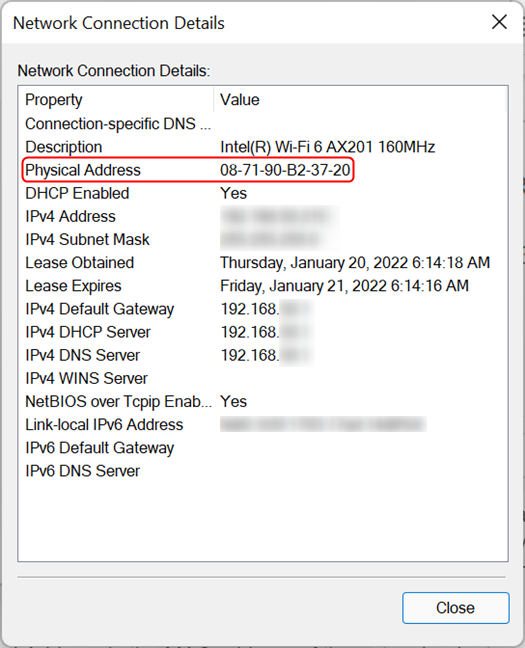
Adres fizyczny to adres MAC karty sieciowej
WSKAZÓWKA: Czy wiesz, że możesz zmienić (podrobić) swój adres MAC? Oto artykuł przedstawiający siedem sposobów zmiany lub sfałszowania adresu MAC w systemie Windows oraz artykuł o tym, jak przywrócić oryginalny adres MAC karty sieciowej .
Czy znasz inne sposoby znajdowania adresu MAC w systemie Windows?
Jak widać, system Windows oferuje wiele metod znajdowania adresu MAC dowolnej karty sieciowej. Metody przedstawione w tym artykule są najłatwiejsze, jakie znamy, przy użyciu tylko narzędzi i poleceń dostępnych w systemie Windows. Jeśli znasz inne sposoby na znalezienie adresu MAC karty sieciowej, nie wahaj się ich udostępnić w sekcji komentarzy.
Jak znaleźć ustawienia IPv6 na moim routerze TP-Link Wi-Fi 6? Jak włączyć IPv6 na routerze TP-Link i zmienić wszystkie powiązane ustawienia.
Jak uruchomić dowolną aplikację jako administrator w systemie Windows 11. Jak używać CMD, PowerShell lub Windows Terminal do uruchamiania programu jako administrator.
Przewodnik po wszystkich metodach uruchamiania aplikacji Informacje o systemie (msinfo32.exe) w systemie Windows 10, 7 i 8. Poznaj skróty i polecenia uruchamiające msinfo32.
Internet Explorer 11 to ostatnia wersja tej przeglądarki Microsoft. Oto jak pobrać i zainstalować przeglądarkę Internet Explorer 11 w systemie Windows 7, Windows 8.1 i Windows 10.
Jak umieścić w pełnym ekranie Google Chrome i inne przeglądarki: Mozilla Firefox, Microsoft Edge i Opera. Jak wyjść z trybu pełnoekranowego.
Jak zmienić format zrzutu ekranu na smartfonach i tabletach z Androidem, z PNG na JPG lub z JPG na PNG. Zobacz jak to zrobić krok po kroku.
Jak włączyć wtyczkę Java Runtime we wszystkich głównych przeglądarkach internetowych dla systemu Windows: Google Chrome, Firefox, Opera, Internet Explorer i Microsoft Edge.
Dowiedz się, jak rozwiązać problem z aplikacjami Windows 10, które nie wyświetlają się w menu Start. Znajdź skuteczne rozwiązania dotyczące ikon pobierania i brakujących kafelków.
Jak przywrócić domyślne skróty i domyślne ikony systemu Windows. Przewodnik dotyczy zarówno systemu Windows 10, jak i Windows 11.
Jak otworzyć Podgląd zdarzeń z CMD, korzystając z eventvwr.msc, polecenia eventvwr oraz wielu innych metod i skrótów.
Co to jest rozszerzenie Microsoft Edge? Jak uzyskać rozszerzenia. Jak skonfigurować rozszerzenia Edge. Jak ukryć lub usunąć rozszerzenia w Edge.
Gdzie jest Kosz w Windows 10 i 11? Wszystkie sposoby jego otwarcia, w tym dostęp do ukrytego folderu $Recycle.Bin na dysku.
Jak otworzyć Panel sterowania w systemie Windows 10 i Windows 11. W pełni zaprezentowane polecenia i skróty do jego otwierania.
Jak zwiększyć lub zmniejszyć jasność w systemie Windows 10 za pomocą klawiatury, szybkich akcji systemu Windows 10s, aplikacji Ustawienia i więcej. Poznaj różne metody dostosowywania jasności ekranu.
Zobacz listę wszystkich kont użytkowników istniejących na komputerze z systemem Windows, w tym użytkowników ukrytych lub wyłączonych. Jak używać polecenia Net User.
Jeśli nie potrzebujesz już korzystać z Galaxy AI na swoim telefonie Samsung, możesz wyłączyć tę funkcję, wykonując bardzo prostą czynność. Oto instrukcje dotyczące wyłączania Galaxy AI na telefonach Samsung.
Jeśli nie potrzebujesz żadnej postaci AI na Instagramie, możesz ją szybko usunąć. Oto przewodnik po usuwaniu postaci AI z Instagrama.
Symbol delty w programie Excel, znany również jako symbol trójkąta, jest często używany w tabelach danych statystycznych do wyrażania rosnących lub malejących liczb albo dowolnych danych zależnie od życzenia użytkownika.
Oprócz udostępniania pliku Arkuszy Google zawierającego wszystkie wyświetlane arkusze, użytkownicy mogą zdecydować się na udostępnienie obszaru danych Arkuszy Google lub udostępnienie arkusza w Arkuszach Google.
Użytkownicy mogą także dostosować ustawienia tak, aby pamięć ChatGPT była wyłączana w dowolnym momencie, zarówno w wersji mobilnej, jak i komputerowej. Oto instrukcje dotyczące wyłączania pamięci ChatGPT.
Domyślnie usługa Windows Update automatycznie sprawdza dostępność aktualizacji. Możesz także zobaczyć, kiedy miała miejsce ostatnia aktualizacja. Poniżej znajdziesz instrukcje, jak sprawdzić, kiedy system Windows został ostatnio zaktualizowany.
Generalnie rzecz biorąc, operacja usunięcia karty eSIM na iPhonie jest dla nas równie prosta do wykonania. Oto instrukcje dotyczące usuwania karty eSIM z iPhone'a.
Użytkownicy iPhone'a oprócz zapisywania zdjęć Live Photos w formie filmów mogą bardzo łatwo przekonwertować zdjęcia Live Photos do formatu Boomerang.
Wiele aplikacji automatycznie włącza funkcję SharePlay podczas rozmów FaceTime, co może spowodować przypadkowe naciśnięcie niewłaściwego przycisku i zrujnowanie połączenia wideo.
Po włączeniu funkcji Kliknij, aby wykonać funkcja ta działa, rozpoznaje tekst lub obraz, w który kliknięto, i na tej podstawie podejmuje odpowiednie działania kontekstowe.
Włączenie podświetlenia klawiatury sprawi, że będzie ona świecić, co jest przydatne podczas pracy w warunkach słabego oświetlenia lub sprawi, że kącik gracza będzie wyglądał bardziej stylowo. Poniżej możesz wybrać jeden z czterech sposobów włączania podświetlenia klawiatury laptopa.
Istnieje wiele sposobów na przejście do trybu awaryjnego w systemie Windows 10, na wypadek gdybyś nie mógł wejść do systemu Windows i się do niego dostać. Aby przejść do trybu awaryjnego systemu Windows 10 podczas uruchamiania komputera, zapoznaj się z poniższym artykułem z serwisu WebTech360.
Grok AI rozszerzył swój generator zdjęć AI, aby umożliwić przekształcanie osobistych zdjęć w nowe style, np. tworzenie zdjęć w stylu Studio Ghibli ze słynnymi filmami animowanymi.
Użytkownicy usługi Google One AI Premium mogą skorzystać z miesięcznego bezpłatnego okresu próbnego, w trakcie którego mogą się zarejestrować i zapoznać z wieloma ulepszonymi funkcjami, takimi jak asystent Gemini Advanced.
Począwszy od systemu iOS 18.4 firma Apple umożliwia użytkownikom decydowanie, czy w przeglądarce Safari mają być wyświetlane ostatnie wyszukiwania.




























