Jak włączyć IPv6 na routerze TP-Link Wi-Fi 6?

Jak znaleźć ustawienia IPv6 na moim routerze TP-Link Wi-Fi 6? Jak włączyć IPv6 na routerze TP-Link i zmienić wszystkie powiązane ustawienia.
W ciągu ostatnich kilku lat dyski półprzewodnikowe zyskały coraz większą popularność. Jest również prawdopodobne, że czytałeś lub przynajmniej słyszałeś, jak ktoś inny mówi o tym, jak szybko dysk SSD (Solid State Drive) jest porównywany z tradycyjnymi dyskami twardymi. Jeśli już go używasz lub chcesz kupić dysk SSD, aby poprawić wydajność komputera, powinieneś wiedzieć, że obsługa TRIM jest niezbędna. Co to jest SSD TRIM, dlaczego ma to znaczenie dla dysków SSD i jak sprawdzić, czy jest włączony w systemie Windows? Odpowiedzi na te pytania znajdziesz w tym przewodniku:
Zawartość
Co to jest TRIM dla dysków SSD?
TRIM to polecenie, za pomocą którego system operacyjny może powiedzieć dyskowi półprzewodnikowemu (SSD), które bloki danych nie są już potrzebne i mogą zostać usunięte lub oznaczone jako wolne do przepisania. Innymi słowy, TRIM to polecenie, które pomaga systemowi operacyjnemu dokładnie wiedzieć, gdzie przechowywane są dane, które chcesz przenieść lub usunąć. W ten sposób dysk SSD może uzyskać dostęp tylko do bloków zawierających dane. Co więcej, za każdym razem, gdy użytkownik lub system operacyjny wyda polecenie usunięcia, polecenie TRIM natychmiast czyści strony lub bloki, w których przechowywane są pliki. Oznacza to, że następnym razem, gdy system operacyjny spróbuje zapisać nowe dane w tym obszarze, nie musi najpierw czekać na ich usunięcie.

SSD, PRZYCINANIE
Zagłębmy się nieco głębiej w to pojęcie: aby zrozumieć, czym jest TRIM i co to robi, musisz najpierw wiedzieć, jak działają dyski SSD i jak radzą sobie z przechowywanymi na nich informacjami.
Dysk SSD to nic innego jak urządzenie pełne układów pamięci flash. System operacyjny musi być w stanie odczytywać i manipulować danymi na tych chipach. Aby to zrobić, dysk SSD musi mieć sposób na uporządkowanie tych danych. Informacje przechowywane na dysku SSD są podzielone na bloki danych. Te bloki są z kolei podzielone na strony danych. Dla lepszego zilustrowania wyobraź sobie, że dysk SSD jest biblioteką. Biblioteka ma wiele półek, a te półki są wypełnione książkami.
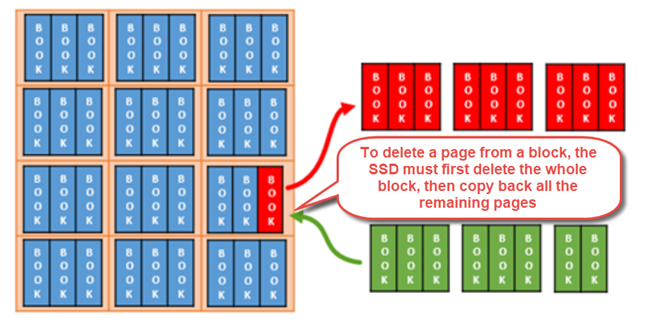
SSD, PRZYCINANIE
Co się jednak dzieje, gdy nie chcesz już dłużej trzymać jednej z tych ksiąg? Powiedz, że chcesz go sprzedać lub pożyczyć znajomemu. Wydawałoby się oczywiste, że wystarczy wyjąć książkę z tej półki. Cóż, jeśli twoja biblioteka jest dyskiem SSD, rzeczy nie działają w ten sposób. Na dysku SSD, jeśli zdecydujesz się usunąć niektóre dane, nie ma znaczenia, czy zajmują one tylko stronę z bloku. Cały blok musiałby zostać usunięty! Wszystkie informacje na innych stronach zostałyby przeniesione do tymczasowej pamięci buforowej, a następnie umieszczone z powrotem w oryginalnym bloku. To jak opróżnianie całej półki z biblioteki za każdym razem, gdy chcesz wyjąć książkę lub zastąpić ją nową. Następnie musiałbyś odłożyć wszystkie inne książki na swoje miejsce. To nie jest wydajne!
Podsumowując, aby dysk SSD zapisywał nowe dane na wcześniej zajmowanym miejscu, najpierw musi go całkowicie wyczyścić. Robienie tego za każdym razem, gdy przenosisz lub usuwasz dane z dysku SSD, przekłada się na zmniejszoną wydajność dla prędkości zapisu danych.
Dlaczego TRIM jest przydatny w przypadku dysków SSD?
Wiesz już, że podczas usuwania i ponownego zapisywania danych dysk SSD, który nie korzysta z TRIM, musi częściowo przenieść znaczące fragmenty informacji, wymazać wszystkie zawierające je bloki i na koniec zapisać na nich nowe dane. Bloki. Z jednej strony oznacza to, że wydajność urządzenia jest słaba. Z drugiej strony oznacza to, że dysk SSD wykonuje wiele operacji wymazywania i przepisywania. Wszystko to gromadzą się i powodują szybkie zużycie układów pamięci flash, które znajdują się wewnątrz dysku SSD.
TRIM zapewnia zapobieganie obu tym problemom, eliminując potrzebę ciągłego wymazywania i przepisywania dużych fragmentów pamięci. Zamiast zarządzać całymi blokami, dysk SSD z obsługą TRIM może współpracować z mniejszymi klastrami pamięci zwanymi stronami. Co więcej, za każdym razem, gdy system operacyjny lub użytkownik wyda polecenie usunięcia, dysk SSD automatycznie wysyła polecenie TRIM w celu wyczyszczenia usuwanego miejsca. Zapewnia to większą prędkość zapisu, gdy nowe dane są przechowywane w tym obszarze.
Jak sprawdzić, czy system Windows włączył TRIM dla dysku SSD?
Jeśli chcesz sprawdzić, czy TRIM jest włączony lub wyłączony na dysku SSD, musisz użyć wiersza polecenia . Szybkim sposobem na uruchomienie jest skorzystanie z wyszukiwania. Istnieje również wiele innych metod, które pokazaliśmy w tym przewodniku: 10 sposobów na uruchomienie wiersza polecenia w systemie Windows .
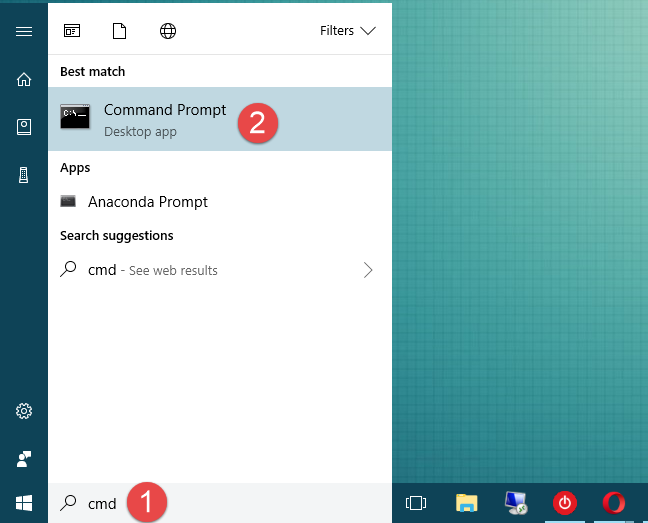
SSD, PRZYCINANIE
Następnie w oknie Wiersz polecenia wpisz następujące polecenie: fsutil zapytanie o zachowanie wyłączoneeletenotify.
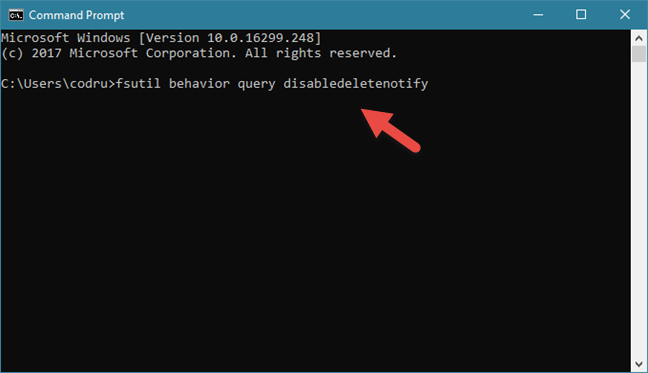
SSD, PRZYCINANIE
Naciśnij klawisz Enter na klawiaturze, a po chwili wiersz polecenia wyświetli komunikat zawierający jedną z tych dwóch opcji:
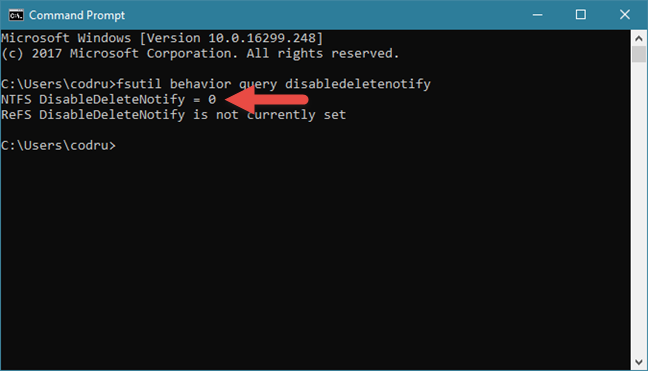
SSD, PRZYCINANIE
UWAGA: Być może zauważyłeś, że na naszym testowym komputerze, który działa w systemie Windows 10, powyższe polecenie wygenerowało również inną odpowiedź: „ReFS DisableDeleteNotify nie jest obecnie ustawione”. Nie ma się czym martwić i oznacza, że funkcja TRIM jest włączana automatycznie, jeśli podłączysz dysk SSD, który używa ReFS. ReFS, znany również jako Resilient File System , to zastrzeżony system plików firmy Microsoft, który nie jest powszechnie używany na domowych komputerach z systemem Windows. Więcej na ten temat można przeczytać na Wikipedii .
Jak włączyć SSD TRIM w systemie Windows
Jeśli uruchomisz polecenie, aby dowiedzieć się, czy TRIM jest włączone, czy nie na komputerze z systemem Windows, i okazało się, że jest wyłączone, możesz chcieć je włączyć. Aby to zrobić, musisz otworzyć Wiersz polecenia jako administrator, wprowadź to polecenie: fsutil zestaw zachowań disabledeletenotify 0 i naciśnij klawisz Enter na klawiaturze.
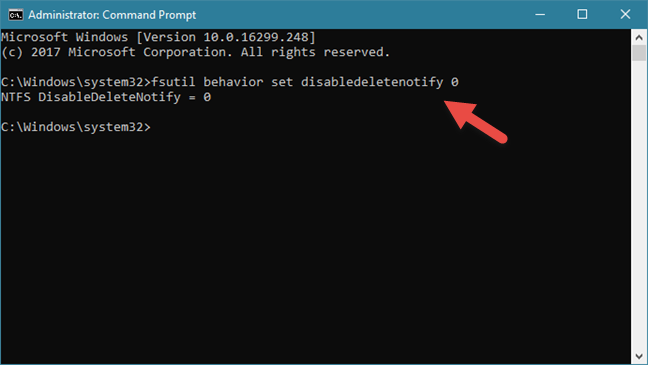
SSD, PRZYCINANIE
Jeśli pojawi się komunikat „NTFS DisableDeleteNotify = 0” , oznacza to, że TRIM został włączony na twoim dysku SSD.
Jak wyłączyć SSD TRIM w systemie Windows
Chociaż nie ma powodów, aby to zrobić, jeśli chcesz wyłączyć TRIM na komputerze z systemem Windows, możesz to zrobić. Otwórz wiersz polecenia jako administrator, wprowadź polecenie: fsutil zestaw zachowań disabledeletenotify 1 i naciśnij klawisz Enter na klawiaturze.
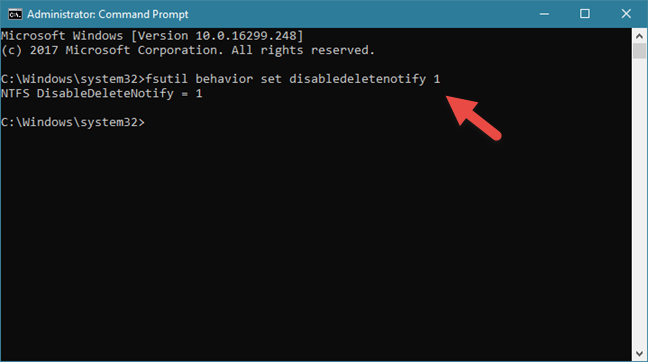
SSD, PRZYCINANIE
Jeśli pojawi się komunikat „NTFS DisableDeleteNotify = 1” , oznacza to, że TRIM został wyłączony na twoim dysku SSD.
Czy TRIM jest włączony na twoim dysku SSD? Jaki masz dysk SSD?
Dyski półprzewodnikowe oferują dużą wydajność. Jeśli chodzi o prędkości odczytu lub zapisu, są one znacznie szybsze niż tradycyjne dyski twarde. Jednak ze względu na sposób, w jaki pracują z danymi, dyski SSD muszą używać określonych poleceń oprogramowania układowego, aby zapobiec nadmiernemu zużyciu i obniżeniu wydajności. Teraz wiesz, dlaczego TRIM jest niezbędny i co robi, więc jesteśmy ciekawi: czy TRIM jest włączony na twoim dysku SSD? Jaki masz dysk SSD? Czy jest to przystępny cenowo, czy jest to superszybki model dla graczy? Zostaw komentarz w sekcji komentarzy i porozmawiajmy.
Jak znaleźć ustawienia IPv6 na moim routerze TP-Link Wi-Fi 6? Jak włączyć IPv6 na routerze TP-Link i zmienić wszystkie powiązane ustawienia.
Jak uruchomić dowolną aplikację jako administrator w systemie Windows 11. Jak używać CMD, PowerShell lub Windows Terminal do uruchamiania programu jako administrator.
Przewodnik po wszystkich metodach uruchamiania aplikacji Informacje o systemie (msinfo32.exe) w systemie Windows 10, 7 i 8. Poznaj skróty i polecenia uruchamiające msinfo32.
Internet Explorer 11 to ostatnia wersja tej przeglądarki Microsoft. Oto jak pobrać i zainstalować przeglądarkę Internet Explorer 11 w systemie Windows 7, Windows 8.1 i Windows 10.
Jak umieścić w pełnym ekranie Google Chrome i inne przeglądarki: Mozilla Firefox, Microsoft Edge i Opera. Jak wyjść z trybu pełnoekranowego.
Jak zmienić format zrzutu ekranu na smartfonach i tabletach z Androidem, z PNG na JPG lub z JPG na PNG. Zobacz jak to zrobić krok po kroku.
Jak włączyć wtyczkę Java Runtime we wszystkich głównych przeglądarkach internetowych dla systemu Windows: Google Chrome, Firefox, Opera, Internet Explorer i Microsoft Edge.
Dowiedz się, jak rozwiązać problem z aplikacjami Windows 10, które nie wyświetlają się w menu Start. Znajdź skuteczne rozwiązania dotyczące ikon pobierania i brakujących kafelków.
Jak przywrócić domyślne skróty i domyślne ikony systemu Windows. Przewodnik dotyczy zarówno systemu Windows 10, jak i Windows 11.
Jak otworzyć Podgląd zdarzeń z CMD, korzystając z eventvwr.msc, polecenia eventvwr oraz wielu innych metod i skrótów.
Co to jest rozszerzenie Microsoft Edge? Jak uzyskać rozszerzenia. Jak skonfigurować rozszerzenia Edge. Jak ukryć lub usunąć rozszerzenia w Edge.
Gdzie jest Kosz w Windows 10 i 11? Wszystkie sposoby jego otwarcia, w tym dostęp do ukrytego folderu $Recycle.Bin na dysku.
Jak otworzyć Panel sterowania w systemie Windows 10 i Windows 11. W pełni zaprezentowane polecenia i skróty do jego otwierania.
Jak zwiększyć lub zmniejszyć jasność w systemie Windows 10 za pomocą klawiatury, szybkich akcji systemu Windows 10s, aplikacji Ustawienia i więcej. Poznaj różne metody dostosowywania jasności ekranu.
Zobacz listę wszystkich kont użytkowników istniejących na komputerze z systemem Windows, w tym użytkowników ukrytych lub wyłączonych. Jak używać polecenia Net User.
Jeśli nie potrzebujesz już korzystać z Galaxy AI na swoim telefonie Samsung, możesz wyłączyć tę funkcję, wykonując bardzo prostą czynność. Oto instrukcje dotyczące wyłączania Galaxy AI na telefonach Samsung.
Jeśli nie potrzebujesz żadnej postaci AI na Instagramie, możesz ją szybko usunąć. Oto przewodnik po usuwaniu postaci AI z Instagrama.
Symbol delty w programie Excel, znany również jako symbol trójkąta, jest często używany w tabelach danych statystycznych do wyrażania rosnących lub malejących liczb albo dowolnych danych zależnie od życzenia użytkownika.
Oprócz udostępniania pliku Arkuszy Google zawierającego wszystkie wyświetlane arkusze, użytkownicy mogą zdecydować się na udostępnienie obszaru danych Arkuszy Google lub udostępnienie arkusza w Arkuszach Google.
Użytkownicy mogą także dostosować ustawienia tak, aby pamięć ChatGPT była wyłączana w dowolnym momencie, zarówno w wersji mobilnej, jak i komputerowej. Oto instrukcje dotyczące wyłączania pamięci ChatGPT.
Domyślnie usługa Windows Update automatycznie sprawdza dostępność aktualizacji. Możesz także zobaczyć, kiedy miała miejsce ostatnia aktualizacja. Poniżej znajdziesz instrukcje, jak sprawdzić, kiedy system Windows został ostatnio zaktualizowany.
Generalnie rzecz biorąc, operacja usunięcia karty eSIM na iPhonie jest dla nas równie prosta do wykonania. Oto instrukcje dotyczące usuwania karty eSIM z iPhone'a.
Użytkownicy iPhone'a oprócz zapisywania zdjęć Live Photos w formie filmów mogą bardzo łatwo przekonwertować zdjęcia Live Photos do formatu Boomerang.
Wiele aplikacji automatycznie włącza funkcję SharePlay podczas rozmów FaceTime, co może spowodować przypadkowe naciśnięcie niewłaściwego przycisku i zrujnowanie połączenia wideo.
Po włączeniu funkcji Kliknij, aby wykonać funkcja ta działa, rozpoznaje tekst lub obraz, w który kliknięto, i na tej podstawie podejmuje odpowiednie działania kontekstowe.
Włączenie podświetlenia klawiatury sprawi, że będzie ona świecić, co jest przydatne podczas pracy w warunkach słabego oświetlenia lub sprawi, że kącik gracza będzie wyglądał bardziej stylowo. Poniżej możesz wybrać jeden z czterech sposobów włączania podświetlenia klawiatury laptopa.
Istnieje wiele sposobów na przejście do trybu awaryjnego w systemie Windows 10, na wypadek gdybyś nie mógł wejść do systemu Windows i się do niego dostać. Aby przejść do trybu awaryjnego systemu Windows 10 podczas uruchamiania komputera, zapoznaj się z poniższym artykułem z serwisu WebTech360.
Grok AI rozszerzył swój generator zdjęć AI, aby umożliwić przekształcanie osobistych zdjęć w nowe style, np. tworzenie zdjęć w stylu Studio Ghibli ze słynnymi filmami animowanymi.
Użytkownicy usługi Google One AI Premium mogą skorzystać z miesięcznego bezpłatnego okresu próbnego, w trakcie którego mogą się zarejestrować i zapoznać z wieloma ulepszonymi funkcjami, takimi jak asystent Gemini Advanced.
Począwszy od systemu iOS 18.4 firma Apple umożliwia użytkownikom decydowanie, czy w przeglądarce Safari mają być wyświetlane ostatnie wyszukiwania.




























