Wygodna opcja nagrywania w Google Meet umożliwia przechowywanie wszystkich konferencji, oglądanie ich ponownie i udostępnianie w razie potrzeby. Jest to funkcja dostępna w ramach pakietu G Suite Enterprise, która łączy możliwości transmisji na żywo oraz nagrywania.

W tym artykule odpowiemy na pytanie: gdzie trafiają nagrania?
Lokalizacja nagrania
Gdy zakończysz nagrywanie, uzyskasz powiadomienie, że nagranie trafi na Twój Dysk Google.

Jak uzyskać dostęp do nagrania?
- Zaloguj się na swoje konto Dysku Google.
- Kliknij przycisk „Mój dysk” na pasku bocznym po lewej stronie.
- Wybierz folder „Nagrania spotkania”

- Nagrane wideo powinno pojawić się w folderze.
Uwaga: Pamiętaj, że może upłynąć trochę czasu, zanim Twój film pojawi się, ponieważ Google musi go najpierw przetworzyć. Jeśli film jest długi, konieczne może być poczekanie.
Inne lokalizacje pliku
Nagranie może również pojawić się w dwóch dodatkowych miejscach:
- Organizator spotkania oraz użytkownik, który rozpoczął nagrywanie, otrzymają link do pliku na e-mail. Kliknięcie linku przeniesie Cię do odtwarzania filmu.
- Jeśli wydarzenie zostało utworzone przy użyciu Kalendarza Google, link do nagrania pojawi się w szczegółach wydarzenia.

Udostępnianie nagrań
Zwykle możesz udostępnić swoje nagranie każdemu. Jeśli pojawia się problem, by inni mogli pobrać nagranie, wykonaj następujące kroki:
- Przejdź do swojego Dysku Google.
- Znajdź plik nagrania.
- Wybierz „Udostępnij”.
- Przejdź do „Zaawansowane” w prawym dolnym rogu.
- Znajdź pole obok opcji „Wyłącz pobieranie, drukowanie i kopiowanie dla komentujących i przeglądających”.
- Odznacz to.
- Przejdź do „Zapisz zmiany”.
- Wybierz „Gotowe”.
Użytkownik powinien teraz mieć możliwość pobrania nagrania.
Ważne uwagi dotyczące nagrań z Meet
Decydując się na nagrywanie spotkań, weź pod uwagę kilka kwestii:
- Nagrania zawierają tylko aktywnego mówcę oraz prezentowane materiały.
- Tylko osoby w organizacji mogą kontrolować i zapisywać nagrania.
- Napisy na żywo nie będą dostępne w nagraniu, jeśli były używane.
Podsumowanie
Odnalezienie nagrań z Google Meet jest łatwe, pod warunkiem, że jesteś członkiem organizacji. Można je przeglądać, udostępniać, a nawet pobierać. Pamiętaj o nich, gdyż usunięcie ich z Dysku Google jest proste, gdy nie są już potrzebne.
Jak podoba Ci się ta funkcja Google Meet? Czy warto płacić za G-Suite Enterprise? Daj nam znać w sekcji komentarzy poniżej.
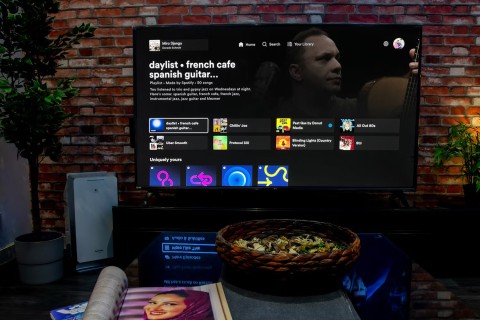





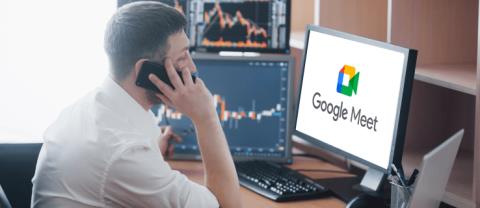















Adrián M. -
Ja też się zawsze zastanawiałem nad tym. Teraz czuję się o wiele pewniej, korzystając z Google Meet
Szary Kot -
Mam pytanie! Co się stanie, jeśli przepełni się mój Dysk Google? Gdzie wtedy trafią nowe nagrania
Agnieszka Kowalska -
Czy ktoś może mi powiedzieć, jak długo przechowywane są te nagrania? :)
Lidia L. -
Bardzo ciekawe! Fajnie, że w XXI wieku mamy takie narzędzia do pracy zdalnej. Pozdrawiam
Paulina Kraków -
Dzięki za porady! Naprawdę przydały się, bo właśnie planuję większe spotkanie online i zależy mi na dobrym nagraniu.
Ania C. -
Jak to miło, że mogę przejrzeć nagrania po spotkaniach! Zdarza mi się zapomnieć, co było omawiane :)
Karol IT -
Dzięki za artykuł! Już myślałem, że wszystkie moje nagrania znikają bez śladu. Fajnie, że jednak są na Dysku Google.
Wojtek Dźwig -
Może wiecie, czy te nagrania można edytować po zapisaniu? Chciałbym przyciąć niektóre fragmenty.
Jakub Zawadzki -
Czy ktoś wie, czy można w prosty sposób pobrać te nagrania na komputer? Czasem wolę mieć backup
Magda 123 -
O, to ciekawe! Ja zawsze myślałam, że nagrania są gdzieś w chmurze, a tu taki miły zonk. Jakie to jest przydatne
Lena D. -
Znalazłam nagranie po kilku dniach! Cieszę się, że w ogóle były dostępne. Teraz mogę je wykorzystać w dniu prezentacji!
Gosia P. -
Czy możecie mi polecić, jak najlepiej nagrywać spotkania w Google Meet? Jakie macie doświadczenia
Piotr Nowak -
Super, dzięki za info! Zawsze zastanawiałem się, gdzie są zapisywane moje nagrania z Google Meet. Teraz już wiem
Marzena ST -
Fajnie wiedzieć, gdzie są te nagrania! Miałam parę nieprzyjemnych sytuacji, ale teraz się nie martwię. :)
Kasia Miau -
Zgadzam się, to świetna informacja! Ale dodałabym, że warto także regularnie sprawdzać w chmurze, czy wszystko jest na miejscu
Hania S. -
Kiedyś nagrałam spotkanie i prawie je zgubiłam! Teraz już będę wiedziała, gdzie szukać. Dzięki za pomoc!
Ola - tech guru -
Świetnie, że to wyjaśniłeś! Nagrania z Google Meet są mega przydatne, zwłaszcza przy nauce zdalnej. Mój nauczyciel korzysta z tego bardzo często
Rafał Z -
Dzięki za ten wpis! W końcu rozumiem, jak działają nagrania w Google Meet. Ktoś miałby pomysł, jak je lepiej wykorzystać?
Mateusz P. -
Ja zawsze po zakończeniu spotkania sprawdzam, czy nagranie się faktycznie zapisało. Dzięki za potwierdzenie tej informacji
Tygrys Wirtualny -
Super, że napisałeś o nagraniach! Zabieram się już do organizacji materiałów na kolejne zebrania
Ula B. 777 -
Słyszałam, że można ustawić nagranie tylko dla niektórych spotkań. Jak się to robi? Ktoś wie?
Krzysztof R. -
Używam Google Meet do spotkań z klientami i nagrania są dla mnie nieocenione. Dzięki za materiał!
Marysia B. 99 -
Wow, w końcu rozwiązanie mojego problemu! Dziękuję serdecznie, że się podzieliłeś tą informacją.
Darek T. -
Mam nadzieję, że Google Meet nigdy nie zniknie. Te nagrania są bezużyteczne tylko w moim przypadku :)!
Hania Pasternak -
Bardzo pomocne! Dziękuję, zawsze miałam z tym problem. Muszę więcej korzystać z Google Meet teraz
Andrzej Z. -
Świetny artykuł, ale może warto byłoby dodać coś na temat prywatności nagrań? Co o tym myślicie
Marek Wiśniewski -
Ciekawe, czy można ustawić automatyczne zapisywanie nagrań każdego spotkania? To byłoby super
Ewa S. -
Hej, czy ktoś z was miał kiedyś problem z zapisaniem nagrania? Mnie to się zdarzało i chciałabym wiedzieć, co robić