Google Meet dał szansę innym usługom do wideokonferencji. Pomaga zmienić komputer lub urządzenie mobilne w wirtualną salę konferencyjną, tablicę lub obszar prezentacji za pomocą zaledwie kilku kliknięć. Jeśli zbliża się prezentacja, Google Meet może zapewnić wszystkie narzędzia potrzebne do sprawnego i skutecznego przekazania wiadomości. Nie musisz nawet niczego pobierać i instalować.

Jednak po rozpoczęciu prezentacji możesz nie widzieć uczestników, co utrudnia uzyskanie informacji zwrotnej. Na szczęście istnieje kilka metod, które pozwalają jednocześnie prezentować i widzieć uczestników.
Spis treści
Jak prezentować i wyświetlać uczestników w Google Meet na komputerze
Komputer to najwygodniejszy sposób prezentacji w Google Meet, ponieważ można uruchamiać wiele aplikacji jednocześnie. Oto kroki, które mogą pomóc w udostępnianiu ekranu i prezentowaniu, jednocześnie widząc uczestników.
Metoda 1: Podłączanie innego monitora do komputera
Podłączając dodatkowy monitor, możesz wyświetlić uczestników na jednym ekranie, a prezentację na drugim. Oto jak to zrobić:
- Kliknij ikonę Windows i przejdź do Ustawień.
- Wybierz System.
- Kliknij Wyświetl.
- W ustawieniach dla wielu ekranów zmień Duplikuj te ekrany na Rozszerz te ekrany.
- Uruchom Google Meet i oddziel karty.
- Przeciągnij kartę Google Meet na drugi monitor.
- Kliknij Prezentuj i wybierz Cały ekran.
- Kliknij Udostępnij aby rozpocząć prezentację.
Dzięki temu układowi na jednym monitorze będziesz miał prezentację, a na drugim uczestników, co pozwala na lepszą interakcję podczas sesji.
Metoda 2: Korzystanie z rozszerzenia Chrome Dualless
Jeśli nie masz dodatkowego monitora, możesz zainstalować rozszerzenie Dualless, które dzieli okno przeglądarki na dwa ekrany. Oto jak to zrobić:
- Zainstaluj rozszerzenie Dualless ze sklepu Chrome.
- Po instalacji otwórz Google Meet i kliknij ikonę rozszerzenia.
- Wybierz proporcję podziału ekranu.
- Podziel okno i prezentuj z jednej strony, a uczestników widzisz na drugiej.
Rozszerzenie Dualless jest idealne, gdy zawartość jest wyświetlana w przeglądarce.
Metoda 3: Dołączanie do spotkania przy użyciu drugiego urządzenia
Możesz również użyć drugiego urządzenia do dołączenia do spotkania jako uczestnik:
- Uruchom Google Meet i utwórz kod zaproszenia.
- Dołącz do spotkania z drugiego urządzenia.
- Rozpocznij prezentację.
Upewnij się, że wyłączasz mikrofon na drugim urządzeniu, aby uniknąć opóźnienia dźwięku.
Jak prezentować i wyświetlać uczestników z iPhone'a
Podczas prezentacji z iPhone'a najlepszym rozwiązaniem jest użycie drugiego urządzenia:
- Rozpocznij rozmowę z iPhone'a.
- Dołącz do spotkania z drugiego urządzenia.
- Stuknij w Udostępnij ekran.
Jak prezentować i wyświetlać uczestników na urządzeniu z systemem Android
Podobnie jak w przypadku iPhone'a, zalecane jest użycie drugiego urządzenia:
- Rozpocznij rozmowę z urządzenia z Androidem.
- Dołącz do spotkania z drugiego urządzenia.
- Udostępnij ekran.
Dodatkowe często zadawane pytania
Ile osób mogę zobaczyć jednocześnie podczas prezentacji? Możesz widzieć i wchodzić w interakcje z maksymalnie 49 uczestnikami.
Dlaczego nie mogę udostępnić swojego ekranu w Google Meet? Sprawdź, czy gospodarz pozwolił na udostępnianie ekranów przez uczestników oraz czy przeglądarka ma wymagane zezwolenia.
Utrzymanie zaangażowania odbiorców
Aby stworzyć efektywną prezentację w Google Meet, ważne jest angażowanie odbiorców i zachęcanie ich do zadawania pytań. Używając powyższych metod, możesz efektywniej zarządzać swoimi prezentacjami.
Czy próbowałeś zastosować któreś z narzędzi opisanych w tym przewodniku? Podziel się swoimi doświadczeniami w komentarzach poniżej!
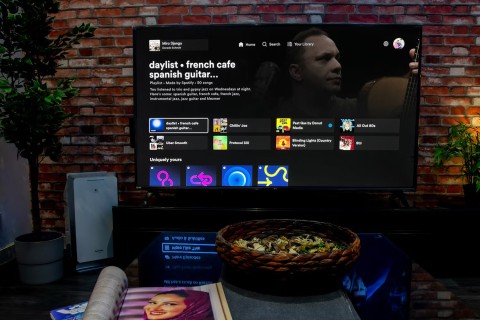


















Asia Wiśniewska -
A czy są jakieś dodatki do Google Meet, które mogą poprawić interakcję podczas prezentacji?
Tadeusz -
Nie uważałem Google Meet za najlepszą platformę, ale po tym, co przeczytałem, muszę to przemyśleć
Kamil K. -
Nie jestem fanem Google Meet, ale nauczyłem się kilku przydatnych rzeczy dzięki Tobie. Dzięki za artykuł
Basia -
Super artykuł! Nie miałam pojęcia, że te ustawienia są tak łatwe do znalezienia.
Agnieszka -
To świetny sposób na podniesienie jakości prezentacji. Warto mieć cały zespół w zasięgu wzroku
Hania M. -
Imponujące, jak technologia się zmienia! Czekam na więcej tak pomocnych artykułów
Lucjan -
Jak dla mnie, przydatne są także inne funkcje Google Meet. Dobrze by było je poznać
Anita P. -
Miałam problem z interakcją podczas spotkań. Teraz, kiedy wszyscy mogą być widoczni, będzie lepiej
Félix -
Zgadzam się, że to bardzo użyteczne. Teraz będę mógł lepiej zarządzać swoimi spotkaniami online
Sebastian K. -
Bardzo pomocny poradnik. Czy zastanawialiście się, czy są inne aplikacje, które oferują podobne funkcje?
Lukasz_pawel -
Ja zawsze miałem problem z tym, aby wszyscy uczestnicy byli widoczni. Teraz mogę to łatwo zrobić. Dzięki za pomoc
Pawel Z -
Przyda mi się to wieczorem na moim spotkaniu z klientami. Dziękuję!
Lech -
Wow! Jak fajnie! Tyle razy już musiałem szukać uczestników. Teraz będzie łatwiej
Max 577 -
Czy wyświetlenie uczestników jest dostępne w wersji darmowej? Czasami brakuje mi funkcji w Google Meet
Wojtek -
Może dodasz jeszcze instrukcję, jak zmieniać tło podczas prezentacji? Byłoby super!
Rufus -
Miałem problem z tym wcześniej, ale ten artykuł znacznie mi pomógł. Dziękuję bardzo!
Maja Q. -
Nie miałam pojęcia, że można tak łatwo zmieniać układ uczestników. To bardzo przydatne, szczególnie w większych grupach
Antek -
Czy mogą mi pomóc w związku z jakimś problemem technicznym podczas próby wyświetlenia uczestników
Rafał -
Dzięki za tę wskazówkę, na pewno wypróbuję to na następnym spotkaniu
Zuzanna W. -
Wow, jestem pod wrażeniem! Świetnie, że dzielisz się z nami tymi wskazówkami
Kotka N. -
Na pewno podzielę się tym artykułem z moimi współpracownikami. Dzięki
Hubert -
Fajnie, że pokazujesz takie rzeczy. Wyraźnie widać, że to ułatwia pracę
Sabina -
Wow, jakie to proste! Zawsze o tym marzyłam, a teraz widzę, że to w zasięgu ręki. Czy są jakieś ograniczenia dotyczące liczby uczestników
Martyna -
Wcale nie wiedziałam, że można to tak szybko ustawić. Dzięki za podzielenie się wiedzą!
Ula B. -
Fajnie! Dzięki, że podzieliłeś się tym. To uczyni moje spotkania o wiele przyjemniejszymi.
Ola K. -
Czy ktoś może podzielić się swoimi doświadczeniami z Google Meet? Używam go od miesiąca, ale czasami jest męczące dostosowywanie wszystkiego na nowo
Kasia -
Świetny artykuł! Dzięki za podzielenie się tymi informacjami. Nie wiedziałam, że można tak łatwo wyświetlić uczestników podczas prezentacji w Google Meet
Oliwia -
Ciekawe jak wytłumaczyć to nowym uczestnikom spotkania. Może zrobić prezentację na ten temat
Florka -
Właśnie testowałam to wczoraj na spotkaniu i faktycznie działa! Mój zespół był zadowolony.
Lidia -
Bardzo pomocne w pracy zdalnej. Czy są inne platformy, które macie doświadczenie z tym
Hania -
Nie mogłam tego znaleźć nigdzie indziej. Dziękuję za pomoc! Ułatwia mi to życie
Marek123 -
Czy jest jakaś opcja, żeby zautomatyzować proces pokazywania uczestników? To by było super!
Kamila_Szkoła -
Czy ktoś może polecić inne wypróbowane metody na udoskonalenie prezentacji online?
Jacek IT -
Zgadzam się z tym, że wyświetlanie uczestników w Google Meet to świetne rozwiązanie, zwłaszcza podczas prezentacji. Ułatwia to interakcję z zespołem!
Ela M. -
To bardzo praktyczny artykuł! Ważne jest, aby wszyscy mogli się widzieć – zwłaszcza w czasach, gdy praca zdalna stała się normą.
Patryk K. -
Wiecie co? Może spróbuję dzisiaj. Oby to zadziałało na moim spotkaniu
Jola -
Czy jest jakaś opcja do dodawania notatek do prezentacji w Google Meet
Patrycja -
Fajnie! Zawsze chciałam wiedzieć, jak zrobić to lepiej. Co jeszcze polecacie w Google Meet
Piotr W. -
Kto by pomyślał, że to sprawi tyle radości? Dziękuję, że wskazałeś na tę opcję
Michał Tech -
Wielkie dzięki! Czekałem, aż ktoś wyjaśni to w prosty sposób. Wygląda na to, że Google Meet jest coraz lepszy
Krzysztof -
Super materiał! Ciekawe, jakie inne funkcje Google Meet mogę jeszcze wykorzystać w przyszłych prezentacjach
Tomuś -
Można dodać jakąś ciekawą animację do prezentacji, żeby bardziej przyciągnąć uwagę uczestników