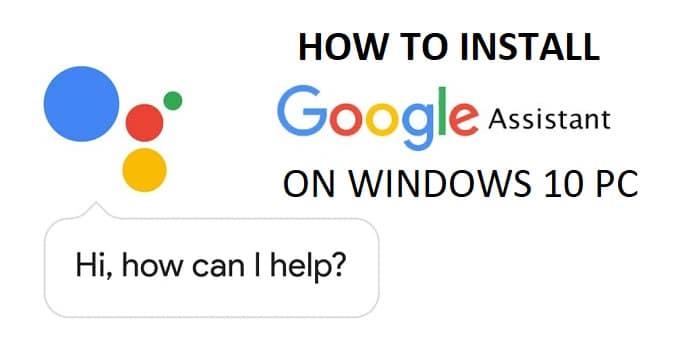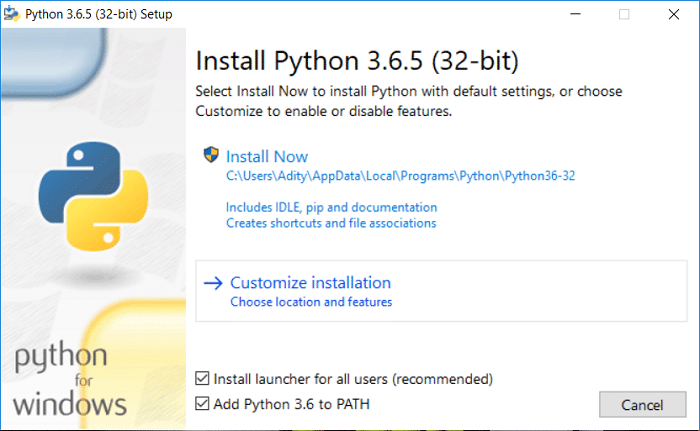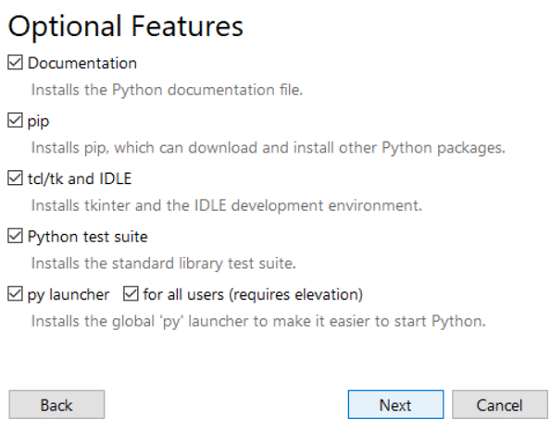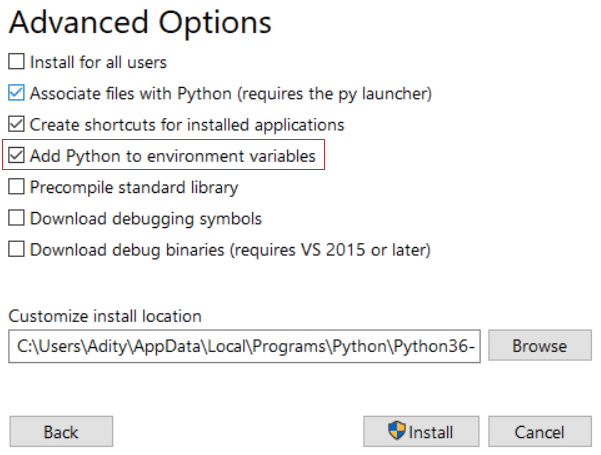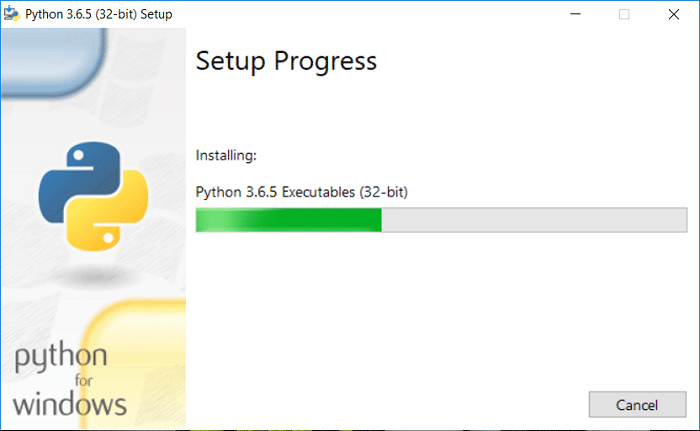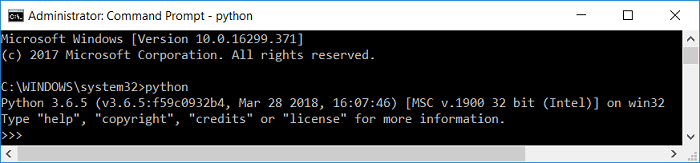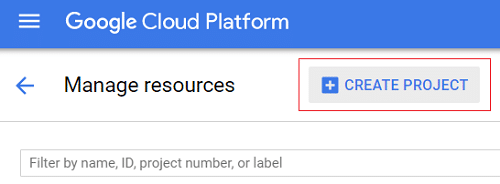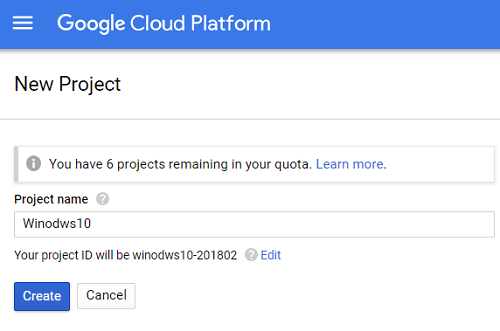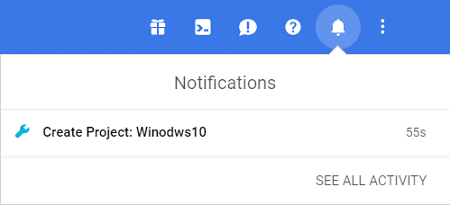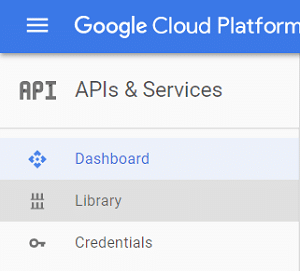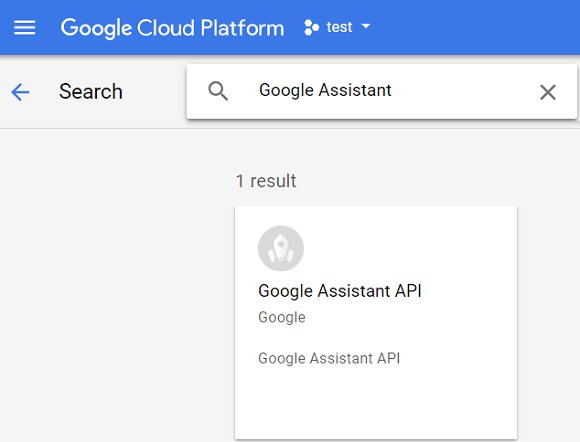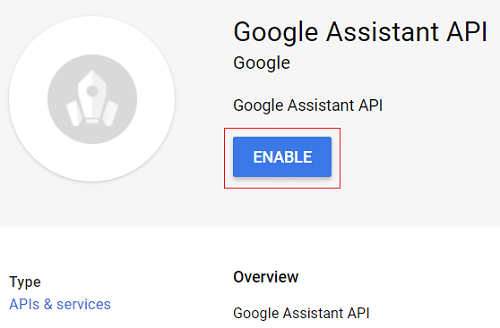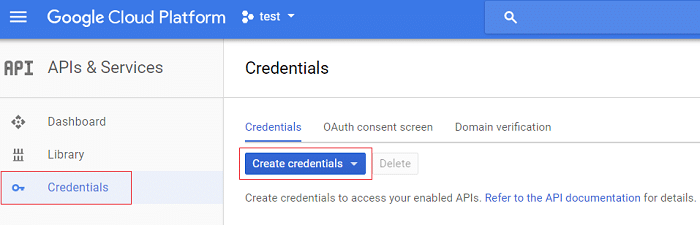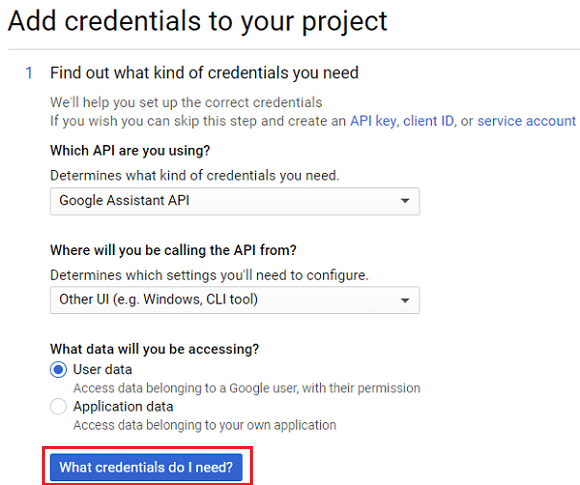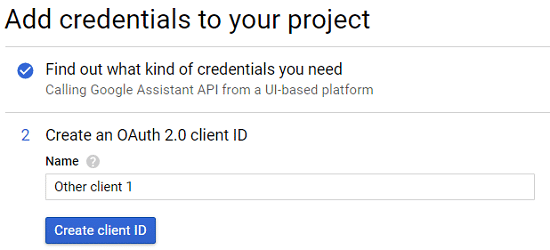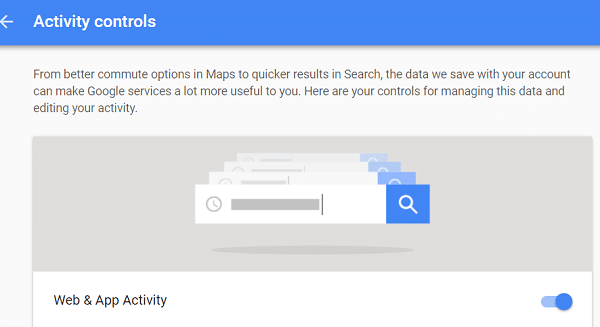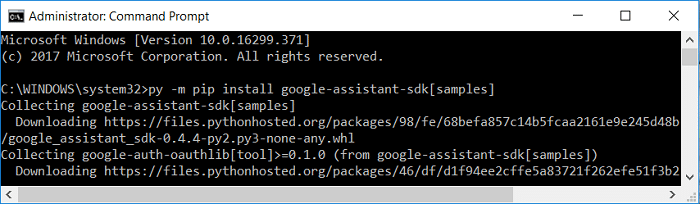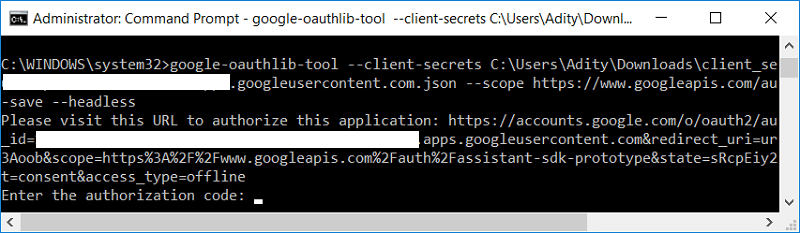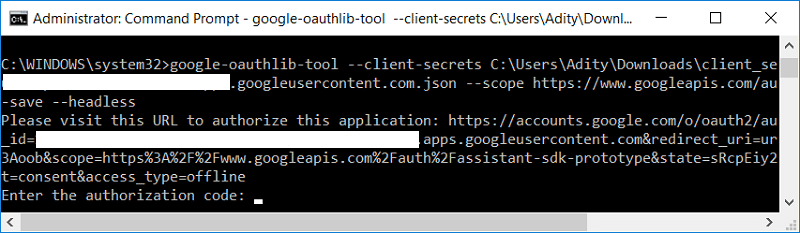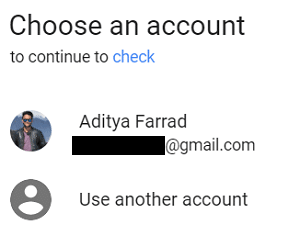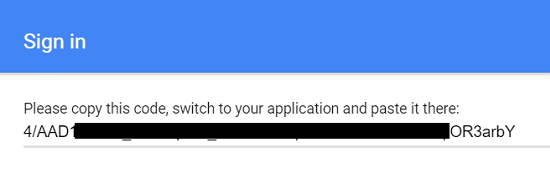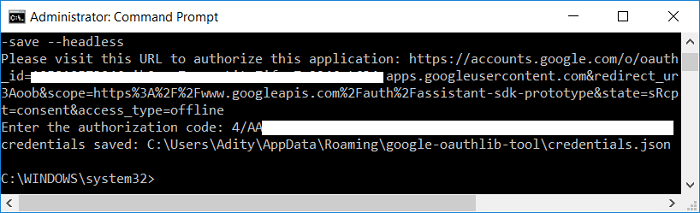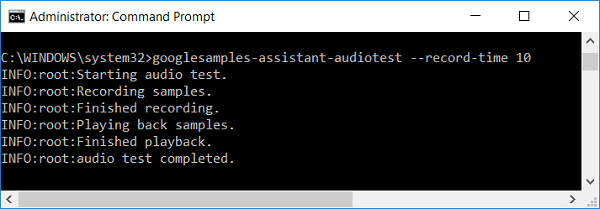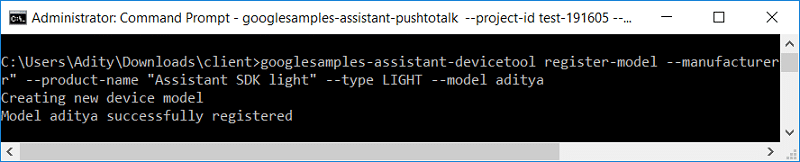Jak zainstalować Asystenta Google w systemie Windows 10: Asystent Google to wirtualny asystent osobisty wprowadzony przez Google na urządzenia z systemem Android, aby wejść na rynek asystentów AI. Dziś wielu asystentów AI twierdzi, że są najlepsi, jak Siri, Amazon Alexa, Cortana itp. Jednak zdecydowanie Asystent Google jest jednym z najlepszych dostępnych na rynku. Jedynym problemem z Asystentem Google jest to, że nie jest dostępny na PC, ponieważ jest dostępny tylko na urządzeniach mobilnych i inteligentnych urządzeniach domowych.
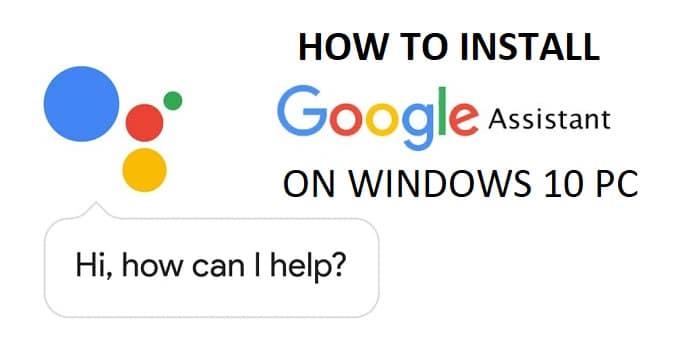
Aby uzyskać Asystenta Google na PC, musisz postępować zgodnie z instrukcjami wiersza poleceń, co jest jedynym sposobem na uzyskanie go na PC. W każdym razie, nie tracąc czasu, zobaczmy, jak uzyskać Asystenta Google w systemie Windows 10 z pomocą poniższego przewodnika.
Zawartość
Jak zainstalować Asystenta Google w systemie Windows 10
Upewnij się, że utworzyłeś punkt przywracania na wypadek, gdyby coś poszło nie tak.
Wymagania wstępne:
1. Najpierw musisz pobrać Pythona na swój komputer.
2. Pobierz Python 3.6.4 z linku, a następnie kliknij dwukrotnie python-3.6.4.exe, aby uruchomić instalację.
3. Zaznacz „ Dodaj Python 3.6 do PATH ”, a następnie kliknij Dostosuj instalację.
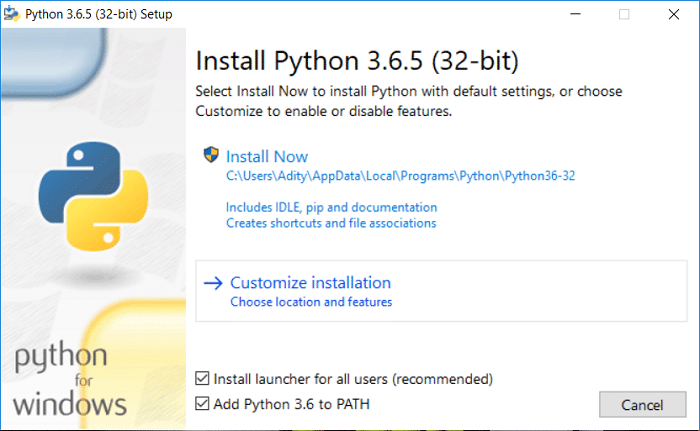
4. Upewnij się, że wszystko jest zaznaczone w oknie, a następnie kliknij Dalej.
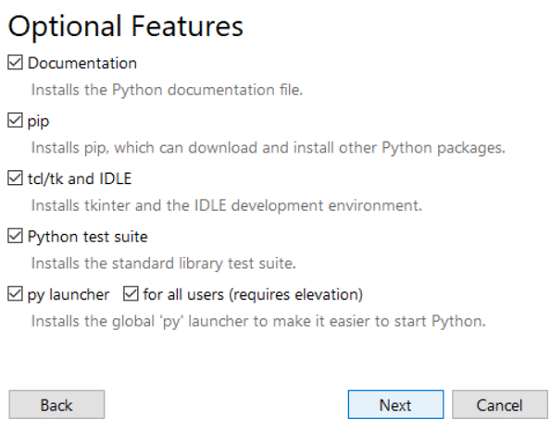
5. Na następnym ekranie po prostu zaznacz opcję „ Dodaj Pythona do zmiennych środowiskowych ”.
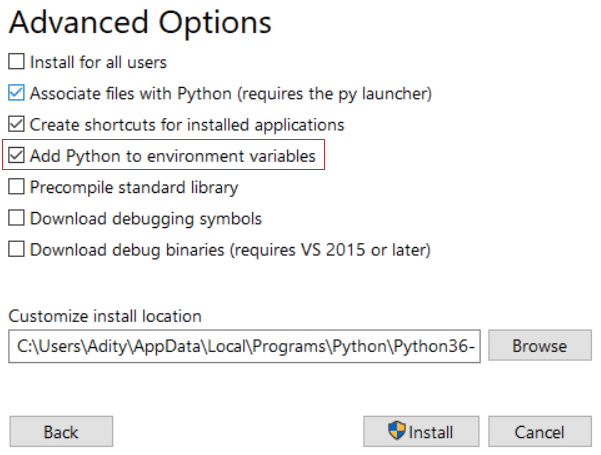
6. Kliknij Instaluj, a następnie poczekaj , aż Python zostanie zainstalowany na twoim komputerze.
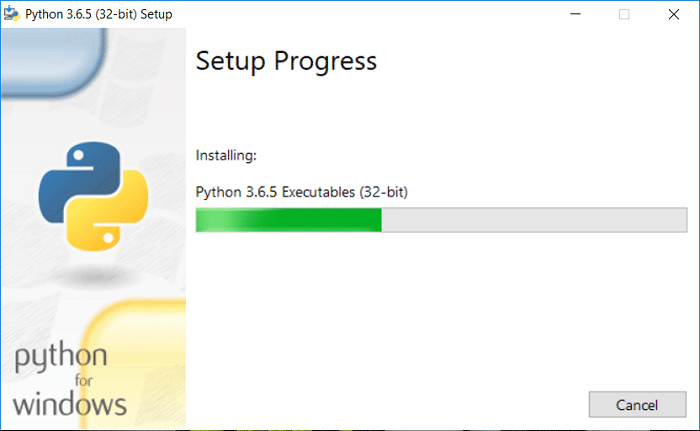
7. Po zakończeniu instalacji uruchom ponownie komputer.
8. Teraz naciśnij Klawisz Windows + X, a następnie wybierz Wiersz polecenia (administrator).

9. Wpisz następujące polecenie w cmd i naciśnij Enter:
pyton
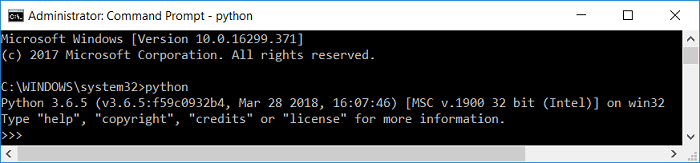
10. Jeśli powyższe polecenie zwróci aktualną wersję Pythona na twoim komputerze, oznacza to, że pomyślnie zainstalowałeś Pythona na swoim komputerze.
Krok 1: Skonfiguruj interfejs Google Assistant API
W tym kroku możesz korzystać z Asystenta Google w systemie Windows, Mac lub Linux. Wystarczy zainstalować Pythona na każdym z tych systemów operacyjnych, aby poprawnie skonfigurować interfejs Google Assistant API.
1. Najpierw wejdź na stronę Konsoli Google Cloud Platform i kliknij UTWÓRZ PROJEKT.
Uwaga: może być konieczne zalogowanie się na swoje konto Google.
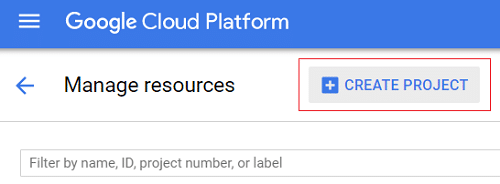
2. Nazwij swój projekt odpowiednio, a następnie kliknij Utwórz.
Uwaga: pamiętaj, aby zanotować identyfikator projektu, w naszym przypadku jego windows10-201802.
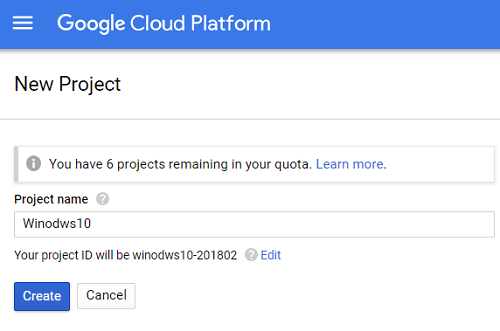
3. Poczekaj, aż nowy projekt zostanie utworzony ( na ikonie dzwonka w prawym górnym rogu zauważysz obracające się kółko ).

4. Po zakończeniu procesu kliknij ikonę dzwonka i wybierz swój projekt.
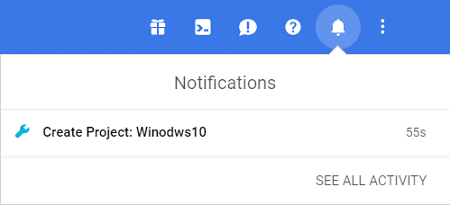
5. Na stronie projektu z menu po lewej stronie kliknij API i usługi, a następnie wybierz Biblioteka.
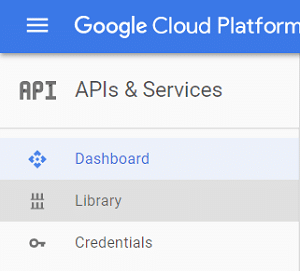
6. Na stronie biblioteki wyszukaj „ Asystent Google ” (bez cudzysłowów) w konsoli wyszukiwania.
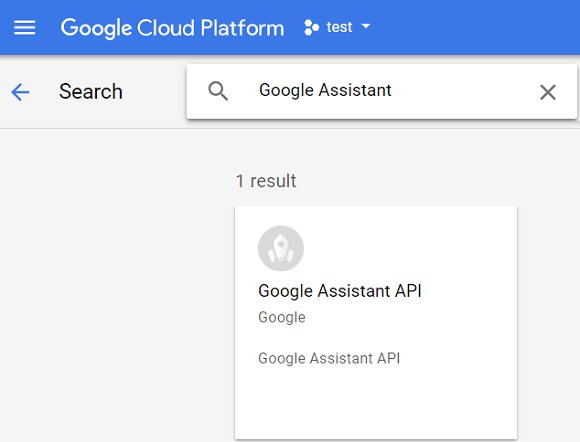
7. Kliknij wynik wyszukiwania Google Assistant API, a następnie kliknij Włącz.
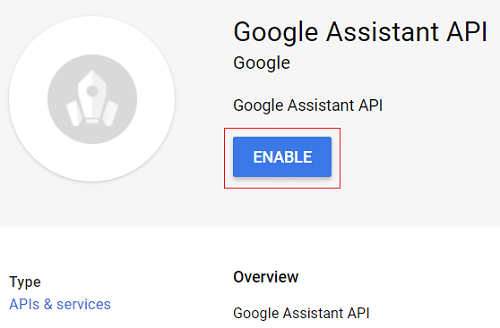
8. Teraz w menu po lewej stronie kliknij Poświadczenia, a następnie kliknij „ Utwórz poświadczenia ”, a następnie wybierz Pomóż mi wybrać.
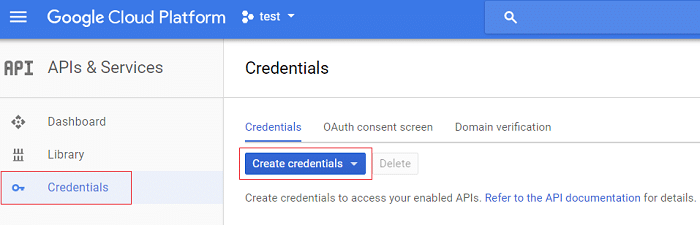
9. Wybierz następujące informacje na ekranie „ Dodaj dane uwierzytelniające do swojego projektu ”:
Pytanie: Którego interfejsu API używasz? Odpowiedź: Google Assistant API Pytanie: Gdzie będziesz wywoływać formularz API? Odpowiedź: Inny interfejs użytkownika (np. Windows, narzędzie CLI) Pytanie: Do jakich danych będziesz mieć dostęp? Odpowiedź: Dane użytkownika
10. Po udzieleniu odpowiedzi na wszystkie powyższe pytania, kliknij „ Jakich poświadczeń potrzebuję? “.
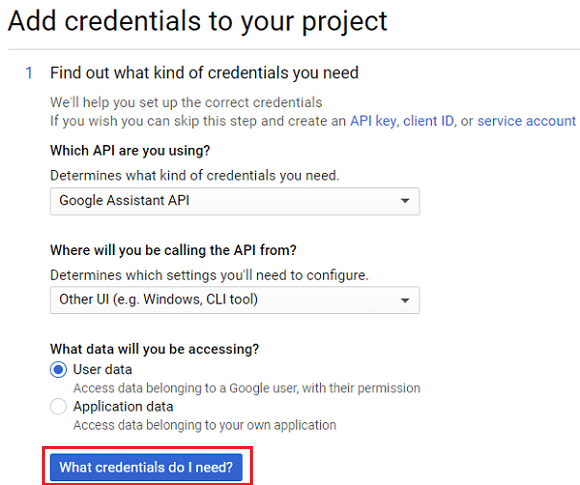
11. Wybierz opcję Ustaw ekran akceptacji i wybierz Typ aplikacji na Wewnętrzna . Wpisz nazwę projektu w polu Nazwa aplikacji i kliknij Zapisz.
12. Ponownie wróć do ekranu „Dodaj poświadczenia do swojego projektu”, a następnie kliknij Utwórz poświadczenia i wybierz Pomóż mi wybrać . Postępuj zgodnie z tymi samymi instrukcjami, co w kroku 9 i przejdź dalej.
13. Następnie wpisz nazwę identyfikatora klienta (nadaj mu dowolną nazwę), aby utworzyć identyfikator klienta OAuth 2.0 i kliknij przycisk Utwórz identyfikator klienta .
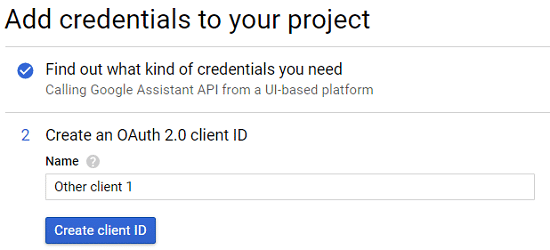
14. Kliknij Gotowe, a następnie otwórz nową kartę i przejdź do Kontroli aktywności z tego linku .
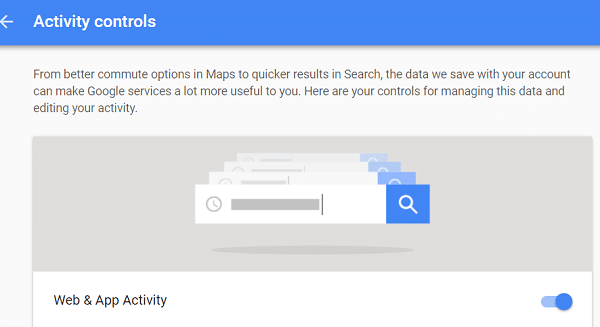
15. Upewnij się, że wszystkie przełączniki są WŁĄCZONE, a następnie wróć do karty Poświadczenia.
16. Kliknij ikonę pobierania z prawej strony ekranu, aby pobrać poświadczenia.

Uwaga: Zapisz plik poświadczeń w łatwo dostępnym miejscu.
Krok 2: Zainstaluj przykładowy projekt Google Assistant w języku Python
1. Naciśnij klawisz Windows + X, a następnie wybierz Wiersz polecenia (administrator).

2. Wpisz następujące polecenie w cmd i naciśnij Enter po każdym z nich:
py -m pip zainstaluj google-assistant-sdk[przykłady]
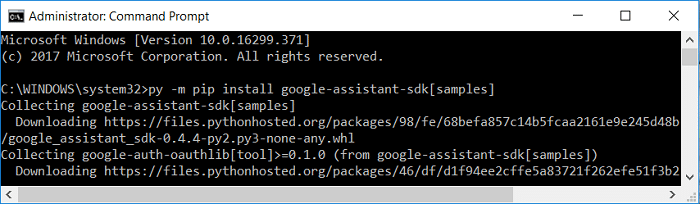
3. Po zakończeniu wykonywania powyższego polecenia wpisz poniższe polecenie i naciśnij Enter.
pip install --upgrade google-auth-oauthlib[narzędzie]
4. Przejdź do pobranej wcześniej lokalizacji pliku JSON i kliknij ją prawym przyciskiem myszy i wybierz Właściwości . W polu nazwy skopiuj nazwę pliku i wklej ją do notatnika.
5. Teraz wprowadź poniższe polecenie, ale pamiętaj, aby zastąpić „ path/to/client_secret_XXXXX.json ” rzeczywistą ścieżką pliku JSON, który skopiowałeś powyżej:
google-oauthlib-tool --client-secrets path/to/client_secret_XXXXX.json --scope https://www.googleapis.com/auth/assistant-sdk-prototype --save --headless
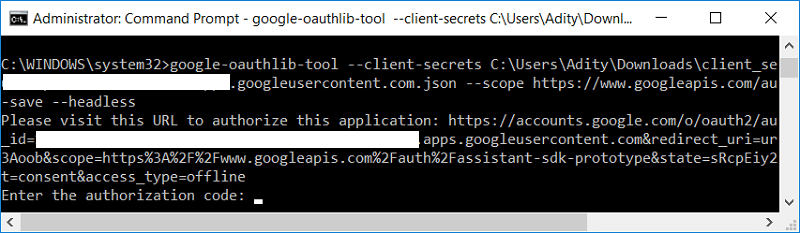
6. Gdy powyższe polecenie zakończy przetwarzanie, otrzymasz adres URL jako wyjście. Pamiętaj, aby skopiować ten adres URL, ponieważ będzie on potrzebny w następnym kroku.
Uwaga: nie zamykaj jeszcze wiersza polecenia.
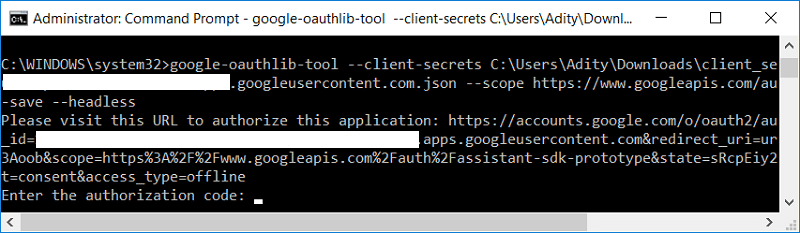
7. Otwórz przeglądarkę internetową i przejdź do tego adresu URL , a następnie wybierz to samo konto Google , którego użyłeś do skonfigurowania interfejsu Google Assistant API.
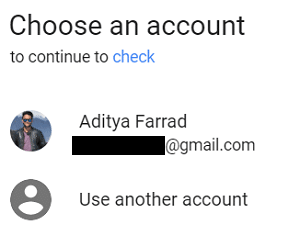
8. Upewnij się, że klikniesz Zezwól, aby przyznać niezbędne uprawnienia do uruchomienia Asystenta Google.
9. Na następnej stronie zobaczysz kod, który będzie Access Tokenem Twojego klienta.
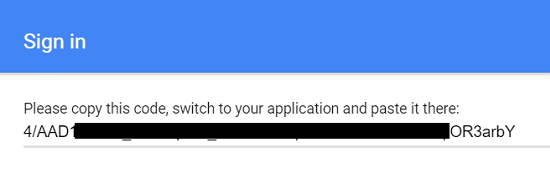
10. Teraz wróć do wiersza polecenia i skopiuj ten kod i wklej go do cmd. Jeśli wszystko pójdzie dobrze, zobaczysz wynik, który mówi, że twoje dane uwierzytelniające zostały zapisane.
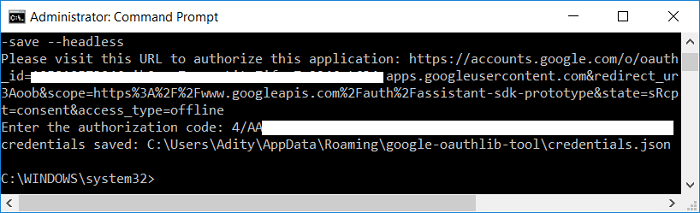
Krok 3: Testowanie Asystenta Google na komputerze z systemem Windows 10
1. Naciśnij klawisz Windows + X, a następnie wybierz Wiersz polecenia (administrator).

2. Teraz musimy sprawdzić, czy Asystent Google może prawidłowo uzyskać dostęp do mikrofonu. Wpisz poniższe polecenie w cmd i naciśnij Enter, co rozpocznie 5-sekundowe nagranie dźwięku:
py -m googlesamples.assistant.grpc.audio_helpers
3. Jeśli pomyślnie odsłuchasz 5-sekundowe nagranie audio, możesz przejść do następnego kroku.
Uwaga: Możesz również użyć poniższego polecenia jako alternatywy:
googlesamples-assistant-audiotest --czas nagrywania 10
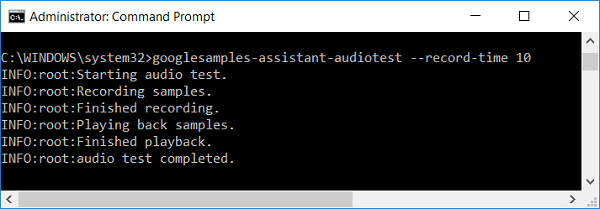
4. Przed rozpoczęciem korzystania z Asystenta Google na komputerze z systemem Windows 10 należy zarejestrować urządzenie.
5. Następnie wpisz poniższe polecenie i naciśnij Enter:
cd C:\Asystent Google
6. Teraz wpisz następujące polecenie, ale zastąp „ identyfikator projektu ” rzeczywistym identyfikatorem projektu, który utworzyłeś w pierwszym kroku. W naszym przypadku było to windows10-201802.
googlesamples-assistant-devicetool --project-id register-model --manufacturer „Asystent SDK Developer” --nazwa produktu „Assistant SDK light” --typ LIGHT --model „GA4W”
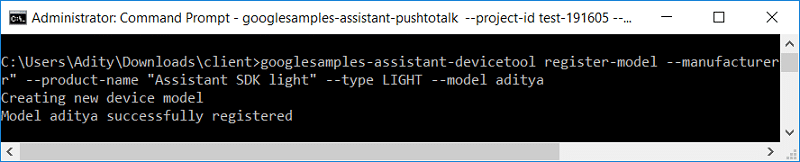
7. Następnie, aby włączyć funkcje Google Assistant Push to Talk (PTT), wprowadź poniższe polecenie, ale pamiętaj, aby zastąpić „ identyfikator projektu ” rzeczywistym identyfikatorem projektu:
py -m googlesamples.assistant.grpc.pushtotalk --device-model-id „GA4W” --project-id
Uwaga: interfejs API Asystenta Google obsługuje wszystkie polecenia obsługiwane przez Asystenta Google w systemach Android i Google Home.
Pomyślnie zainstalowałeś i skonfigurowałeś Asystenta Google na komputerze z systemem Windows 10. Po wprowadzeniu powyższego polecenia po prostu naciśnij Enter i możesz zadawać pytania bezpośrednio Asystentowi Google bez konieczności wypowiadania polecenia „OK, Google”.
Zalecana:
Mamy nadzieję, że ten przewodnik był pomocny i bez żadnych problemów można było zainstalować Asystenta Google na komputerze z systemem Windows 10 . Ale jeśli nadal masz jakieś pytania dotyczące tego przewodnika, możesz je zadać w sekcji komentarzy.