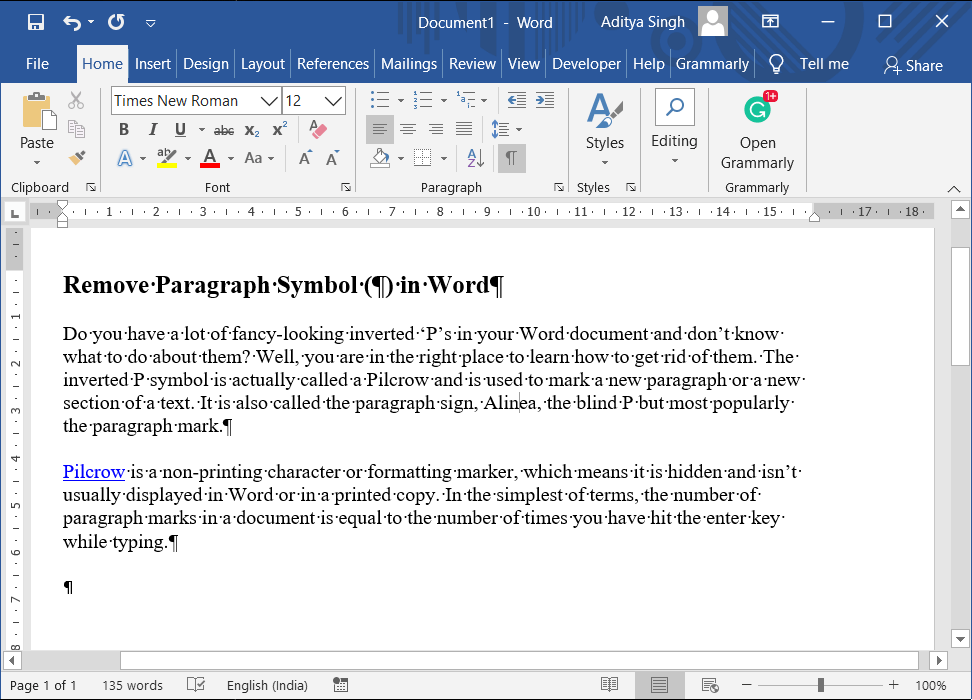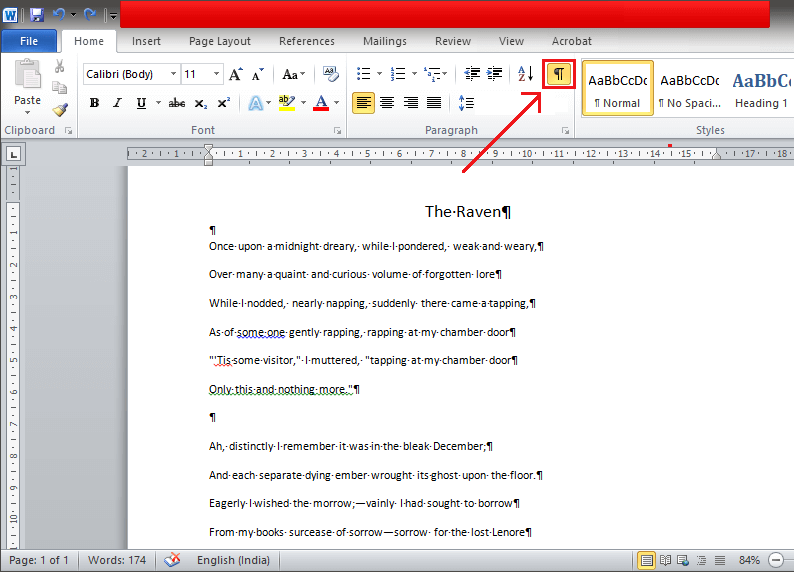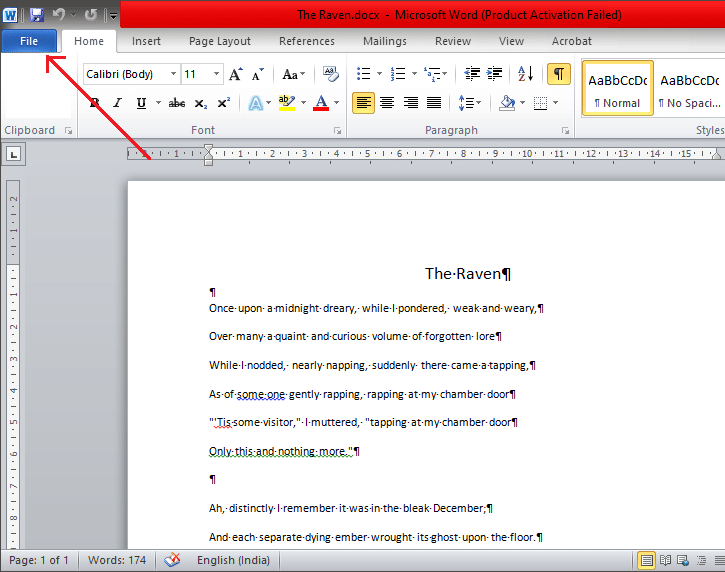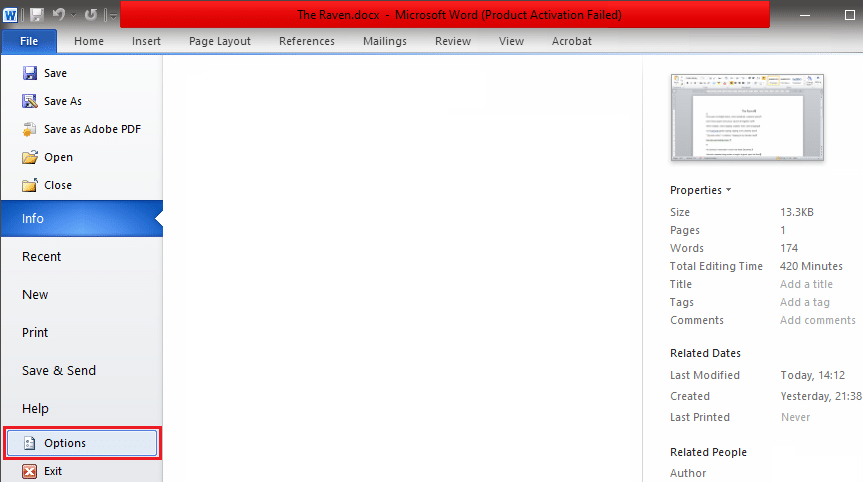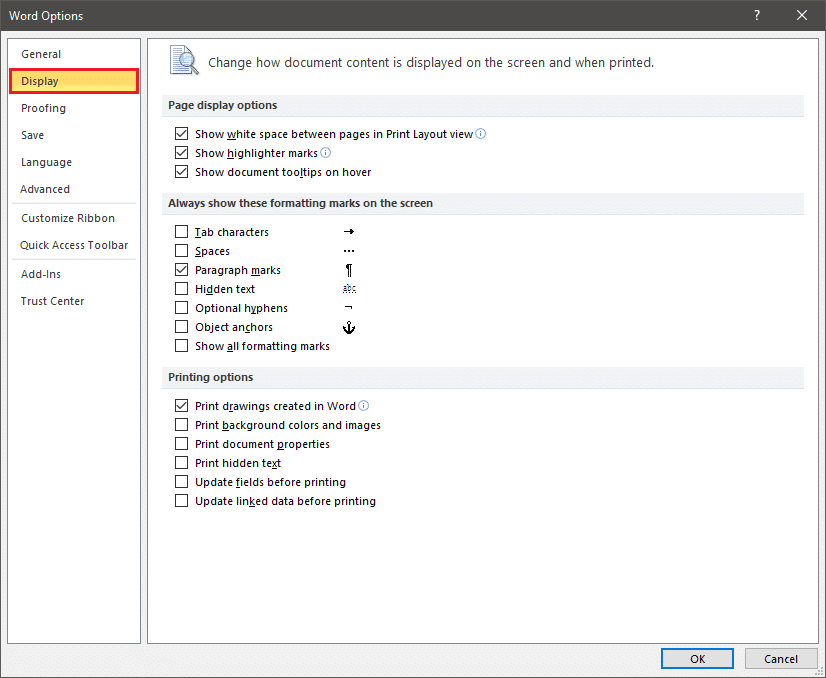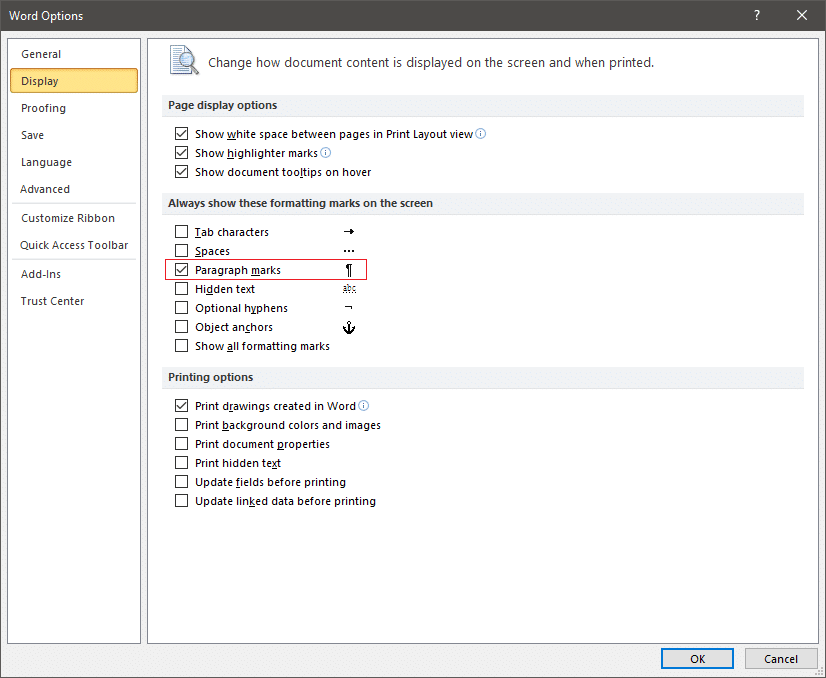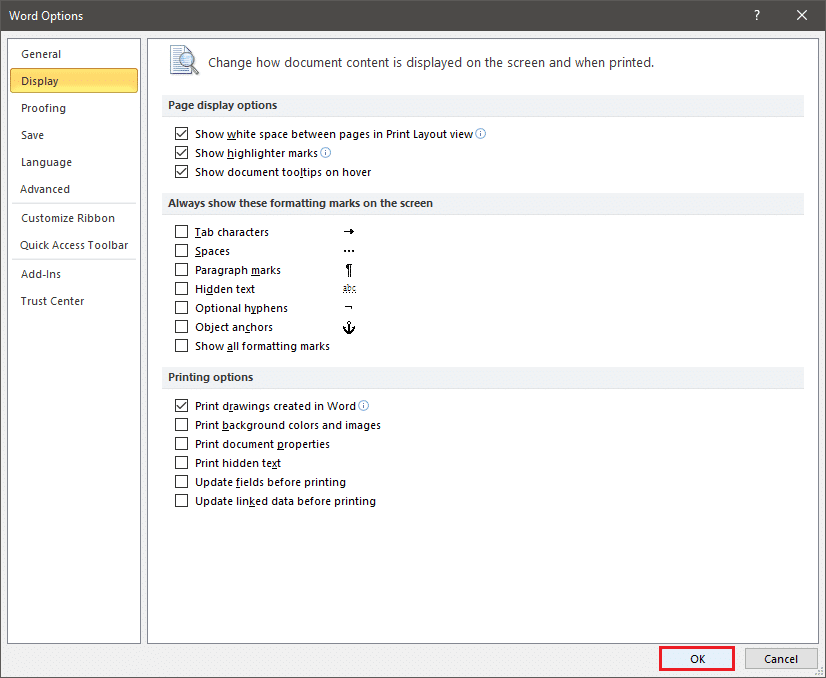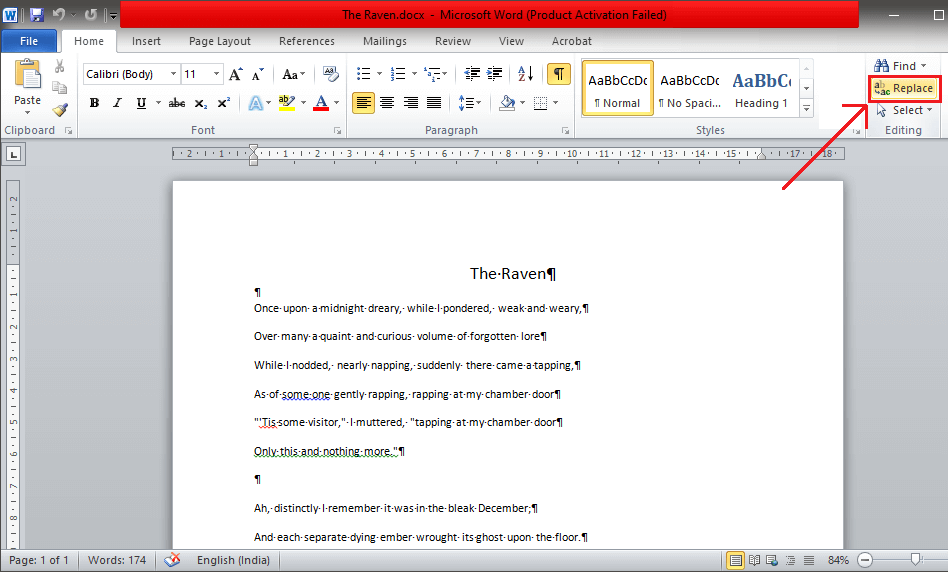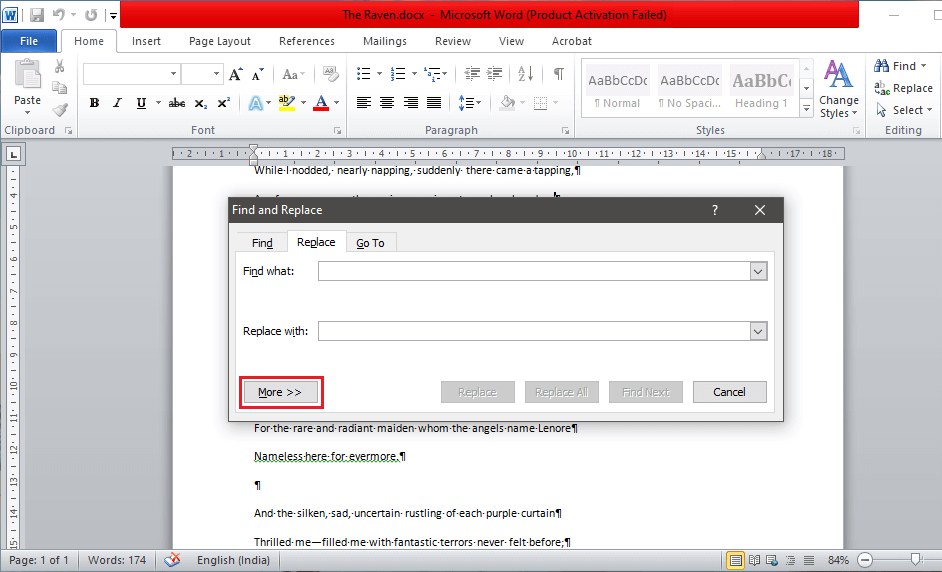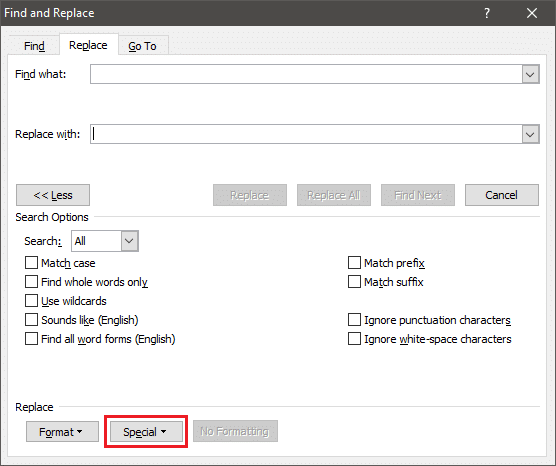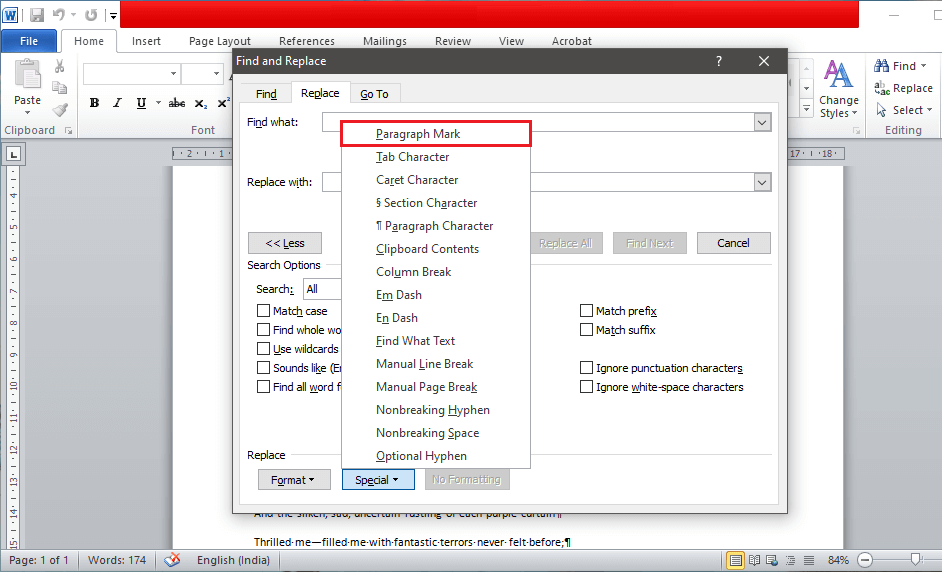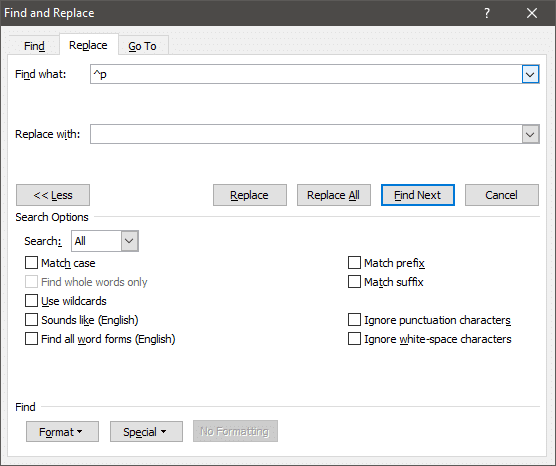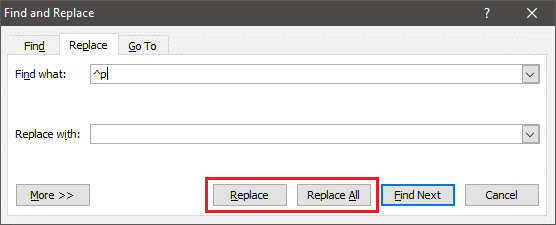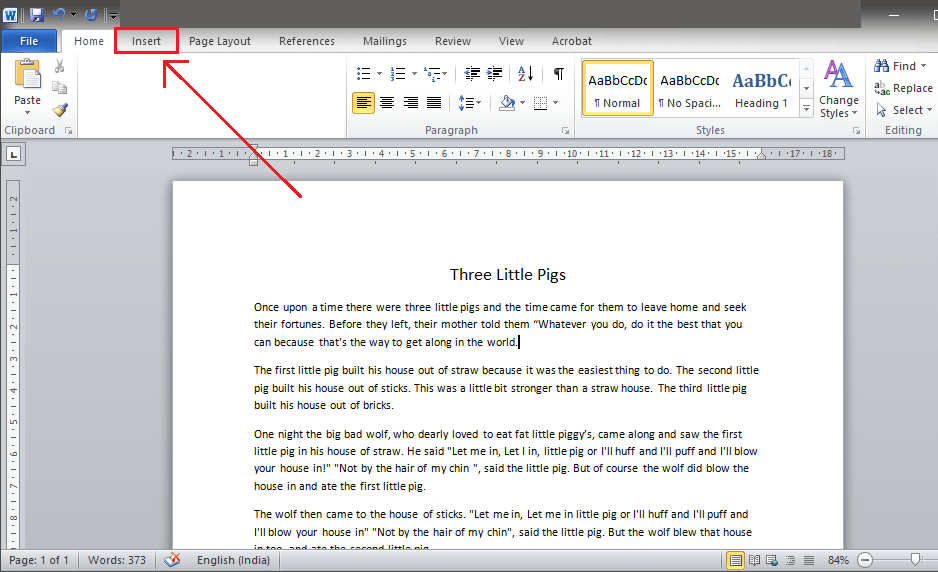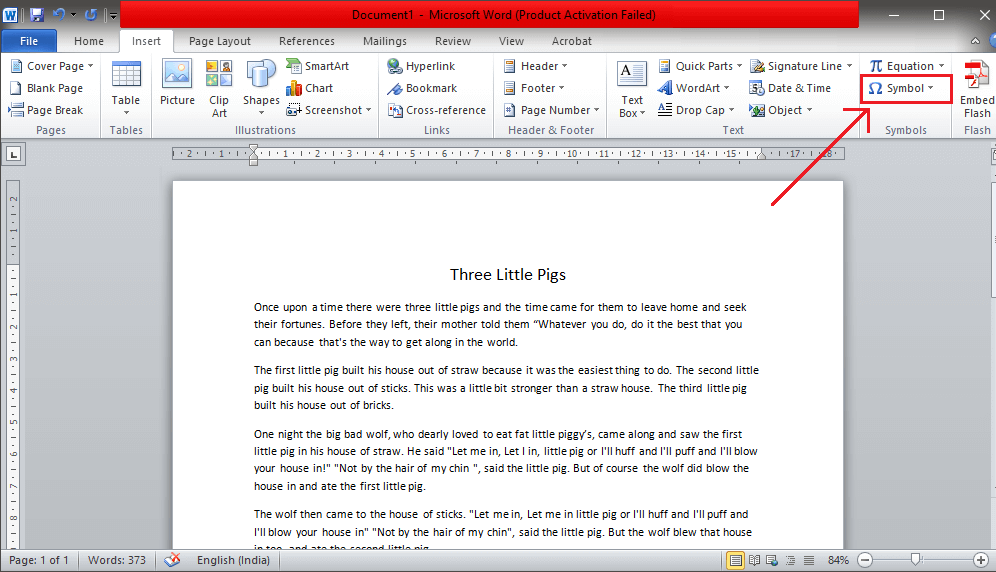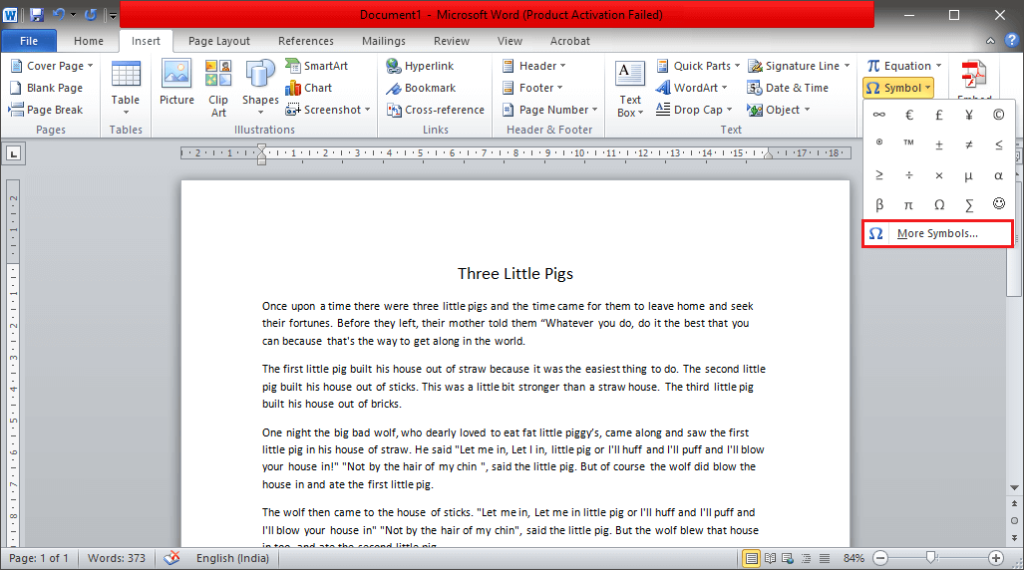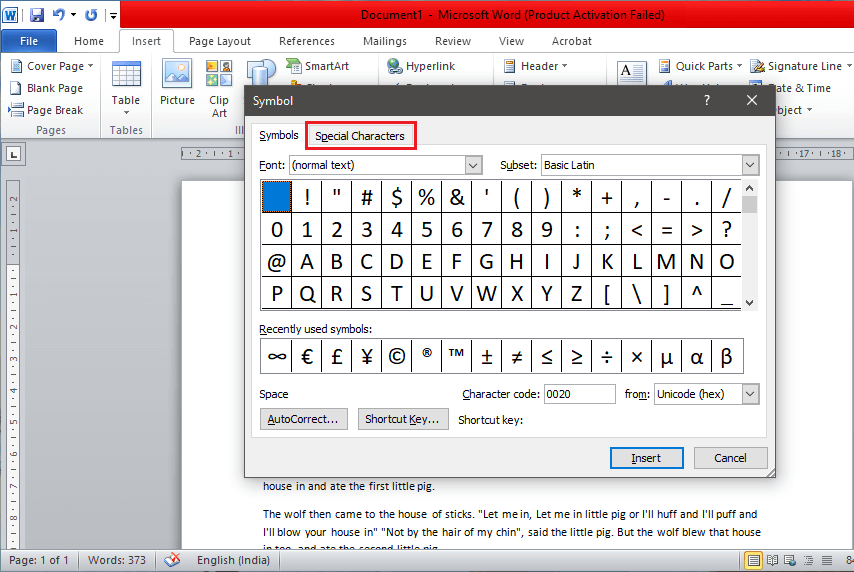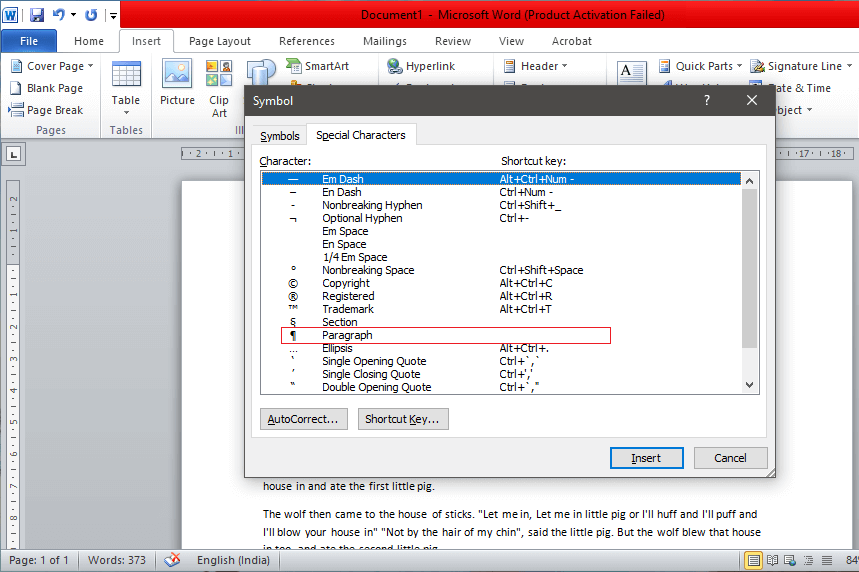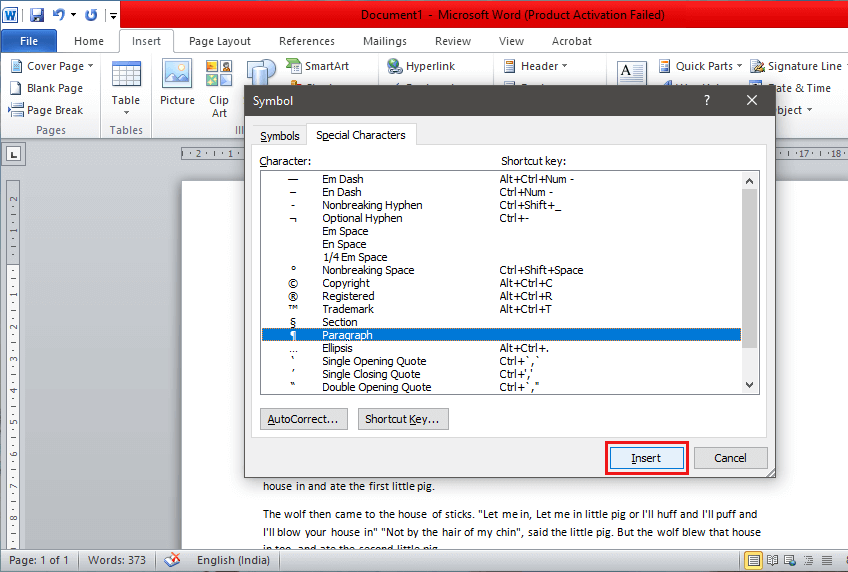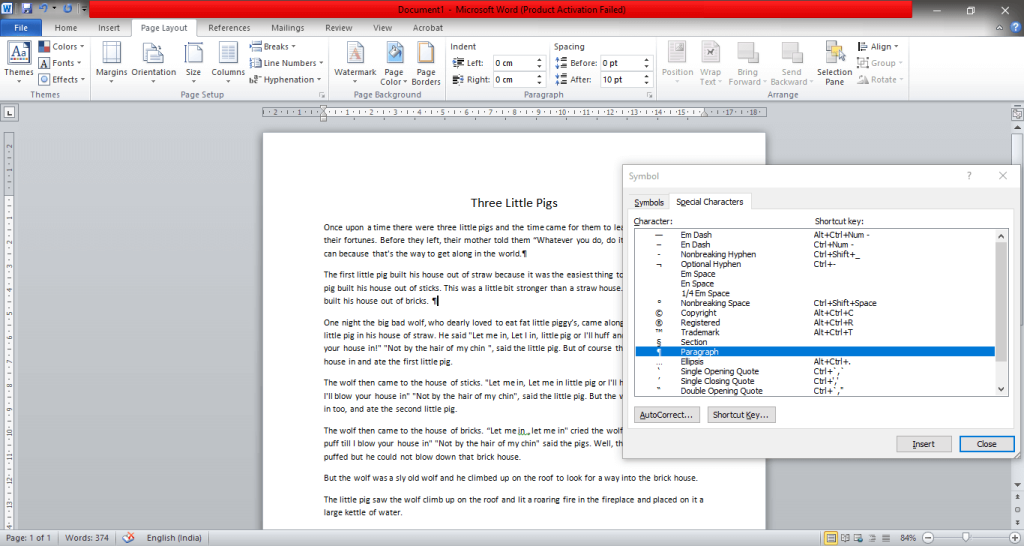Czy masz w dokumencie programu Word dużo ciekawie wyglądających odwróconych liter „P” i nie wiesz, co z nimi zrobić? Cóż, jesteś we właściwym miejscu, aby dowiedzieć się, jak się ich pozbyć. Odwrócony symbol P jest w rzeczywistości nazywany Pilcrow (¶) i służy do oznaczania nowego akapitu lub nowej sekcji tekstu. Jest również nazywany znakiem akapitu, Alinea, ślepym P, ale najczęściej jest to znak akapitu.
Pilcrow to niedrukowalny znak lub znacznik formatowania, co oznacza, że jest ukryty i zwykle nie jest wyświetlany w programie Word ani w drukowanej kopii. Mówiąc najprościej, liczba znaków akapitu w dokumencie jest równa liczbie naciśnięć klawisza Enter podczas pisania.
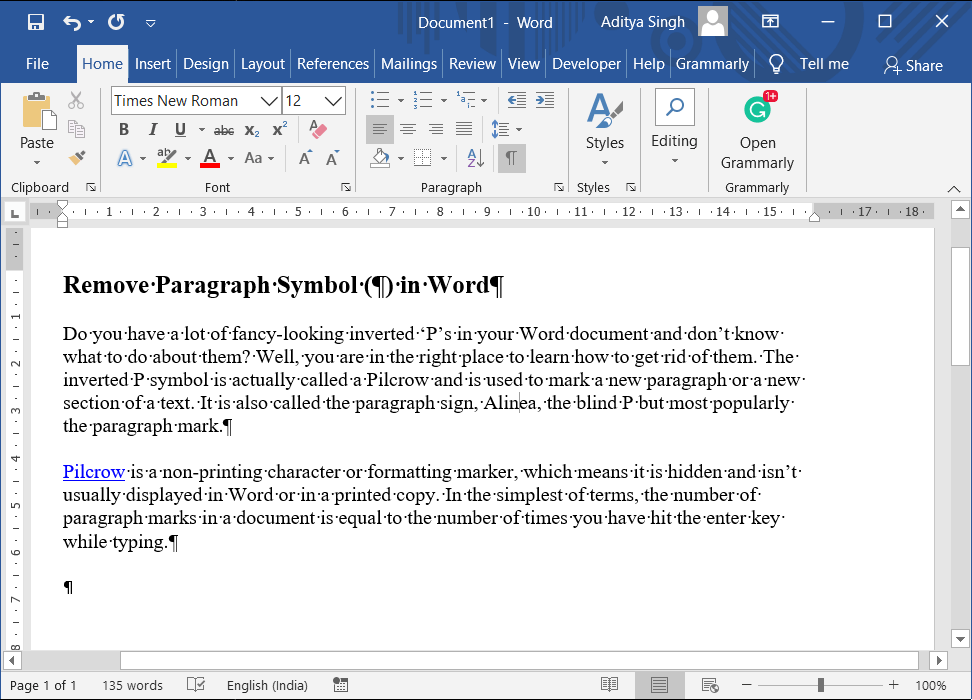
Te symbole mogą wyglądać na tandetne i sprawić, że dokument będzie wyglądał na bardziej zagmatwany i skomplikowany dla przeciętnego czytelnika. Może wydawać się przestarzałe w nowoczesnym minimalistycznym świecie opartym na technologii, ale kiedy musisz sprawdzić, czy na pustej stronie znajduje się akapit lub przejrzeć tony akapitów naraz, to narzędzie jest twoim najlepszym przyjacielem. Symbol przydaje się, gdy trzeba naprawić dokument z niechlujnym lub krzywym formatowaniem.
Świetna końcówka natomiast korekta dokum e nt jest przeczytanie go raz bez znaków niedrukowalnych, całkowicie skupiając się na treści i po raz drugi z tych znaków widocznych rozwiązać wszelkie problemy formatowania.
Zawartość
Jak usunąć symbol akapitu (¶) w MS Word
Usunięcie tych nieznośnych Pilcrows jest dość łatwe. Istnieją trzy proste i proste metody, z których wszystkie wyjaśniono krok po kroku poniżej. Metody obejmują od znajdowania i zastępowania poszczególnych Pilcrowów po stukanie w jeden przycisk i usuwanie ich wszystkich za jednym razem. Każda metoda ma swoje zalety i wady, przejrzyj je i zdecyduj, która z nich jest dla Ciebie najlepsza, zgodnie z Twoimi wymaganiami i potrzebami. Zobaczmy więc, jak usunąć symbol akapitu (¶) w programie Word, korzystając z poniższych metod:
Metoda 1: Ukryj za pomocą przycisku Symbol akapitu na pasku narzędzi
Przycisk z ikoną Pilcrow kontroluje większość symboli formatowania używanych w MS Word.
Obejmują one od znaczników akapitów po podziały sekcji, a także opcjonalne łączniki, ukryty tekst i wiele innych. Ta metoda jest najprostsza na pozbycie się tych nieznośnych Pilcrowów.
Najpierw przeszukaj zakładkę „Strona główna” i znajdź symbol „¶” . Znajdziesz go w sekcji „Akapit” . Kliknij przycisk, a wszystkie widoczne znaki akapitu zostaną ukryte wraz z resztą znaczników formatowania.
Możesz również włączyć lub wyłączyć tę opcję za pomocą klawisza skrótu „Ctrl + Shift + 8” .
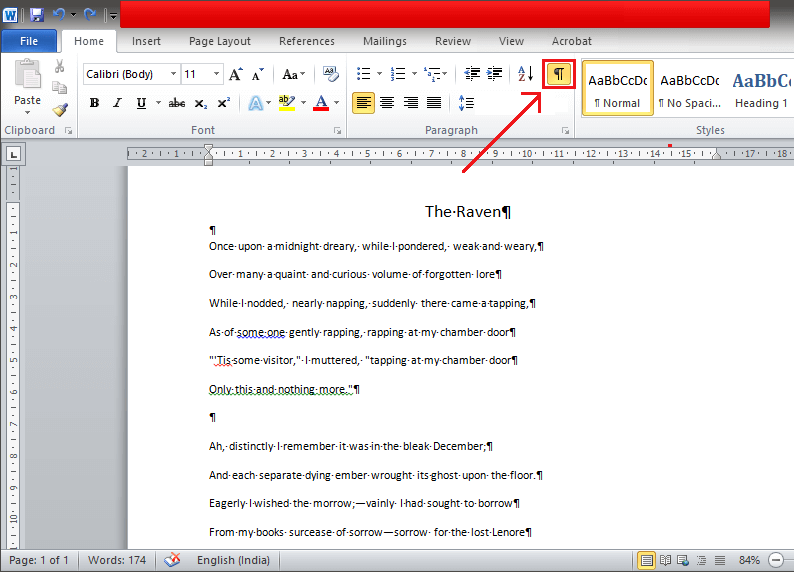
Ta metoda może być bardzo prosta i bezpośrednia, ale nie jest specyficzna dla znaczników akapitów, należy pamiętać, że wszystkie znaczniki formatowania znikną po wyłączeniu. Obejmują one:
- Podziały wiersza: są reprezentowane przez strzałkę skierowaną w lewo (↲ ), która jest wstawiana po naciśnięciu „Shift + Enter”.
- Znak z zakładkami: Wyświetlają znaki specjalne, które można wstawić do dokumentu za pomocą strzałki (→).
- Spacje: każda spacja między dwoma słowami jest reprezentowana przez małą kropkę (·) między nimi.
- Ukryty tekst: MS Word ma funkcję ukrywania lub ukrywania tekstu na wyświetlaczu lub podczas drukowania. Tutaj cały ukryty tekst zostanie wyświetlony z linią przerywaną pod nim.
- Opcjonalne łączniki: Opcjonalny symbol łącznika (¬) wskazuje, gdzie należy podzielić słowo na końcu wiersza. Nie są one drukowane, chyba że słowo rzeczywiście się łamie na końcu. Jeśli/Kiedy tak się dzieje, są drukowane jako zwykłe łączniki.
- Zakotwiczenia obiektów: Wyświetla, z którym akapitem w dokumencie jest skojarzony pływający obiekt. Symbolizuje go maleńki symbol kotwicy (⚓).
- Podziały stron: pojawiają się po naciśnięciu klawisza Ctrl + Enter, aby podzielić stronę.
Przeczytaj także: Jak wstawić plik PDF do dokumentu programu Word
Metoda 2: Usuń symbol akapitu za pomocą opcji programu Word
Opcje programu Word mogą pomóc w wyświetlaniu i aktualizowaniu ustawień. Pozwala użytkownikowi modyfikować interfejs, a tym samym personalizować go w zależności od potrzeb, a także zmieniać ustawienia uruchamiania programu MS Word. Oto kilka zaawansowanych metod, których można użyć do kontrolowania i dostosowywania zadań edycji, preferencji drukowania, wyświetlania dokumentów itp.
Ta metoda jest szczególnie przydatna, gdy nie potrzebujesz twórców akapitów, ale chcesz, aby pozostałe narzędzia formatowania pozostały widoczne.
(Na przykład nie musisz wyświetlać znaczników akapitów, ale chcesz zobaczyć ukryty tekst).
1. Kliknij menu „Plik” znajdujące się w lewym górnym rogu.
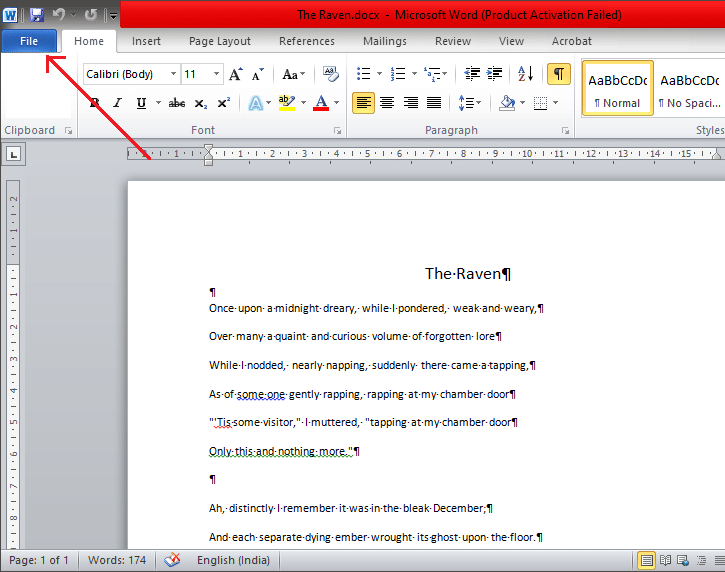
2. Znajdź „Opcje” w poniższym menu i kliknij to samo.
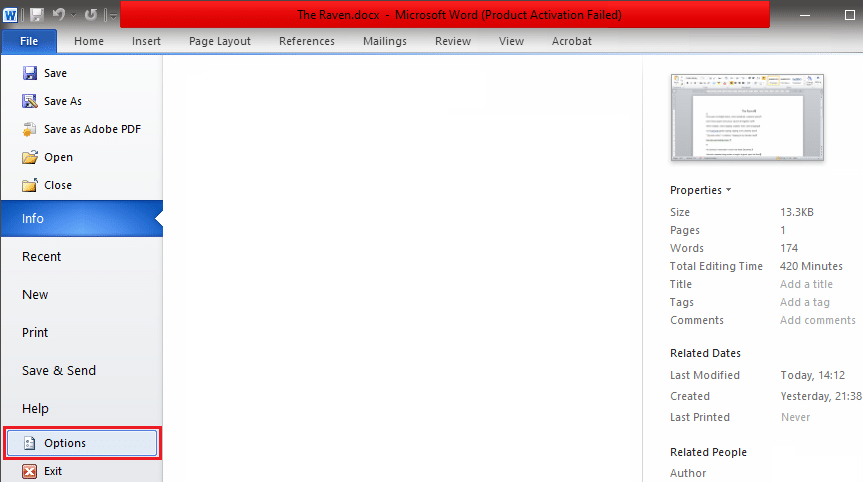
3. Na ekranie pojawi się nowe okno zatytułowane „Opcje słów”. W oknie Opcje programu Word znajdź ustawienie „Wyświetlanie” po lewej stronie.
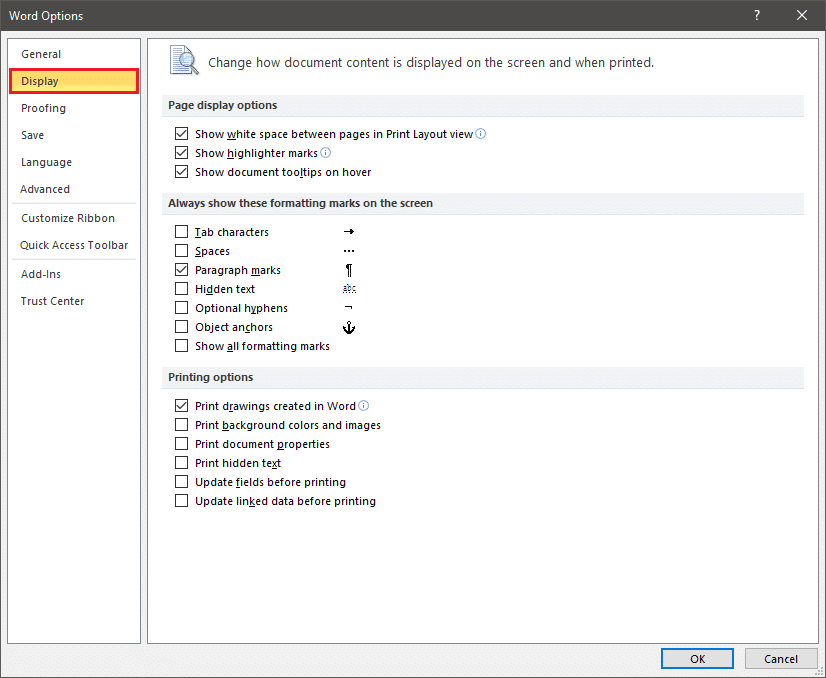
4. Na wyświetlaczu znajdź pole obok „Znaki akapitu ” i usuń jego zaznaczenie. Tę opcję znajdziesz w sekcji „Zawsze pokazuj te znaki formatowania na ekranie”.
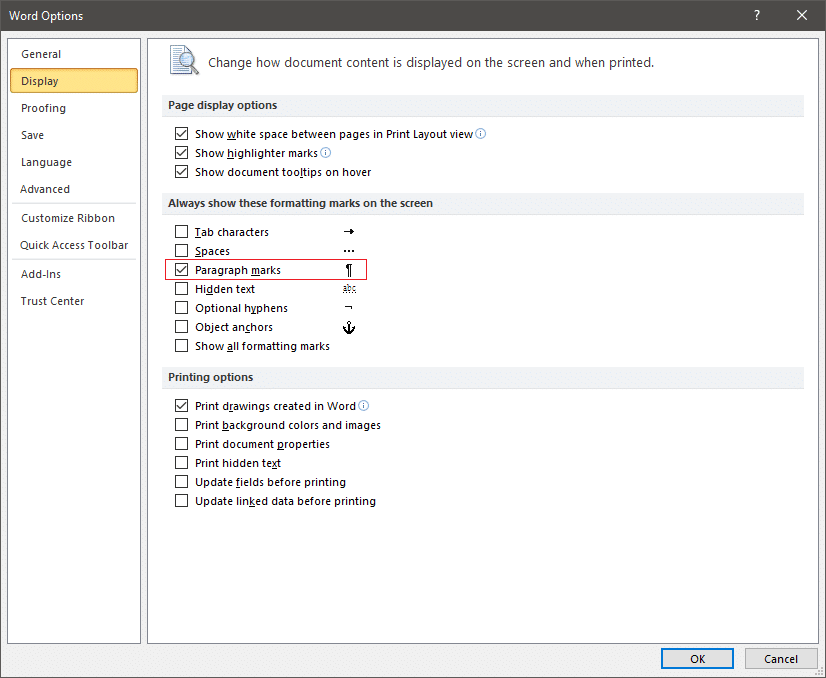
5. Po odznaczeniu dotknij 'OK' na dole okna, aby zapisać zmiany.
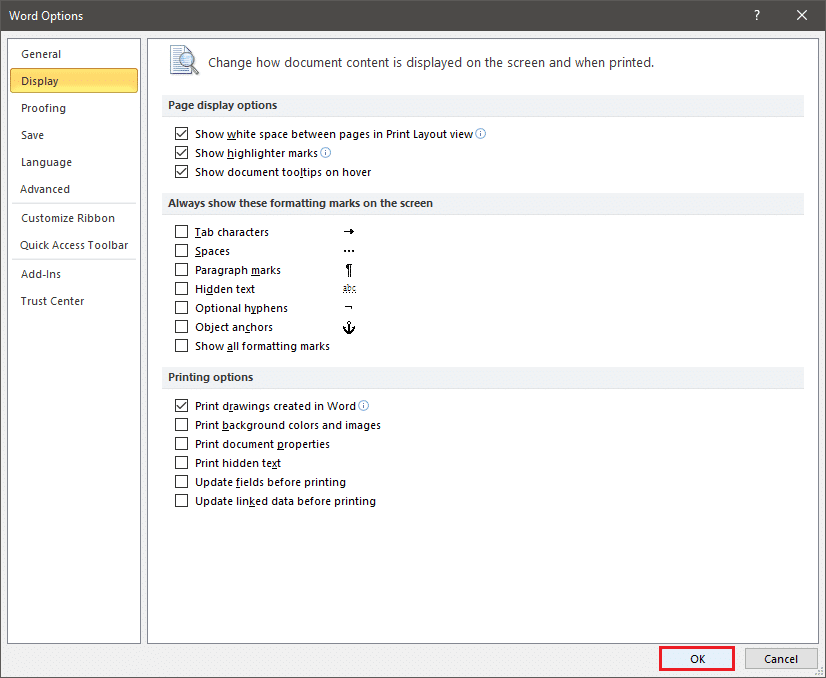
Zostaniesz teraz przekierowany z powrotem do dokumentu, a znaczniki akapitów zostaną ukryte, podczas gdy reszta tekstu pozostanie nienaruszona.
Metoda 3: Znajdź i zamień znaki akapitu
W tej metodzie po prostu znajdujesz wszystkie znaczniki akapitów i zastępujesz je pustą spacją, usuwając je w ten sposób. Ta metoda jest szczególnie przydatna, gdy chcesz usunąć ten symbol akapitu z określonej sekcji tekstu, a nie z całego dokumentu programu Word.
1. Najpierw wybierz tekst, z którego chcesz usunąć symbol akapitu (lub domyślnie zostanie usunięty z całego dokumentu).
Teraz na karcie „Strona główna” kliknij opcję „Zamień” w grupie „Edycja”. Naciśnięcie klawiszy „ Ctrl + H ” również załatwi sprawę.
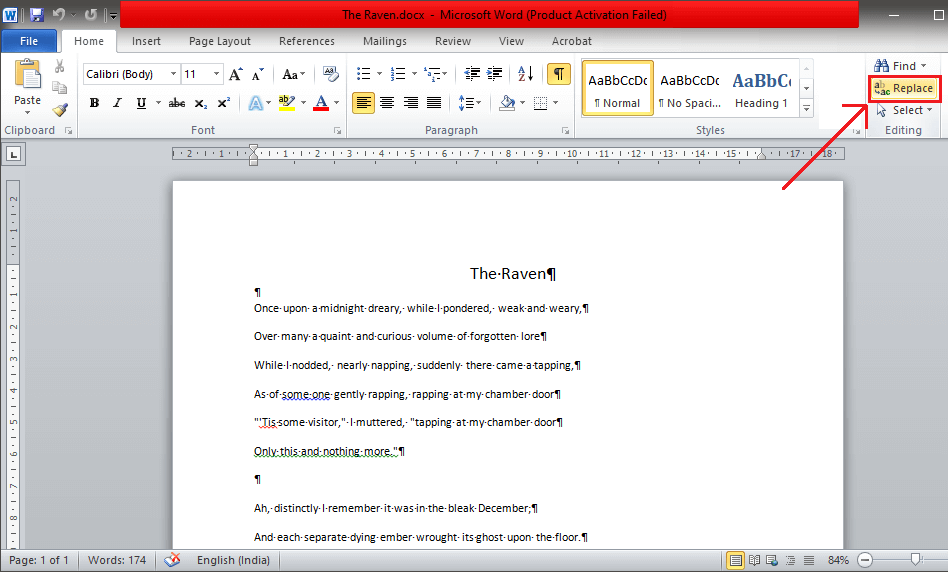
2. Gdy pojawi się okno dialogowe „ Znajdź i zamień ”, upewnij się, że kursor znajduje się w polu „Znajdź co”. Następnie kliknij „Więcej>>” w lewym dolnym rogu.
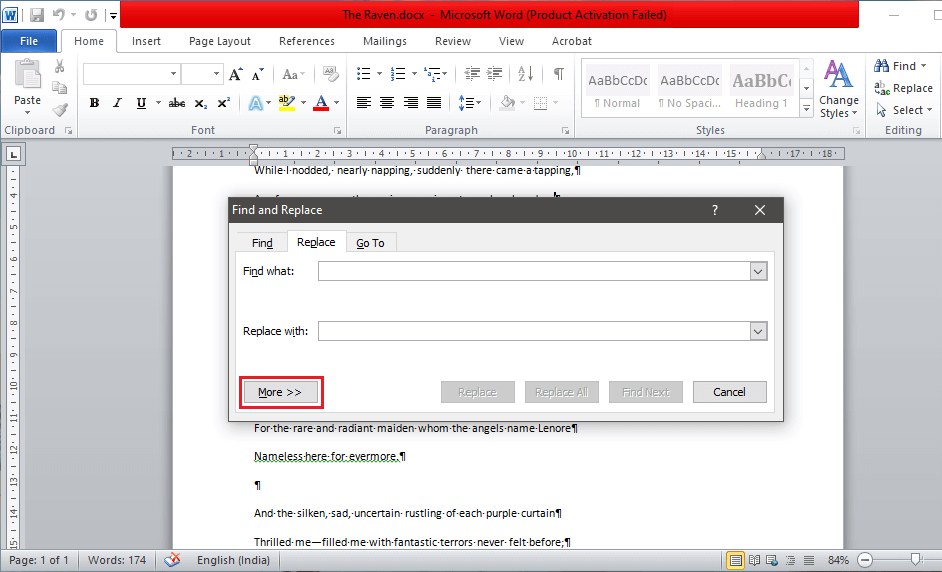
3. Teraz kliknij „Specjalne” . Spowoduje to otwarcie listy znaków specjalnych dostępnych do użycia w dokumencie.
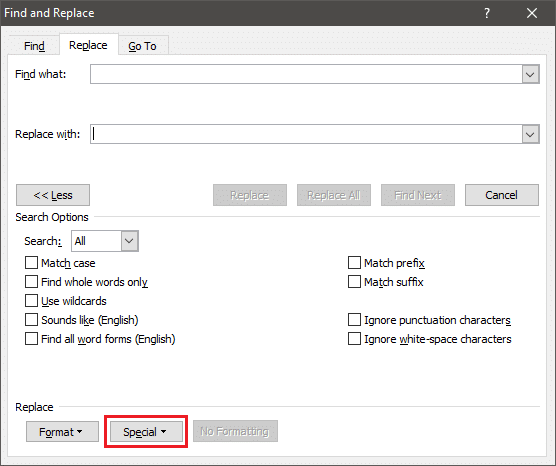
4. Wybierz z listy „Znacznik akapitu” .
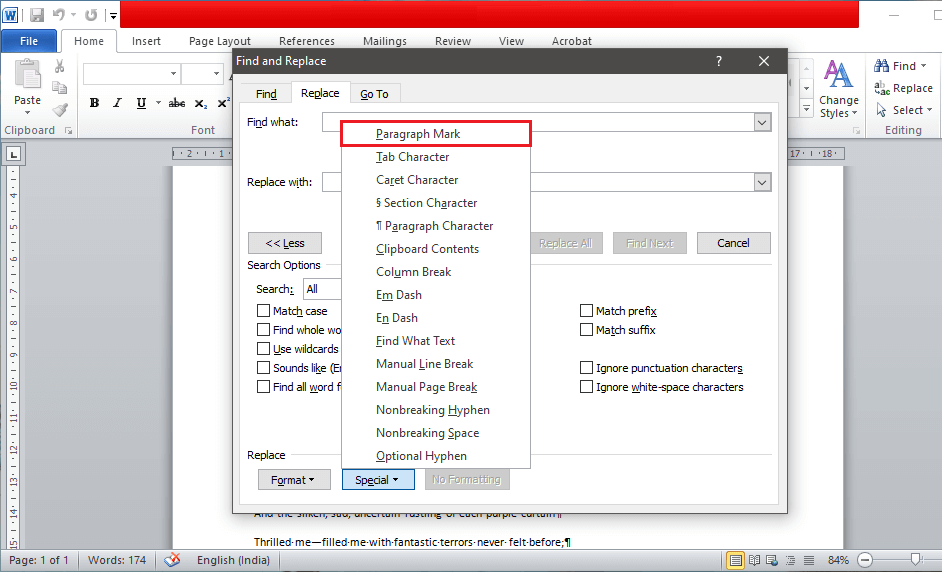
5. Po wybraniu, '^p' pojawi si�� w polu 'Znajdź co' .
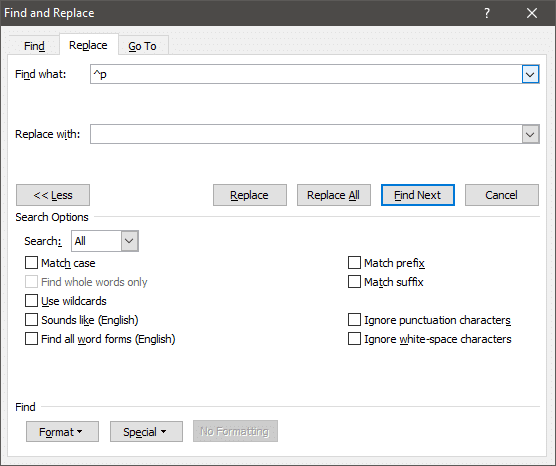
(Jeśli „^p” przypadkowo pojawi się w sekcji „Zamień na”, nie musisz się martwić o powtórzenie procesu. Możesz po prostu wyciąć i wkleić go w polu „Znajdź co”).
6. Upewnij się, że pole obok „Zamień na” jest puste. Naciśnij „Zamień wszystko”, aby zastąpić symbol z zaznaczonego tekstu lub całego dokumentu. Jeśli chcesz, aby zniknęły tylko określone znaczniki akapitu, zamień je pojedynczo, klikając „Zamień” za każdym razem.
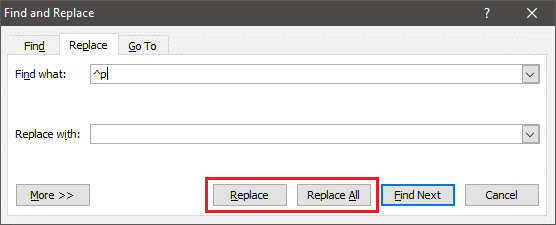
Po wymianie możesz zamknąć okno dialogowe i wrócić do edycji reszty dokumentu.
Przeczytaj także: Jak obrócić obraz lub obraz w programie Word
Jak dodać Pilecrow tylko w określonych miejscach ?
Czasami wystarczy dodać znaki akapitu lub symbol „Pilecrow” w określonych miejscach i pozostawić resztę dokumentu nietkniętą. Nie ujawni to formatowania dokumentu ani nie wyświetli żadnego innego znacznika formatowania . Pamiętaj, że dodawany jest symbol, możesz myśleć o tym jako o dodaniu prostego wykrzyknika lub znaku zapytania w zdaniu. Nie będzie to miało wpływu na liczbę słów, ale zwiększy liczbę znaków.
Proces dodawania tych znaczników jest łatwy i jak wspomniano poniżej:
1. Najpierw umieść kursor w miejscu, w którym chcesz dodać symbol znacznika akapitu i przejdź do zakładki „Wstaw” na pasku menu.
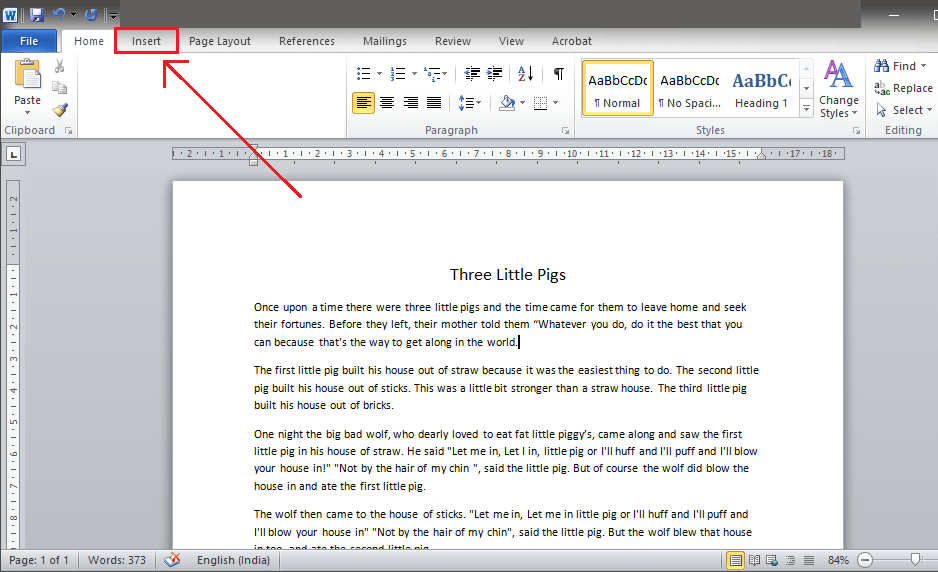
2. Po prawej stronie znajdziesz opcję „Symbol” . Kliknij strzałkę obok niej, aby uruchomić menu rozwijane.
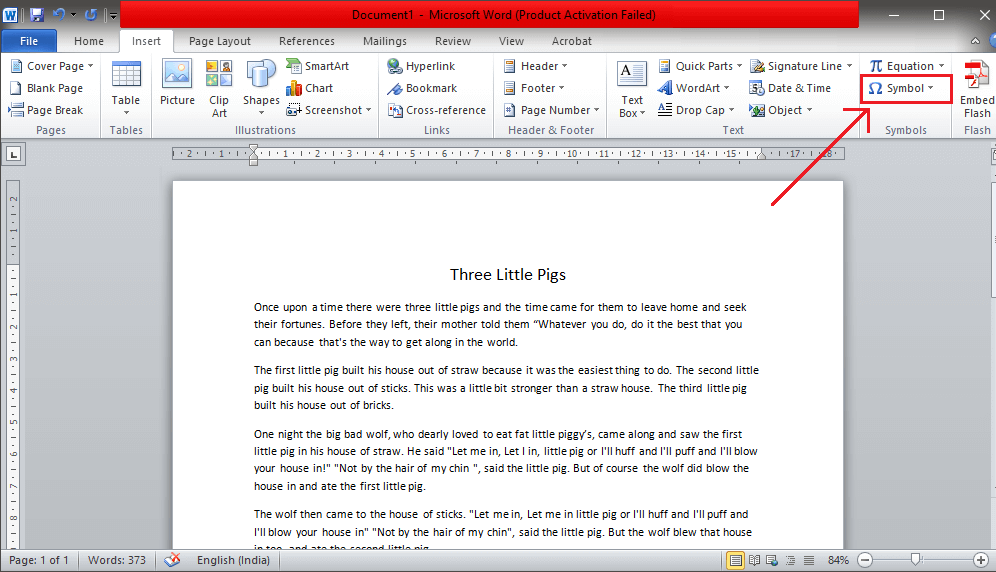
3. W menu rozwijanym kliknij „Więcej symboli…”
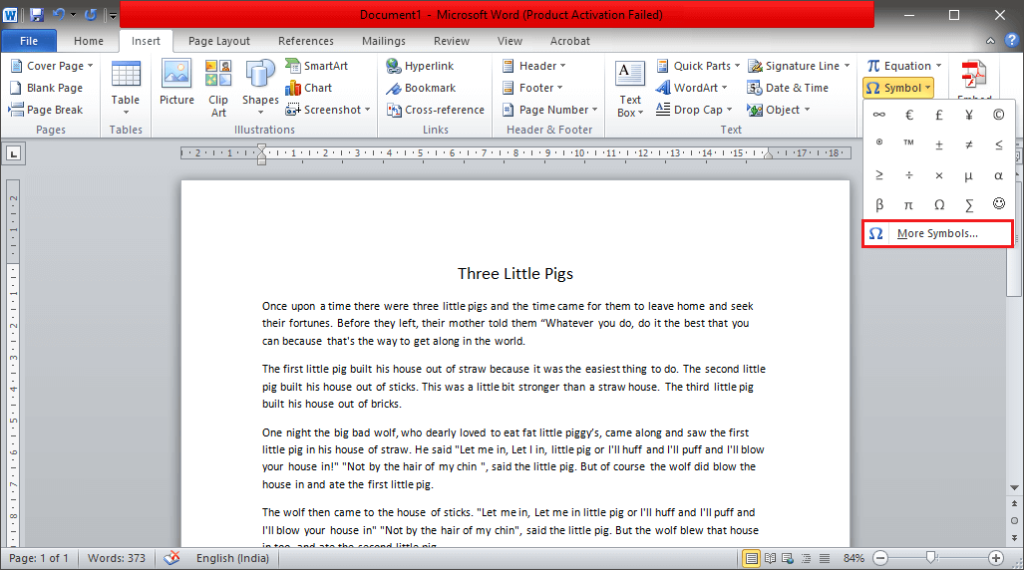
4. Teraz na ekranie pojawi się okno dialogowe „ Symbol” . Kliknij zakładkę „Znak specjalny” znajdującą się obok zakładki „Symbole”.
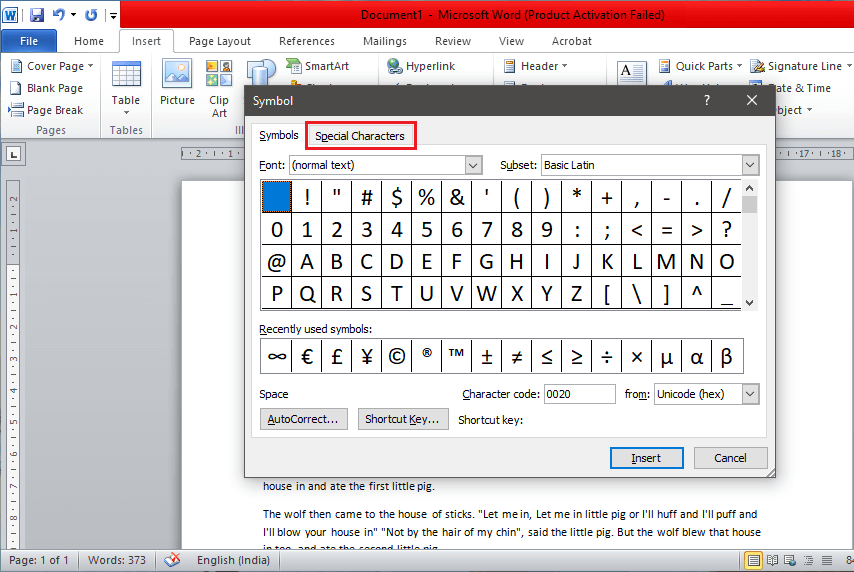
5. Przejść przez listę, aby znaleźć Pilecrow symbol lub „¶” znajdujący się obok „ § ” i kliknij na nią.
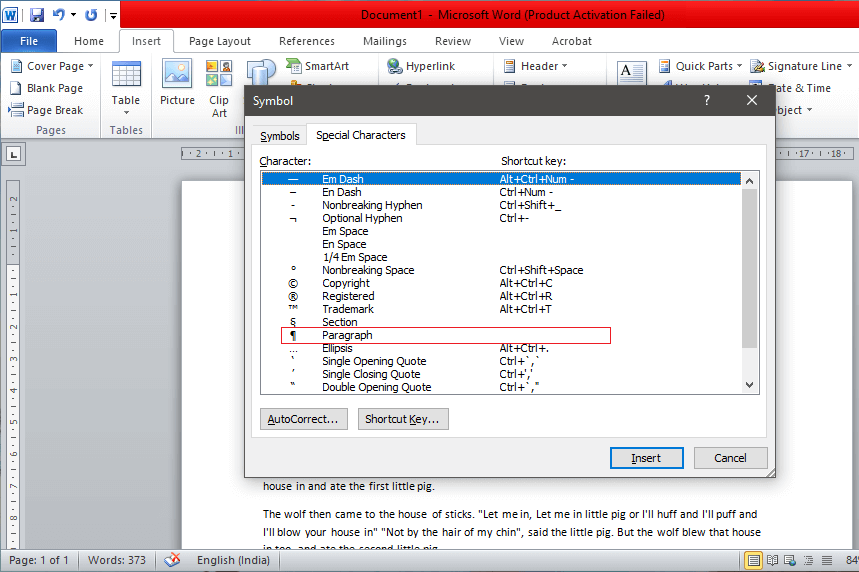
6. Po podświetleniu wyboru kliknij przycisk „Wstaw” znajdujący się na dole.
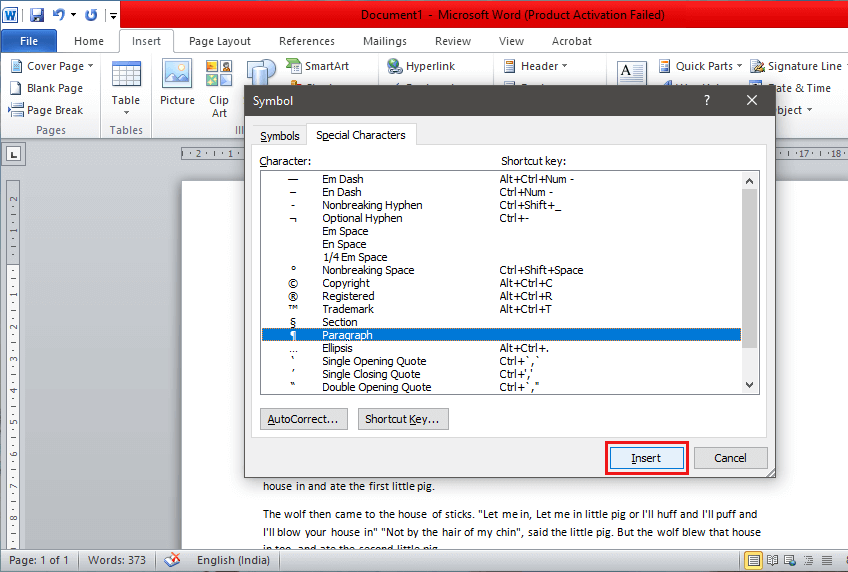
Po jednokrotnym naciśnięciu przycisku Wstaw symbol pilcrow zostanie dodany w miejscu, w którym znajdował się kursor. Możesz zmieniać pozycję kursora i jednocześnie naciskać „ Wstaw ”, aby dodawać znaczniki akapitu w różnych miejscach dokumentu.
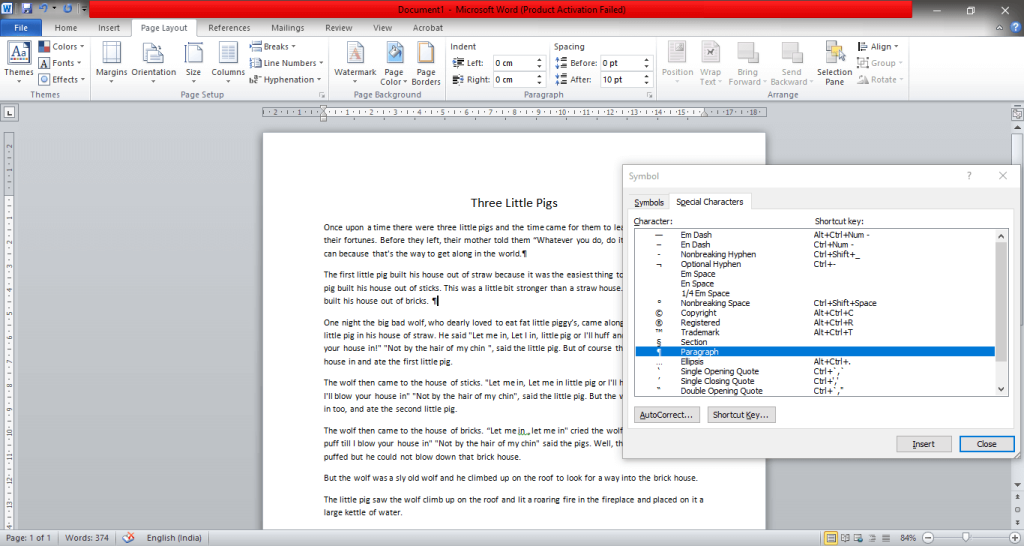
Szybka wskazówka: gdy Word jest na pełnym ekranie, możesz dostosować położenie i rozmiar okna dialogowego Symbol (przeciągając rogi/obramowanie okna) w taki sposób, aby dokument był widoczny w tle. Teraz możesz łatwo i szybko zmieniać położenie kursora za pomocą myszy, aby wstawić symbol w różne miejsca.
Alternatywnie, po wstawieniu jednego znacznika akapitu, możesz zamknąć wyskakujące okienko i skopiować tylko symbol Pilcrow z jednego miejsca i wkleić go w innym. Klawisze skrótu to „Ctrl + C” do kopiowania i „Ctrl + V”, aby wkleić go w różnych miejscach.
Zalecana:
Mam nadzieję, że powyższy przewodnik był pomocny i udało Ci się pomyślnie usunąć symbol akapitu (¶) w programie Microsoft Word. Ale jeśli nadal masz pytania dotyczące tego samouczka, możesz je zadać w sekcji komentarzy.