Amazon Echo próbuje zamówić domki dla lalek w całym San Diego

Generalnie urządzenia słuchające poleceń głosowych nie sprawiają większych problemów. Fraza używana do ich aktywacji – czy to „OK Google”, „Alexa” czy „Siri”
Drugi monitor jest najczęściej używany do lepszej wielozadaniowości, do pracy z dużą liczbą aplikacji, aby zwiększyć produktywność, a także poprawić wrażenia z gry. Dodanie drugiego monitora do systemu jest zwykle bardzo łatwe, ale czasami mogą wystąpić pewne problemy. Nie zawsze jest to problem z połączeniem między komputerem a wyświetlaczem zewnętrznym, może być większy problem. Tak więc istnieje wiele kroków, które można podjąć, aby rozwiązać problem z drugim monitorem, gdy system nie wykrywa go automatycznie.
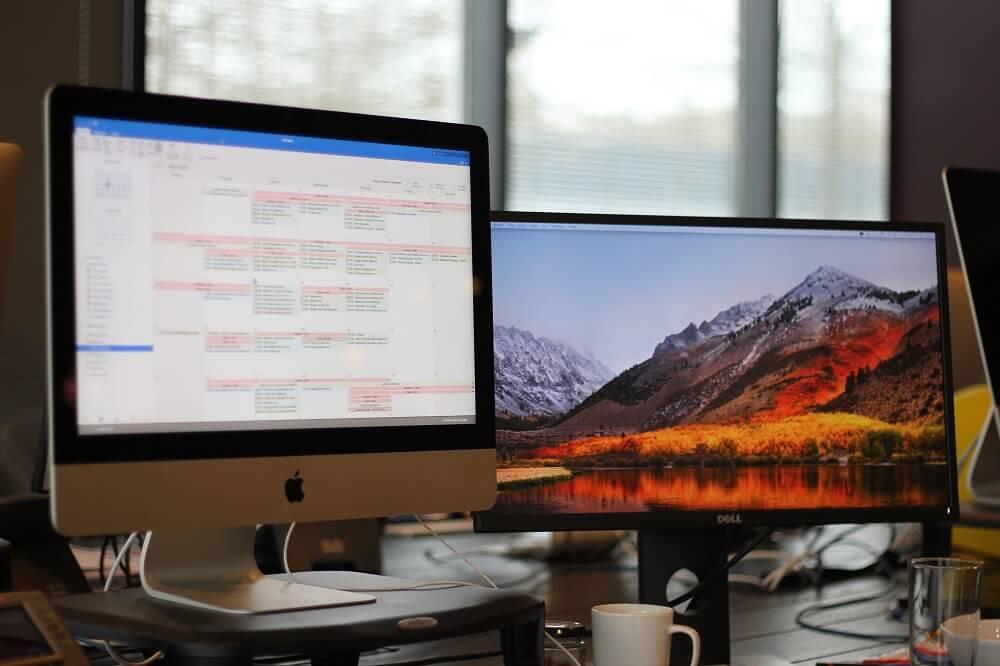
Zawartość
Napraw drugi monitor nie wykryty w systemie Windows 10
Upewnij się, że utworzyłeś punkt przywracania na wypadek, gdyby coś poszło nie tak.
Metoda 1: Napraw problem z niewykryciem drugiego monitora za pomocą ustawień systemu Windows
Jeśli wszystkie połączenia i kable są w porządku i nie ma problemów z połączeniem, a monitor zewnętrzny nadal nie jest wykrywany przez system Windows, możesz spróbować ręcznie wykryć monitor za pomocą aplikacji Ustawienia systemu Windows.
Aby wykryć wyświetlacz za pomocą aplikacji Ustawienia, wykonaj następujące czynności:
1. Naciśnij klawisz Windows + I, aby otworzyć Ustawienia.
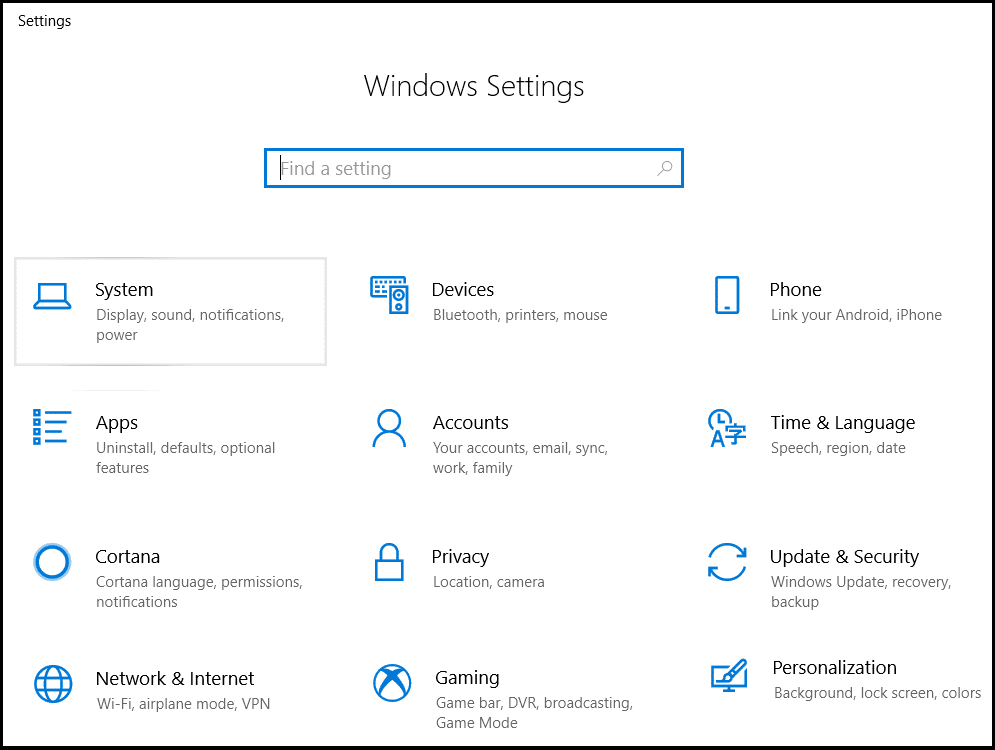
2. W menu ustawień wybierz System.
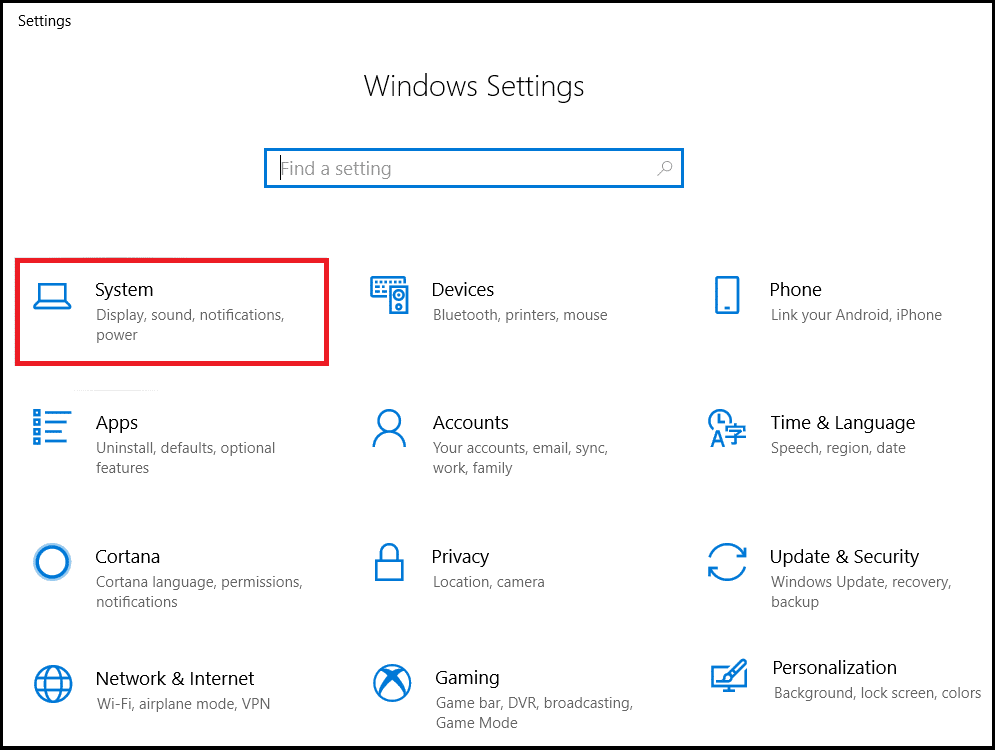
3. Teraz wybierz kartę Wyświetl .
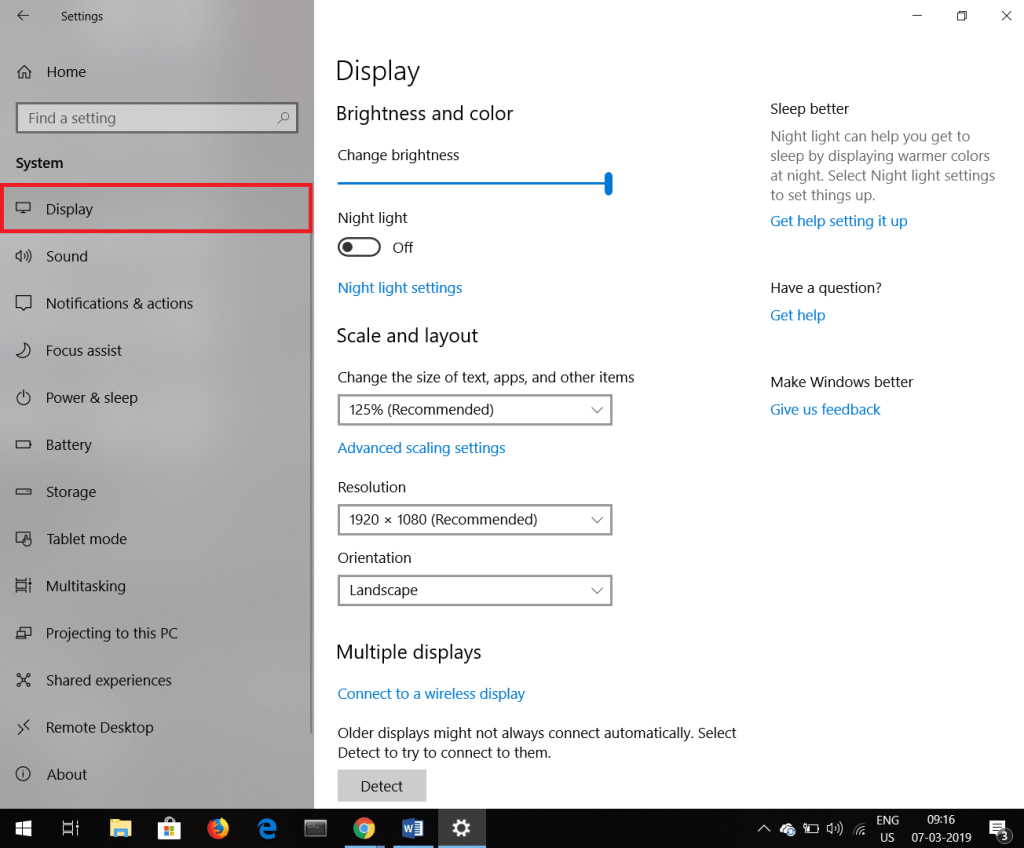
4. Przewiń w dół i poszukaj opcji Wiele ekranów , a następnie kliknij Wykryj .
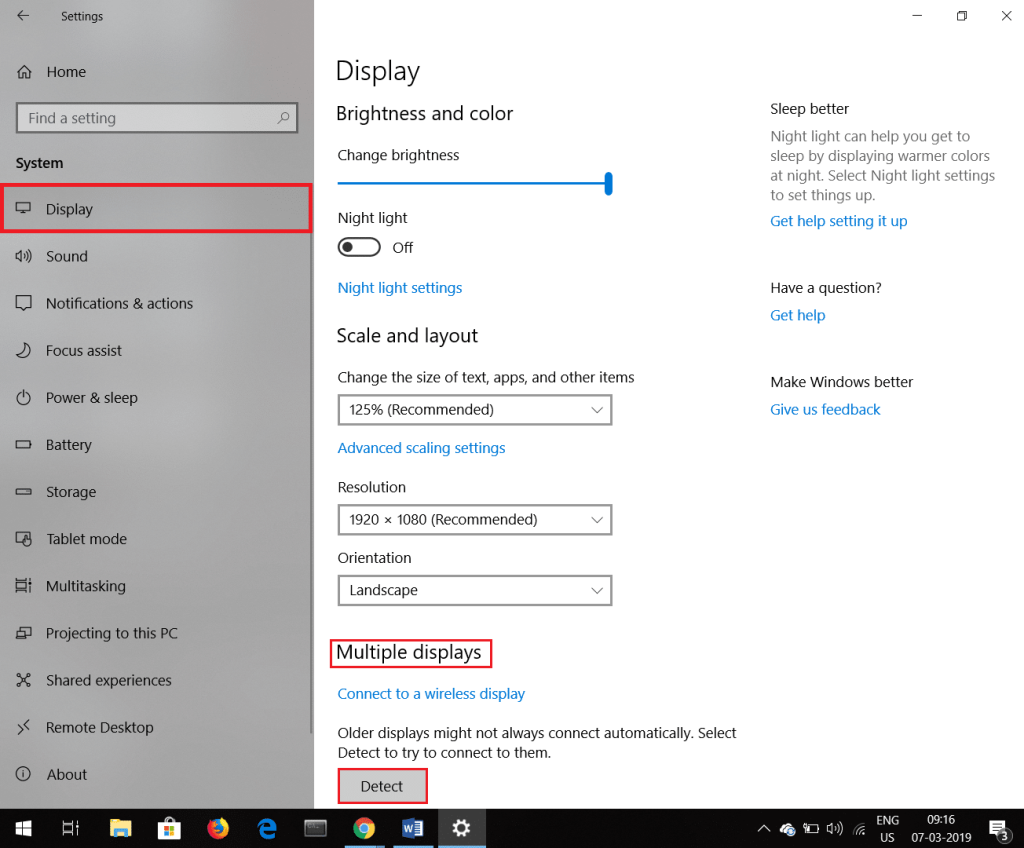
Te kroki pomogą Ci rozwiązać problem, wykrywając monitor ręcznie.
Jeśli istnieje monitor Wireless Display Monitor, którego nie można wykryć, wykonaj następujące czynności.
1. Naciśnij klawisz Windows + I, aby otworzyć Ustawienia.
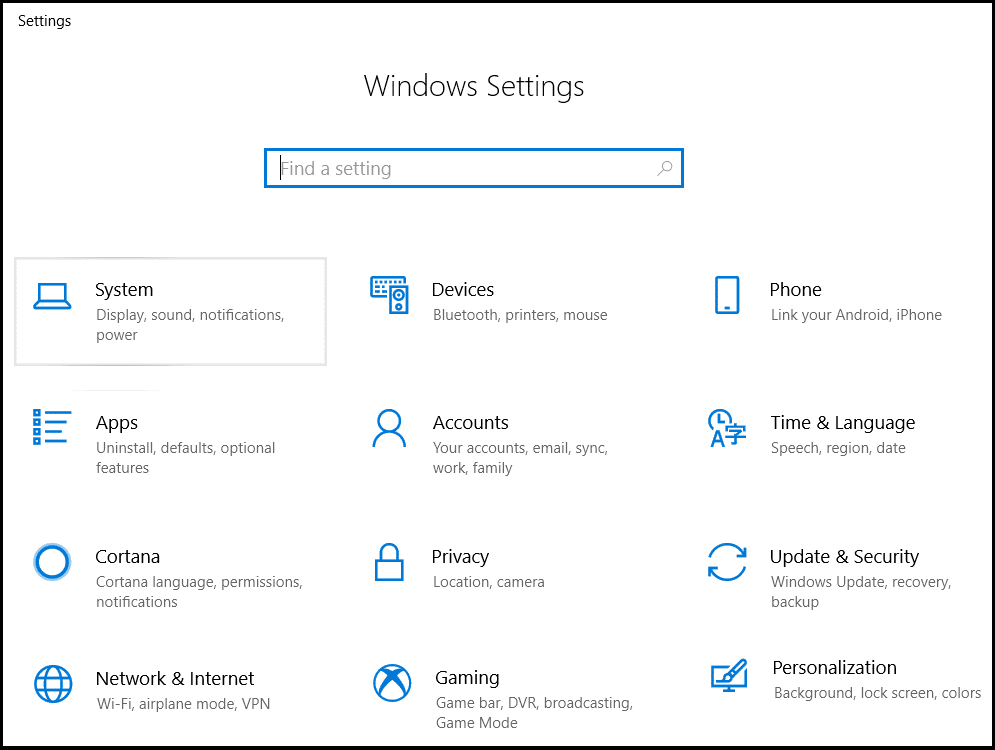
2. Kliknij kartę Urządzenia .

3. Poszukaj Dodaj Bluetooth lub inne urządzenie w sekcji Bluetooth i inne urządzenia i kliknij je.
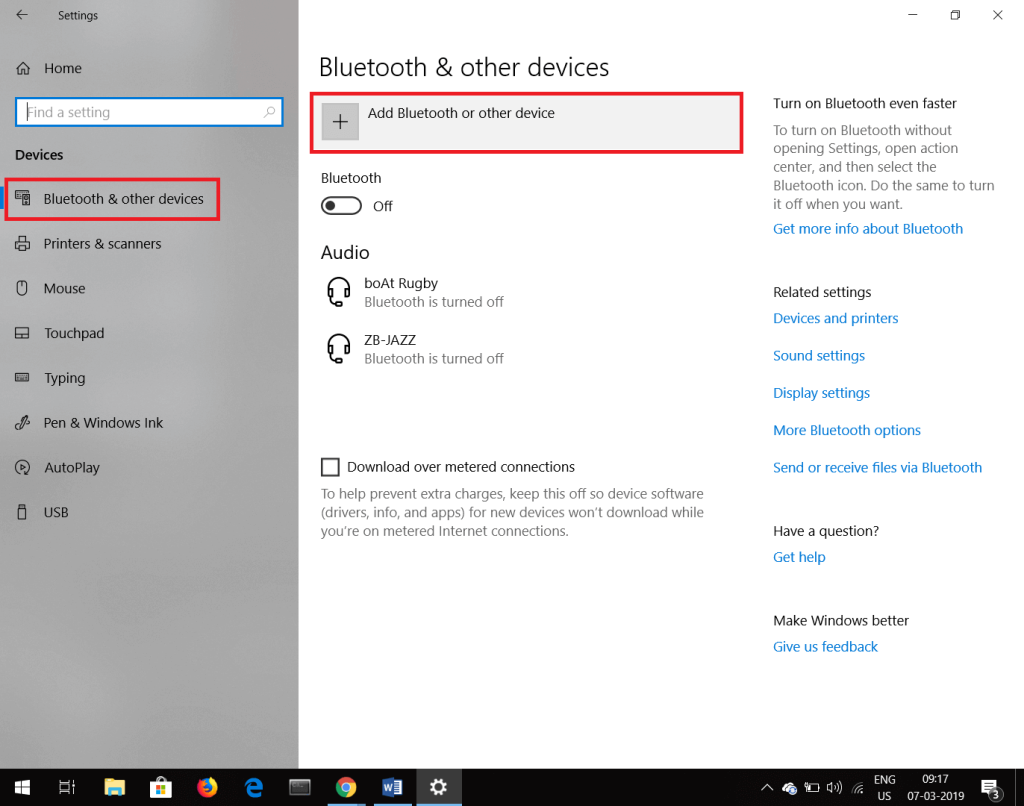
4. W obszarze Dodaj urządzenie kliknij Bezprzewodowy wyświetlacz lub stację dokującą.
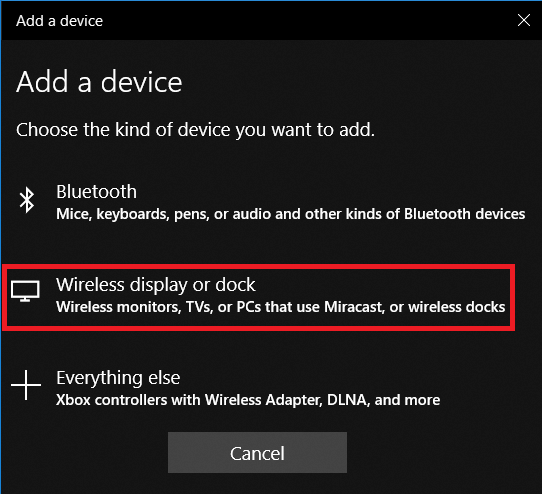
5. Upewnij się, że wyświetlacz bezprzewodowy jest wykrywalny.
6. Wybierz żądany wyświetlacz zewnętrzny z listy.
7. Postępuj zgodnie z instrukcjami wyświetlanymi na ekranie.
Metoda 2: Napraw problem z niewykryciem drugiego monitora, aktualizując sterownik karty graficznej
Czasami problem może pojawić się z powodu starego sterownika graficznego, który obecnie nie jest zgodny z systemem Windows. Aby rozwiązać ten problem najlepiej zaktualizować sterowniki karty graficznej. Aby zaktualizować sterowniki graficzne, wykonaj następujące kroki.
1. Kliknij prawym przyciskiem myszy na menu Start stuknij w Device Manager Option.

2. Innym sposobem otwarcia menedżera urządzeń jest naciśnięcie klawisza Windows + R, co otworzy okno dialogowe Uruchom, a następnie wpisanie devmgmt.msc i naciśnięcie Enter.
3. Pojawi się okno menedżera urządzeń .

4. Kliknij dwukrotnie Karty graficzne, pojawi się lista sterowników.

5. Kliknij prawym przyciskiem myszy kartę graficzną i wybierz Aktualizuj sterownik.
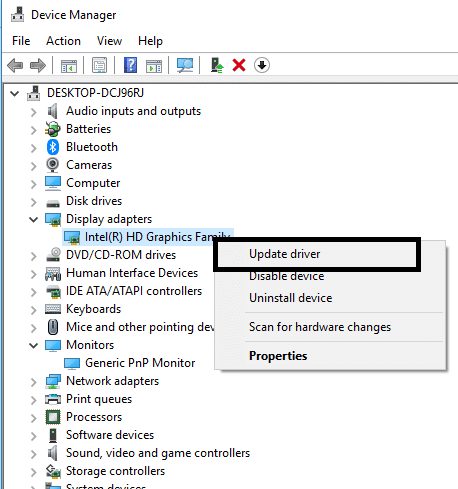
6. Kliknij opcję Wyszukaj automatycznie zaktualizowane oprogramowanie sterownika.

7. Windows spróbuje automatycznie zaktualizować sterowniki urządzeń.
W ten sposób możesz zaktualizować sterowniki, które pomogą w wykryciu drugiego monitora.
Przeczytaj także: Napraw migotanie ekranu monitora w systemie Windows 10
Jeśli uszkodzony sterownik jest obecny w twoim systemie, a aktualizacja sterownika nie jest pomocna, możesz przywrócić sterownik do poprzedniego stanu. Aby przywrócić sterownik, wykonaj następujące kroki.
1. Otwórz karty graficzne, jak opisano powyżej.
2. Wybierz sterownik z listy sterowników, który chcesz przywrócić.
3. Otwórz właściwości sterownika, klikając go prawym przyciskiem myszy i wybierając Właściwości z menu kontekstowego.
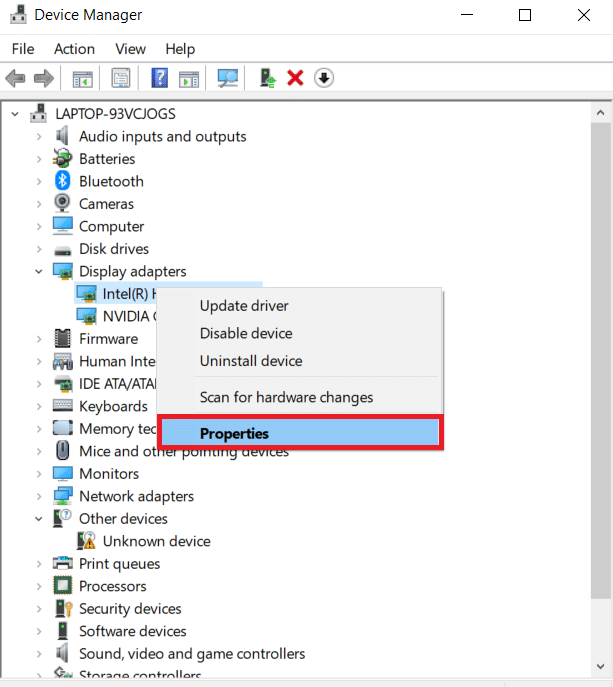
4. Poniżej Aktualizuj sterownik pojawi się opcja Przywróć , kliknij na nią, a Twój sterownik zostanie przywrócony.
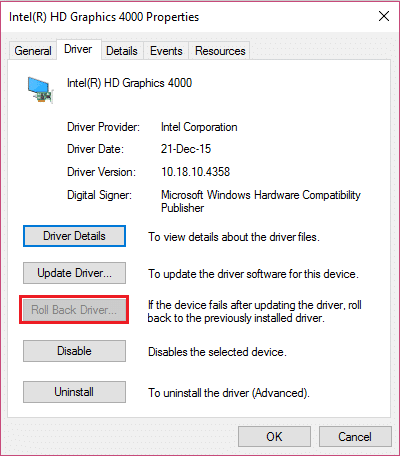
5. Czasami jednak może się zdarzyć, że opcja wycofania nie jest dostępna do jej wybrania i nie można z niej skorzystać. W takim przypadku odwiedź witrynę internetową swojej karty graficznej i pobierz starszą wersję sterownika. W sekcji aktualizacji sterownika wybierz ten nowo pobrany sterownik z systemu. W ten sposób możesz przywrócić starszą wersję sterownika.
Metoda 3: Ustaw częstotliwość odświeżania monitora na tę samą wartość
Częstotliwość odświeżania to po prostu liczba odświeżeń obrazu na ekranie w ciągu sekundy. Niektóre karty graficzne nie obsługują dwóch monitorów o różnych częstotliwościach odświeżania. Aby poradzić sobie z tą sytuacją, zaleca się, aby częstotliwość odświeżania obu monitorów była taka sama. Wykonaj poniższe czynności, aby ustawić takie same częstotliwości odświeżania obu monitorów.
1. Naciśnij klawisz Windows + I, aby otworzyć Ustawienia.
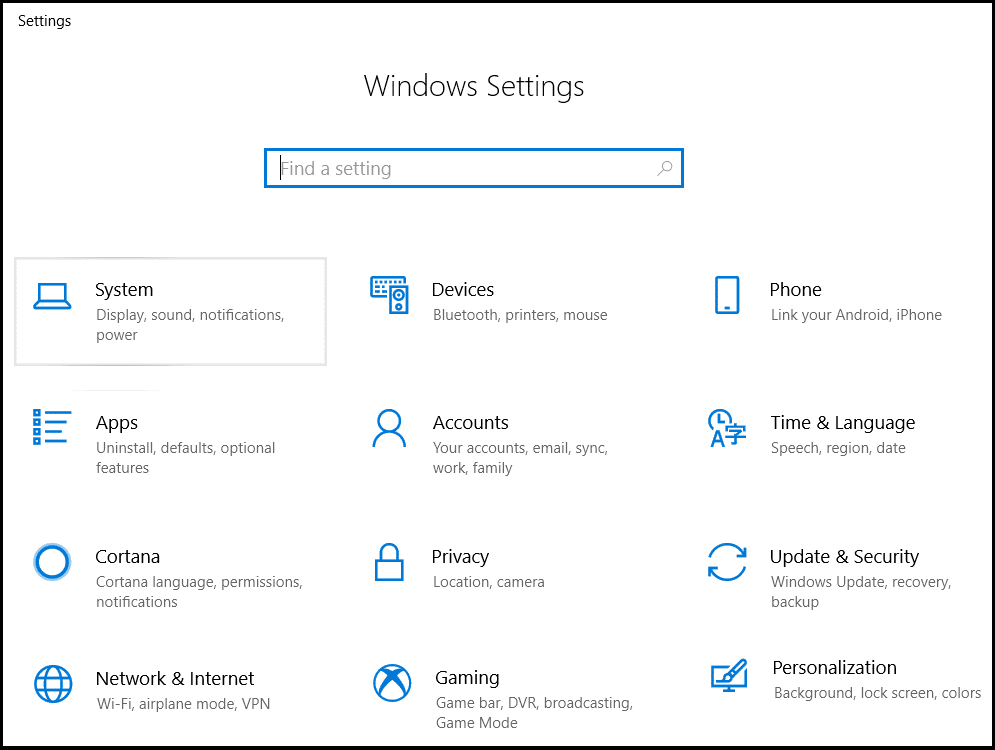
2. W menu ustawień wybierz System.
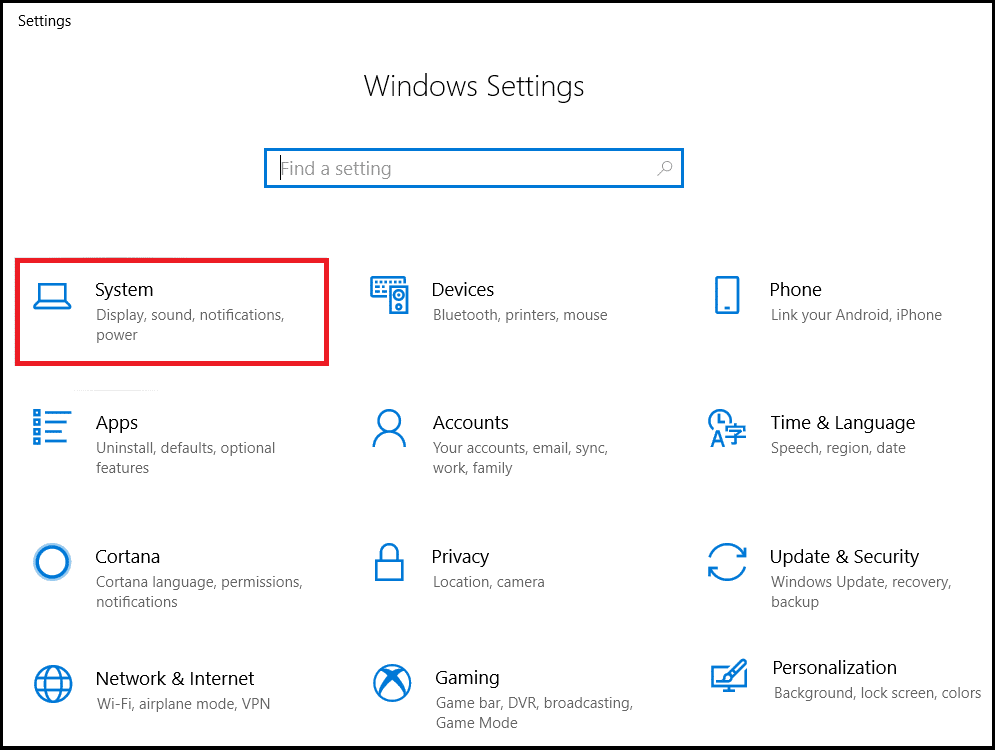
3. Teraz wybierz kartę Wyświetl .
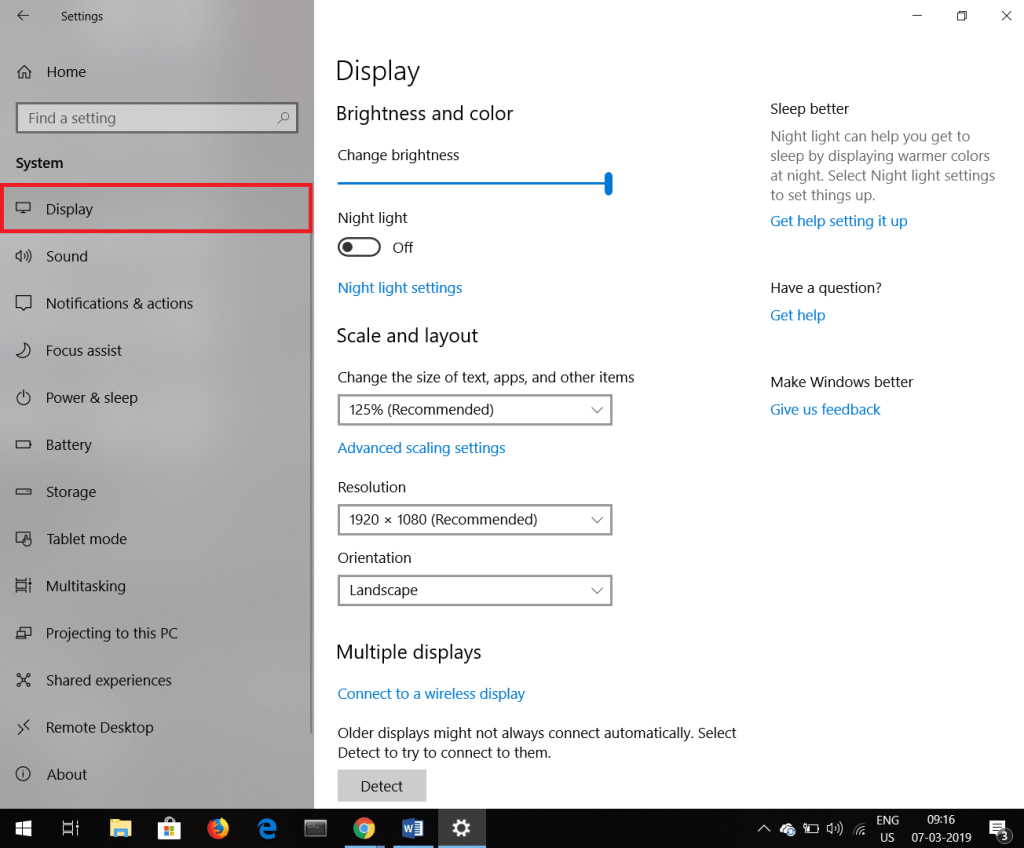
4. Przewiń w dół, a znajdziesz Zaawansowane ustawienia wyświetlania. Kliknij na to.
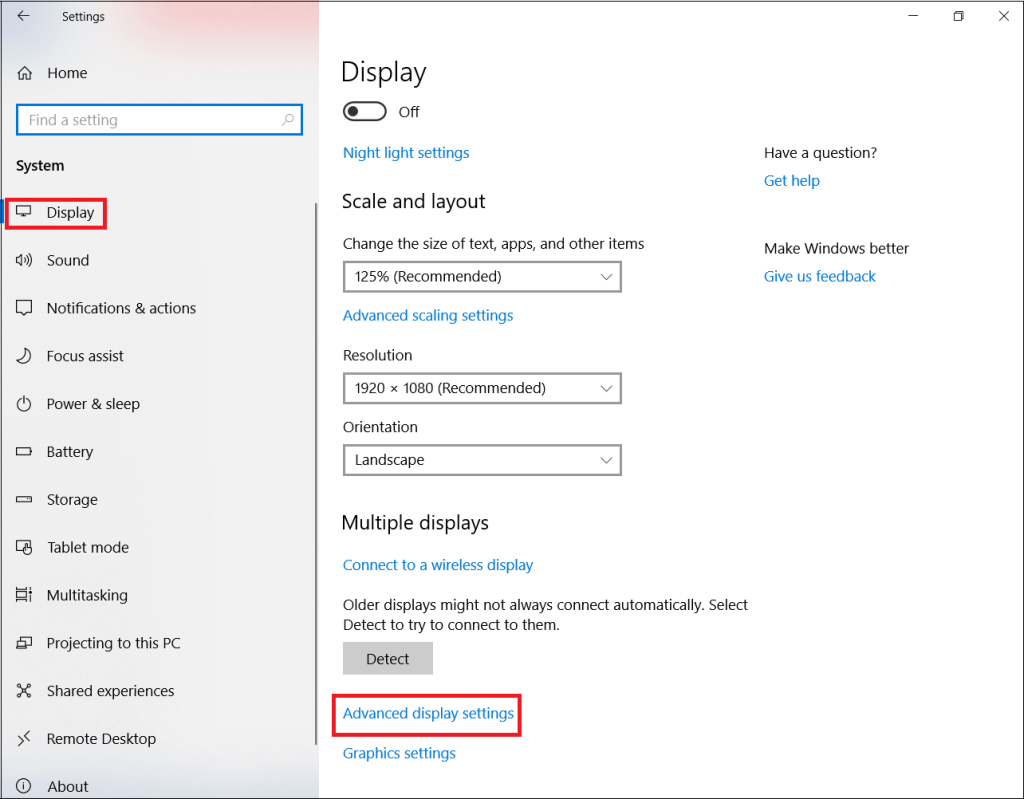
5. Kliknij Właściwości karty graficznej dla Display 1 i Display 2.
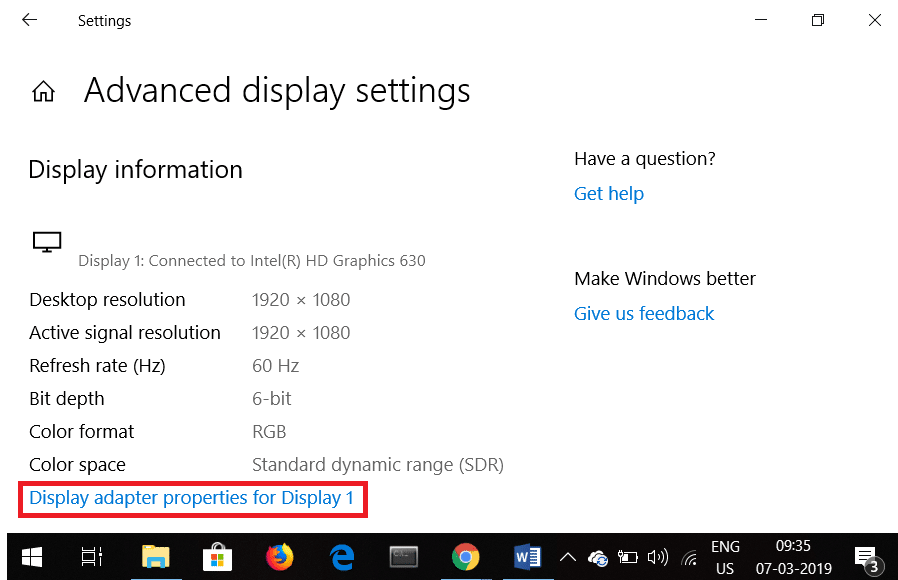
6. W oknie właściwości kliknij zakładkę Monitor, gdzie znajdziesz częstotliwość odświeżania ekranu. Ustaw tę samą wartość dla obu monitorów.
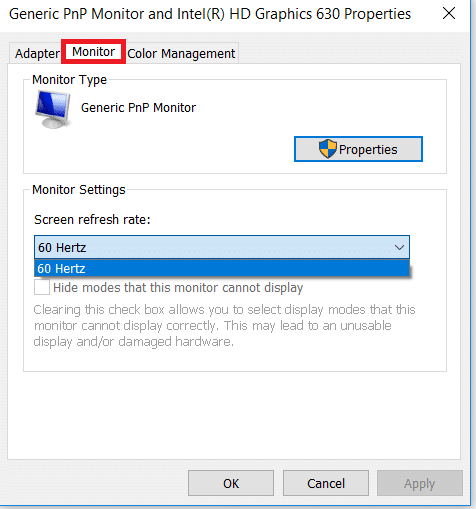
W ten sposób można ustawić tę samą wartość częstotliwości odświeżania dla obu monitorów.
Metoda 4: Napraw problem z niewykryciem drugiego monitora, zmieniając tryb projektu
Czasami niewłaściwy tryb projektu może powodować, że drugi monitor nie może zostać automatycznie wykryty. Tryb projektu to w zasadzie widok, który chcesz wyświetlić na drugim monitorze. Aby zmienić tryb projektu, wykonaj następujące proste czynności.
Przeczytaj także: Jak korzystać z Monitora wydajności w systemie Windows 10 (szczegółowy przewodnik)
1. Naciśnij Klawisz Windows + P. Pojawi się mała kolumna z różnymi typami trybu projektu.
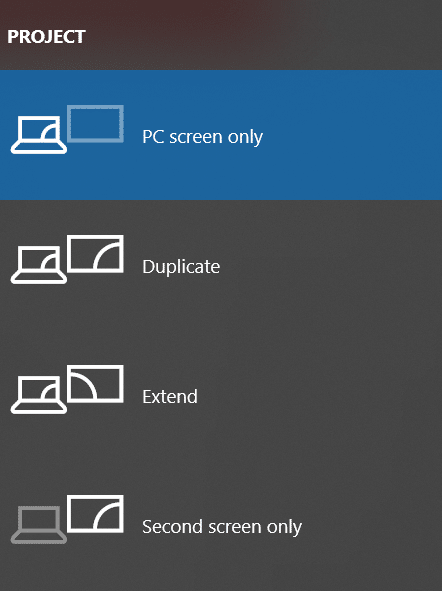
2. Wybierz duplikat, jeśli chcesz, aby ta sama zawartość była wyświetlana na obu monitorach.
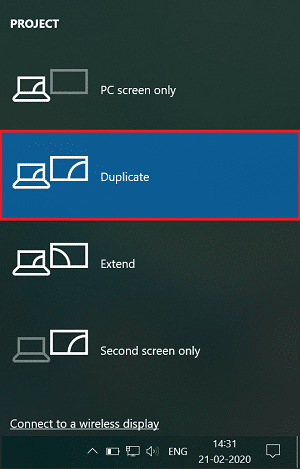
3. Wybierz rozszerzenie, jeśli chcesz rozszerzyć miejsce pracy.
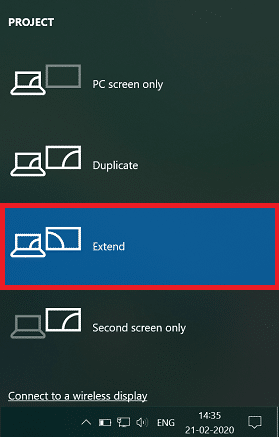
Zalecana:
Z pewnością jedna z tych metod będzie w stanie naprawić drugi monitor niewykryty w systemie Windows 10 . Ponadto połączenia fizyczne powinny być sprawdzane za każdym razem, gdy pojawia się problem. Kabel może być uszkodzony, więc sprawdź kabel prawidłowo. Być może wybrano niewłaściwy port, do którego podłączony jest kabel. O wszystkich tych drobiazgach należy pamiętać, gdy mamy do czynienia z problemem podwójnych monitorów.
Generalnie urządzenia słuchające poleceń głosowych nie sprawiają większych problemów. Fraza używana do ich aktywacji – czy to „OK Google”, „Alexa” czy „Siri”
Większość użytkowników publikuje historie na Instagramie, aby podzielić się swoimi codziennymi czynnościami i ważnymi momentami w swoim życiu. Jednak zanim opublikujesz Historię, możesz chcieć
Soundboard to program komputerowy, który pomaga aplikacjom takim jak Discord w tworzeniu fajnych efektów dźwiękowych. Umożliwia także przesyłanie różnych dźwięków do pliku
Microsoft Teams stał się najpopularniejszym narzędziem do komunikacji w pracy, przewyższającym nawet Skype i Slack. Ale to nie pomoże, jeśli nie działa. Jeśli
Jeśli jesteś zagorzałym graczem Roblox, być może napotkałeś już sporadyczne błędy na platformie. Jednak kod błędu 267 może z łatwością zostać uznany za najwyższy
Formularze Google to aplikacja internetowa służąca do generowania formularzy pomagających w gromadzeniu danych. To prosta metoda tworzenia formularzy rejestracyjnych,
Być może podczas transmisji zauważyłeś, że pojawiają się nazwiska ostatnich obserwujących, darczyńców lub subskrybentów streamera. To fajna funkcja dostępna dla streamerów
Jeśli chcesz przyciągnąć uwagę jak największej liczby widzów, warto skorzystać z każdego dostępnego narzędzia CapCut. Nakładki pomagają w tworzeniu wideo
Przeglądanie historii w Telegramie może być świetną funkcją, jeśli pochodzą od osób, które znasz, ale oglądanie historii od nieznajomych może być niepożądane, nieistotne,
Dodatek Pory roku w grze „The Sims 4” wprowadził nowe elementy rozgrywki, które mogą mieć wpływ na codzienne życie Twojego Sima: pogodę i temperaturę. Twoi Simowie teraz
Zaktualizowano 14 listopada 2022 r. przez Steve'a Larnera, aby odzwierciedlić bieżące procesy Androida/iOS służące do tworzenia Gmaila bez numeru telefonu. Jeśli chcesz utworzyć nowy
Chociaż dokumenty programu Microsoft Word są kompatybilne z innymi edytorami tekstu, może być konieczne zapisanie ich jako obrazów JPG lub GIF. Chociaż nie możesz wyeksportować pliku
Dzięki Spotify możesz łatwo udostępniać playlisty rodzinie i znajomym – w aplikacji znajduje się przycisk Udostępnij. Ponadto masz możliwości zrobienia tego
Przy tak dużej liczbie dostępnych aplikacji do przesyłania wiadomości ważne jest, aby podczas wybierania aplikacji ocenić, które opcje są dla Ciebie najważniejsze. Ze względu na ich popularność
Jeśli regularnie podróżujesz, być może miałeś nieszczęście zgubić bagaż. Wprowadź Apple AirTags. Mogą określić lokalizację Twojego
Podobnie jak wszystkie aplikacje, Messenger może od czasu do czasu ulec awarii, odmówić zalogowania się lub w ogóle uniemożliwić wysyłanie wiadomości. Na szczęście zwykle jest
Od czasu watchOS 2 czekaliśmy na nową, zabójczą aplikację na Apple Watch – i być może GoPro właśnie ją dostarczyło. Nowa aplikacja od firmy
Kickstarter tygodnia: Pium „Mój inteligentny dom nie ma nosa” „Jak pachnie?” "Okropny." Twoje Amazon Echo może wyłączyć światła i zmienić ustawienia
Droga może być miejscem niebezpiecznym. Na szczęście aplikacja Life360 pozwala sprawdzić, czy Ty i Twoi bliscy nie jedziecie z dozwoloną prędkością w drodze
Aplikacje społecznościowe, takie jak Snapchat, biorą teraz udział w wyścigu o integrację sztucznej inteligencji ze swoimi systemami. Nowy chatbot Snapchata o nazwie My AI jest


















