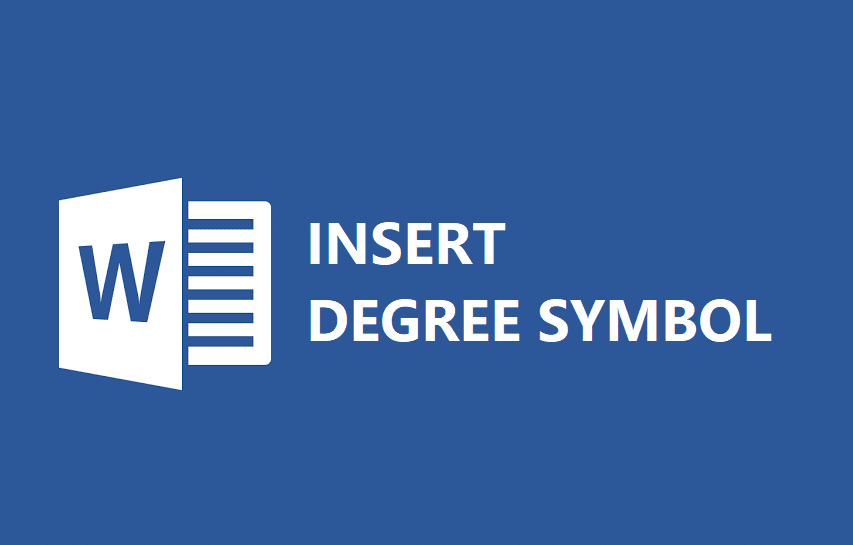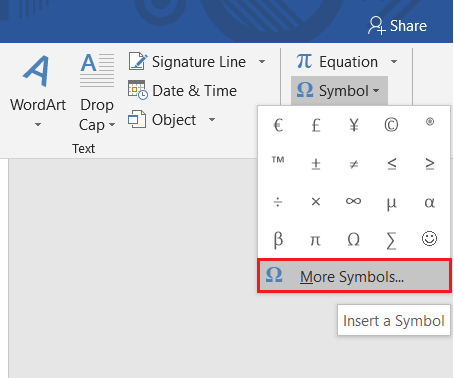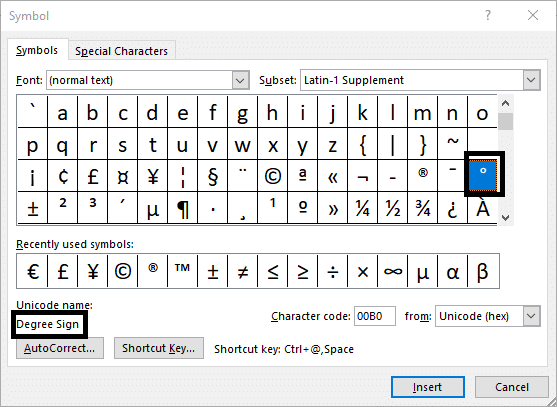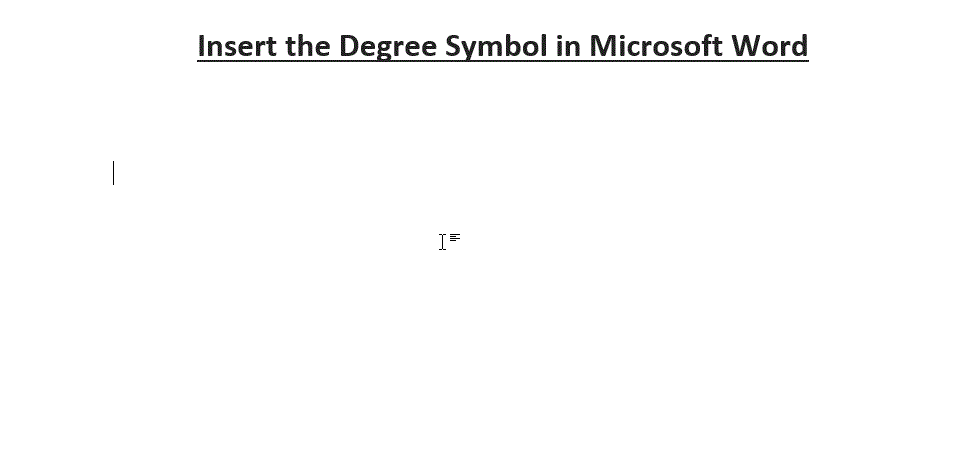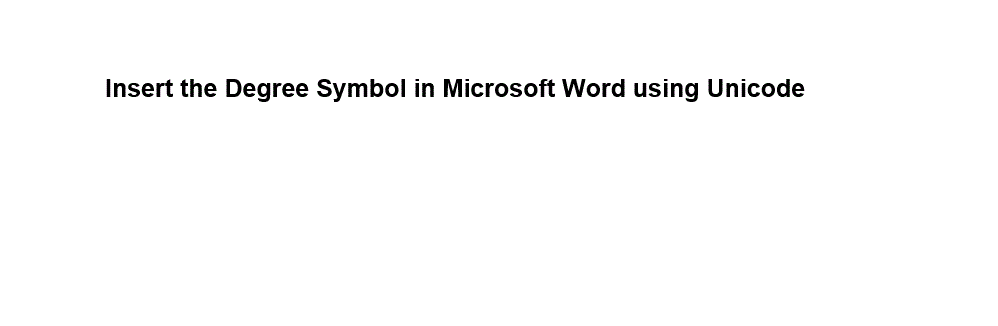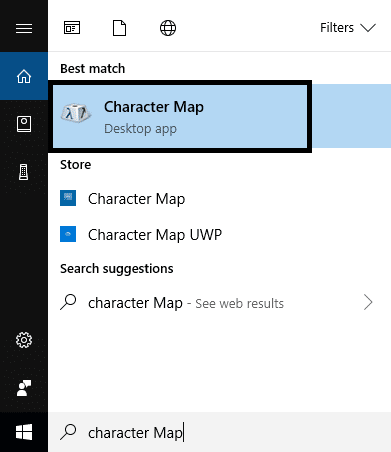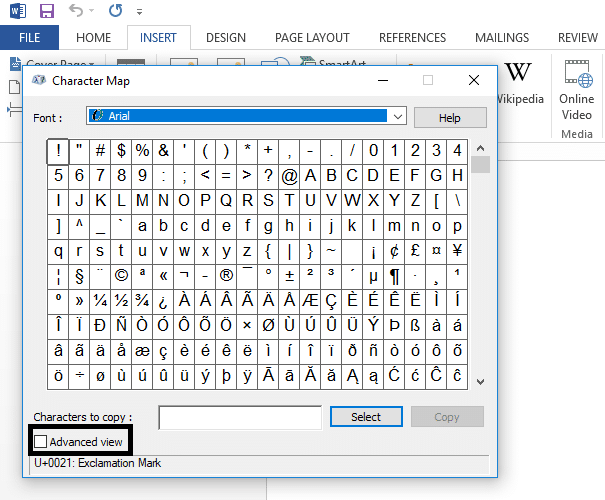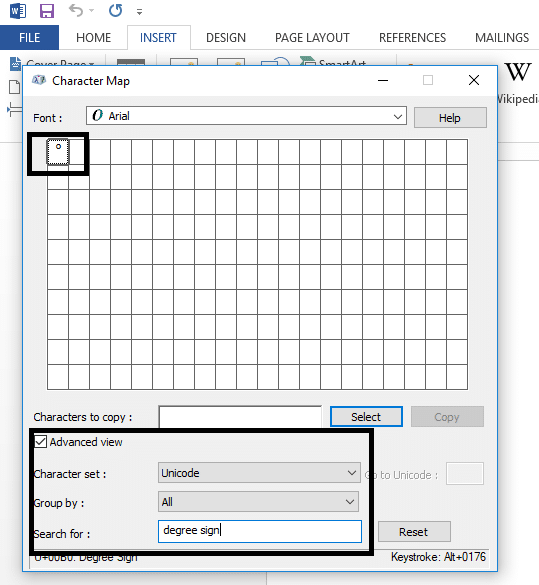Szukasz sposobu na wstawienie symbolu stopnia w MS Word? Cóż, nie szukaj dalej, ponieważ w tym przewodniku omówimy 4 różne sposoby, za pomocą których możesz łatwo dodać symbol stopnia.
MS Word to jeden z najczęściej używanych produktów firmy Microsoft. Służy do tworzenia różnego rodzaju dokumentów, takich jak listy, arkusze robocze, biuletyny i wiele innych. Ma kilka funkcji osadzonych, które pomagają dodawać obrazy, symbole, czcionki wykresów i nie tylko do dokumentu. Wszyscy użylibyśmy tego produktu raz w życiu. Jeśli jesteś częstym użytkownikiem, być może zauważyłeś, że wstawianie symbolu stopnia w MS Word nie jest łatwe, jak wstawianie jakichkolwiek innych symboli. Tak, przez większość czasu ludzie po prostu piszą „stopień”, ponieważ nie znajdują żadnej opcji dodania symbolu. Nie dostaniesz skrótu symbolu stopnia na klawiaturze. Symbol stopni służy do oznaczania temperatury Celsjusza i Fahrenheita, a czasami kątów (przykład: kąty 33 ° C i 80 ° ).
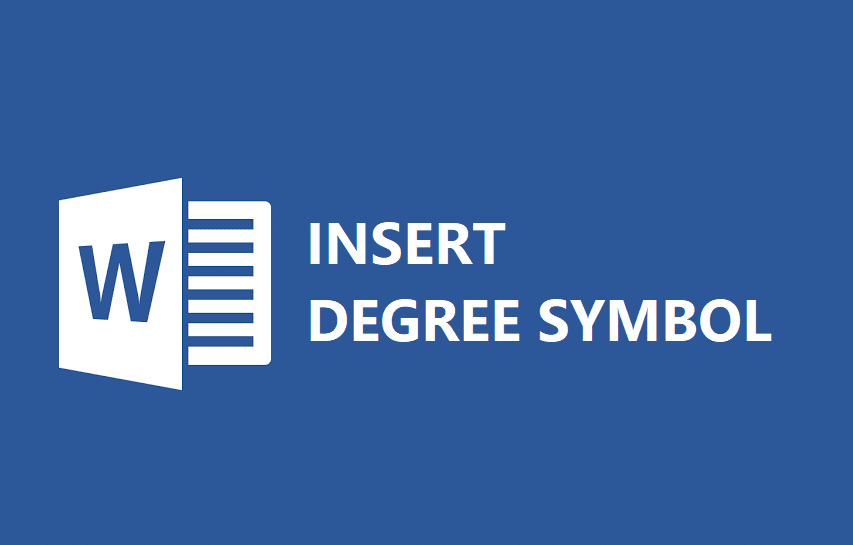
Czasami ludzie kopiują symbol stopnia z Internetu i wklejają go w swoim pliku tekstowym. Wszystkie te metody są dla Ciebie dostępne, ale co, jeśli możemy pomóc wstawić symbol stopnia w pliku MS Word bezpośrednio z klawiatury. Tak, ten samouczek pokaże metody, za pomocą których możesz wstawić symbol. Zacznijmy akcję!
Zawartość
4 sposoby na wstawienie symbolu stopnia w programie Microsoft Word
Mogłeś użyć tej opcji, aby wstawić różne symbole w pliku Word. Jednak nie zauważyłbyś, że symbol stopnia jest również obecny. MS Word ma tę wbudowaną funkcję, dzięki której możesz znaleźć wszelkiego rodzaju symbole, które możesz dodać do swojego dokumentu. Jeśli nigdy nie korzystałeś z tej funkcji, nie martw się, wykonaj następujące kroki:
Krok 1 – Kliknij kartę „ Wstaw ”, przejdź do opcji Symbole , znajdującej się w prawym, skrajnym rogu. Teraz kliknij na nią, zobaczysz okno Windows zawierające różne symbole. Tutaj możesz nie być w stanie znaleźć symbolu swojego stopnia , który chcesz dodać do swojego dokumentu.

Krok 2 – Kliknij Więcej symboli , gdzie znajdziesz obszerną listę symboli.
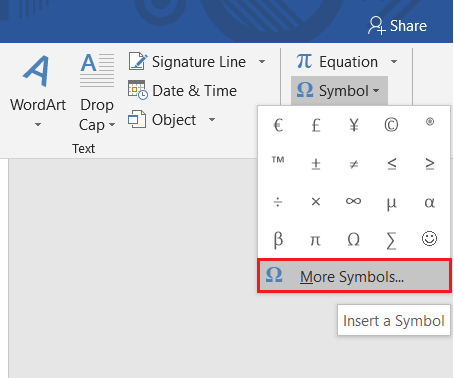
Krok 3 – Teraz musisz dowiedzieć się, gdzie znajduje się twój symbol stopnia. Po zlokalizowaniu tego symbolu kliknij go. Możesz łatwo sprawdzić, czy ten symbol to stopień, czy coś innego, ponieważ możesz sprawdzić opis wspomniany powyżej przycisku „ Autokorekta ”.
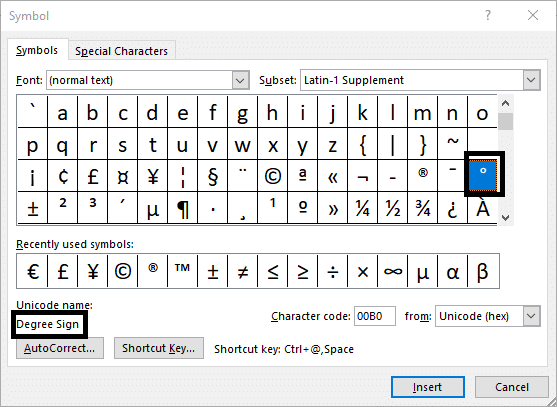
Krok 4 - Wystarczy przesunąć kursor w dokumentach, w których chcesz wstawić symbol stopnia i wstawić go. Teraz za każdym razem, gdy chcesz wstawić symbol stopnia, możesz go łatwo uzyskać, klikając funkcję symbolu, w której zostaną podświetlone ostatnio używane symbole. Oznacza to, że nie musisz ciągle odnajdywać symbolu stopnia, co pozwoli Ci zaoszczędzić czas.
Metoda 2: Wstaw symbol stopnia w MS Word za pomocą skrótu klawiaturowego
Sam skrót oznacza łatwość. Tak, klawisze skrótów to najlepszy sposób, aby coś zrobić, aktywować lub uruchomić na naszym urządzeniu. Co powiesz na skróty klawiszowe do wstawiania symbolu Degree w pliku MS Word ? Tak, mamy klawisze skrótów, dzięki czemu nie musisz przewijać listy symboli i znajdować symbolu stopnia do wstawienia. Mamy nadzieję, że ta metoda pomoże wstawić symbol w dowolnym miejscu w pliku doc, naciskając kombinację klawiszy.
Uwaga: ta metoda działa tylko na urządzeniach z załadowanymi klawiaturami numerycznymi. Jeśli Twoje urządzenie nie ma klawiatury numerycznej, nie możesz użyć tej metody. Zwrócono uwagę, że niektórzy producenci nie włączają klawiatur numerycznych do najnowszych wersji ze względu na ograniczenia miejsca i utrzymywanie urządzenia jako lekkiego i smukłego.
Krok 1 – Przesuń kursor w miejsce, w którym chcesz umieścić znak stopnia.
Krok 2 – Kliknij i przytrzymaj klawisz ALT i użyj klawiatury numerycznej, aby wpisać „ 0176 ”. Teraz zwolnij klawisz, a na pliku pojawi się znak stopni.
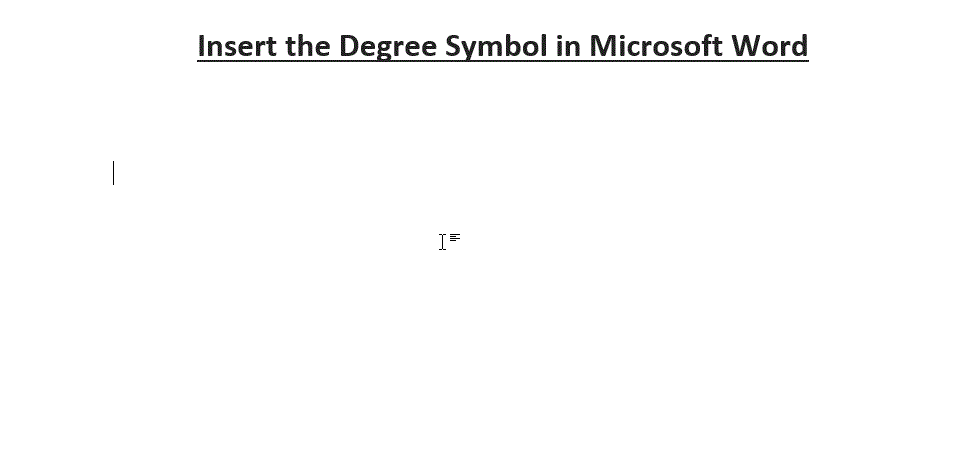
Upewnij się, że podczas stosowania tej metody Num Lock jest WŁĄCZONY.
Metoda 3: Użyj Unicode symbolu stopnia
Jest to najłatwiejsza metoda, której każdy może użyć do wstawienia symbolu stopnia w programie Microsoft Word. W tej metodzie wpisujesz Unicode symbolu stopnia, a następnie naciskasz jednocześnie klawisze Alt + X. Spowoduje to natychmiastową zmianę Unicode na symbol stopnia.
Tak więc Unicode symbolu stopnia to 00B0 . Wpisz to w MS Word, a następnie naciśnij jednocześnie klawisze Alt + X i voila! Unicode zostanie natychmiast zastąpiony symbolem stopnia.
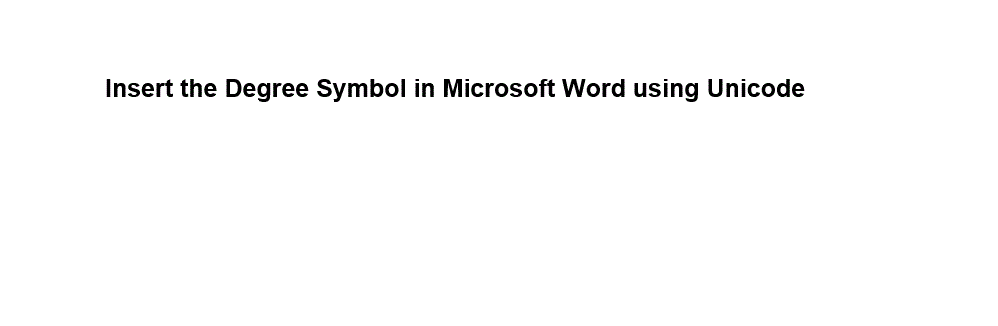
Uwaga: Upewnij się, że używasz spacji, gdy używasz jej z innymi słowami lub liczbami, na przykład, jeśli chcesz 41° , nie używaj kodu takiego jak 4100B0, zamiast tego dodaj spację między 41 a 00B0, jak 41 00B0, a następnie naciśnij Alt + X, a następnie usuń spację między 41 a symbolem stopnia.
Metoda 4: Wstaw symbol stopnia za pomocą mapy znaków
Ta metoda pomoże Ci również wykonać swoją pracę. Wykonaj poniższe kroki:
Krok 1 – Możesz zacząć wpisywać „ Mapa znaków ” w pasku wyszukiwania systemu Windows i uruchomić go.
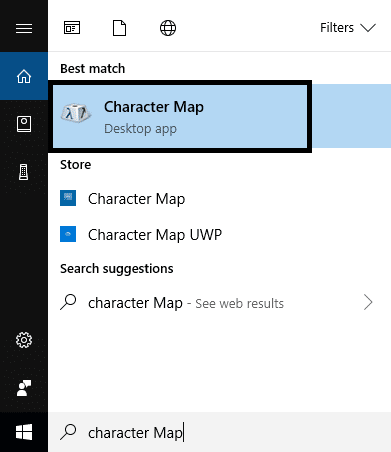
Krok 2 - Po uruchomieniu mapy znaków możesz łatwo znaleźć kilka symboli i znaków.
Krok 3 – W dolnej części okna systemu Windows znajdziesz opcję „ Widok zaawansowany ”, kliknij ją. Jeśli jest już zaznaczone, zostaw to. Powodem aktywacji tej funkcji jest to, że nie można wielokrotnie przewijać, aby znaleźć znak stopnia wśród tysięcy znaków i symboli. Dzięki tej metodzie możesz szybko wyszukać symbol stopnia.
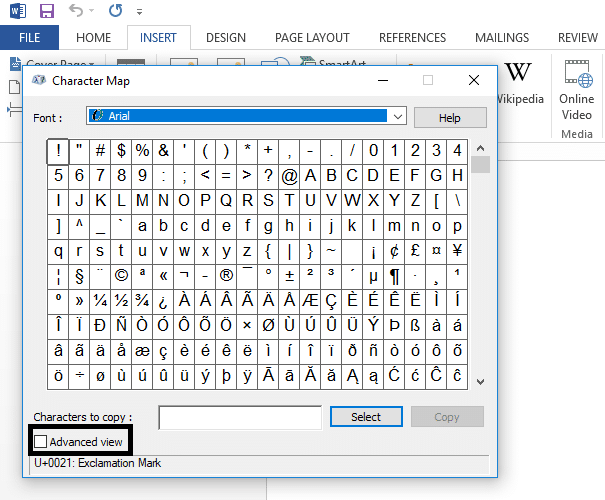
Krok 4 - Wystarczy wpisać znak stopnia w polu wyszukiwania, wypełni on znak stopnia i go podświetli.
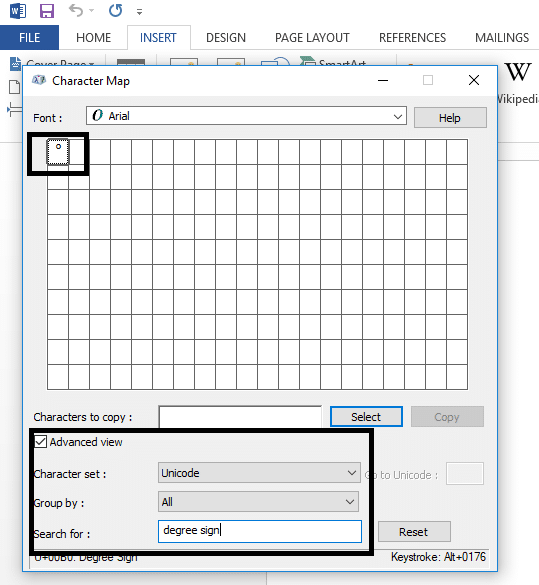
Krok 5 – Musisz dwukrotnie kliknąć znak stopnia i kliknąć opcję kopiowania, teraz wróć do dokumentu, w którym chcesz go wstawić, a następnie wklej. Co więcej, możesz użyć tego samego procesu, aby wstawić dowolne inne znaki i znaki do pliku doc.
Zalecana:
To wszystko, czego z powodzeniem nauczyłeś się wstawiać symbol stopnia w programie Microsoft Word, ale jeśli nadal masz jakieś pytania dotyczące tego postu, możesz je zadać w sekcji komentarza.