Jak wymusić ponowne uruchomienie iPhonea

Kiedy używasz iPhone'a i aplikacje zaczynają się zawieszać lub znacznie zwalniają, zwykle uruchamiasz ponownie urządzenie, aby znów działało prawidłowo. Ale
Nikt nie lubi, gdy ktoś mu przeszkadza podczas oglądania filmów online, zwłaszcza gdy błąd Błąd ładowania odtwarzacza: nie znaleziono odtwarzalnych źródeł powoduje utrudnienie. Błąd wczytywania odtwarzacza: brak odtwarzalnych źródeł Znaleziony błąd jest bez wątpienia bardzo irytujący. Mimo to, kiedy nagle pojawia się podczas naszej sesji rozrywkowej i staje się nie do odparcia, prowadzi to do dużej frustracji.

Komunikat o błędzie ładowania odtwarzacza: nie znaleziono odtwarzalnych źródeł , z którym spotyka się wielu użytkowników, gdy oglądają dowolny film. Zobaczmy, czym jest błąd Error Loading Player, dlaczego się pojawia i jak możemy to naprawić.
Zawartość
Dlaczego pojawia się błąd ładowania odtwarzacza: nie znaleziono odtwarzalnych źródeł?
Komunikat o błędzie ładowania odtwarzacza: nie znaleziono odtwarzalnych źródeł jest komunikatem, który pojawia się w momencie, gdy film ma być odtwarzany. Jest to powszechny problem, z którym borykają się ludzie, który występuje z powodu problemu, który pojawia się w momencie ładowania dowolnego wideo online w przeglądarce. Pomimo dobrego połączenia internetowego możesz napotkać problemy z oglądaniem dowolnego wideo online z pewnych powodów, które powodują błąd Błąd ładowania odtwarzacza: Nie znaleziono odtwarzalnych źródeł. Stoją za tym głównie trzy powody. To są:
1 – Pamięć podręczna przeglądarki : Przeciążona pamięć podręczna przeglądarki jest jedną z głównych przyczyn tego komunikatu o błędzie ładowania odtwarzacza, który może utrudniać sesję przesyłania strumieniowego wideo.
2 – Nieaktualna wersja przeglądarki: odtwarzanie filmów online w przeglądarce może być również utrudnione ze względu na starszą wersję aplikacji, która nie zawiera nowych funkcji. Tak więc, jeśli zapomniałeś zaktualizować przeglądarkę do bardziej oryginalnej wersji, możesz napotkać ten błąd z tego samego powodu.
3 – Starsza wersja dysku flash: Starsza wersja dysku flash jest uważana za główną przyczynę błędu ładowania odtwarzacza: nie znaleziono odtwarzalnych źródeł. Tak więc, jeśli nie możesz oglądać filmów online, przeszkodą może być stary dysk flash.
Ponieważ teraz znasz istotne przyczyny komunikatu o błędzie, możemy przejść dalej, aby zobaczyć, jak to naprawić.
Jak naprawić błąd podczas ładowania odtwarzacza: nie znaleziono odtwarzalnych źródeł?
Teraz nadszedł czas, aby zostawić wszystkie zmartwienia, ponieważ jest to tylko drobny problem, który można bardzo łatwo naprawić. Mamy kilka treningów składających się z prostych kroków, które możesz wykonać bardzo szybko, aby pozbyć się tego komunikatu o błędzie ładowania odtwarzacza .
Rozwiązanie 1: Zainstaluj ponownie Adobe Flash Player
Ta metoda jest najczęściej stosowanym sposobem na pozbycie się komunikatu o błędzie „Błąd ładowania odtwarzacza: Nie znaleziono odtwarzalnych źródeł”. Ponieważ stara wersja dysku flash jest głównym powodem, który powoduje problem, dlatego aktualizacja lub ponowna instalacja może pomóc w uwolnieniu się od tego błędu. Poniższe kroki poprowadzą Cię do osiągnięcia tego samego.
Krok 1: Po pierwsze, przejdź do Panelu sterowania możesz również Użyj skrótu: Naciśnij jednocześnie klawisze Windows + X na swoim komputerze.
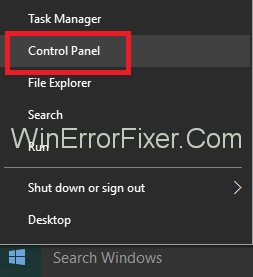
Krok 2: Następnie przejdź do Programy, a następnie kliknij Odinstaluj program .
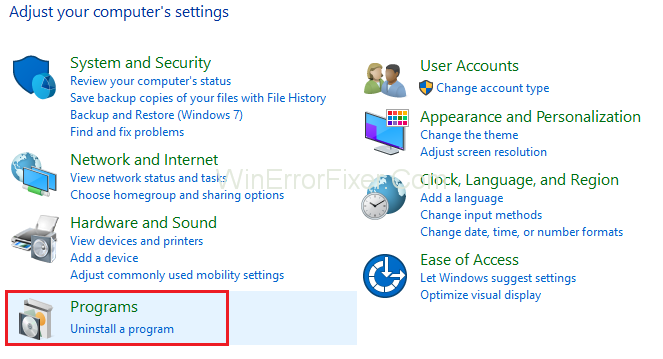
Krok 3: Następnie znajdź Adobe Flash Player i odinstaluj Adobe Flash Player .
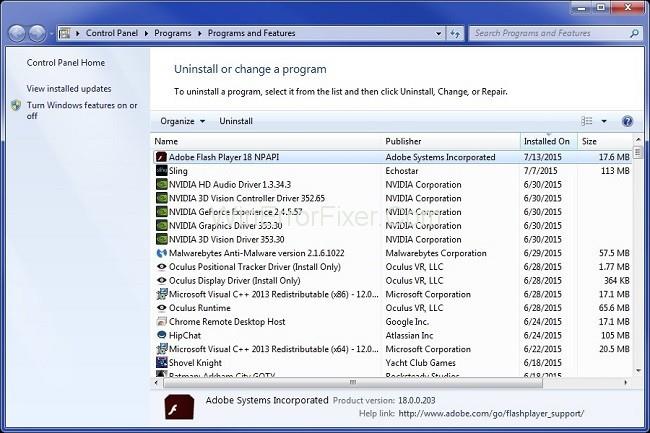
Krok 4: Następnie przejdź do oficjalnej strony Adobe Flash Player i pobierz ją.
Krok 5: Teraz odpowiednia wersja Adobe Flash zgodnie z konfiguracją systemu operacyjnego zostanie automatycznie wyświetlona po lewej stronie ekranu.
Krok 6: Możesz także pobrać go z inną konfiguracją. Kliknij Potrzebujesz Flash Playera dla innego komputera? i postępuj zgodnie z instrukcjami wyświetlanymi na ekranie.
Krok 7: Następnie kliknij Zainstaluj teraz, jeśli chcesz kontynuować z automatycznie wykrytymi konfiguracjami.
Krok 8: W końcu zainstaluj go ponownie, postępując zgodnie z instrukcjami wyświetlanymi na ekranie. Teraz uruchom ponownie system i sprawdź, czy błąd zniknął, czy nie.
Jeśli błąd Błąd ładowania odtwarzacza: Nie znaleziono odtwarzalnych źródeł nadal pojawia się na ekranie, możesz wybrać inne metody, aby się go pozbyć. Następny sposób jest następujący:
Rozwiązanie 2: Wyczyść historię przeglądarki
Ta metoda jest przeznaczona głównie dla tych, którzy używają Google Chrome jako przeglądarki. Możesz zatrzymać komunikat o błędzie, czyszcząc pamięć podręczną przeglądarki Chrome. Jak wspomniano wcześniej, jeśli pamięć podręczna przeglądania jest przeciążona, możesz napotkać ten błąd. Aby usunąć pamięć podręczną, wykonaj następujące kroki:
Krok 1: Przede wszystkim otwórz Google Chrome na swoim komputerze i naciśnij trzy kropki w prawym górnym rogu ekranu.
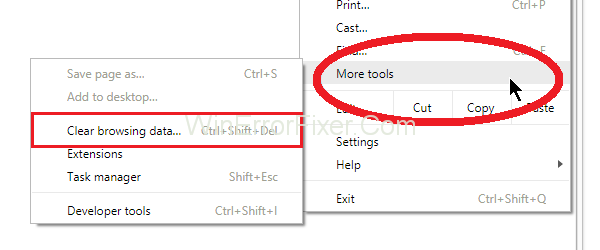
Krok 2: Teraz przejdź do Więcej narzędzi, a następnie Wyczyść dane przeglądania .
Krok 3: Następnie wybierz Zakres czasu, dla którego wolisz usunąć pamięć podręczną przeglądarki, a następnie wybierz wszystkie wymagane opcje.
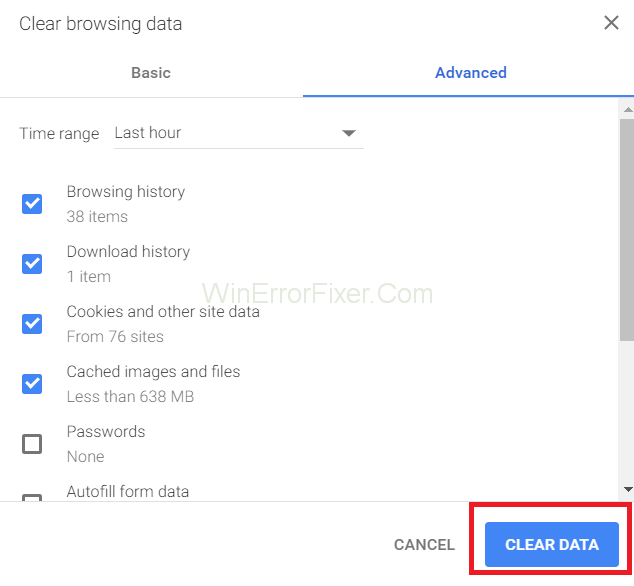
Krok 4: W końcu kliknij Wyczyść dane i poczekaj kilka minut.
Teraz zamknij chrome i uruchom go ponownie. Mogło to rozwiązać Twój problem, dzięki czemu możesz teraz cieszyć się filmami online bez żadnych przerw.
Rozwiązanie 3: Zaktualizuj przeglądarkę Google Chrome
Jeśli wyczyszczenie pamięci podręcznej nie zadziałało, możesz wypróbować inny sposób na pozbycie się błędu. Jeśli korzystasz z przeglądarki Google Chrome, zaktualizowanie aplikacji może zatrzymać wyświetlanie błędu. Dlatego pobierz najnowszą wersję Chrome, a następnie zainstaluj ją, aby usunąć powiadomienie Błąd ładowania odtwarzacza: Nie znaleziono odtwarzalnych źródeł. Aby to zrobić, wykonaj poniższe czynności:
Krok 1: Przede wszystkim otwórz Google Chrome , a następnie naciśnij trzy kropki w prawym górnym rogu ekranu. Następnie przejdź do Pomoc → O Google Chrome.
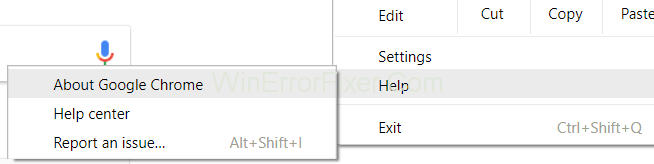
Krok 2: Następnie, jeśli jakakolwiek aktualizacja będzie dostępna, automatycznie rozpocznie aktualizację.
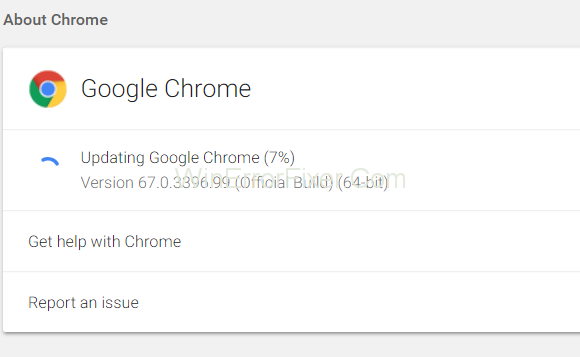
Krok 3: W końcu upewnij się, że uruchomiłeś go ponownie po zakończeniu pobierania.
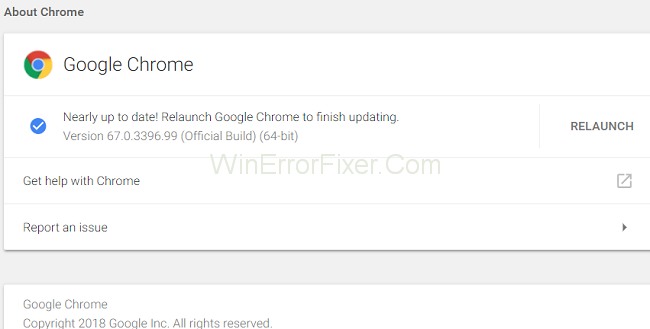
Ponowne uruchomienie zapewni, że wprowadzone zmiany zostaną wprowadzone, dzięki czemu możesz cieszyć się filmami i dźwiękiem online bez żadnych przerw.
Rozwiązanie 4: Dodaj wyjątki Flash
Możesz również usunąć błąd, dodając wyjątki flash. Prawdopodobnie zatrzyma powiadomienie o błędzie ładowania odtwarzacza: nie znaleziono odtwarzalnych źródeł. Aby dodać wyjątki flash, wykonaj poniższe czynności:
Krok 1: Przede wszystkim otwórz Google Chrome na swoim komputerze.
Krok 2: Następnie kliknij ikonę menu, a następnie Ustawienia .
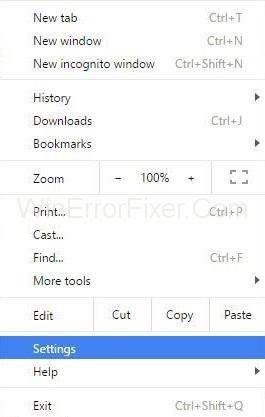
Krok 3: Następnie przewiń w dół, a następnie kliknij Ustawienia zaawansowane .
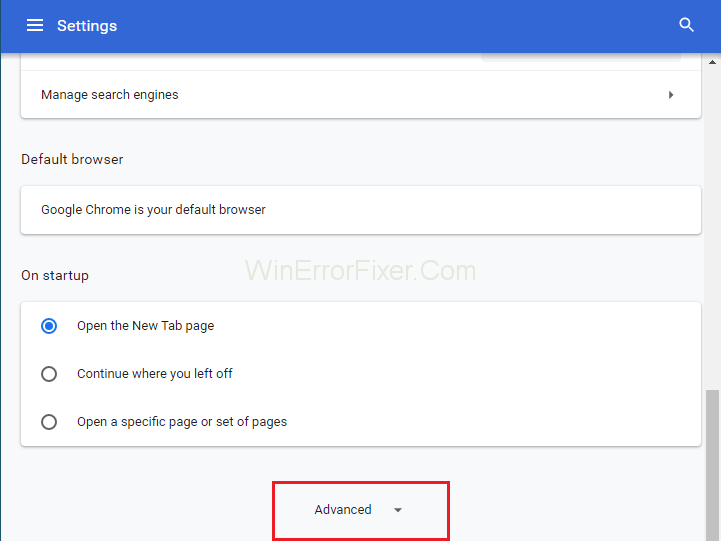
Krok 4: Następnie znajdź Ustawienia treści w polu Prywatność .
Krok 5: W końcu wyszukaj funkcję Flash . Tutaj możesz dodać dowolną stronę do listy.
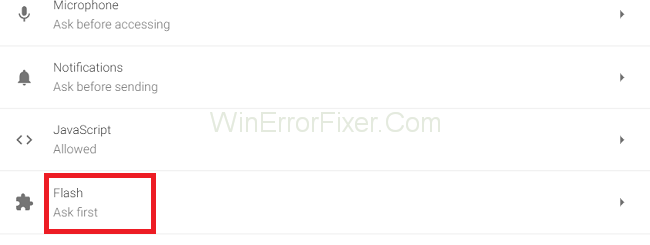
To wszystko, co musisz zrobić.
Rozwiązanie 5: Zaktualizuj system Windows do najnowszej wersji
Przestarzała wersja systemu Windows jest główną przyczyną wielu problemów, które możesz napotkać w swoim systemie. W związku z tym może również wystąpić błąd ładowania odtwarzacza. Dlatego najlepszym rozwiązaniem tego problemu jest aktualizacja systemu Windows do najnowszej wersji.
Krok 1: Przede wszystkim naciśnij jednocześnie klawisze Windows + I.
Krok 2: Następnie otworzy się okno Ustawienia systemu . Następnie kliknij Aktualizacja i zabezpieczenia .
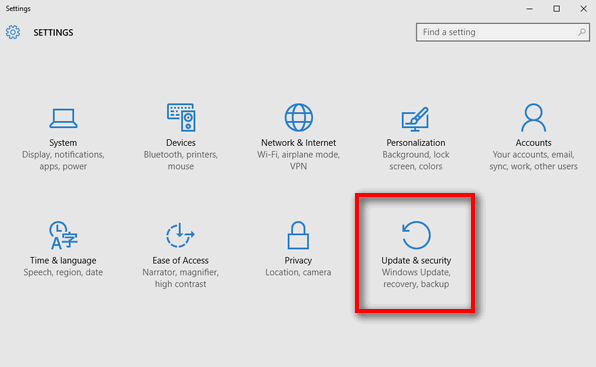
Krok 3: Następnie kliknij Sprawdź aktualizacje .
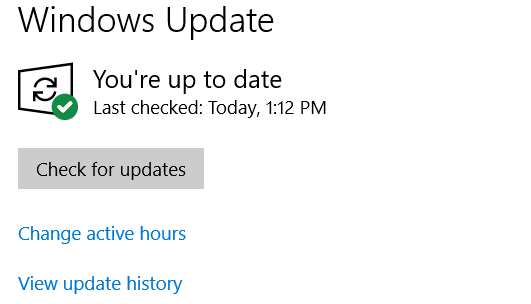
Krok 4: Następnie poszukaj dostępnych aktualizacji i pobierz je.
Krok 5: W końcu uruchom ponownie system i sprawdź błąd.
Ta metoda prawdopodobnie zatrzyma to powiadomienie o błędzie, a także rozwiąże inne problemy w twoim systemie.
Rozwiązanie 6: Wejdź w tryb awaryjny za pomocą sieci
Jeśli twój problem nie został jeszcze rozwiązany za pomocą powyższych metod, możesz spróbować je ponownie po przełączeniu komputera w tryb awaryjny z obsługą sieci . Poniższe kroki poprowadzą Cię do ponownego uruchomienia komputera w Trybie Awaryjnym z Obsługą Sieci:
Krok 1: Po pierwsze, naciśnij jednocześnie klawisze Windows + R.
Krok 2: Następnie pojawi się okno Uruchom. Następnie wpisz „ msconfig ” tutaj i naciśnij OK .
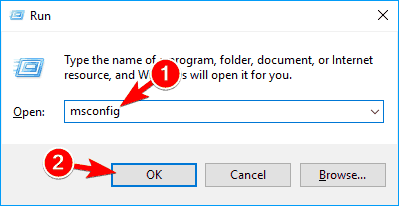
Krok 3: Następnie przejdź do zakładki Boot w oknie Konfiguracja systemu .
Krok 4: Następnie zaznacz pole Bezpieczny rozruch w opcjach rozruchu. Sprawdź także funkcję Sieć pod nim.
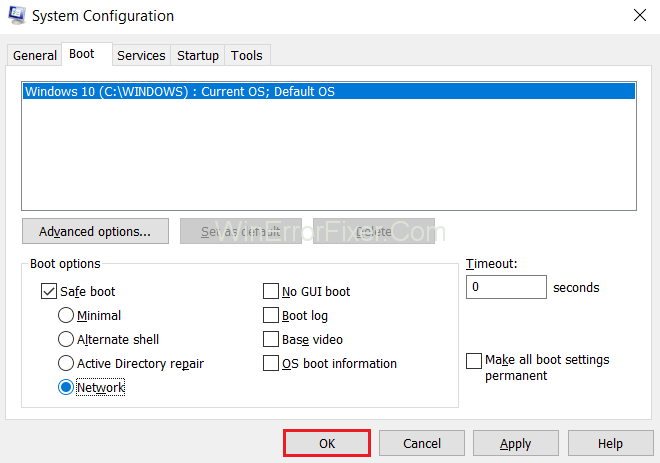
Krok 5: Upewnij się, że zapisałeś zmiany, a następnie uruchom ponownie system. To wszystko.
Rozwiązanie 7: Sprawdź obecność wirusów
Czasami poszczególne strony internetowe mogą również zawierać wirusy. Dlatego za każdym razem, gdy otwieramy tę witrynę, aby obejrzeć dowolny film lub treść, wirus dostaje się do naszego systemu i uszkadza go. Te złośliwe oprogramowanie i wirusy mogą stanowić zagrożenie dla twojego systemu, co prowadzi do wielu błędów, w tym tego jednego błędu. Nawet jeśli masz zainstalowane antywirusy w swoim systemie, zaleca się sprawdzenie bezpieczeństwa systemu. Zawsze możesz tymczasowo wyłączyć swoją aplikację antywirusową.
Sugerujemy pobranie Zapory systemu Windows w swoim systemie. Jest to najbardziej odpowiednia opcja, ponieważ Firewall sprawdza takie strony internetowe, które mogą uszkodzić Twój system. Co więcej, jest to aplikacja bezpłatna. Więc szybko go pobierz i uratuj swój komputer przed uszkodzeniami. Pomoże to również w pozbyciu się powiadomienia Błąd ładowania odtwarzacza: Nie znaleziono odtwarzalnych źródeł.
Rozwiązanie 8: Wyłącz filtrowanie ActiveX (tylko dla użytkowników przeglądarki Internet Explorer)
Krok 1: Najpierw otwórz Internet Explorer na swoim komputerze.
Krok 2: Następnie kliknij ikonę koła zębatego w prawym górnym rogu, a następnie przejdź do menu Bezpieczeństwo → Filtrowanie ActiveX .
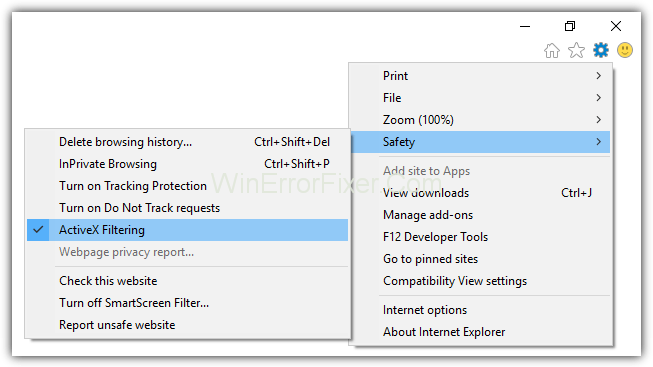
Krok 3: Na koniec usuń zaznaczenie opcji Filtrowanie ActiveX , jeśli jest zaznaczone.
Jest to prosty, ale bardzo skuteczny sposób, który może rozwiązać Twój problem w ciągu zaledwie kilku minut.
Rozwiązanie 9: Upewnij się, że włączyłeś Flash przeglądarki
W niektórych przypadkach aplikacje wyłączają Flash, co prowadzi do komunikatu Błąd ładowania odtwarzacza: Nie znaleziono odtwarzalnych źródeł, ponieważ niektóre strony internetowe wymagają Flasha do przesyłania strumieniowego ich filmów. W ten sposób włączenie go rozwiąże do pewnego stopnia twój problem. Aby to zrobić, wykonaj poniższe czynności:
Krok 1: Przede wszystkim w przeglądarce Chrome wpisz „chrome://settings/content/flash” w pasku wyszukiwania.
Krok 2: A następnie kliknij opcję Najpierw zapytaj (zalecane).
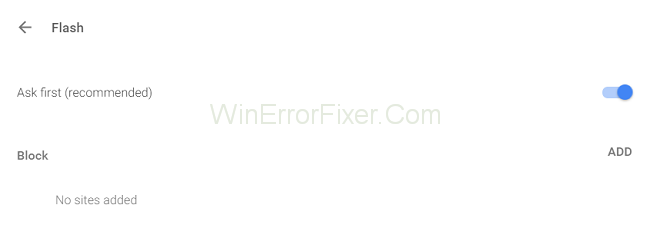
Jest to tylko dwuetapowa metoda, która wymaga tylko 2 minut, aby zasugerować i rozwiązać błąd podczas ładowania odtwarzacza Nie znaleziono odtwarzalnych źródeł.
Przeczytaj także:
Wniosek
W artykule omówiliśmy różne metody usuwania powiadomienia Błąd ładowania odtwarzacza: Nie znaleziono odtwarzalnych źródeł. Możesz wybrać dowolną metodę, która najbardziej Ci odpowiada.
Kiedy używasz iPhone'a i aplikacje zaczynają się zawieszać lub znacznie zwalniają, zwykle uruchamiasz ponownie urządzenie, aby znów działało prawidłowo. Ale
Każdy, kto był online, prawdopodobnie natknął się na wyskakujące okienko z informacją: „Ta witryna używa plików cookie”. Zawsze masz możliwość zaakceptowania wszystkiego
Obliczanie dużych ilości danych w programie Excel może być przytłaczające i czasochłonne, dlatego pomocna jest automatyzacja. Jeśli regularnie korzystasz z Excela, na pewno to zrobisz
Czy już czas wymienić pasek do Apple Watch? W tym pomocnym samouczku pokażemy, jak zdjąć pasek do Apple Watch.
Wyskakujące okienka internetowe stały się tak synonimem niechcianych stron, że większość przeglądarek domyślnie je blokuje. Jednak od czasu do czasu witryna może zawierać plik
Sims 4 to najnowsza część serii gier, która rozpoczęła się prawie 20 lat temu. Dziś oferuje funkcje i ukryte ustawienia dla użytkowników
W miarę jak życie staje się coraz bardziej wirtualne, wiedza o tym, jak skutecznie wysłać załącznik w aplikacji Messenger, zarówno w celach biznesowych, jak i osobistych, staje się coraz bardziej istotna.
Istnieje wiele powodów, dla których możesz kochać filmowanie i montaż. Możesz filmować odwiedzone miejsca, ludzi, których kochasz i uchwycić każdy wyjątkowy moment
Jeśli napotkałeś błąd niedostępnego manifestu Steam, oznacza to, że klient Steam nie uzyskał dostępu do manifestu. Błąd występuje, gdy platforma nie może znaleźć
Dzięki Mapom Google możesz odwiedzać nowe miejsca, nie martwiąc się, że się zgubisz. Wystarczy, że wpiszesz swoją lokalizację startową i miejsce docelowe,
Podczas rejestracji konta w Telegramie musisz dodać numer telefonu do swoich danych osobowych. Jeśli chcesz potwierdzić czyjeś informacje
Chociaż został stworzony przez spółkę-matkę TikTok, CapCut oferuje znacznie większą kontrolę nad filmem niż TikTok. Możesz użyć doskonałych narzędzi do edycji CapCut
Jeśli wolisz zachować prywatność, ukrywając przestrzeń za sobą podczas rozmów Zoom, w Twoim najlepszym interesie może być wykorzystanie rozmycia Zoomu
W tym przewodniku dowiesz się, jak zamienić Amazon Echo Show w cyfrową ramkę do zdjęć, korzystając ze Zdjęć Amazon.
Masz szansę ustawić Chrome jako domyślną przeglądarkę, gdy używasz jej po raz pierwszy. Jeśli pominiesz monit, nadal będziesz mógł korzystać z przeglądarki
Formularz zamówienia online pomaga firmom bezproblemowo otrzymywać zamówienia od klientów. Za pomocą formularza zamówienia klienci mogą składać zamówienia na produkty, produkty
Jeśli chodzi o prostotę, bezpieczeństwo i funkcje, AnyDesk stał się natychmiastowym hitem w zakresie udostępniania pulpitu bez opóźnień, szybko przewyższając TeamViewer. Jeśli ty
YouTube oferuje widzom kilka funkcji ułatwień dostępu, które poprawiają jakość oglądania. Dwa z nich to napisy i podpisy kodowane. Z niedawnymi
Kluczową częścią międzygwiezdnych podróży w Starfield jest ekscytujące budowanie placówek na obcych światach. Zasoby, które możesz z nich zebrać
Przeprowadziłeś rozeznanie, podjąłeś decyzję i chcesz zainwestować w akcje, ale rynki jeszcze się nie otworzyły. Na szczęście nie stanowi to problemu, ponieważ


















