Jak wymusić ponowne uruchomienie iPhonea

Kiedy używasz iPhone'a i aplikacje zaczynają się zawieszać lub znacznie zwalniają, zwykle uruchamiasz ponownie urządzenie, aby znów działało prawidłowo. Ale
Microsoft wprowadził PowerToys w systemie Windows 95, ale zaprzestał ich. Pewnie zastanawiasz się, czym jest PowerToys? PowerToys to miejsce, w którym programiści mogą eksperymentować i pracować z nowymi narzędziami użytkowymi, takimi jak poprawianie interfejsu użytkownika systemu Windows, zmiana rozdzielczości itp. System Windows XP oznaczał upadek PowerToys, ale powrócił do systemu Windows 10.
Microsoft ogłosił odrodzenie narzędzia w maju, mówiąc, że kod pakietu zostanie udostępniony społeczności open source. Umożliwi to każdemu tworzenie narzędzi zwiększających produktywność dla systemu Windows. Obecnie dostępne są dwa narzędzia użytkowe, ale Microsoft planuje dodać 10 kolejnych.
Co to są PowerToys?
PowerToys to zbiór programów, które pomagają poprawić wrażenia użytkownika w celu uzyskania lepszej wydajności w systemie Windows 10. W szczególności obejmują:
Najnowsza instrukcja instalacji PowerToys
PowerToys to certyfikowany przez Microsoft projekt open source. Więc to narzędzie można bezpiecznie zainstalować na komputerze. Plik instalacyjny najnowszych PowerToys pod adresem PowerToys@GitHub .
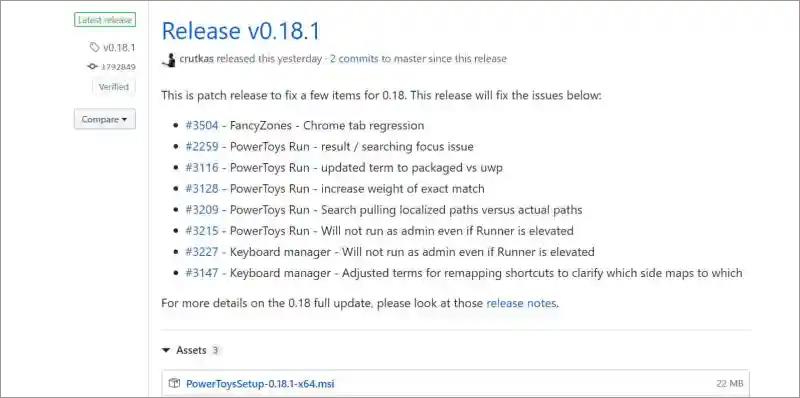
Po przejściu przez kreatora konfiguracji podstawowej kliknij ikonę PowerToys w obszarze powiadomień na pasku zadań. Kliknij dwukrotnie, aby go uruchomić, a zobaczysz ekran podobny do tego na poniższym obrazku.
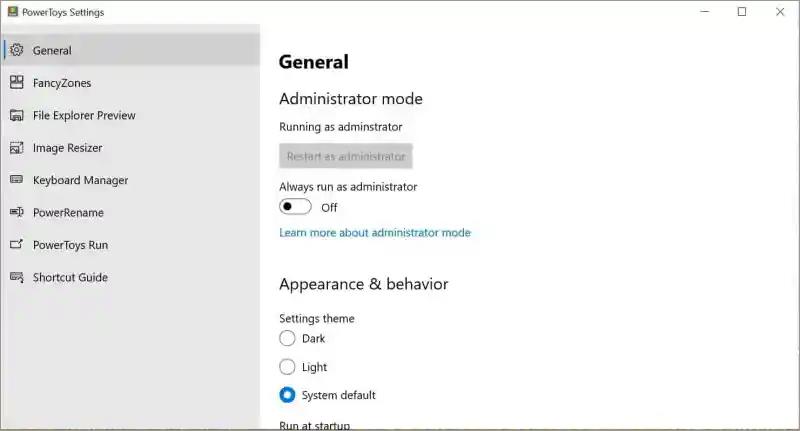
Pierwszy ekran to Ogólne, a następnie dostępne moduły. Gdy pojawią się nowe moduły, zostaną one dodane do listy. Co ciekawe, możesz całkowicie wybrać, czy każde użycie PowerToys jest włączone, czy pobrane. Jeśli więc nie korzystasz z żadnej funkcji, możesz wyłączyć opcję dostępną w każdym module w General.
2. Fancyzones
To narzędzie tworzy niestandardowe obszary na pulpicie, aby otwierać i pozycjonować różne otwarte okna.
Otwórz PowerToys i kliknij Edytuj strefy w FancyZones.
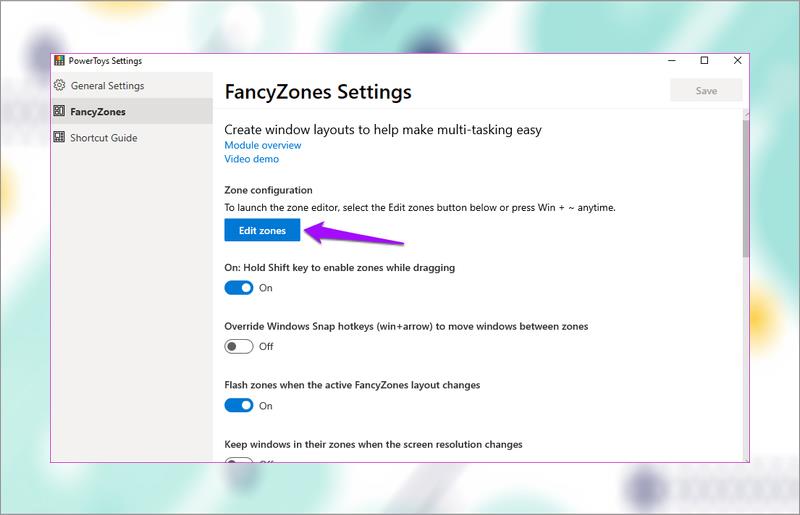
Otworzy się nowe okno z niektórymi wstępnie skonfigurowanymi strefami. Możesz kliknąć ikonę plusa lub minusa, aby zmienić wielkość tego obszaru.
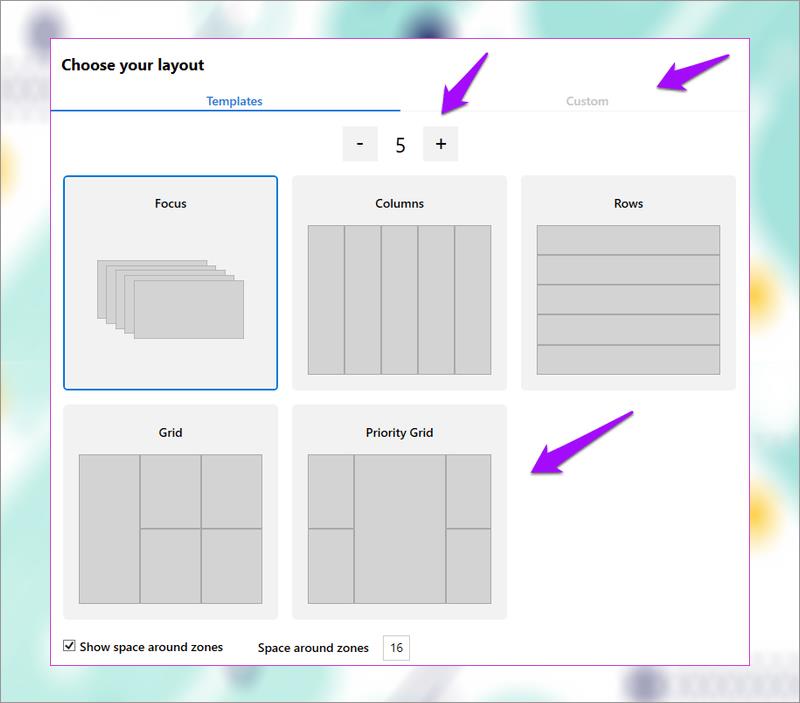
Możesz także uzyskać dostęp do trybu Focus , aby każde okno było nałożone. Istnieją dwa dodatkowe ustawienia do kontrolowania marginesów wokół obszarów utworzonych na końcu. Po zakończeniu kliknij Zastosuj . Jeśli nie widzisz przycisku Zastosuj, naciśnij Alt+ Space+ , X aby zmaksymalizować okno.
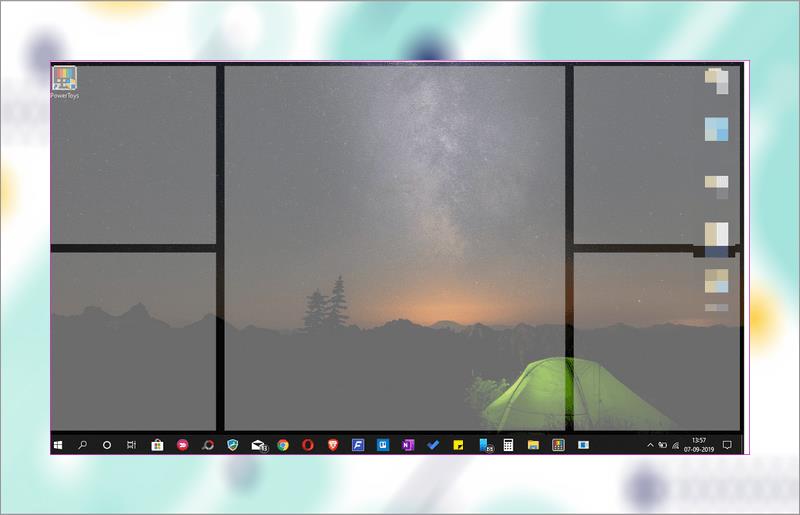
W ten sposób aplikacja dzieli pulpit. Po naciśnięciu klawisza Shiftprzeciągnij i przytrzymaj okno (dowolne okno aplikacji lub folder), aby umieścić je w określonym obszarze. Zmieni rozmiar automatycznie.
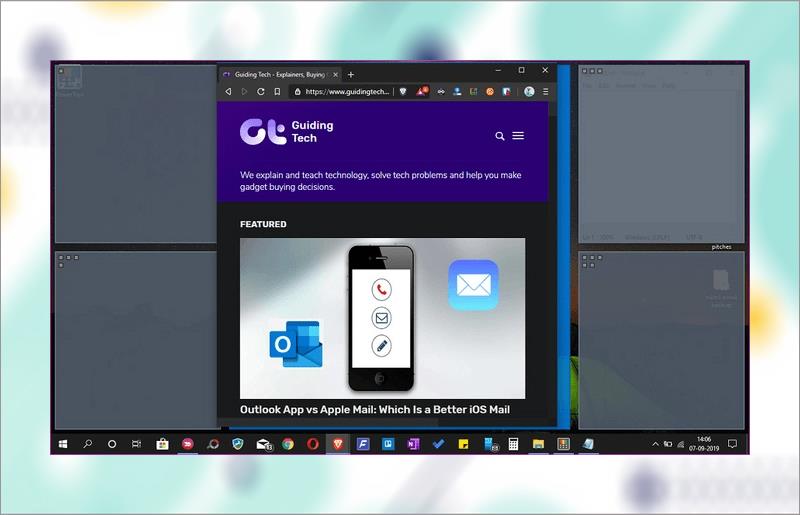
Jest to przydatne podczas pracy z wieloma aplikacjami i oknami jednocześnie. Narzędzie FancyZones jest przydatne dla blogerów, którzy zarówno piszą, jak i wyszukują, handlowców, którzy używają wielu otwartych okien itp.
Kliknij kartę Niestandardowe , aby utworzyć obszar niestandardowy. Po prostu zmień jego rozmiar od krawędzi i twórz nowe obszary, aż ekran główny zostanie wypełniony.
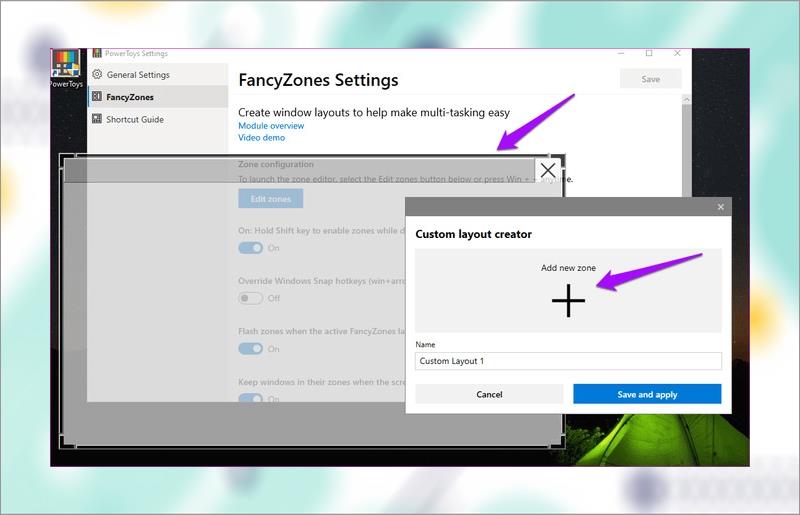
3. Zainstaluj przewodnik skrótów
Przewodnik po skrótach zawiera zestaw skrótów klawiaturowych. Do czego służą skróty klawiaturowe? Służy do interakcji z pulpitem i systemem operacyjnym Windows. Wystarczy nacisnąć i przytrzymać klawisz Windows przez kilka sekund, aby wywołać wyskakujące okienko.
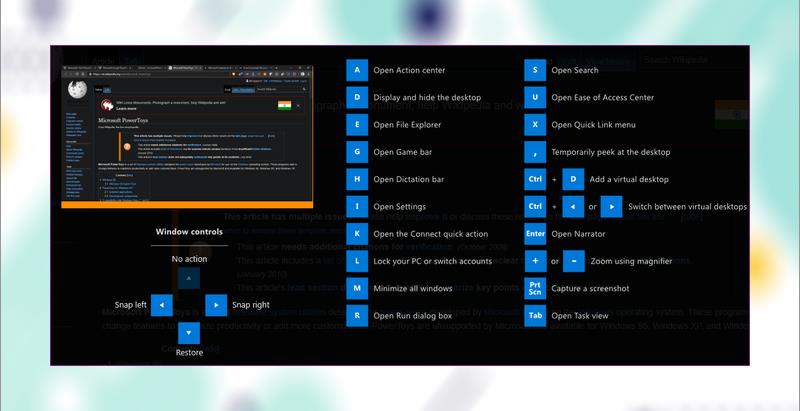
Oferuje trzy różne typy skrótów klawiaturowych:
Wszystkie te skróty będą działać w połączeniu z klawiszem Windows.
Na przykład, aby otworzyć Eksplorator plików, należy nacisnąć Win+ E zamiast samego E. Ponadto wszystkie te skróty mogą działać z dowolnym otwartym oknem.
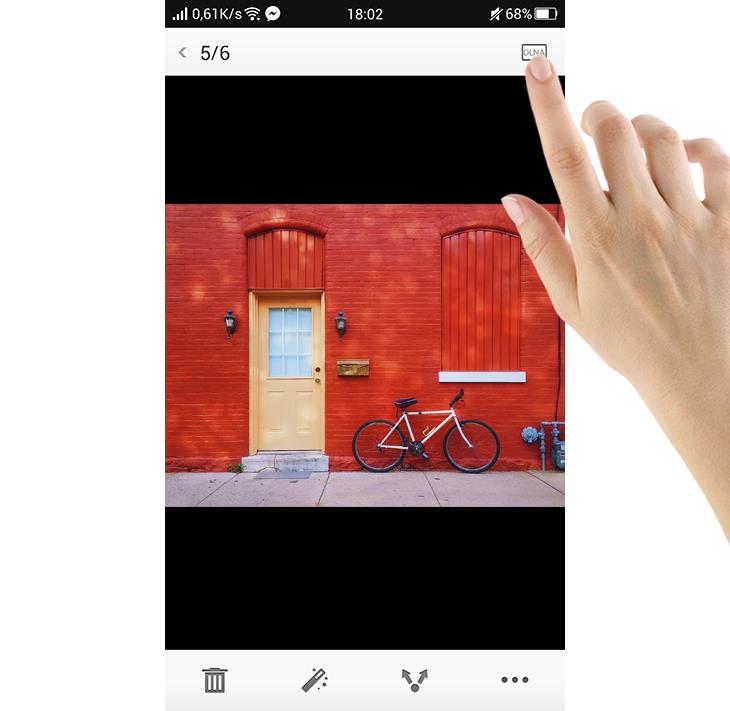
Możesz kontrolować, ile czasu zajmuje uruchomienie nakładki skrótu po naciśnięciu i przytrzymaniu klawisza Windows. Obie wartości podane są w ms (1 sekunda = 1000 milisekund).
4. Okna Walker
Window Walker jest rzeczywiście jedną z najbardziej przydatnych funkcji PowerToys. Window Walker jest zasadniczo taki sam jak kombinacja klawiszy Alt+ Tab, ale zamiast przechodzić przez wszystkie otwarte okna, możesz wpisać żądany program. Jeśli często masz otwartych od 10 do 25 okien jednocześnie, ta funkcja będzie niezwykle przydatna.
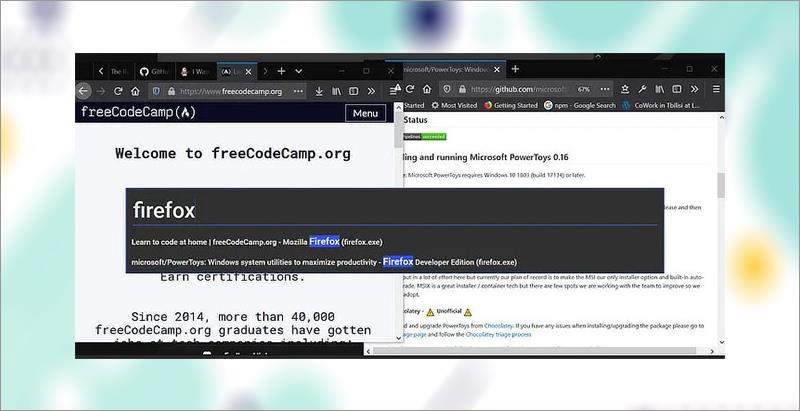
Window Walker to naprawdę jedna z najbardziej przydatnych funkcji PowerToys
Ctrl+ Win.Enter.5. Zmiana rozmiaru obrazu
Czasami trzeba przyciąć kilka obrazów o tych samych parametrach długości/szerokości. Jeśli posiadasz PowerToys, masz fajną, podstawową opcję bezpośrednio w menu kontekstowym: Image Resizer.
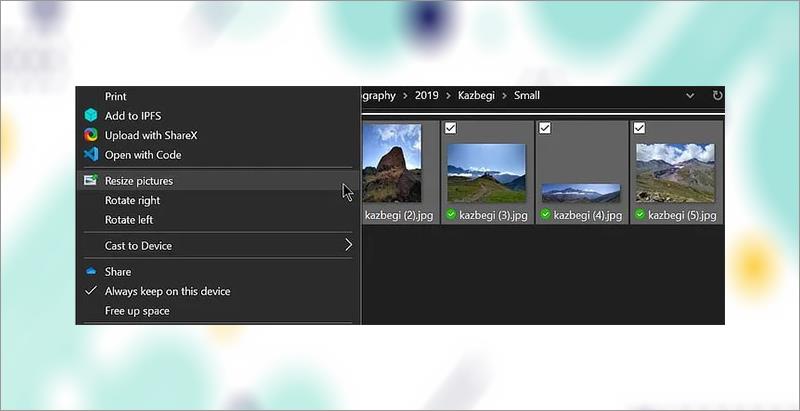
Wybierz Zmień rozmiar zdjęć
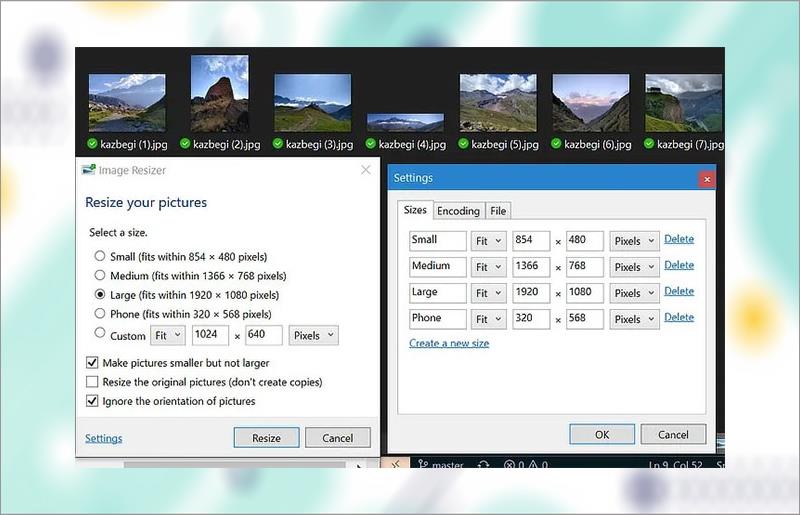
Wybierz rozmiar obrazu i sprawdź żądane ustawienie
To narzędzie nie zastępuje całkowicie potężniejszych programów innych firm, ale jest wystarczająco szybkie i proste do wykonywania podstawowych zadań.
6. Zmiana nazwy partii w systemie Windows 10 za pomocą PowerRename
Podobnie jak Image Resizer, PowerRename jest dość prosty w porównaniu z innymi dostępnymi programami, ale to nieco przybliża go do natywnej funkcjonalności systemu Windows. Możesz zmieniać nazwy plików i folderów, używając funkcji wyszukiwania i zamiany lub, dla większej kontroli, wyrażeń regularnych.
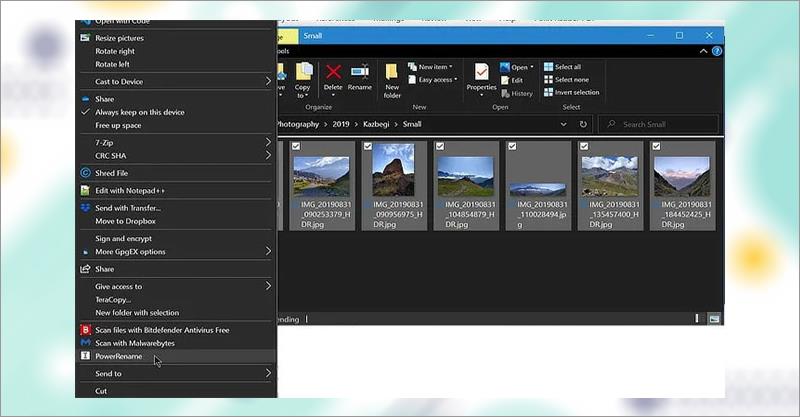
Wybierz PowerZmień nazwę
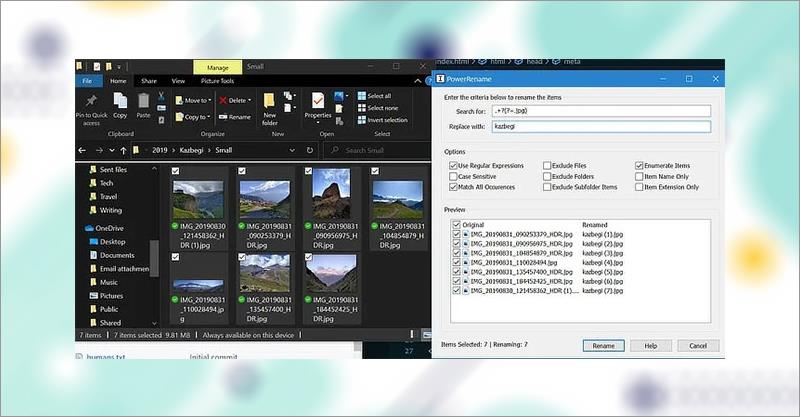
Wpisz, co chcesz wyszukać i tekst, który chcesz zastąpić
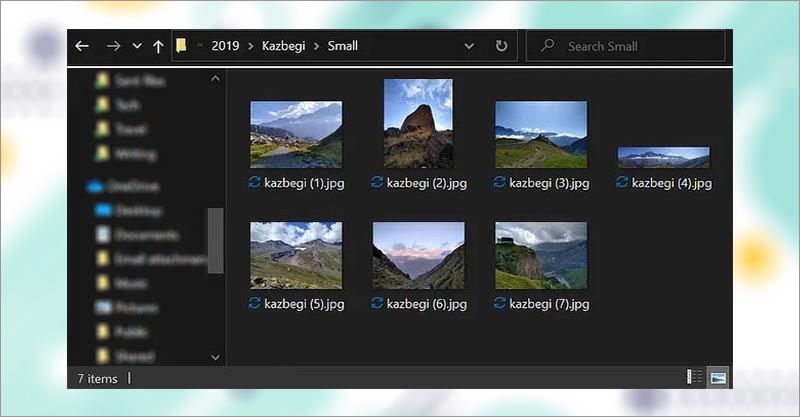
Kliknij Zmień nazwę, aby wprowadzić zmiany
7. Eksplorator plików
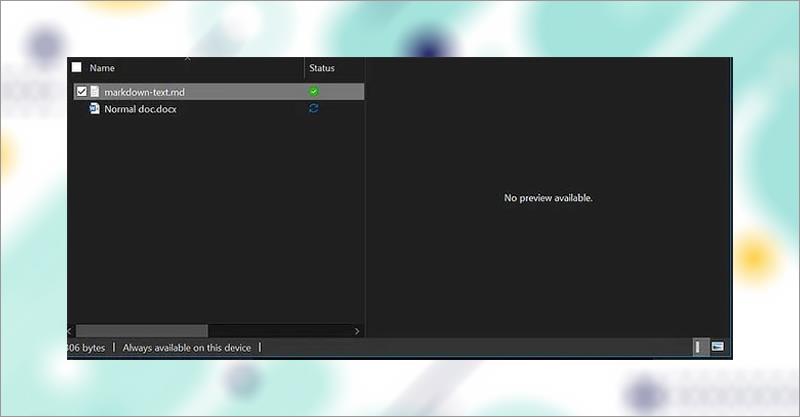
Okno podglądu w Eksploratorze plików pokazuje zawartość pliku bez konieczności jego otwierania
Czy wiesz, że okno podglądu w Eksploratorze plików pokazuje zawartość pliku bez konieczności jego otwierania? Ta funkcja nie obsługuje wszystkich typów plików, dlatego firma Microsoft używa programu PowerToys jako sposobu, w jaki deweloperzy mogą dodawać obsługę typów, które chcą mieć podgląd.
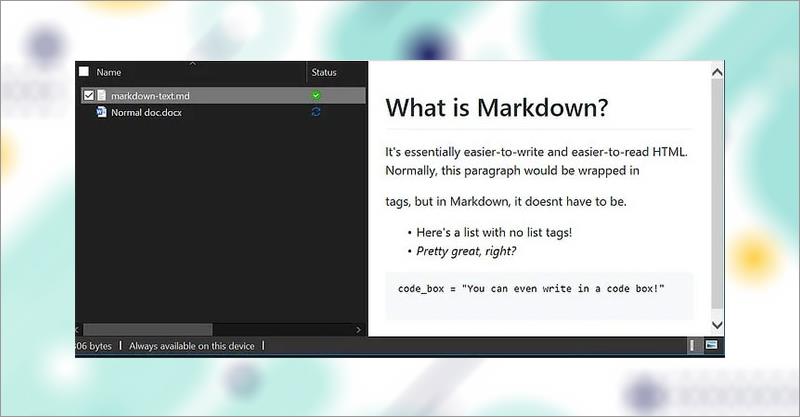
Włączenie tej opcji doda obsługę plików .svg (wektorowych) i .md (markdown).
Na razie włączenie tej opcji doda obsługę plików .svg (wektorowych) i .md (markdown), ale w przyszłości może to zostać rozszerzone.
8. Menedżer klawiatury
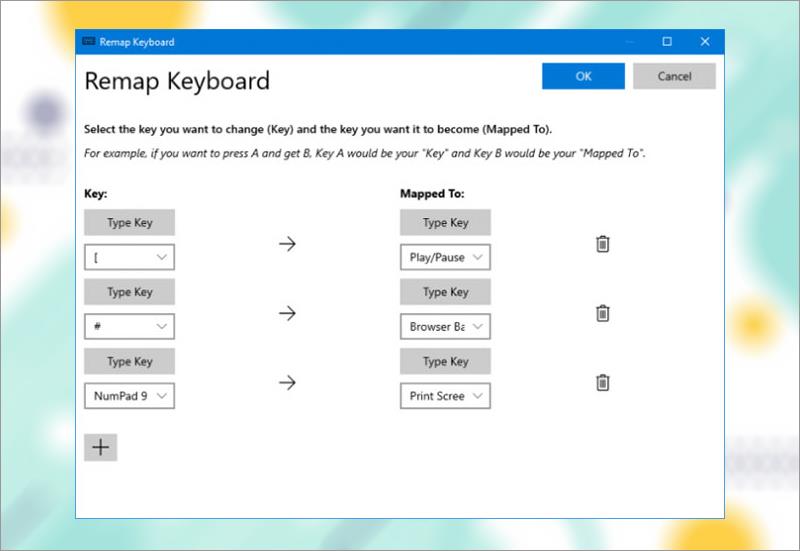
Menedżer klawiatury
Za pomocą Menedżera klawiatury możesz tworzyć własne skróty lub zmieniać kolejność istniejących. Jest to zarządzane w ustawieniach PowerToys w sekcji Menedżer klawiatury.
Na przykład możesz użyć nietypowych klawiszy do sterowania odtwarzaniem multimediów lub nawigacji w przeglądarce. Alternatywnie możesz zrobić coś takiego, jak zmienić skrót Ctrl+ C (zwykle skopiuj tekst), aby zamiast tego wkleić.
Składa się z dwóch części: Remap keyboard , aby przyporządkować pojedynczy klawisz do innego oraz Remap skróty , aby przyporządkować jeden skrót do drugiego.
Kliknij Zmień mapowanie klucza lub Zmień mapowanie skrótu . Kliknij ikonę plusa, aby dodać ponowne mapowanie. Po lewej stronie znajduje się istniejący klawisz lub skrót, a po prawej to, co chcesz zmienić. Użyj ikony kosza, aby odrzucić wszelkie zmiany mapowania. Po zakończeniu kliknij OK.
9. Uruchom PowerToys
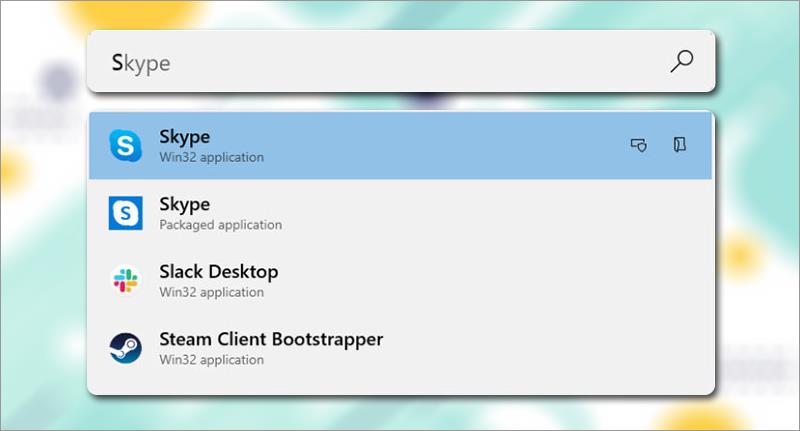
Uruchom PowerToys
PowerToys Run to wyszukiwarka umożliwiająca szybkie uruchamianie aplikacji, plików i folderów. Możesz także użyć go do przełączenia się na rzeczy, które już masz otwarte.
Domyślnie naciśnij Alt + spacja , aby otworzyć PowerToys Run (możesz dostosować tę opcję w ustawieniach PowerToys). Następnie zacznij pisać, aby znaleźć coś na komputerze. Użyj klawiszy strzałek w górę i w dół, aby poruszać się między wynikami i Enter uruchamiać.
Jeśli chcesz, użyj ikon obok każdego wyniku, aby uruchomić jako administrator (uruchom jako administrator) lub otworzyć folder zawierający .
Rzeczy dopiero się zaczynają z PowerToys i spodziewaj się, że wkrótce pojawi się więcej narzędzi użytkowych. Ponieważ kod projektu jest teraz oprogramowaniem typu open source, programiści z całego świata mogą w nim uczestniczyć i opracowywać narzędzia dla PowerToys.
Firma Microsoft udostępniła „smaki” PowerToys w systemie Windows 10, abyś mógł je wypróbować. Należy pamiętać, że są to wersje zapoznawcze i mogą zachowywać się nieprawidłowo w systemie.
Inne opracowywane PowerToys obejmują menedżera skrótów, lepsze wyszukiwanie i zarządzanie Alt + Tab, monitorowanie baterii itp.
Życzę powodzenia!
Dowiedz się więcej:
Kiedy używasz iPhone'a i aplikacje zaczynają się zawieszać lub znacznie zwalniają, zwykle uruchamiasz ponownie urządzenie, aby znów działało prawidłowo. Ale
Każdy, kto był online, prawdopodobnie natknął się na wyskakujące okienko z informacją: „Ta witryna używa plików cookie”. Zawsze masz możliwość zaakceptowania wszystkiego
Obliczanie dużych ilości danych w programie Excel może być przytłaczające i czasochłonne, dlatego pomocna jest automatyzacja. Jeśli regularnie korzystasz z Excela, na pewno to zrobisz
Czy już czas wymienić pasek do Apple Watch? W tym pomocnym samouczku pokażemy, jak zdjąć pasek do Apple Watch.
Wyskakujące okienka internetowe stały się tak synonimem niechcianych stron, że większość przeglądarek domyślnie je blokuje. Jednak od czasu do czasu witryna może zawierać plik
Sims 4 to najnowsza część serii gier, która rozpoczęła się prawie 20 lat temu. Dziś oferuje funkcje i ukryte ustawienia dla użytkowników
W miarę jak życie staje się coraz bardziej wirtualne, wiedza o tym, jak skutecznie wysłać załącznik w aplikacji Messenger, zarówno w celach biznesowych, jak i osobistych, staje się coraz bardziej istotna.
Istnieje wiele powodów, dla których możesz kochać filmowanie i montaż. Możesz filmować odwiedzone miejsca, ludzi, których kochasz i uchwycić każdy wyjątkowy moment
Jeśli napotkałeś błąd niedostępnego manifestu Steam, oznacza to, że klient Steam nie uzyskał dostępu do manifestu. Błąd występuje, gdy platforma nie może znaleźć
Dzięki Mapom Google możesz odwiedzać nowe miejsca, nie martwiąc się, że się zgubisz. Wystarczy, że wpiszesz swoją lokalizację startową i miejsce docelowe,
Podczas rejestracji konta w Telegramie musisz dodać numer telefonu do swoich danych osobowych. Jeśli chcesz potwierdzić czyjeś informacje
Chociaż został stworzony przez spółkę-matkę TikTok, CapCut oferuje znacznie większą kontrolę nad filmem niż TikTok. Możesz użyć doskonałych narzędzi do edycji CapCut
Jeśli wolisz zachować prywatność, ukrywając przestrzeń za sobą podczas rozmów Zoom, w Twoim najlepszym interesie może być wykorzystanie rozmycia Zoomu
W tym przewodniku dowiesz się, jak zamienić Amazon Echo Show w cyfrową ramkę do zdjęć, korzystając ze Zdjęć Amazon.
Masz szansę ustawić Chrome jako domyślną przeglądarkę, gdy używasz jej po raz pierwszy. Jeśli pominiesz monit, nadal będziesz mógł korzystać z przeglądarki
Formularz zamówienia online pomaga firmom bezproblemowo otrzymywać zamówienia od klientów. Za pomocą formularza zamówienia klienci mogą składać zamówienia na produkty, produkty
Jeśli chodzi o prostotę, bezpieczeństwo i funkcje, AnyDesk stał się natychmiastowym hitem w zakresie udostępniania pulpitu bez opóźnień, szybko przewyższając TeamViewer. Jeśli ty
YouTube oferuje widzom kilka funkcji ułatwień dostępu, które poprawiają jakość oglądania. Dwa z nich to napisy i podpisy kodowane. Z niedawnymi
Kluczową częścią międzygwiezdnych podróży w Starfield jest ekscytujące budowanie placówek na obcych światach. Zasoby, które możesz z nich zebrać
Przeprowadziłeś rozeznanie, podjąłeś decyzję i chcesz zainwestować w akcje, ale rynki jeszcze się nie otworzyły. Na szczęście nie stanowi to problemu, ponieważ


















