Jak przeglądać historie na Instagramie, które Ci się podobają

Historie na Instagramie stały się popularną metodą zwiększania zaangażowania i dostarczania obserwującym treści zza kulis lub spontanicznych. Odkąd
Na komputerze z systemem Windows, jeśli chcesz połączyć się z innym urządzeniem, możesz to zrobić, konfigurując połączenie pulpitu zdalnego. Możesz użyć aplikacji Microsoft Remote Desktop w systemie Windows 10, aby zdalnie połączyć się i uzyskać dostęp do innego komputera za pośrednictwem tej samej sieci lub Internetu. Skonfigurowanie połączenia zdalnego umożliwia dostęp do plików, programów i zasobów komputera z systemem Windows z innego komputera korzystającego z systemu Windows. Aby skonfigurować komputer i sieć do połączenia zdalnego, wykonaj poniższe czynności.
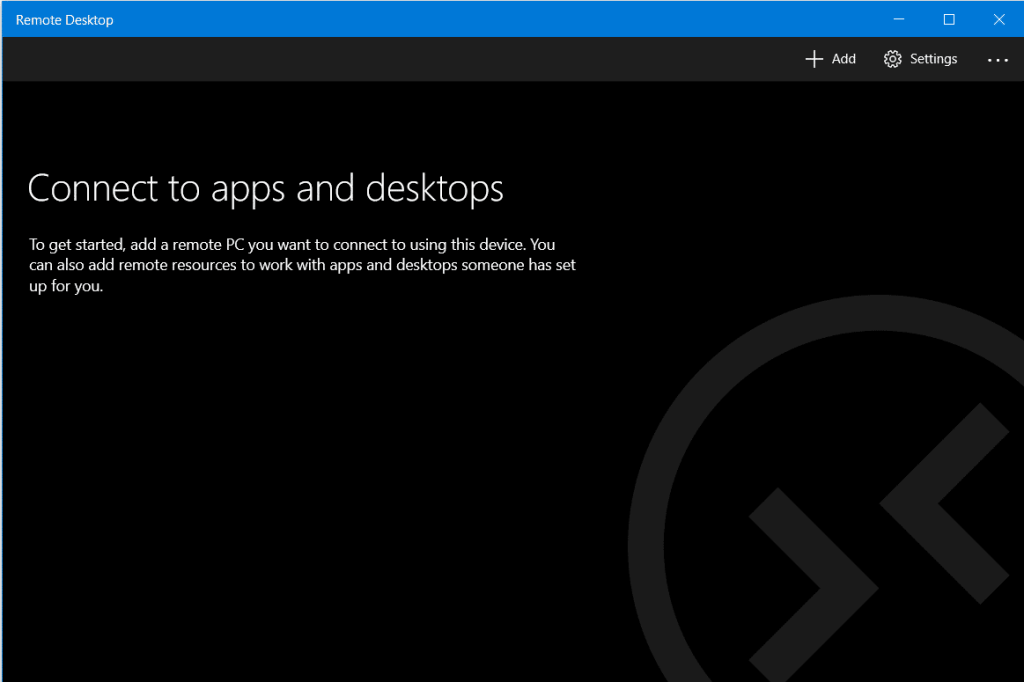
Zawartość
Jak korzystać z aplikacji Pulpit zdalny w systemie Windows 10
Włącz połączenia zdalne na swoim komputerze
Przed skonfigurowaniem zdalnego dostępu na komputerze musisz włączyć na swoim komputerze połączenia pulpitu zdalnego. Ograniczeniem jest jednak to, że nie wszystkie wersje i wydania systemu Windows umożliwiają połączenia pulpitu zdalnego. Ta funkcja jest dostępna tylko w wersjach Pro i Enterprise systemu Windows 10 i 8 oraz Windows 7 Professional, Ultimate i Enterprise. Aby umożliwić zdalne połączenia na swoim komputerze,
1. Wpisz „ panel sterowania ” w pasku wyszukiwania menu Start i kliknij wynik wyszukiwania, aby go otworzyć.

2. Kliknij ' System i zabezpieczenia '.

3. Teraz w zakładce System kliknij „ Zezwalaj na zdalny dostęp ”.
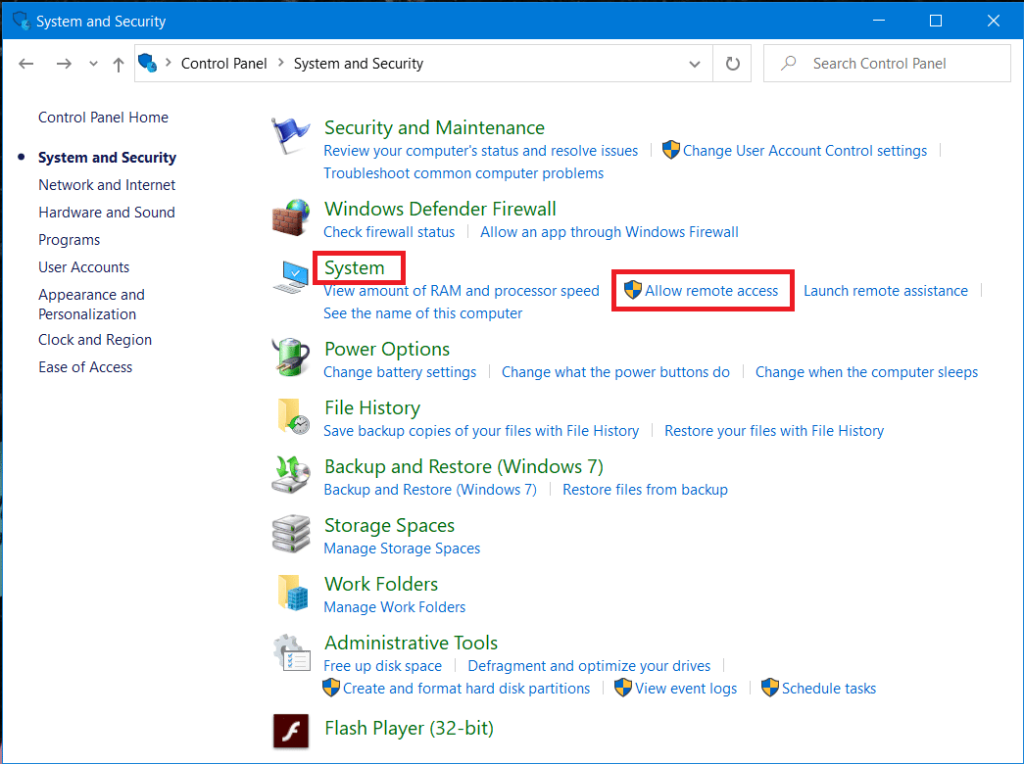
4. Na karcie Zdalny zaznacz pole wyboru „ Zezwalaj na zdalne połączenia z tym komputerem ”, a następnie kliknij „ Zastosuj ” i OK, aby zapisać zmiany.
 '
'
Jeśli używasz systemu Windows 10 (z jesienną aktualizacją), możesz zrobić to samo, wykonując poniższe czynności:
1. Naciśnij Klawisz Windows + I, aby otworzyć Ustawienia, a następnie kliknij System .

2. Wybierz ' Pulpit zdalny ' w lewym okienku i włącz przełącznik obok opcji Włącz Pulpit zdalny.

Konfiguracja statycznego adresu IP w systemie Windows 10
Teraz, jeśli korzystasz z sieci prywatnej, twoje adresy IP będą się zmieniać za każdym razem, gdy się łączysz/rozłączasz. Tak więc, jeśli zamierzasz regularnie korzystać z połączenia pulpitu zdalnego, powinieneś przypisać statyczny adres IP do swojego komputera. Ten krok jest kluczowy, ponieważ jeśli nie przypiszesz statycznego adresu IP , będziesz musiał ponownie skonfigurować ustawienia przekierowania portów na routerze za każdym razem, gdy komputerowi zostanie przydzielony nowy adres IP.
1. Naciśnij Klawisz Windows + R, a następnie wpisz ncpa.cpl i naciśnij Enter, aby otworzyć okno Połączenia sieciowe.

2. Kliknij prawym przyciskiem myszy połączenie sieciowe (WiFi/Ethernet) i wybierz Właściwości.

3. Wybierz opcję Protokół internetowy w wersji 4 (TCP/IPv4) i kliknij przycisk Właściwości .

4. Teraz zaznacz opcję „ Użyj następującego adresu IP ” i wprowadź następujące informacje:
Adres IP: 10.8.1.204
Maska podsieci: 255.255.255.0
Brama domyślna: 10.8.1.24
5. Musisz użyć prawidłowego lokalnego adresu IP, który nie powinien kolidować z lokalnym zakresem DHCP. A domyślnym adresem bramy powinien być adres IP routera.
Uwaga: Aby znaleźć konfigurację DHCP , musisz odwiedzić sekcję ustawień DHCP w panelu administracyjnym routera. Jeśli nie masz danych logowania do panelu administracyjnego routera, możesz znaleźć aktualną konfigurację TCP/IP za pomocą polecenia ipconfig /all w wierszu polecenia.
6. Następnie zaznacz „ Użyj następujących adresów serwerów DNS ” i użyj następujących adresów DNS:
Preferowany serwer DNS: 8.8.4.4
Alternatywny serwer DNS: 8.8.8.8
7. Na koniec kliknij przycisk OK , a następnie Zamknij.
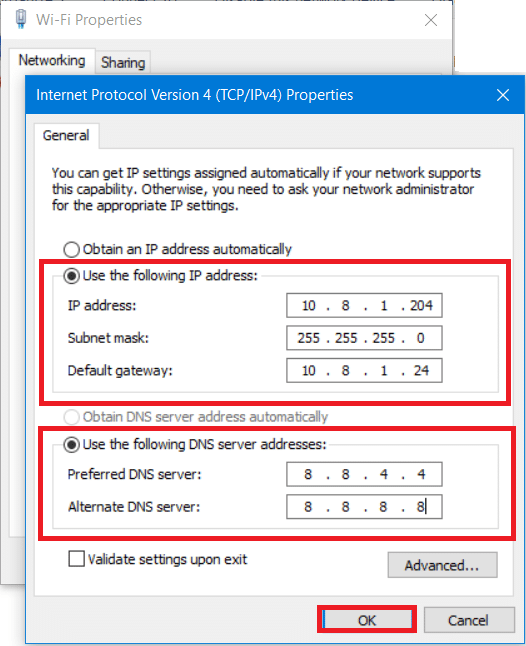
Skonfiguruj swój router
Jeśli chcesz skonfigurować zdalny dostęp przez Internet, musisz skonfigurować router tak, aby zezwalał na zdalne połączenie. W tym celu musisz znać publiczny adres IP swojego urządzenia, aby móc kontaktować się z urządzeniem przez Internet. Jeśli jeszcze go nie znasz, możesz go znaleźć, wykonując podane kroki.
1. Otwórz przeglądarkę internetową i przejdź do google.com lub bing.com.
2. Wyszukaj „ Jaki jest mój adres IP ”. Będziesz mógł zobaczyć swój publiczny adres IP.

Gdy znasz swój publiczny adres IP, kontynuuj podane kroki, aby przekierować port 3389 na routerze.
3. Wpisz „ panel sterowania ” w pasku wyszukiwania menu Start i kliknij wynik wyszukiwania, aby go otworzyć.

4. Naciśnij klawisz Windows + R , pojawi się okno dialogowe Uruchom. Wpisz polecenie ipconfig i naciśnij klawisz Enter .
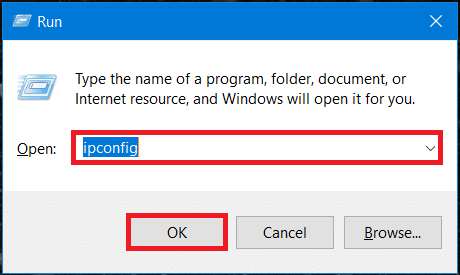
5. Zostaną załadowane konfiguracje Windows IP. Zanotuj swój adres IPv4 i bramę domyślną (czyli adres IP routera).
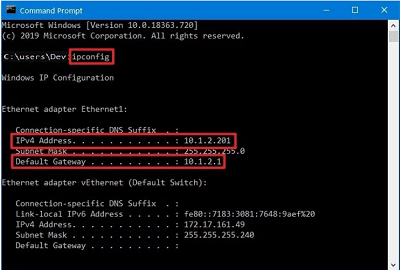
6. Teraz otwórz przeglądarkę internetową. Wpisz zanotowany adres bramy domyślnej i naciśnij klawisz Enter .
7. W tym momencie będziesz musiał zalogować się do routera, używając swojej nazwy użytkownika i hasła.

8. W sekcji „ Port Forwarding ” włącz opcję Port Forwarding.

9. Dodaj wymagane informacje w ramach przekierowania portów, takie jak:
10. Dodaj nową regułę i kliknij Zastosuj, aby zapisać konfigurację.
Zalecane: Zmień port pulpitu zdalnego (RDP) w systemie Windows 10
Użyj aplikacji Pulpit zdalny w systemie Windows 10, aby rozpocząć Podłączanie pulpitu zdalnego
Do tej pory wszystkie konfiguracje komputerów i sieci zostały skonfigurowane. Możesz teraz uruchomić połączenie pulpitu zdalnego, wykonując poniższe polecenie.
1. Ze Sklepu Windows pobierz aplikację Microsoft Remote Desktop .
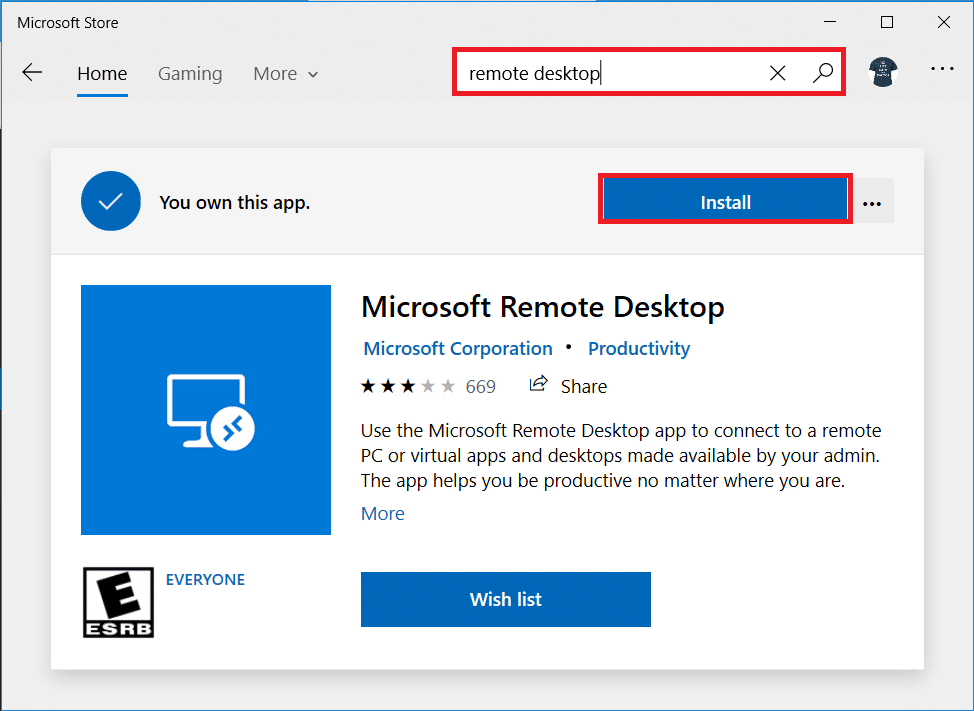
2. Uruchom aplikację. Kliknij ikonę „ Dodaj ” w prawym górnym rogu okna.
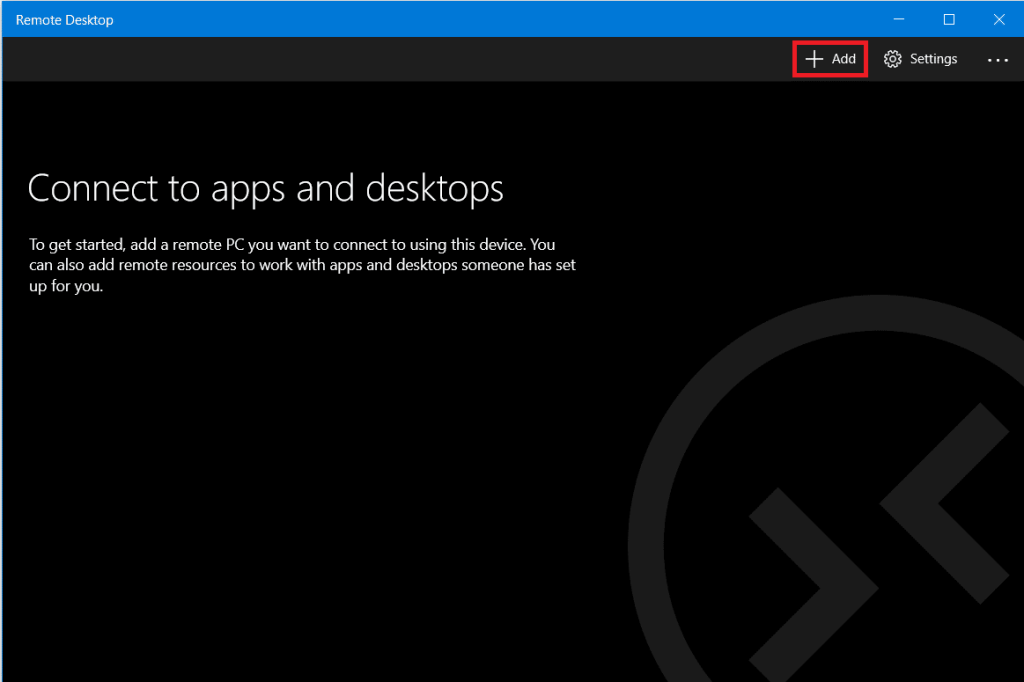
3. Wybierz z listy opcję „ Pulpit ”.
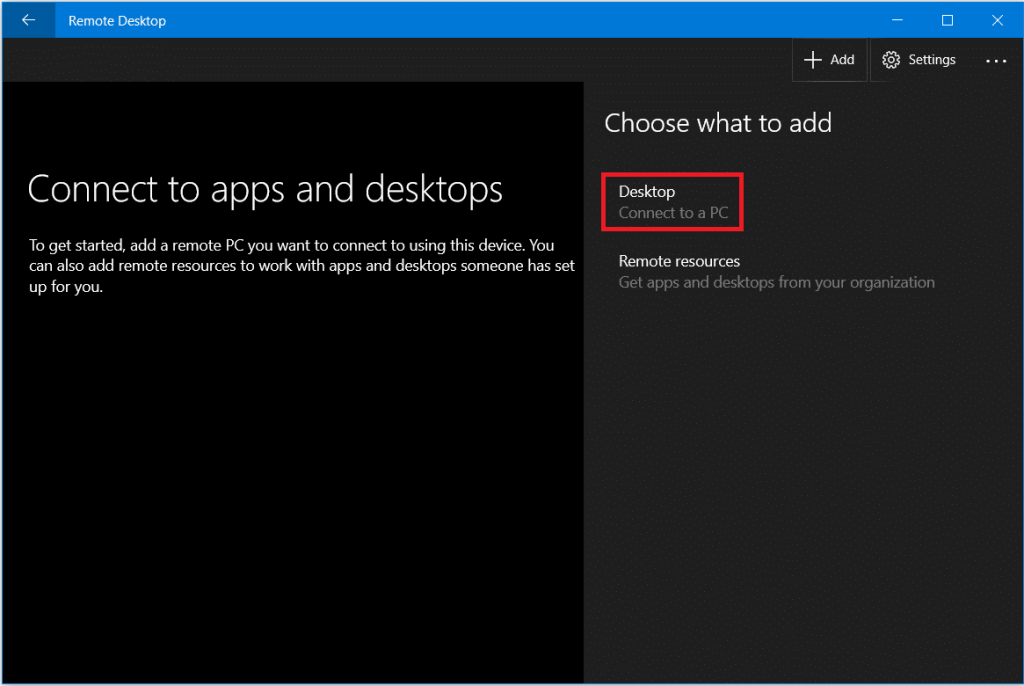
4. W polu ' Nazwa komputera ' musisz dodać adres IP swojego komputera , w zależności od wybranego połączenia, a następnie kliknij ' Dodaj konto '.
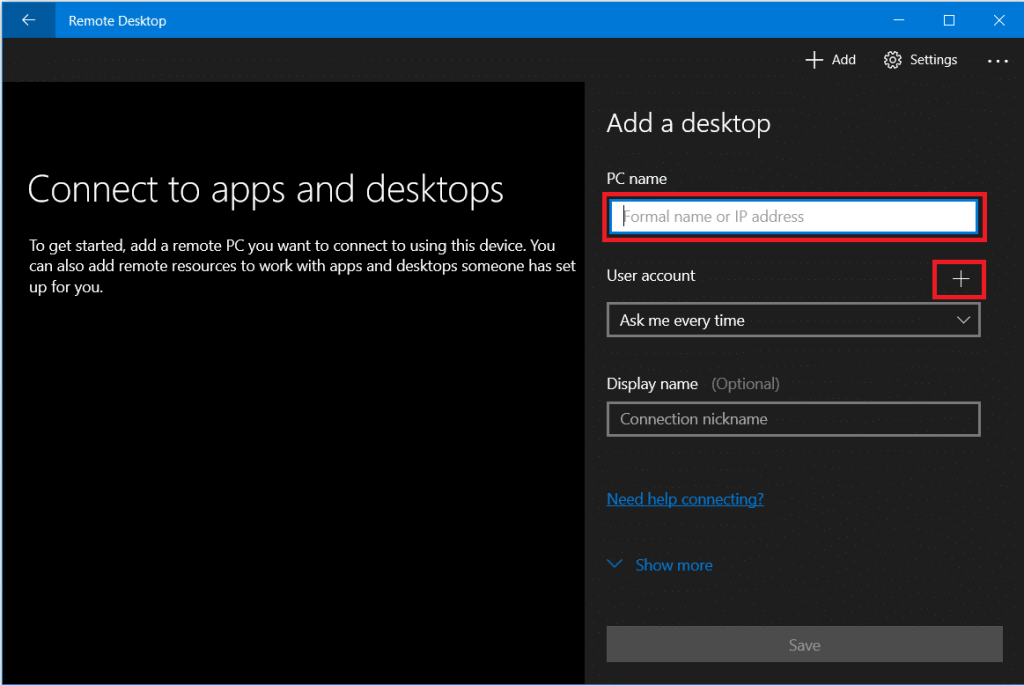
5. Wprowadź poświadczenia logowania komputera zdalnego . Wprowadź lokalną nazwę użytkownika i hasło do konta lokalnego lub użyj poświadczeń konta Microsoft dla konta Microsoft. Kliknij „ Zapisz ”.
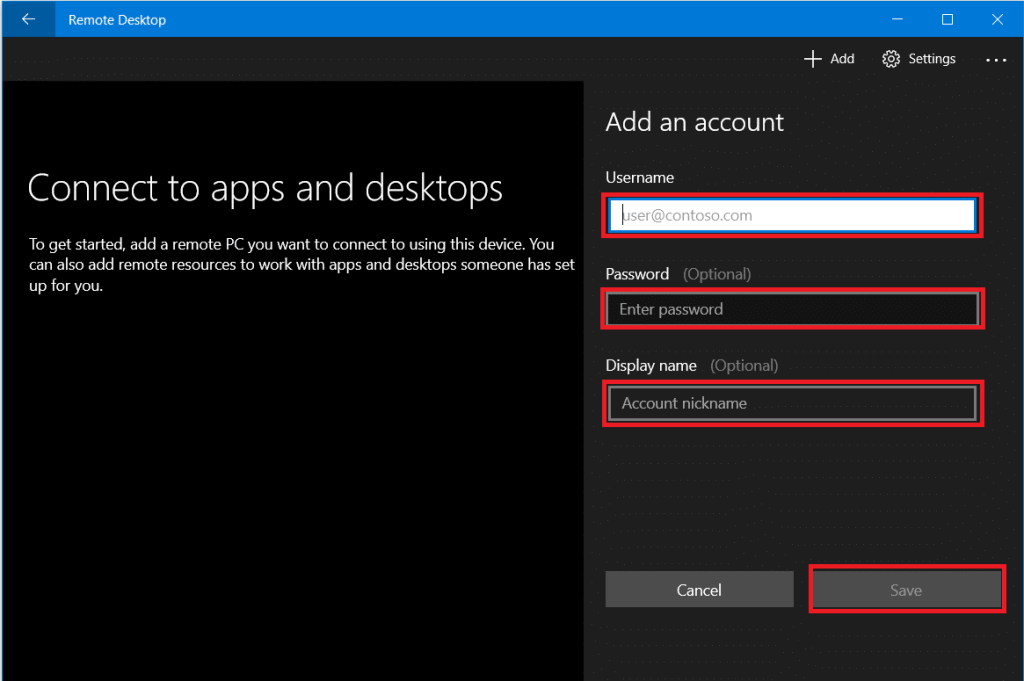
6. Zobaczysz komputer, z którym chcesz się połączyć, z listą dostępnych połączeń. Kliknij komputer, aby rozpocząć połączenie ze zdalnym pulpitem, a następnie kliknij „ Połącz ”.
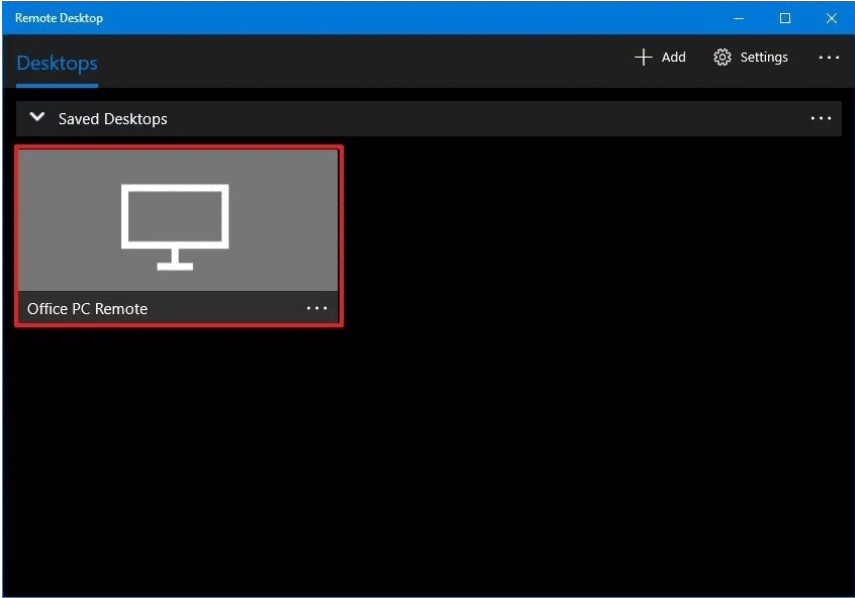
Zostaniesz zdalnie połączony z wymaganym komputerem.
Aby dalej zmieniać ustawienia połączenia zdalnego, kliknij ikonę koła zębatego w prawym górnym rogu okna Pulpit zdalny. Możesz ustawić rozmiar ekranu, rozdzielczość sesji itp. Aby zmienić ustawienia tylko dla jednego konkretnego połączenia, kliknij prawym przyciskiem myszy żądany komputer z listy i kliknij „ Edytuj ”.
Zalecane: zdalny dostęp do komputera za pomocą Pulpitu zdalnego Chrome
Zamiast aplikacji Microsoft Remote Desktop możesz również użyć starszej aplikacji Remote Desktop Connection. Aby korzystać z tej aplikacji,
1. W polu wyszukiwania w menu Start wpisz „ Podłączenie pulpitu zdalnego ” i otwórz aplikację.

2. Otworzy się aplikacja pulpitu zdalnego, wpisz nazwę komputera zdalnego (nazwę tę znajdziesz we właściwościach systemu na komputerze zdalnym). Kliknij Połącz.
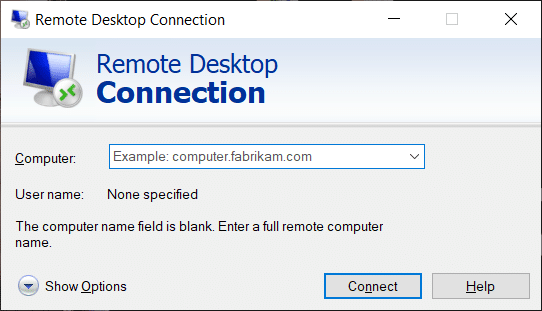
3. Przejdź do „ Więcej opcji ”, jeśli chcesz zmienić ustawienia, których możesz potrzebować.
4. Możesz także połączyć się ze zdalnym komputerem przy użyciu jego lokalnego adresu IP .
5. Wprowadź poświadczenia komputera zdalnego.
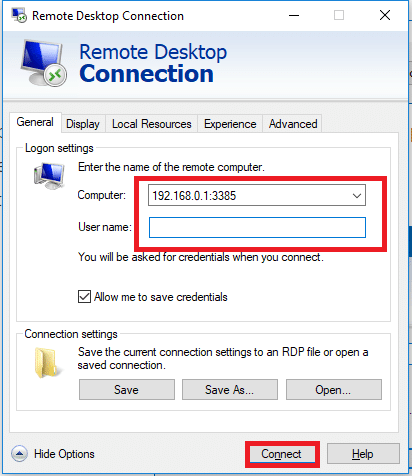
6. Kliknij OK.
7. Zostaniesz połączony zdalnie z wymaganym komputerem.
8. Aby łatwo połączyć się z tym samym komputerem w przyszłości, otwórz Eksplorator plików i przejdź do sieci. Kliknij prawym przyciskiem myszy wymagany komputer i wybierz opcję „ Połącz z usługą Podłączania pulpitu zdalnego ”.
Oto kroki, które należy wykonać, aby korzystać z aplikacji Pulpit zdalny w systemie Windows 10. Należy pamiętać, że należy zadbać o kwestie bezpieczeństwa związane z zapobieganiem nieautoryzowanemu dostępowi.
Historie na Instagramie stały się popularną metodą zwiększania zaangażowania i dostarczania obserwującym treści zza kulis lub spontanicznych. Odkąd
Niezależnie od tego, czy tworzysz zabawną treść związaną z modną melodią TikTok, czy fragment promocyjny prezentujący Twoją markę, CapCut pomoże Ci zrobić to dobrze.
Jeśli spędzasz dużo czasu w Internecie, istnieje duże prawdopodobieństwo, że natknąłeś się na ludzką pętlę captcha Cloudflare. Ten środek bezpieczeństwa ma kilka przyczyn,
Statystyki i analizy to istotne elementy YouTube. Platforma śledzi kilka osiągnięć, w tym filmy z największą liczbą
Współpraca „Fortnite” i „Gwiezdne Wojny” przyniosła graczom specjalne moce Mocy i zadania z „Gwiezdnych Wojen”. Moce pojawiły się w Rozdziale 4,
Platforma Twitch ma opcję ochrony przed wyświetlaniem na czacie szkodliwego, obraźliwego i wulgarnego języka. W przypadku młodszych użytkowników wskazane jest posiadanie
https://www.youtube.com/watch?v=Pt48wfYtkHE Dokumenty Google to doskonałe narzędzie do współpracy, ponieważ umożliwia wielu osobom edytowanie i pracę nad jednym
W programie Adobe Illustrator można wycinać kształty na kilka sposobów. Dzieje się tak dlatego, że wiele obiektów nie jest tworzonych w ten sam sposób. Niestety,
Czy kiedykolwiek otrzymałeś powiadomienie „Ten numer telefonu jest zablokowany” w Telegramie? Jeśli tak, być może zastanawiasz się, co to oznacza. Telegram ma ograniczenia
Snapchat to popularna platforma społecznościowa, która umożliwia użytkownikom publiczne publikowanie klipów wideo i bezpośrednie wysyłanie wiadomości do innych użytkowników. Jeśli ktoś nie odpowiada
Otrzymywanie wiadomości Przepraszamy, w tej chwili możesz wysyłać wiadomości tylko do wspólnych kontaktów. Błąd w Telegramie może być kłopotliwy podczas nawiązywania kontaktu z nowym kontaktem.
Jeśli chcesz utworzyć prezentację na telefony komórkowe, musisz zmienić układ w Prezentacjach Google na pionowy. Prezentacje Google są przeznaczone dla
Obsidian oferuje platformę do tworzenia i zarządzania połączeniami pomiędzy zasobami, notatkami i pomysłami. Tworzenie linków w Obsidianie pomaga odblokować nowe poziomy
Połączenie dwóch zupełnie różnych twarzy ze zdjęć to zawsze świetny sposób na dobrą zabawę. Połączenie dwóch oddzielnych obrazów w celu stworzenia zupełnie nowego wyglądu ma
https://www.youtube.com/watch?v=ptR9NfE8FVw Kanały Discord sprawiają, że aplikacja Discord jest zabawna. Niezależnie od tego, czy jest to kanał tekstowy pełen memów
Zaktualizowano 19 października 2023 r. Czasami życie staje na drodze do realizacji naszych celów w mediach społecznościowych. Prawdopodobnie miewasz takie chwile, gdy piszesz na telefonie,
Chociaż możliwe jest wyłączenie połączeń w WhatsApp, tej opcji nie można łatwo znaleźć w aplikacji, chyba że wprowadzisz pewne modyfikacje. Wielu użytkowników decyduje się na to
Największym problemem, z jakim spotykają się użytkownicy Robloxa, jest utknięcie w grze. Dzieje się tak z powodu nawigacji w interfejsie użytkownika, którą mogłeś przypadkowo włączyć
https://www.youtube.com/watch?v=srNFChLxl5c Wyróżnienia na Instagramie to świetny sposób na zbliżenie się do obserwujących. Możesz dzielić się swoimi wyjątkowymi chwilami
Jeśli używasz aplikacji do przesyłania wiadomości, aby pozostać w kontakcie z rodziną i przyjaciółmi, znasz już Facebook Messenger i WhatsApp. Obydwa są bezpłatne,


















