Jak odzyskać dostęp do dysku twardego, naprawić błąd uniemożliwiający otwarcie dysku twardego

W tym artykule pokażemy Ci, jak odzyskać dostęp do dysku twardego w przypadku awarii. Sprawdźmy!
Dokumenty Google to doskonałe narzędzie do współpracy, ponieważ pozwala wielu osobom na jednoczesną edycję i pracę nad jednym dokumentem, bez utraty śledzenia zmian wprowadzonych przez różnych członków zespołu. W końcu wiedza o tym, kto i kiedy przeglądał jaki dokument, może być przydatna, jeśli Ty lub Twoja organizacja korzystacie z Dokumentów Google. Od upewnienia się, że wszyscy przeczytali wersję roboczą, zapoznali się z warunkami, ostatnim zgłoszeniem, zasadami i procedurami lub innym ważnym dokumentem, po możliwość sprawdzenia, kto co i kiedy zrobił, jest niezbędna.
Uwaga: Panel aktywności Google jest dostępny tylko dla kont Google Workspace lub osób mających dostęp do pliku na koncie. Nie jest to opcja dla kont osobistych.
Do niedawna nie było możliwości sprawdzenia, kto przeglądał Twoje Dokumenty Google. Można zobaczyć, kto go edytował, ale nie widać, kto właśnie go przeczytał. Jeśli nie zapisali, nie edytowali ani nie zostawili komentarza, nie było wiadomo, czy dana osoba przeczytała najnowszą wersję dokumentu. Ponadto, ponieważ możesz udostępniać Dokumenty Google z uprawnieniami tylko do odczytu, możesz udostępnić dokument niektórym osobom z zamiarem, aby go przejrzały, ale nie wprowadziły żadnych zmian.
Aktualne wersje Dokumentów Google umożliwiają skonfigurowanie ustawień sprawdzających, kto przeglądał Twoje Dokumenty Google. Przyjrzyjmy się, jak możesz to zrobić samodzielnie.
Monitor aktywności G Suite
Z G Suite zazwyczaj korzystają organizacje, w których niezbędna jest współpraca. Jeśli regularnie korzystasz z G Suite do współpracy z innymi osobami, możesz użyć Monitora aktywności , aby wyświetlić historię wyświetlania dowolnego pliku Dokumentów Google.
Aby to zrobić, wykonaj następujące kroki:
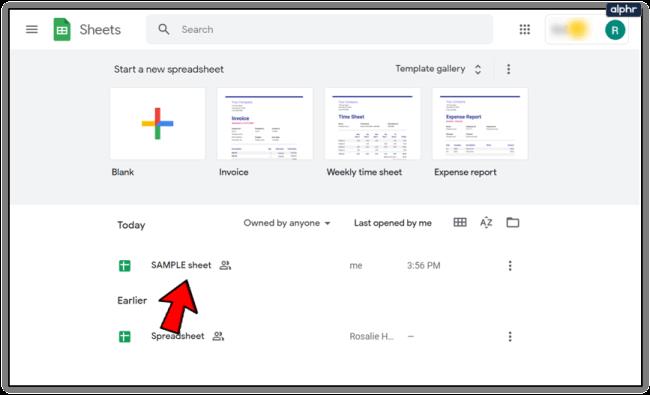
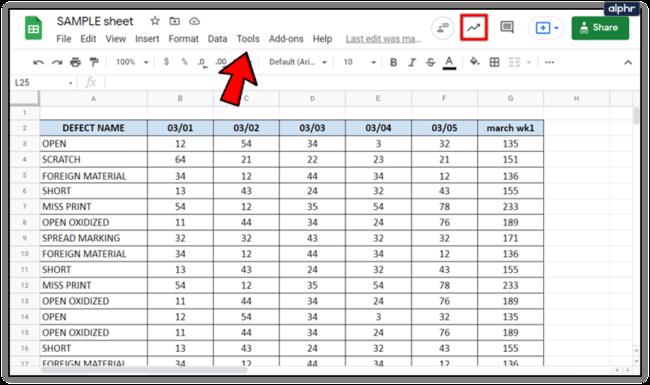
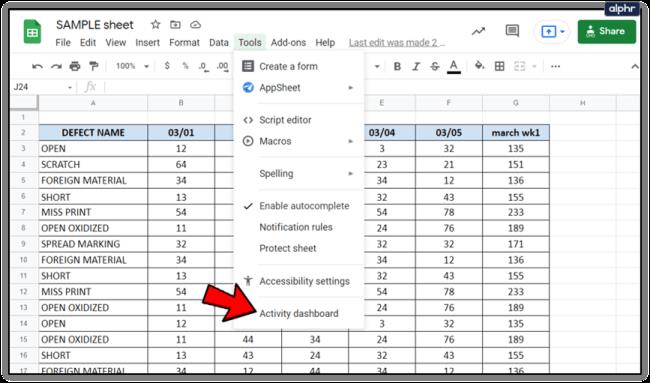
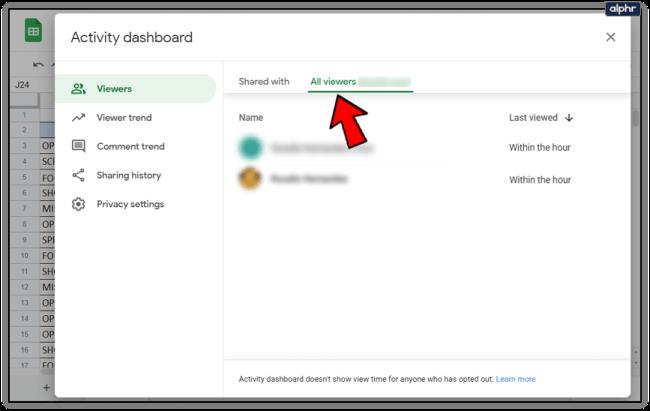
Ten proces umożliwi Ci śledzenie wszystkich widoków w dokumencie, w tym daty i godziny ostatniego przez każdego członka zespołu.
Jeśli nie widzisz opcji Monitora aktywności w Dokumentach Google, prawdopodobnie jesteś zalogowany w osobistych Dokumentach Google, a nie w wersji G Suite.
Trendy dotyczące widzów i komentarzy
Oprócz sprawdzania, kto przeglądał Twoje Dokumenty Google, Monitor aktywności pozwala także zobaczyć trendy dotyczące tego, kiedy ludzie przeglądali Twój dokument lub komentowali go.
Trend dotyczący widzów: pokazuje wykres słupkowy liczby unikalnych widzów w określonym czasie, od siedmiu dni do całego okresu.
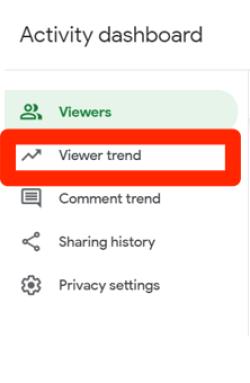
Trend komentarzy: pokazuje wykresy słupkowe trendu komentarzy od siedmiu dni do całego okresu.
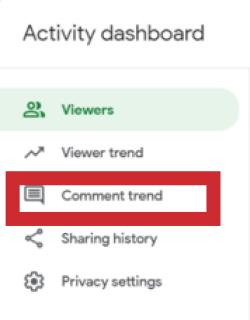
Wyłącz historię przeglądania w Dokumentach Google
Jeśli z jakiegoś powodu chcesz wyłączyć historię przeglądania dokumentu, możesz to również zrobić, wykonując poniższe krótkie kroki:
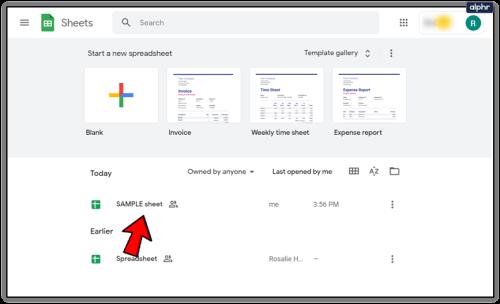
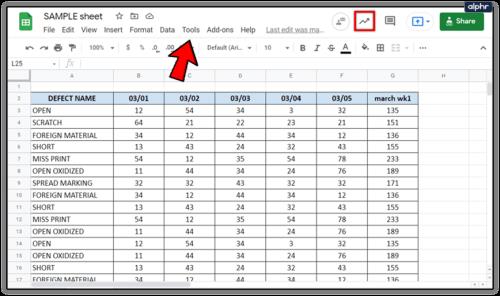
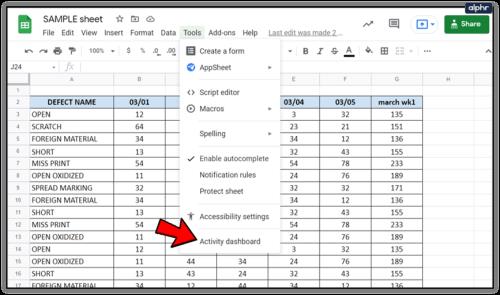
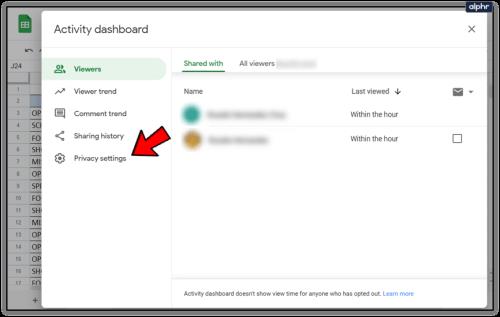
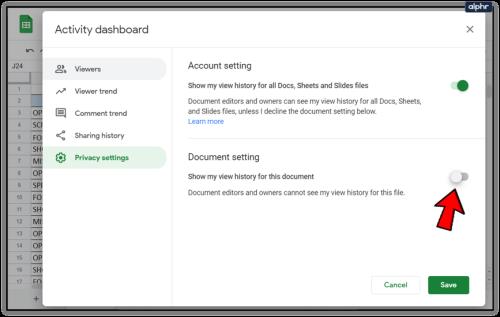
Ta opcja jest również dostępna w osobistej lub bezpłatnej wersji Dokumentów Google. Możesz wyłączyć historię przeglądania, jeśli pracujesz nad dokumentem, ale nie chcesz, aby Twoi współpracownicy o tym wiedzieli, dopóki nie będziesz gotowy udostępnić ostatecznych wersji.
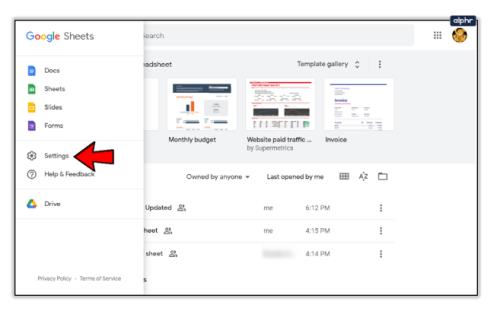
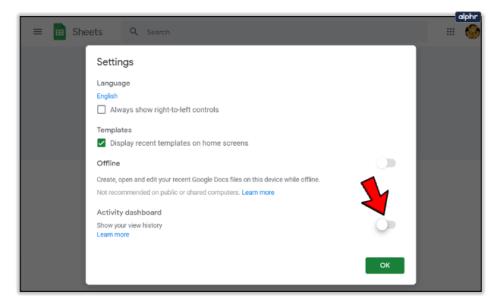
Jak sprawdzić, kto wprowadził zmiany w Twoim dokumencie Google
Kontrola wersji jest niezbędna, przede wszystkim jeśli pracujesz w branży regulowanej. Kontrola wersji to coś, co Dokumenty Google radzą sobie dobrze od jakiegoś czasu. Dokumenty pokazują, kto edytował dokument, zapisał go lub udostępnił. Działa to nie tylko z G Suite, ale także z osobistymi Dokumentami Google.
Jeśli interesuje Cię kontrola wersji lub chcesz mieć pewność, że nikt nie wprowadził zmian, których nie powinien, bez blokowania pliku, możesz się tego dowiedzieć, wykonując następujące kroki:
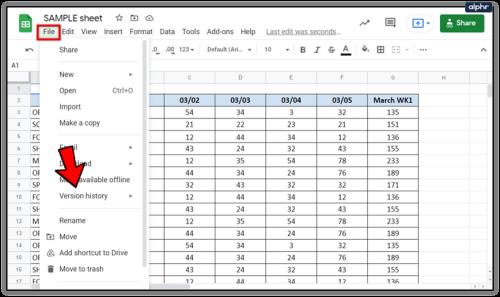
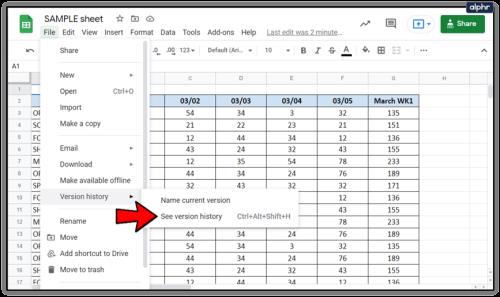
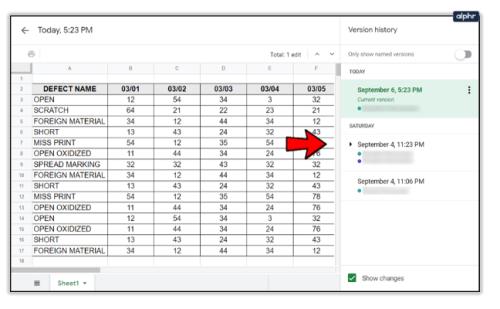
W tym oknie powinna być także dostępna opcja przeglądania poprzedniej wersji dokumentu przed wprowadzeniem zmian.
Jest to niezbędne do kontroli wersji, ponieważ istnieje ścieżka audytu dotycząca tego, jakie zmiany zostały wprowadzone, kiedy i przez kogo. Jest to również pomocne, jeśli dokonałeś zmian, przespałeś się z nimi, zmieniłeś zdanie lub chcesz je wycofać.
Jak sprawdzić, kto udostępnił Twój dokument Google
Możesz także zobaczyć, kto i kiedy udostępnił Twój Dokument Google. Dodatkowo ustawienia udostępniania zapewniają lepszą kontrolę dostępu do dokumentów.
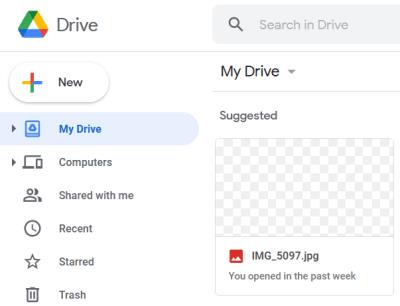
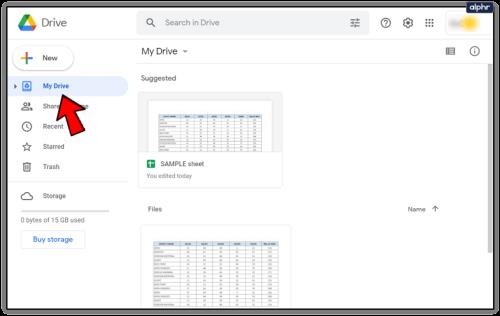
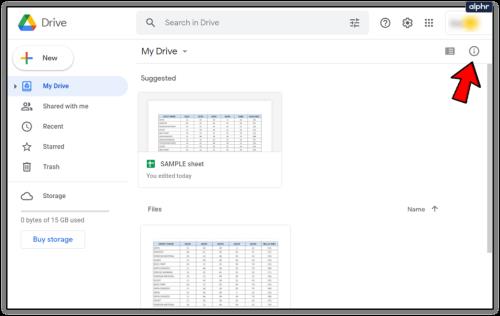
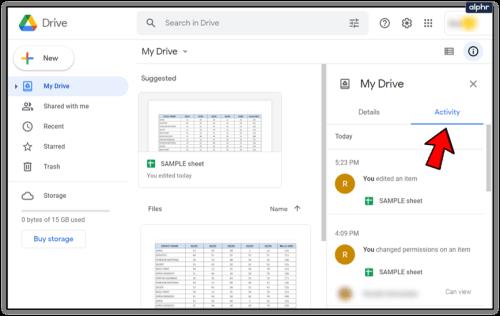
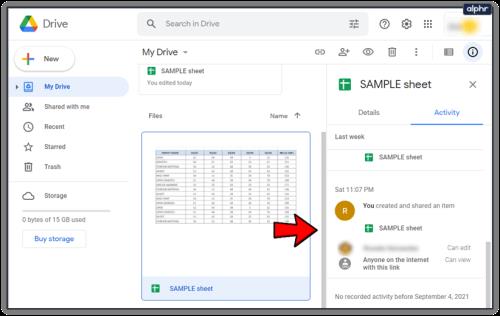
Możesz także sprawdzić z poziomu dokumentu, wybierając Udostępnij. Imiona niektórych osób pojawią się w wyskakującym oknie. Jeżeli udostępniłeś plik większej liczbie użytkowników, niż jest to wymienione, kliknij nazwę, a wyświetli się lista wszystkich osób.
Końcowe przemyślenia
Twoja możliwość ustalenia, kto przeglądał, udostępniał i edytował Twoje dokumenty, jest ograniczona, jeśli nie możesz uzyskać dostępu do konta G Suite. jednak nadal istnieją sposoby na uzyskanie podstawowych informacji.
Wykonując czynności opisane w tym przewodniku, możesz szybko i łatwo sprawdzić, kto przeglądał, edytował lub w jakikolwiek sposób zmieniał Twój dokument Dokumentów Google. Czy masz jakieś pytania, doświadczenia lub wskazówki dotyczące wyświetlania aktywności w Dokumentach Google? Zostaw komentarz w sekcji poniżej.
W tym artykule pokażemy Ci, jak odzyskać dostęp do dysku twardego w przypadku awarii. Sprawdźmy!
Na pierwszy rzut oka AirPodsy wyglądają jak każde inne prawdziwie bezprzewodowe słuchawki douszne. Ale wszystko się zmieniło, gdy odkryto kilka mało znanych funkcji.
Firma Apple wprowadziła system iOS 26 — dużą aktualizację z zupełnie nową obudową ze szkła matowego, inteligentniejszym interfejsem i udoskonaleniami znanych aplikacji.
Studenci potrzebują konkretnego typu laptopa do nauki. Powinien być nie tylko wystarczająco wydajny, aby dobrze sprawdzać się na wybranym kierunku, ale także kompaktowy i lekki, aby można go było nosić przy sobie przez cały dzień.
Dodanie drukarki do systemu Windows 10 jest proste, choć proces ten w przypadku urządzeń przewodowych będzie się różnić od procesu w przypadku urządzeń bezprzewodowych.
Jak wiadomo, pamięć RAM to bardzo ważny element sprzętowy komputera, który przetwarza dane i jest czynnikiem decydującym o szybkości laptopa lub komputera stacjonarnego. W poniższym artykule WebTech360 przedstawi Ci kilka sposobów sprawdzania błędów pamięci RAM za pomocą oprogramowania w systemie Windows.
Telewizory Smart TV naprawdę podbiły świat. Dzięki tak wielu świetnym funkcjom i możliwościom połączenia z Internetem technologia zmieniła sposób, w jaki oglądamy telewizję.
Lodówki to powszechnie stosowane urządzenia gospodarstwa domowego. Lodówki zazwyczaj mają dwie komory: komora chłodna jest pojemna i posiada światło, które włącza się automatycznie po każdym otwarciu lodówki, natomiast komora zamrażarki jest wąska i nie posiada światła.
Na działanie sieci Wi-Fi wpływa wiele czynników poza routerami, przepustowością i zakłóceniami. Istnieje jednak kilka sprytnych sposobów na usprawnienie działania sieci.
Jeśli chcesz powrócić do stabilnej wersji iOS 16 na swoim telefonie, poniżej znajdziesz podstawowy przewodnik, jak odinstalować iOS 17 i obniżyć wersję iOS 17 do 16.
Jogurt jest wspaniałym produktem spożywczym. Czy warto jeść jogurt codziennie? Jak zmieni się Twoje ciało, gdy będziesz jeść jogurt codziennie? Przekonajmy się razem!
W tym artykule omówiono najbardziej odżywcze rodzaje ryżu i dowiesz się, jak zmaksymalizować korzyści zdrowotne, jakie daje wybrany przez Ciebie rodzaj ryżu.
Ustalenie harmonogramu snu i rutyny związanej z kładzeniem się spać, zmiana budzika i dostosowanie diety to niektóre z działań, które mogą pomóc Ci lepiej spać i budzić się rano o odpowiedniej porze.
Proszę o wynajem! Landlord Sim to mobilna gra symulacyjna dostępna na systemy iOS i Android. Wcielisz się w rolę właściciela kompleksu apartamentowego i wynajmiesz mieszkania, a Twoim celem jest odnowienie wnętrz apartamentów i przygotowanie ich na przyjęcie najemców.
Zdobądź kod do gry Bathroom Tower Defense Roblox i wymień go na atrakcyjne nagrody. Pomogą ci ulepszyć lub odblokować wieże zadające większe obrażenia.













