Jak włączyć IPv6 na routerze TP-Link Wi-Fi 6?

Jak znaleźć ustawienia IPv6 na moim routerze TP-Link Wi-Fi 6? Jak włączyć IPv6 na routerze TP-Link i zmienić wszystkie powiązane ustawienia.
Adobe, firma, która go stworzyła, odłożyła Flasha na spoczynek 12 stycznia 2021 r. Ponieważ Flash nie jest już rozwijany ani wspierany przez jego programistę, oznacza to, że teraz nie możesz go pobrać z adobe.com i nie możesz nawet uruchom go w przeglądarce internetowej. Innymi słowy, Adobe Flash Player jest zablokowany w systemie Windows 10. Jednak przy odrobinie majsterkowania nadal możesz włączyć Flash w Edge. Jeśli używasz nowego Edge'a opartego na Chromium, odpowiedź na pytanie „jak odblokować Adobe Flash Player w systemie Windows 10?” to rozszerzenie przeglądarki o nazwie Ruffle. Z drugiej strony, jeśli nadal pracujesz na starszej wersji systemu Windows 10 i wolisz starą Microsoft Edge, nie musisz niczego instalować, a nadal możesz włączyć Flash w systemie Windows 10. Bez zbędnych ceregieli przeczytaj to samouczek, jeśli chcesz dowiedzieć się, co możesz zrobić, jeśli Adobe Flash Player jest zablokowany na twoim komputerze z systemem Windows 10:
Zawartość
UWAGA: Od 31 grudnia 2020 r. firma Adobe przestała wspierać Flash Playera, a od 12 stycznia 2021 r. Firma zaczęła również blokować uruchamianie zawartości Flash. Zgodnie ze stroną z informacjami ogólnymi programu Adobe Flash Player EOL zdecydowanie zaleca się odinstalowanie programu Flash Player z komputerów i urządzeń w celu usunięcia problemów związanych z bezpieczeństwem, które towarzyszyły zainstalowaniu tego oprogramowania.
Adobe Flash Player jest zablokowany i oficjalnie martwy. Co się stanie, jeśli odwiedzisz witrynę Flash w Microsoft Edge (nową i starą)
Niezależnie od tego, czy korzystasz z nowej domyślnej przeglądarki Microsoft Edge z systemu Windows 10 (opartej na tym samym silniku renderującym co Google Chrome), czy starej przeglądarki Microsoft Edge podczas uzyskiwania dostępu do witryny Flash, zawartość Flash nie jest ładowana i zwykle nic nie jest pokazane. W innych przypadkach możesz natknąć się na różne komunikaty związane z Flashem. Na przykład niektóre witryny mogą informować o konieczności pobrania, zainstalowania lub włączenia programu Adobe Flash Player.
W nowej przeglądarce Microsoft Edge cała zawartość Adobe Flash Player jest domyślnie wyłączona , bez zadawania pytań. Oznacza to, że odwiedzanie stron internetowych z zawartością Flash jest praktycznie niemożliwe w normalny sposób. Nawet jeśli klikniesz lub dotkniesz wiadomości „Pobieranie Flash Playera” lub „Wymagana wtyczka Flash”, które witryny mogą Ci pokazać, tak naprawdę nic się nie dzieje.
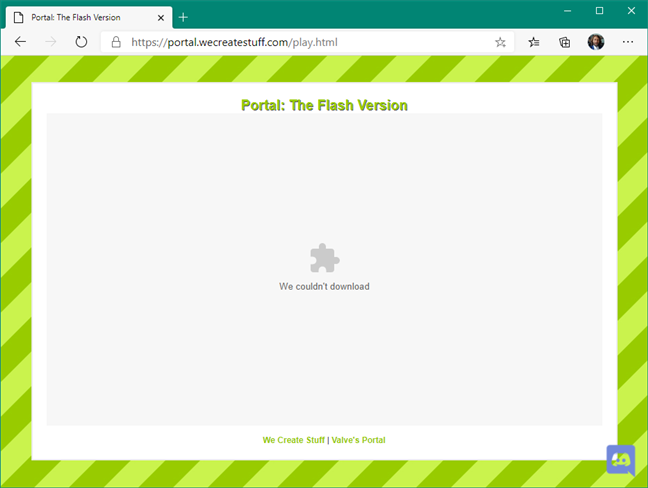
Witryna, która pyta, że nie może pobrać Flasha w Edge
W starym Microsoft Edge systemu Windows 10 Adobe Flash Player jest domyślnie włączony. Firma Microsoft włączyła obsługę Adobe Flash Player w tej przeglądarce internetowej, dzięki czemu możesz zezwolić na uruchamianie zawartości Flash. Jednak biorąc pod uwagę liczne problemy z bezpieczeństwem związane z Adobe Flash, zawartość Flash nie jest ładowana automatycznie. Dlatego stary Edge wymaga zatwierdzenia ładowania i uruchamiania treści Flash za każdym razem, gdy odwiedzasz stronę internetową korzystającą z Flasha.
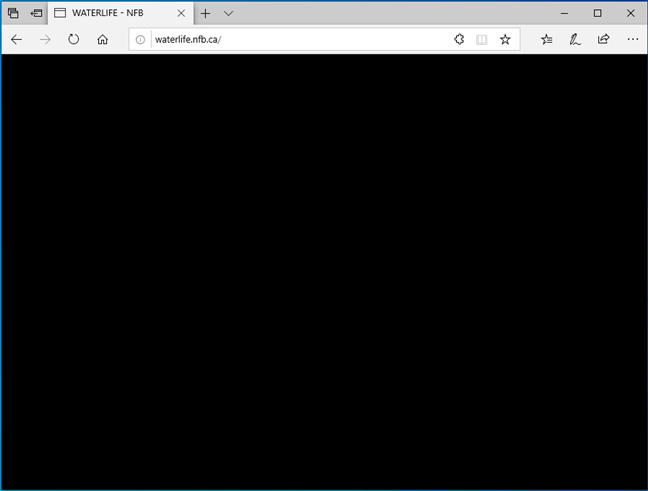
Witryna, która nie może załadować Flasha w Edge (stara wersja przeglądarki)
WAŻNE: Należy pamiętać, że niektóre witryny mogą również kłamać i udostępniać fałszywe linki do pobierania Adobe Flash Player, które prowadzą do ukrytych plików złośliwego oprogramowania. Zamiast narażać się w ten sposób na ryzyko, wykonaj kroki z poniższych sekcji tego samouczka, jeśli chcesz uruchomić zawartość Flash w Edge:
Jak włączyć i odblokować Flash w nowej Microsoft Edge
Jedynym bezpiecznym sposobem włączenia Flasha w Edge w tej chwili jest pobranie, zainstalowanie i używanie rozszerzenia przeglądarki o nazwie Ruffle . Niestety, Ruffle jest we wczesnej fazie rozwoju i nie jest jeszcze dostępny w witrynie Edge Add-ons ani w Chrome Web Store. Oznacza to, że musisz go pobrać i zainstalować ręcznie. Oto jak włączyć Flash w systemie Windows 10:
Użyj Edge'a, aby przejść do strony internetowej Ruffle's Releases . Na nim poszukaj i pobierz najnowsze dostępne rozszerzenie przeglądarki Chrome / Edge / Safari .
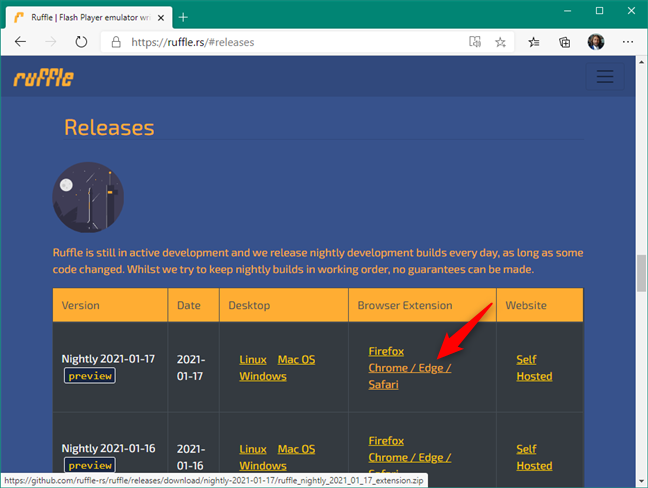
Rozszerzenie Ruffle Edge dla Flash
Zapisz plik Ruffle ZIP gdzieś na komputerze z systemem Windows 10 i wyodrębnij jego zawartość . Każda lokalizacja pobierania jest w porządku, w tym folder Pulpit lub Pobrane .
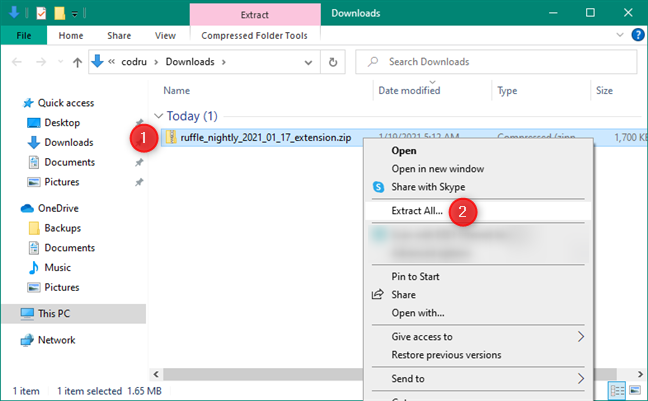
Wyodrębnianie rozszerzenia przeglądarki Ruffle Flash
Przełącz się z powrotem do przeglądarki Microsoft Edge lub otwórz ją, jeśli została zamknięta. W pasku adresu wpisz edge://extensions i naciśnij Enter na klawiaturze.
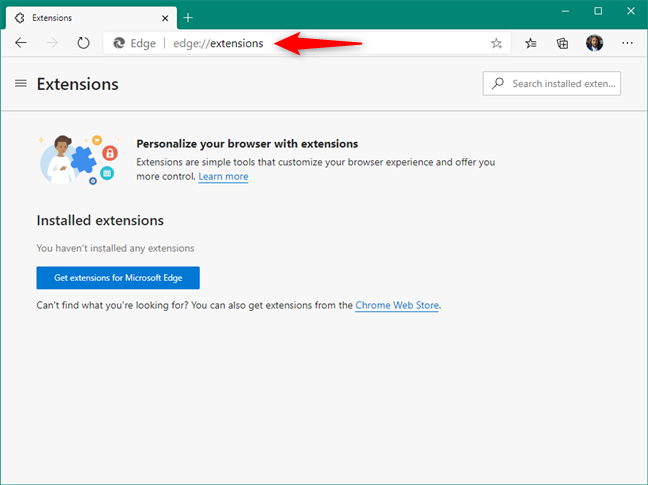
Strona edge://rozszerzenia
Na stronie Rozszerzenia krawędzi włącz tryb programisty za pomocą przełącznika w dolnej części menu Rozszerzenia krawędzi .
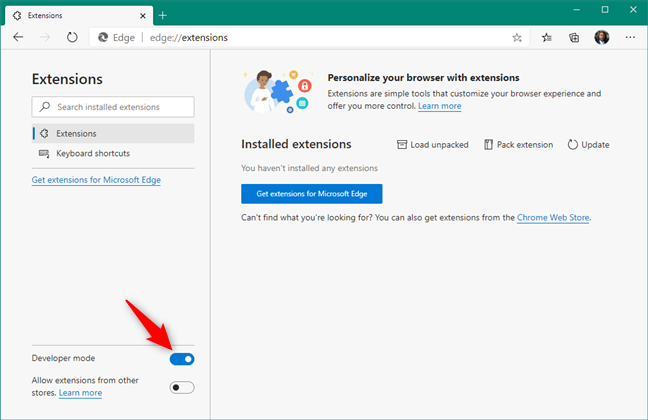
Włączanie trybu programisty w Microsoft Edge
UWAGA: Jeśli nie widzisz menu lub przełącznika trybu programisty z Edge, najpierw kliknij lub naciśnij przycisk menu hamburgera w lewym górnym rogu.
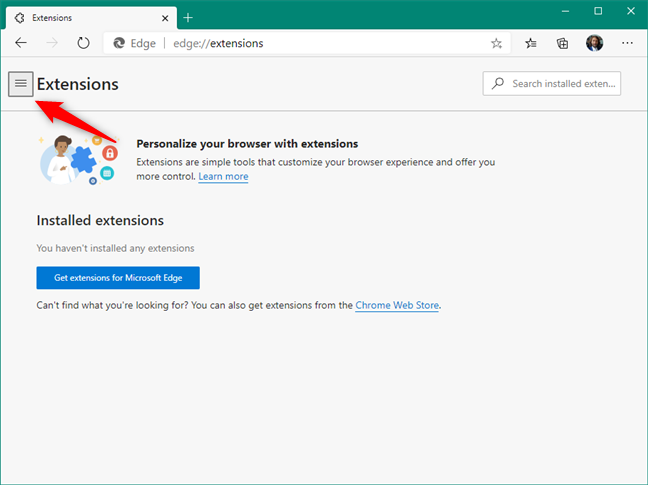
Otwieranie menu rozszerzeń krawędzi
Po włączeniu trybu programisty kliknij lub naciśnij przycisk Załaduj rozpakowany . Możesz go znaleźć w prawym górnym rogu strony Rozszerzenia krawędzi .
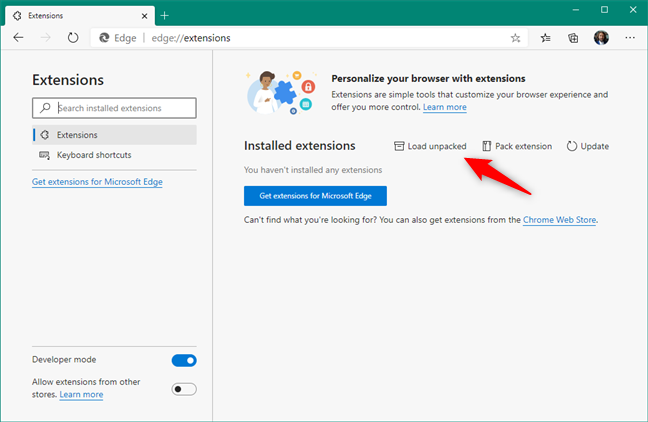
Załaduj rozpakowane rozszerzenie Ruffle Flash w Microsoft Edge
Po naciśnięciu przycisku Załaduj rozpakowany Microsoft Edge otwiera nowe okno o nazwie „Wybierz katalog rozszerzenia”. Użyj go, aby przeglądać komputer, aby znaleźć folder, w którym rozpakowano plik ZIP Ruffle . Następnie wybierz folder Ruffle i kliknij lub naciśnij przycisk Wybierz folder .
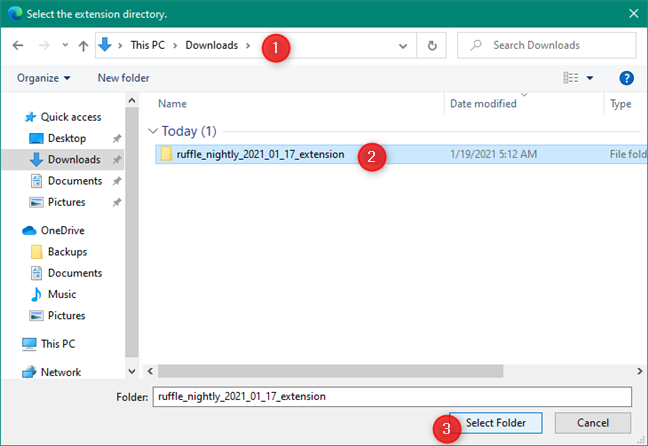
Wybierz katalog rozszerzeń
Jak tylko to zrobisz, Microsoft Edge zainstaluje i aktywuje rozszerzenie przeglądarki Ruffle . Możesz to zobaczyć na liście rozszerzeń oznaczonych jako „Z innych źródeł”.
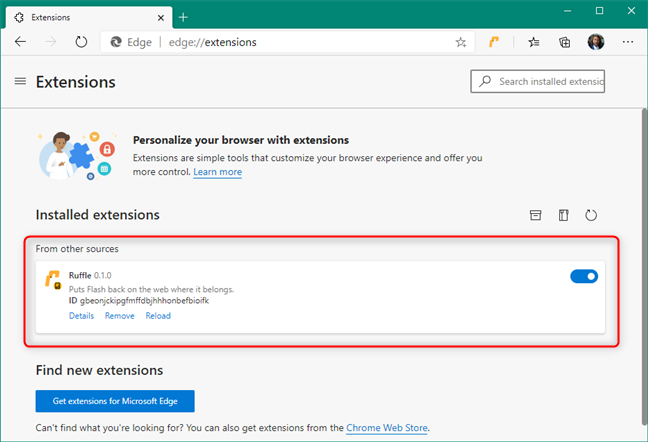
Rozszerzenie Ruffle Flash Edge jest zainstalowane i włączone
Wreszcie możesz teraz spróbować odwiedzić stronę internetową, która używa Flasha. Zamiast komunikatów o błędach, martwych linków lub kompletnej nicości, Microsoft Edge powinien teraz poprawnie załadować Adobe Flash Player.
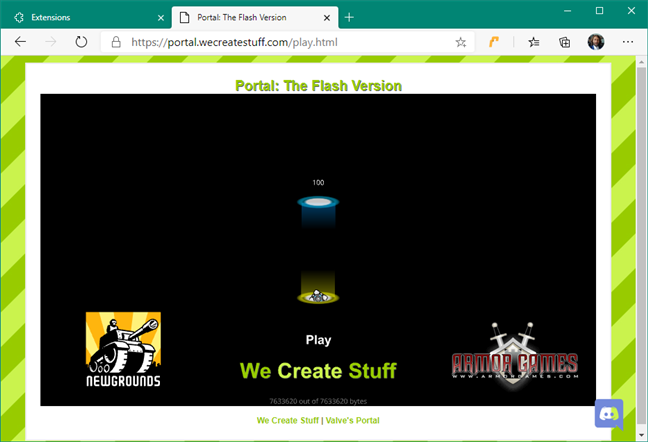
Adobe Flash Player: wtyczka odblokowana w Edge
To wszystko: oto jak odblokować Adobe Flash Player w Windows 10's Edge!
UWAGA: Nie zapominaj, że Ruffle jest we wczesnej fazie rozwoju i może nie zawsze działać poprawnie. Chociaż nic nie możemy na to poradzić, ponieważ tylko jego programiści mogą go ulepszyć na czas, Ruffle powinien być w stanie włączyć Flash w Edge na większości stron, które tego potrzebują.
WSKAZÓWKA: Jeśli nie wiesz, której wersji Edge'a używasz, przeczytaj: Jaką mam wersję Microsoft Edge?
Jak włączyć i odblokować Flash w starej przeglądarce Microsoft Edge w systemie Windows 10
W starym Microsoft Edge jedynym znakiem, że witryna wymaga Adobe Flash Playera, jest ikona układanki wyświetlana po prawej stronie paska adresu. Ta ikona jest wyświetlana w Edge tylko wtedy, gdy zawartość Adobe Flash jest zablokowana i wymaga Twojej zgody do uruchomienia.
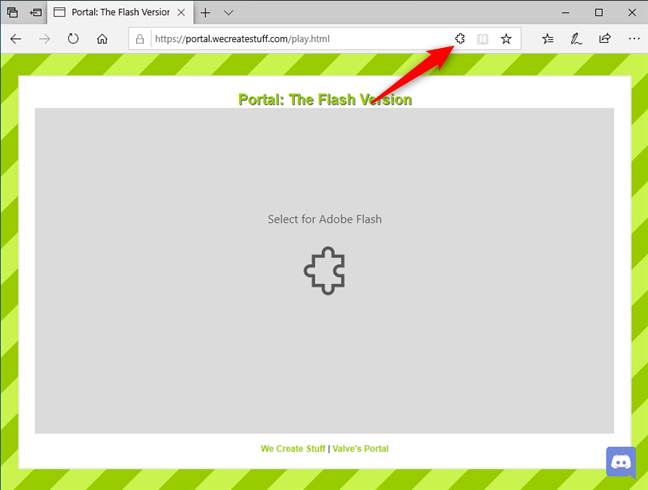
Ikona puzzli ze starego Microsoft Edge w systemie Windows 10
Kliknij lub dotknij ikony układanki, a pojawi się monit „Zawartość Adobe Flash została zablokowana” , umożliwiając wybór zezwolenia na Flash w Microsoft Edge. Naciśnij „Zezwól raz” , aby załadować i uruchomić Flash.
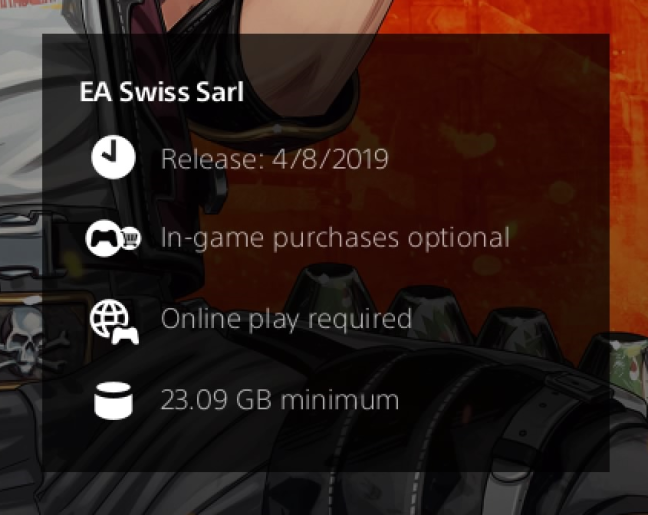
Zezwalaj na Flash w Microsoft Edge systemu Windows 10
Możesz teraz cieszyć się zawartością Adobe Flash dla odwiedzanej strony.
Witryna z zawartością Flash działająca w starej przeglądarce Microsoft Edge w systemie Windows 10
Jeśli jednak nadal nie widzisz zawartości Flash w Microsoft Edge systemu Windows 10 i nie widzisz ikony układanki, takiej jak ta opisana wcześniej, prawdopodobnie program Adobe Flash Player jest wyłączony. Aby go włączyć, najpierw kliknij lub naciśnij przycisk „Ustawienia i więcej” reprezentowany przez trzy kropki, znajdujący się w prawym górnym rogu okna przeglądarki. Następnie w menu, które się otworzy, przejdź do Ustawienia .
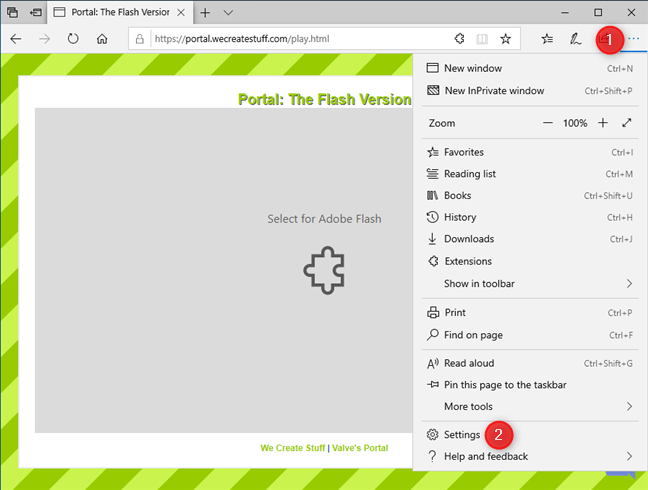
Dostęp do ustawień starego Microsoft Edge
Wybierz Zaawansowane na lewym pasku bocznym, a następnie włącz przełącznik „Użyj Adobe Flash Player” po prawej stronie.
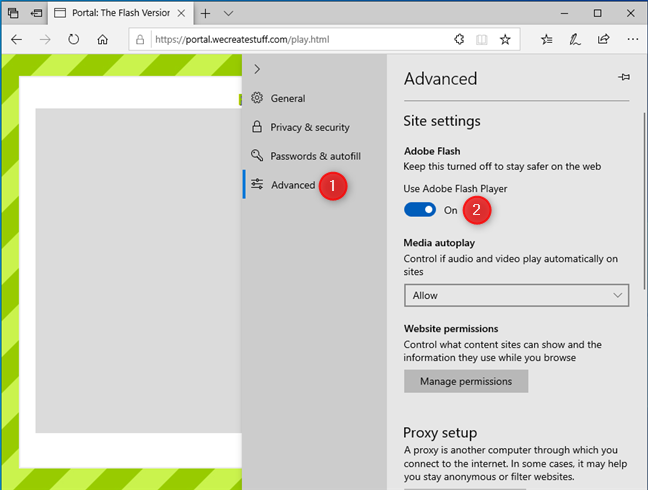
Użyj Adobe Flash Playera w Microsoft Edge
Jeśli nadal korzystasz ze starego Microsoft Edge systemu Windows 10, włączenie wtyczki Adobe Flash Player to rozwiązanie, które może rozwiązać większość problemów z większością stron internetowych z zawartością Flash, więc wypróbuj ją. Po wykonaniu tej czynności powinieneś zobaczyć ikonę łamigłówki, która pozwala uruchomić Adobe Flash Player na każdej stronie internetowej z zawartością Flash.
Czy udało Ci się odblokować Adobe Flash Player w Microsoft Edge?
Teraz wiesz, jak odblokować Adobe Flash Player w systemie Windows 10, zarówno w nowej Microsoft Edge opartej na Chromium, jak i w starej Microsoft Edge. Przed wyjazdem, jakie jest Twoje zdanie na temat śmierci Flasha? Czy uważasz, że zasłużył na ostateczny odpoczynek, biorąc pod uwagę, ile miał luk w zabezpieczeniach? Czy denerwuje Cię konieczność instalowania rozszerzeń przeglądarki lub ciągłe klikanie przycisków, aby odblokować Adobe Flash Player w systemie Windows 10? Daj nam znać w sekcji komentarzy poniżej.
Jak znaleźć ustawienia IPv6 na moim routerze TP-Link Wi-Fi 6? Jak włączyć IPv6 na routerze TP-Link i zmienić wszystkie powiązane ustawienia.
Jak uruchomić dowolną aplikację jako administrator w systemie Windows 11. Jak używać CMD, PowerShell lub Windows Terminal do uruchamiania programu jako administrator.
Przewodnik po wszystkich metodach uruchamiania aplikacji Informacje o systemie (msinfo32.exe) w systemie Windows 10, 7 i 8. Poznaj skróty i polecenia uruchamiające msinfo32.
Internet Explorer 11 to ostatnia wersja tej przeglądarki Microsoft. Oto jak pobrać i zainstalować przeglądarkę Internet Explorer 11 w systemie Windows 7, Windows 8.1 i Windows 10.
Jak umieścić w pełnym ekranie Google Chrome i inne przeglądarki: Mozilla Firefox, Microsoft Edge i Opera. Jak wyjść z trybu pełnoekranowego.
Jak zmienić format zrzutu ekranu na smartfonach i tabletach z Androidem, z PNG na JPG lub z JPG na PNG. Zobacz jak to zrobić krok po kroku.
Jak włączyć wtyczkę Java Runtime we wszystkich głównych przeglądarkach internetowych dla systemu Windows: Google Chrome, Firefox, Opera, Internet Explorer i Microsoft Edge.
Dowiedz się, jak rozwiązać problem z aplikacjami Windows 10, które nie wyświetlają się w menu Start. Znajdź skuteczne rozwiązania dotyczące ikon pobierania i brakujących kafelków.
Jak przywrócić domyślne skróty i domyślne ikony systemu Windows. Przewodnik dotyczy zarówno systemu Windows 10, jak i Windows 11.
Jak otworzyć Podgląd zdarzeń z CMD, korzystając z eventvwr.msc, polecenia eventvwr oraz wielu innych metod i skrótów.
Co to jest rozszerzenie Microsoft Edge? Jak uzyskać rozszerzenia. Jak skonfigurować rozszerzenia Edge. Jak ukryć lub usunąć rozszerzenia w Edge.
Gdzie jest Kosz w Windows 10 i 11? Wszystkie sposoby jego otwarcia, w tym dostęp do ukrytego folderu $Recycle.Bin na dysku.
Jak otworzyć Panel sterowania w systemie Windows 10 i Windows 11. W pełni zaprezentowane polecenia i skróty do jego otwierania.
Jak zwiększyć lub zmniejszyć jasność w systemie Windows 10 za pomocą klawiatury, szybkich akcji systemu Windows 10s, aplikacji Ustawienia i więcej. Poznaj różne metody dostosowywania jasności ekranu.
Zobacz listę wszystkich kont użytkowników istniejących na komputerze z systemem Windows, w tym użytkowników ukrytych lub wyłączonych. Jak używać polecenia Net User.
Jeśli nie potrzebujesz już korzystać z Galaxy AI na swoim telefonie Samsung, możesz wyłączyć tę funkcję, wykonując bardzo prostą czynność. Oto instrukcje dotyczące wyłączania Galaxy AI na telefonach Samsung.
Jeśli nie potrzebujesz żadnej postaci AI na Instagramie, możesz ją szybko usunąć. Oto przewodnik po usuwaniu postaci AI z Instagrama.
Symbol delty w programie Excel, znany również jako symbol trójkąta, jest często używany w tabelach danych statystycznych do wyrażania rosnących lub malejących liczb albo dowolnych danych zależnie od życzenia użytkownika.
Oprócz udostępniania pliku Arkuszy Google zawierającego wszystkie wyświetlane arkusze, użytkownicy mogą zdecydować się na udostępnienie obszaru danych Arkuszy Google lub udostępnienie arkusza w Arkuszach Google.
Użytkownicy mogą także dostosować ustawienia tak, aby pamięć ChatGPT była wyłączana w dowolnym momencie, zarówno w wersji mobilnej, jak i komputerowej. Oto instrukcje dotyczące wyłączania pamięci ChatGPT.
Domyślnie usługa Windows Update automatycznie sprawdza dostępność aktualizacji. Możesz także zobaczyć, kiedy miała miejsce ostatnia aktualizacja. Poniżej znajdziesz instrukcje, jak sprawdzić, kiedy system Windows został ostatnio zaktualizowany.
Generalnie rzecz biorąc, operacja usunięcia karty eSIM na iPhonie jest dla nas równie prosta do wykonania. Oto instrukcje dotyczące usuwania karty eSIM z iPhone'a.
Użytkownicy iPhone'a oprócz zapisywania zdjęć Live Photos w formie filmów mogą bardzo łatwo przekonwertować zdjęcia Live Photos do formatu Boomerang.
Wiele aplikacji automatycznie włącza funkcję SharePlay podczas rozmów FaceTime, co może spowodować przypadkowe naciśnięcie niewłaściwego przycisku i zrujnowanie połączenia wideo.
Po włączeniu funkcji Kliknij, aby wykonać funkcja ta działa, rozpoznaje tekst lub obraz, w który kliknięto, i na tej podstawie podejmuje odpowiednie działania kontekstowe.
Włączenie podświetlenia klawiatury sprawi, że będzie ona świecić, co jest przydatne podczas pracy w warunkach słabego oświetlenia lub sprawi, że kącik gracza będzie wyglądał bardziej stylowo. Poniżej możesz wybrać jeden z czterech sposobów włączania podświetlenia klawiatury laptopa.
Istnieje wiele sposobów na przejście do trybu awaryjnego w systemie Windows 10, na wypadek gdybyś nie mógł wejść do systemu Windows i się do niego dostać. Aby przejść do trybu awaryjnego systemu Windows 10 podczas uruchamiania komputera, zapoznaj się z poniższym artykułem z serwisu WebTech360.
Grok AI rozszerzył swój generator zdjęć AI, aby umożliwić przekształcanie osobistych zdjęć w nowe style, np. tworzenie zdjęć w stylu Studio Ghibli ze słynnymi filmami animowanymi.
Użytkownicy usługi Google One AI Premium mogą skorzystać z miesięcznego bezpłatnego okresu próbnego, w trakcie którego mogą się zarejestrować i zapoznać z wieloma ulepszonymi funkcjami, takimi jak asystent Gemini Advanced.
Począwszy od systemu iOS 18.4 firma Apple umożliwia użytkownikom decydowanie, czy w przeglądarce Safari mają być wyświetlane ostatnie wyszukiwania.




























