Jak włączyć IPv6 na routerze TP-Link Wi-Fi 6?

Jak znaleźć ustawienia IPv6 na moim routerze TP-Link Wi-Fi 6? Jak włączyć IPv6 na routerze TP-Link i zmienić wszystkie powiązane ustawienia.
Czy potrzebujesz pisać dokumenty w programie Microsoft Word i chcesz podzielić cały lub tylko część tekstu na osobne kolumny? Nie wiesz jak napisać tekst w dwóch kolumnach? A może chcesz mieć trzy lub nawet więcej kolumn w swoim dokumencie Word? Poniżej przedstawiamy praktyczny przewodnik, który odpowiada na Twoje pytania.
UWAGA: Napisaliśmy ten artykuł przy użyciu aplikacji Word z pakietu Microsoft Office 365, wersja 1907. Instrukcje dotyczą również programu Word z pakietu Microsoft Office Professional. Jeśli chcesz wiedzieć, której wersji używasz, przeczytaj: 5 sposobów na znalezienie dokładnej wersji pakietu Microsoft Office, której używasz.
Aby podzielić zawartość tekstową na dwie kolumny, musisz najpierw otworzyć dokument Word lub utworzyć nowy i dodać do niego tekst. Jak to robisz? To prostsze niż mogłoby się wydawać: zaznacz tekst, który wpisałeś w dokumencie Word.
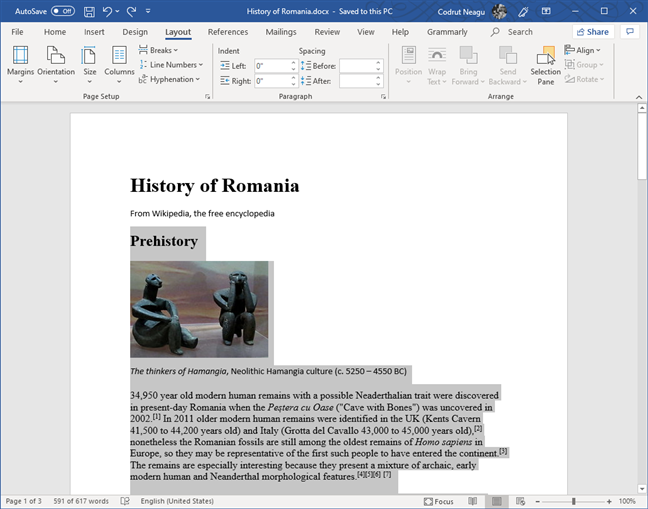
Wybrany tekst w Microsoft Word
WSKAZÓWKA: Jeśli chcesz zaznaczyć cały tekst w dokumencie programu Word, naciśnij klawisze Ctrl + A na klawiaturze.
Po wybraniu tekstu, który chcesz podzielić na kolumny, kliknij lub naciśnij kartę Układ z interfejsu wstążki w programie Microsoft Word.
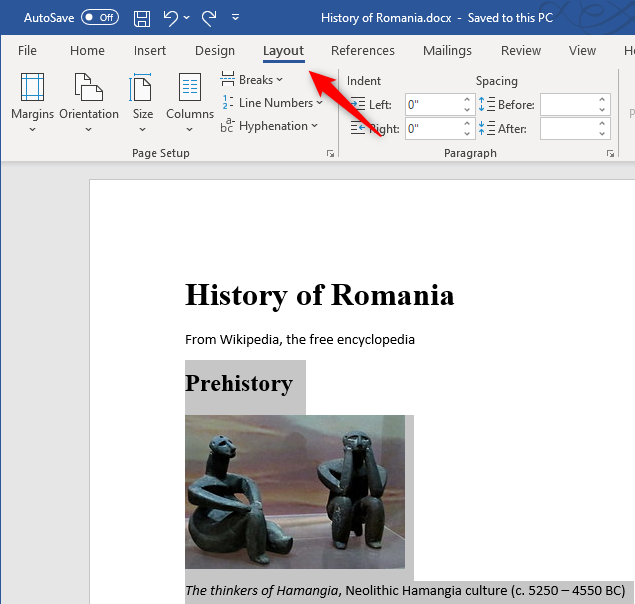
Następnie kliknij Kolumny w sekcji Ustawienia strony na karcie Układ.
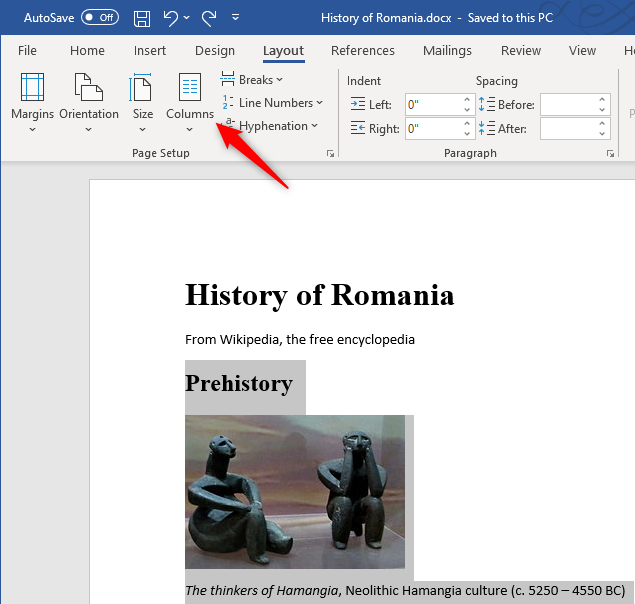
Spowoduje to otwarcie listy opcji, z których możesz wybrać, na ile kolumn chcesz podzielić tekst. Kliknij lub dotknij Dwa.
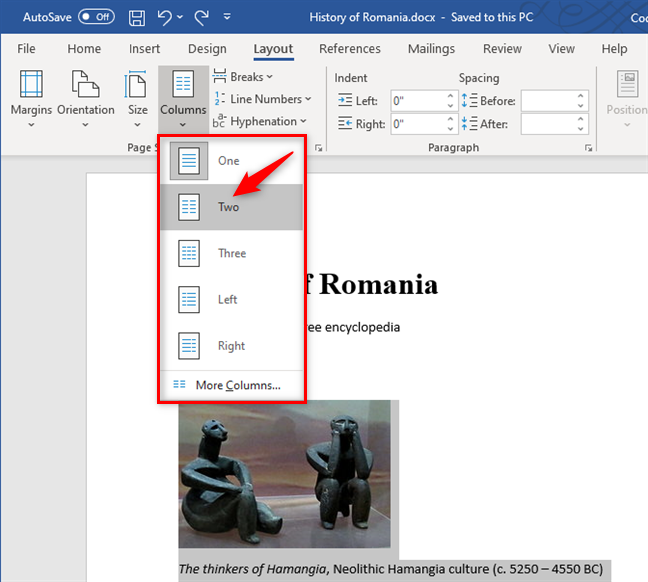
Word natychmiast tworzy dwie kolumny, a tekst przepływa od jednej do drugiej, jak widać na poniższym zrzucie ekranu.
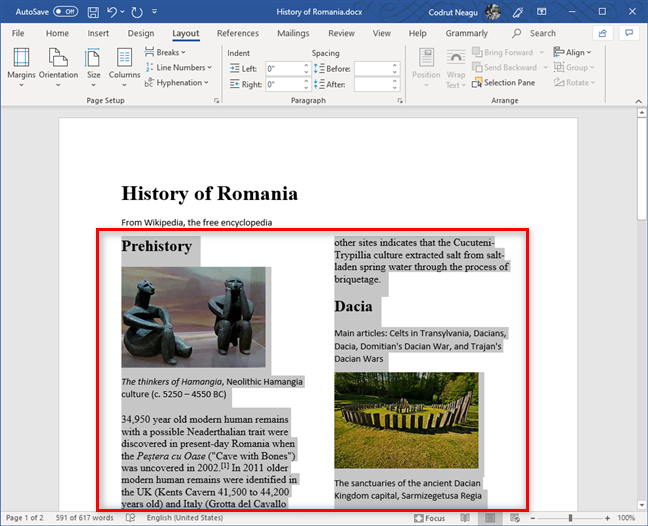
Jeśli dwie kolumny to za mało, możesz również utworzyć trzy lub więcej kolumn w dokumencie programu Word. Napisz tekst, zaznacz go i przejdź do zakładki Układ. Kliknij Kolumny i wybierz Trzy lub Więcej kolumn, jeśli potrzebujesz więcej.
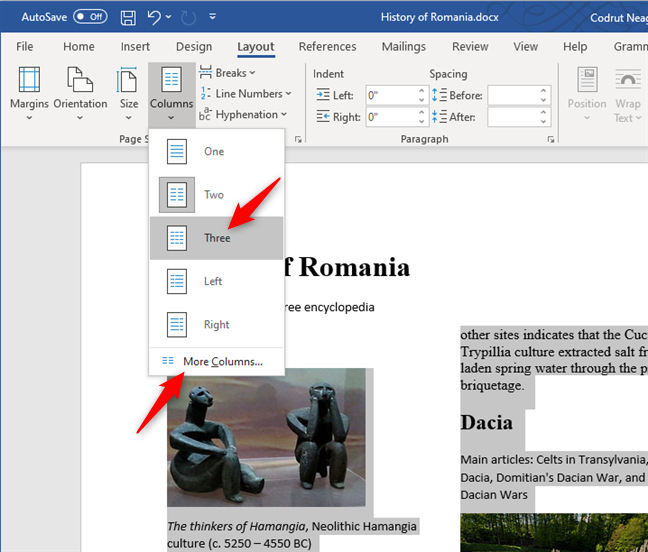
Jeśli wybierzesz Trzy, zaznaczony tekst zostanie natychmiast podzielony na trzy kolumny. Wybierając Więcej kolumn, program Word otworzy nowe okno z dodatkowymi ustawieniami. Wpisz odpowiednią liczbę kolumn i naciśnij OK.
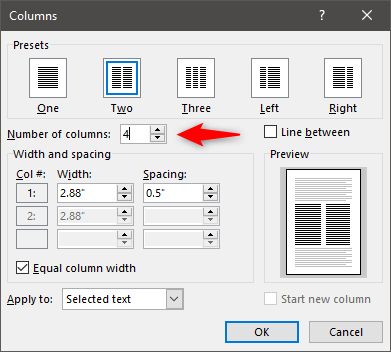
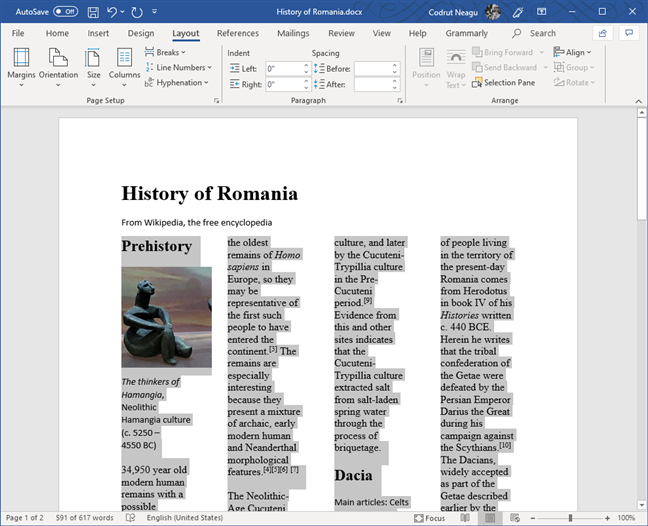
Aby precyzyjnie kontrolować, gdzie zaczyna się kolumna, można użyć podziałów kolumn. Aby dodać podział kolumny, kliknij na początku tekstu, który chcesz, aby rozpoczął się w następnej kolumnie.
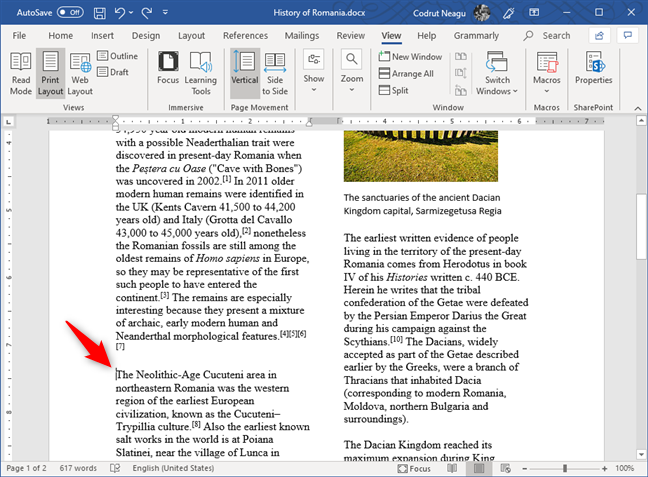
Następnie kliknij kartę Układ i wybierz Przerwy. Kliknij Kolumna.
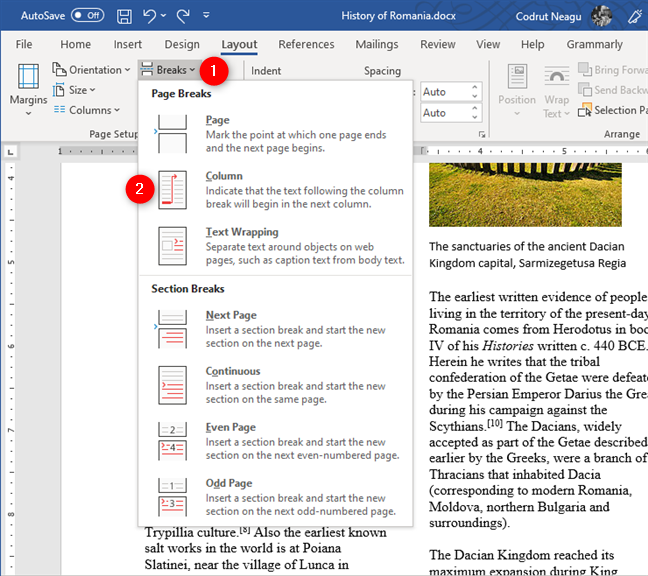
Program Word automatycznie zaczyna nową kolumnę w wybranym miejscu, co możesz wielokrotnie powtarzać.
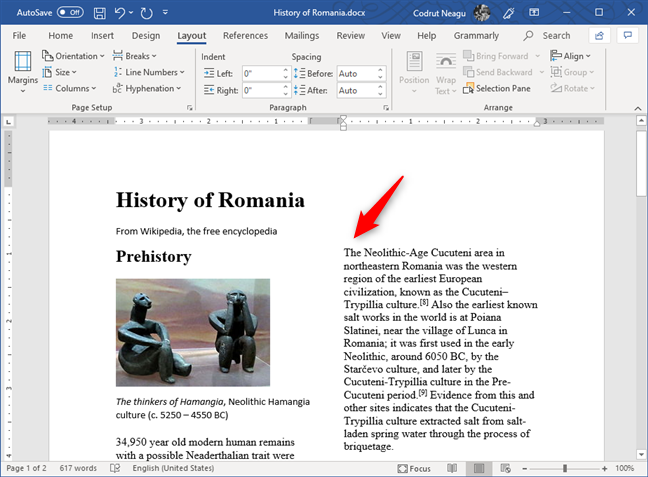
Teraz wiesz, jak podzielić dokumenty Worda na kolumny po dwie, trzy lub więcej. Wiesz również, jak precyzyjnie ustawiać ich początek. Czy to było dla Ciebie łatwe, czy napotkałeś problemy? Zachęcamy do zadawania pytań lub dzielenia się swoimi uwagami w sekcji komentarzy poniżej.
Podsumowując, kolumny w Wordzie to bardzo praktyczna funkcja, której opanowanie znacznie ułatwi tworzenie profesjonalnych dokumentów. Korzystaj z powyższych wskazówek, aby stać się ekspertem w tworzeniu kolumn w Microsoft Word!
Jak znaleźć ustawienia IPv6 na moim routerze TP-Link Wi-Fi 6? Jak włączyć IPv6 na routerze TP-Link i zmienić wszystkie powiązane ustawienia.
Jak uruchomić dowolną aplikację jako administrator w systemie Windows 11. Jak używać CMD, PowerShell lub Windows Terminal do uruchamiania programu jako administrator.
Przewodnik po wszystkich metodach uruchamiania aplikacji Informacje o systemie (msinfo32.exe) w systemie Windows 10, 7 i 8. Poznaj skróty i polecenia uruchamiające msinfo32.
Internet Explorer 11 to ostatnia wersja tej przeglądarki Microsoft. Oto jak pobrać i zainstalować przeglądarkę Internet Explorer 11 w systemie Windows 7, Windows 8.1 i Windows 10.
Jak umieścić w pełnym ekranie Google Chrome i inne przeglądarki: Mozilla Firefox, Microsoft Edge i Opera. Jak wyjść z trybu pełnoekranowego.
Jak zmienić format zrzutu ekranu na smartfonach i tabletach z Androidem, z PNG na JPG lub z JPG na PNG. Zobacz jak to zrobić krok po kroku.
Jak włączyć wtyczkę Java Runtime we wszystkich głównych przeglądarkach internetowych dla systemu Windows: Google Chrome, Firefox, Opera, Internet Explorer i Microsoft Edge.
Dowiedz się, jak rozwiązać problem z aplikacjami Windows 10, które nie wyświetlają się w menu Start. Znajdź skuteczne rozwiązania dotyczące ikon pobierania i brakujących kafelków.
Jak przywrócić domyślne skróty i domyślne ikony systemu Windows. Przewodnik dotyczy zarówno systemu Windows 10, jak i Windows 11.
Jak otworzyć Podgląd zdarzeń z CMD, korzystając z eventvwr.msc, polecenia eventvwr oraz wielu innych metod i skrótów.
Co to jest rozszerzenie Microsoft Edge? Jak uzyskać rozszerzenia. Jak skonfigurować rozszerzenia Edge. Jak ukryć lub usunąć rozszerzenia w Edge.
Gdzie jest Kosz w Windows 10 i 11? Wszystkie sposoby jego otwarcia, w tym dostęp do ukrytego folderu $Recycle.Bin na dysku.
Jak otworzyć Panel sterowania w systemie Windows 10 i Windows 11. W pełni zaprezentowane polecenia i skróty do jego otwierania.
Jak zwiększyć lub zmniejszyć jasność w systemie Windows 10 za pomocą klawiatury, szybkich akcji systemu Windows 10s, aplikacji Ustawienia i więcej. Poznaj różne metody dostosowywania jasności ekranu.
Zobacz listę wszystkich kont użytkowników istniejących na komputerze z systemem Windows, w tym użytkowników ukrytych lub wyłączonych. Jak używać polecenia Net User.
Jeśli nie potrzebujesz już korzystać z Galaxy AI na swoim telefonie Samsung, możesz wyłączyć tę funkcję, wykonując bardzo prostą czynność. Oto instrukcje dotyczące wyłączania Galaxy AI na telefonach Samsung.
Jeśli nie potrzebujesz żadnej postaci AI na Instagramie, możesz ją szybko usunąć. Oto przewodnik po usuwaniu postaci AI z Instagrama.
Symbol delty w programie Excel, znany również jako symbol trójkąta, jest często używany w tabelach danych statystycznych do wyrażania rosnących lub malejących liczb albo dowolnych danych zależnie od życzenia użytkownika.
Oprócz udostępniania pliku Arkuszy Google zawierającego wszystkie wyświetlane arkusze, użytkownicy mogą zdecydować się na udostępnienie obszaru danych Arkuszy Google lub udostępnienie arkusza w Arkuszach Google.
Użytkownicy mogą także dostosować ustawienia tak, aby pamięć ChatGPT była wyłączana w dowolnym momencie, zarówno w wersji mobilnej, jak i komputerowej. Oto instrukcje dotyczące wyłączania pamięci ChatGPT.
Domyślnie usługa Windows Update automatycznie sprawdza dostępność aktualizacji. Możesz także zobaczyć, kiedy miała miejsce ostatnia aktualizacja. Poniżej znajdziesz instrukcje, jak sprawdzić, kiedy system Windows został ostatnio zaktualizowany.
Generalnie rzecz biorąc, operacja usunięcia karty eSIM na iPhonie jest dla nas równie prosta do wykonania. Oto instrukcje dotyczące usuwania karty eSIM z iPhone'a.
Użytkownicy iPhone'a oprócz zapisywania zdjęć Live Photos w formie filmów mogą bardzo łatwo przekonwertować zdjęcia Live Photos do formatu Boomerang.
Wiele aplikacji automatycznie włącza funkcję SharePlay podczas rozmów FaceTime, co może spowodować przypadkowe naciśnięcie niewłaściwego przycisku i zrujnowanie połączenia wideo.
Po włączeniu funkcji Kliknij, aby wykonać funkcja ta działa, rozpoznaje tekst lub obraz, w który kliknięto, i na tej podstawie podejmuje odpowiednie działania kontekstowe.
Włączenie podświetlenia klawiatury sprawi, że będzie ona świecić, co jest przydatne podczas pracy w warunkach słabego oświetlenia lub sprawi, że kącik gracza będzie wyglądał bardziej stylowo. Poniżej możesz wybrać jeden z czterech sposobów włączania podświetlenia klawiatury laptopa.
Istnieje wiele sposobów na przejście do trybu awaryjnego w systemie Windows 10, na wypadek gdybyś nie mógł wejść do systemu Windows i się do niego dostać. Aby przejść do trybu awaryjnego systemu Windows 10 podczas uruchamiania komputera, zapoznaj się z poniższym artykułem z serwisu WebTech360.
Grok AI rozszerzył swój generator zdjęć AI, aby umożliwić przekształcanie osobistych zdjęć w nowe style, np. tworzenie zdjęć w stylu Studio Ghibli ze słynnymi filmami animowanymi.
Użytkownicy usługi Google One AI Premium mogą skorzystać z miesięcznego bezpłatnego okresu próbnego, w trakcie którego mogą się zarejestrować i zapoznać z wieloma ulepszonymi funkcjami, takimi jak asystent Gemini Advanced.
Począwszy od systemu iOS 18.4 firma Apple umożliwia użytkownikom decydowanie, czy w przeglądarce Safari mają być wyświetlane ostatnie wyszukiwania.





























Ela GPT -
Pisanie w kolumnach to nie tylko praktyka, ale i sztuka! Fajnie, że o tym wspominacie
Michał IT -
Dzięki! Szukałem sposobu na kolumny do mojego CV. Teraz wygląda o wiele lepiej.
Jacek -
Świetny artykuł! Zawsze miałem problem z formatowaniem dokumentów w Wordzie. Teraz zrozumiałem, jak pisać w kolumnach. Dzięki wielkie
Marek 1985 -
Ja często korzystam z kolumn w swoich raportach i muszę przyznać, że to bardzo ułatwia czytanie. Dzięki za przypomnienie tej funkcji!
Ola Kot -
Wow, nie wiedziałam, że można w Wordzie tak łatwo pracować z kolumnami. Już nie mogę się doczekać, żeby wypróbować to w praktyce!
Magda Z -
Czy można w Wordzie ustawić różną szerokość kolumn? Chciałabym, żeby jedna była szersza od drugiej, ale nie wiem jak to zrobić
Liliana -
Ja zawsze miałam problem z kolumnami w Wordzie. Dzięki temu artykułowi myślę, że w końcu mi się uda
Hania -
Czy jest też możliwość dodawania grafik do kolumn? Chciałabym zrobić ciekawszy dokument
Małgorzata -
Takie proste, a efekt tak zaskakujący! Teraz próbuję to wdrożyć w praktyce
Bartek -
Przyda mi się na studiach! Mam nadzieję, że dzięki temu będzie mi łatwiej pisać prace
Antoni -
Prawdziwy skarb! Cieszę się, że to znalazłem. Jak w ogóle można żyć bez tej wiedzy? :)
Jola -
Kiedyś bałam się korzystać z kolumn, ale teraz wreszcie czuję się pewniej. Dzięki
Adam M. -
Można to zrobić także w Excelu, jeśli ktoś potrzebuje! Dwa w jednym, polecam
Wojtek -
To jest naprawdę łatwe! Myślałem, że będę musiał się męczyć z Wordem, a tu takie proste rozwiązanie.
Dominika -
Wow, nigdy nie myślałam, że kolumny w Wordzie mogą być tak pomocne! Dziękuję za ten inspirujący artykuł
Tomio -
Poszukiwałem czegoś takiego! Jak widać w prostocie tkwi siła.
Tomasz -
Zastanawiam się, dlaczego ludzie nie korzystają częściej z tej opcji? To naprawdę poprawia estetykę dokumentów
Agnieszka -
Na pewno skorzystam! W końcu nadeszła pora, aby moje dokumenty wyglądały bardziej profesjonalnie.
Kamil S. -
Fajny artykuł! Czy planujecie napisać coś więcej o grafikach w kolumnach? To mnie bardzo ciekawi
Marzena z Wrocławia -
Muszę to przećwiczyć, bo czasami przeszkadza mi to w pracy. Dzięki za pomoc!
Zosia P. -
Bardzo użyteczne wskazówki! Naprawdę warto wiedzieć, jak wykorzystać kolumny w dokumentach. Polecę ten artykuł znajomym!
Kasia z Poznania -
Świetny poradnik, bardzo klarowny. W końcu zrozumiałam, jak można dzielić tekst na kolumny w Wordzie. Brawa dla autora!
Marysia81 -
Fajna funkcja! Czasami w mojej pracy trzeba przygotować dokumenty w kolumnach, więc to bardzo pomocne
Kasia K. -
Przydatne informacje! Ciekawi mnie, czy da się utworzyć kolumny w tabelach? Może ktoś ma doświadczenie w tym temacie
Félix -
Zaintrygowało mnie to, ile możliwości daje Word w zakresie kolumn! Może spróbuję do moich artykułów
Olek -
W Wordzie odkryłem możliwość podziału kolumn. Takie proste, a taka wielka zmiana w wyglądzie dokumentu!
Piotr -
Cieszy mnie, że pokazaliście krok po kroku, jak to zrobić. Zdecydowanie przyda się na moje projekty
Ania P. -
Czy jest możliwe, żeby kolumny były w różnych orientacjach? Chciałabym eksperymentować z tym
Krzysztof z Krakowa -
Świetna robota! Super, że takie dobre kompendium wiedzy na ten temat powstało. Już planuję realizację ze swoimi dokumentami.