Jak włączyć IPv6 na routerze TP-Link Wi-Fi 6?

Jak znaleźć ustawienia IPv6 na moim routerze TP-Link Wi-Fi 6? Jak włączyć IPv6 na routerze TP-Link i zmienić wszystkie powiązane ustawienia.
Niewiele osób wie o narzędziu diagnostycznym DirectX ( dxdiag.exe ), które jest zawarte w każdej nowoczesnej wersji systemu Windows. Dzięki niemu możesz zidentyfikować źródło problemów, jakie możesz mieć ze sprzętem używanym przez aplikacje multimedialne, takie jak gry wideo lub odtwarzacze audio i wideo. W tym samouczku dowiesz się, jak uruchomić narzędzie diagnostyczne DirectX i jak używać go do zbierania przydatnych informacji, gdy trzeba rozwiązać problemy.
Zawartość
UWAGA: Ten przewodnik dotyczy systemów Windows 10, Windows 7 i Windows 8.1.
Co to jest DirectX?
Według Wikipedii „Microsoft DirectX to zbiór interfejsów programowania aplikacji (API) do obsługi zadań związanych z multimediami, zwłaszcza programowaniem gier i wideo, na platformach Microsoft” .
DirectX jest zwykle używany do tworzenia gier Windows i Xbox. Dlatego jeśli Twoje gry wideo mają problemy ze stabilnością i wydajnością, narzędzie diagnostyczne DirectX może pomóc Ci zrozumieć, skąd bierze się problem. Firmy zajmujące się grami polecają narzędzie diagnostyczne DirectX , gdy gracze potrzebują wsparcia w swoich grach.
Jeśli chcesz dowiedzieć się więcej o DirectX, Wikipedia zawiera szczegółowy artykuł na ten temat .
Jak uruchomić narzędzie diagnostyczne DirectX
Uruchomienie narzędzia diagnostycznego DirectX można wykonać tylko za pomocą jego pliku wykonywalnego znajdującego się w następującej lokalizacji: "C:WindowsSystem32dxdiag.exe" . Na szczęście możesz również użyć wyszukiwania, aby go uruchomić. Na przykład w systemie Windows 7 otwórz menu Start i wpisz dxdiag w polu wyszukiwania. Następnie kliknij wynik wyszukiwania dxdiag.exe .
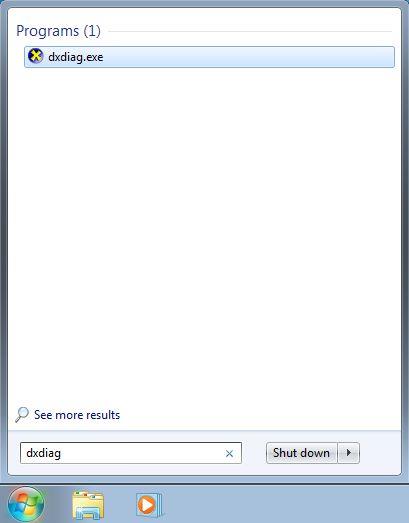
Narzędzie diagnostyczne DirectX, dxdiag, Windows
W systemie Windows 10 wpisz dxdiag w polu wyszukiwania Cortany na pasku zadań, a następnie kliknij lub naciśnij wynik wyszukiwania dxdiag .
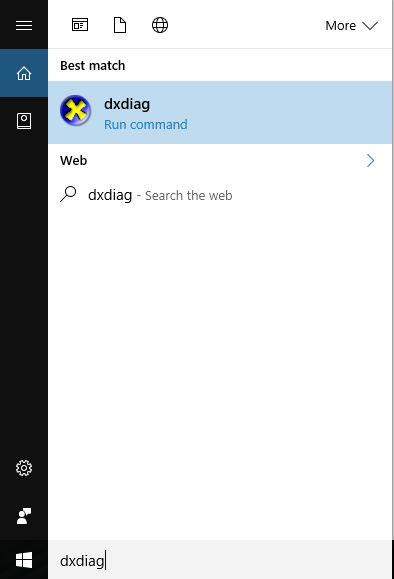
Narzędzie diagnostyczne DirectX, dxdiag, Windows
Jeśli masz zainstalowany system Windows 8.1, sprawy wyglądają nieco inaczej. Przejdź do ekranu startowego , wpisz dxdiag i kliknij lub naciśnij wynik wyszukiwania dxdiag .
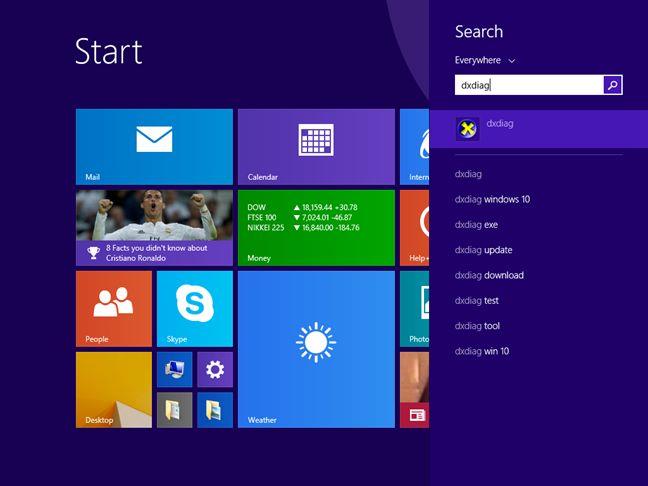
Narzędzie diagnostyczne DirectX, dxdiag, Windows
Wszystkie systemy operacyjne Windows umożliwiają również uruchomienie tego narzędzia za pomocą okna Uruchom i wpisania polecenia dxdiag .
Sprawdzanie sterowników podpisanych cyfrowo
Po pierwszym uruchomieniu narzędzia diagnostycznego DirectX pojawia się małe okno. Prosi o pozwolenie na sprawdzenie, czy sterowniki są podpisane cyfrowo przez Microsoft i zatwierdzone przez Microsoft Windows Hardware Quality Labs. Zalecamy naciśnięcie Tak .
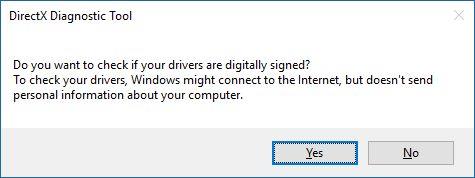
Narzędzie diagnostyczne DirectX, dxdiag, Windows
Po uruchomieniu Narzędzie diagnostyczne DirectX powinno mieć co najmniej cztery zakładki: System , Display , Sound i Input .
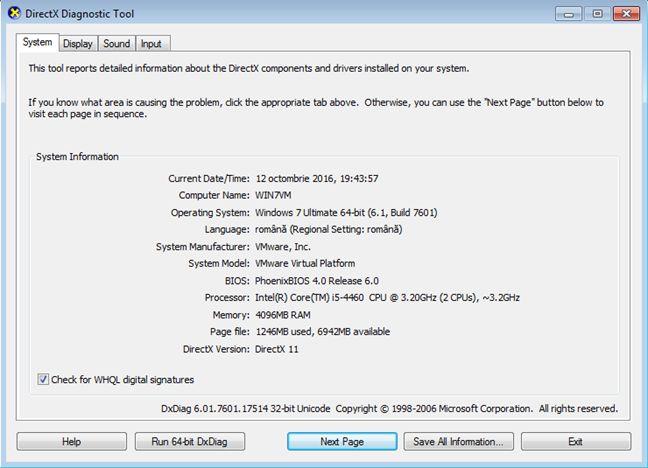
Narzędzie diagnostyczne DirectX, dxdiag, Windows
Niektóre karty mogą pojawiać się wielokrotnie, a do ich nazwy dodawany jest numer. Oznacza to, że narzędzie diagnostyczne DirectX znalazło więcej niż jeden sterownik dla urządzeń o podobnych funkcjach. Na przykład na jednym z naszych komputerów mamy 2 monitory, więc widzimy dwie zakładki o nazwie „Wyświetlacz 1” i „Wyświetlacz 2”. Znaleźliśmy również urządzenia, które mogą odtwarzać dźwięki: dyskretną kartę dźwiękową Creative Sound Blaster, monitor Acer z dołączonymi głośnikami, układ dźwiękowy na płycie głównej i kartę graficzną AMD, która może przesyłać dźwięk przez porty HDMI. Dlatego mamy cztery zakładki związane z dźwiękiem, po jednej dla każdego z naszych urządzeń dźwiękowych.
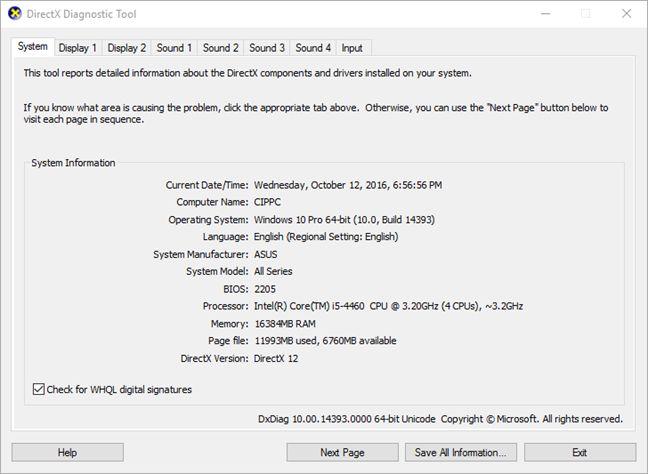
Narzędzie diagnostyczne DirectX, dxdiag, Windows
Możesz zobaczyć pole „Sprawdź podpisy cyfrowe WHQL” u dołu zakładki System . Jeśli nacisnąłeś Tak , gdy narzędzie poprosiło o pozwolenie na ocenę, czy wszystkie Twoje sterowniki są podpisane cyfrowo, to pole jest już zaznaczone. Możesz to zaznaczyć lub odznaczyć w dowolnym momencie. W starszych wersjach systemu Windows, takich jak Windows 7, jeśli masz zainstalowany 64-bitowy system operacyjny, narzędzie diagnostyczne DirectX najpierw uruchamia się i sprawdza 32-bitowe sterowniki zainstalowane na komputerze. Dlatego narzędzie nie pokaże wystarczającej ilości informacji, ponieważ twój system ma sterowniki 64-bitowe. Naciśnij przycisk „Uruchom 64-bitowy DxDiag” , gdy się pojawi. 64-bitowa wersja narzędzia zostanie uruchomiona w celu ponownej oceny sterowników i konfiguracji sprzętu.
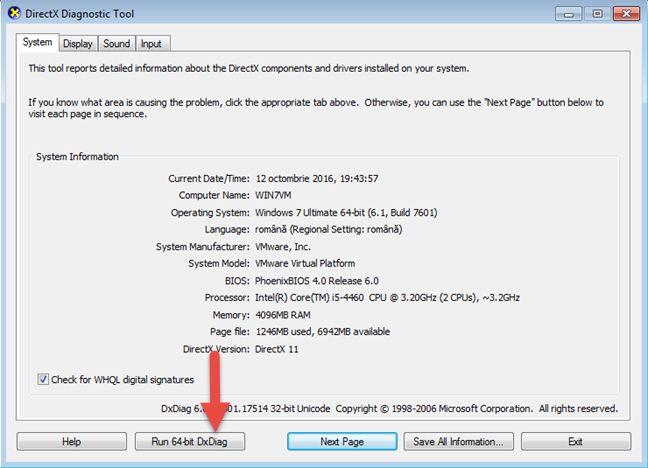
Narzędzie diagnostyczne DirectX, dxdiag, Windows
W systemie Windows 10 nie zobaczysz tego przycisku, ponieważ narzędzie diagnostyczne DirectX automatycznie sprawdza 64-bitowe sterowniki zainstalowane na komputerze lub urządzeniu przy każdym jego uruchomieniu.
Jak uzyskać ogólne informacje o systemie z DxDiag?
Karta o nazwie System pokazuje podstawowe informacje o komputerze lub urządzeniu, takie jak jego nazwa, wersja używanego systemu operacyjnego, płyta główna (wyświetlana w polach Producent systemu i Model systemu ), typ i wersja systemu BIOS, procesor , ilość pamięci RAM oraz informacje dotyczące pliku strony i zainstalowanej wersji DirectX.
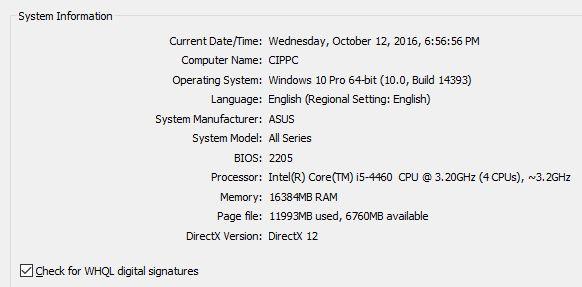
Narzędzie diagnostyczne DirectX, dxdiag, Windows
Jak uzyskać informacje o wyświetlaniu systemu?
Informacje dotyczące karty graficznej i monitora(ów) są wyświetlane na karcie(ach) Wyświetlacz. Tutaj możesz zobaczyć nazwę używanej karty graficznej, jej producenta, typ układu, przybliżoną całkowitą pamięć, bieżącą rozdzielczość, monitor, do którego jest podłączona, używana rozdzielczość ekranu oraz szczegółowe informacje o zainstalowany sterownik (np. wersja, data itp.).
W sekcji Funkcje DirectX możesz zobaczyć, które z najważniejszych funkcji DirectX są włączone.
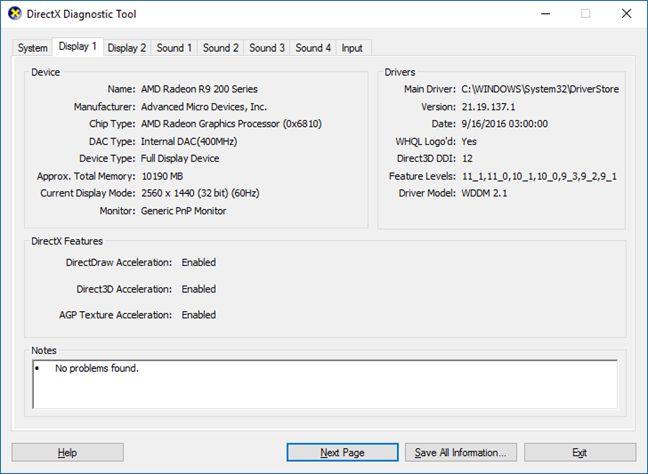
Narzędzie diagnostyczne DirectX, dxdiag, Windows
Sekcja Notatki wyświetla ewentualne zidentyfikowane problemy. Te informacje można wykorzystać do rozwiązywania problemów z systemem Windows.
Jak uzyskać informacje o dźwięku systemowym?
Informacje o opcjach wyjścia audio dostępnych na komputerze lub urządzeniu z systemem Windows można znaleźć w zakładce Dźwięk . Zawiera nazwę i producenta każdego urządzenia oraz informacje związane ze sterownikiem, takie jak data i wersja. Ewentualne problemy z urządzeniami są wymienione w polu Uwagi .
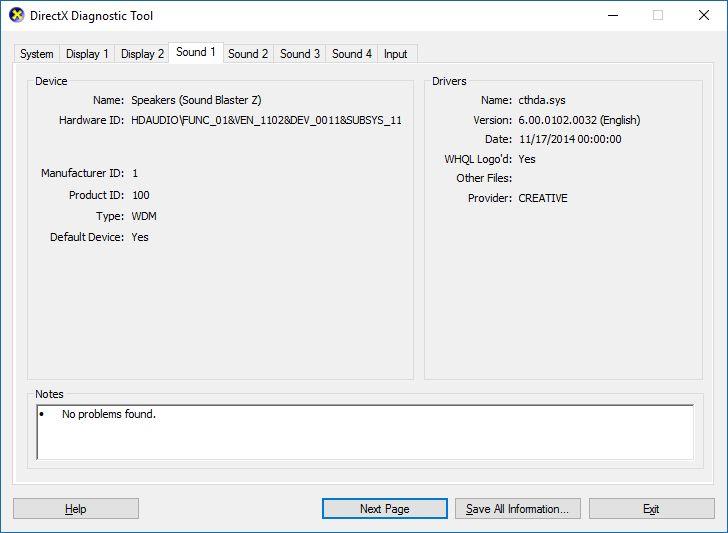
Narzędzie diagnostyczne DirectX, dxdiag, Windows
Jak uzyskać informacje wejściowe systemowe?
Karta Wejście zawiera informacje dotyczące wszystkich podłączonych urządzeń wejściowych: urządzeń takich jak klawiatura, mysz, podkładka do gier lub mikrofon.
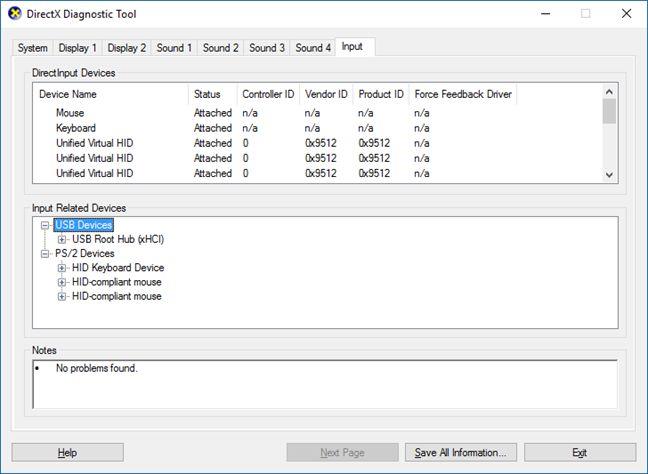
Narzędzie diagnostyczne DirectX, dxdiag, Windows
Możesz wyświetlić bardziej szczegółowe informacje o każdym urządzeniu (takie jak używany plik sterownika, wersja itp.), rozwijając każdy typ urządzeń wejściowych w sekcji Urządzenia związane z wejściem .
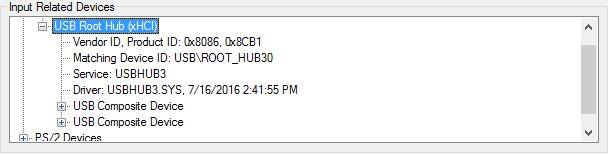
Narzędzie diagnostyczne DirectX, dxdiag, Windows
Wniosek
Wśród innych narzędzi do rozwiązywania problemów dostarczanych przez system Windows bardzo przydatne jest narzędzie diagnostyczne DirectX , które pomaga zidentyfikować problem z kartą graficzną, dźwiękową lub urządzeniami wejściowymi. Jeśli napotkasz problemy z wydajnością podczas grania w gry lub oglądania filmów, zalecamy skorzystanie z tego narzędzia, aby dowiedzieć się, dlaczego. Nie wahaj się podzielić z nami innymi wskazówkami dotyczącymi tego, jak to narzędzie Ci pomogło.
Jak znaleźć ustawienia IPv6 na moim routerze TP-Link Wi-Fi 6? Jak włączyć IPv6 na routerze TP-Link i zmienić wszystkie powiązane ustawienia.
Jak uruchomić dowolną aplikację jako administrator w systemie Windows 11. Jak używać CMD, PowerShell lub Windows Terminal do uruchamiania programu jako administrator.
Przewodnik po wszystkich metodach uruchamiania aplikacji Informacje o systemie (msinfo32.exe) w systemie Windows 10, 7 i 8. Poznaj skróty i polecenia uruchamiające msinfo32.
Internet Explorer 11 to ostatnia wersja tej przeglądarki Microsoft. Oto jak pobrać i zainstalować przeglądarkę Internet Explorer 11 w systemie Windows 7, Windows 8.1 i Windows 10.
Jak umieścić w pełnym ekranie Google Chrome i inne przeglądarki: Mozilla Firefox, Microsoft Edge i Opera. Jak wyjść z trybu pełnoekranowego.
Jak zmienić format zrzutu ekranu na smartfonach i tabletach z Androidem, z PNG na JPG lub z JPG na PNG. Zobacz jak to zrobić krok po kroku.
Jak włączyć wtyczkę Java Runtime we wszystkich głównych przeglądarkach internetowych dla systemu Windows: Google Chrome, Firefox, Opera, Internet Explorer i Microsoft Edge.
Dowiedz się, jak rozwiązać problem z aplikacjami Windows 10, które nie wyświetlają się w menu Start. Znajdź skuteczne rozwiązania dotyczące ikon pobierania i brakujących kafelków.
Jak przywrócić domyślne skróty i domyślne ikony systemu Windows. Przewodnik dotyczy zarówno systemu Windows 10, jak i Windows 11.
Jak otworzyć Podgląd zdarzeń z CMD, korzystając z eventvwr.msc, polecenia eventvwr oraz wielu innych metod i skrótów.
Co to jest rozszerzenie Microsoft Edge? Jak uzyskać rozszerzenia. Jak skonfigurować rozszerzenia Edge. Jak ukryć lub usunąć rozszerzenia w Edge.
Gdzie jest Kosz w Windows 10 i 11? Wszystkie sposoby jego otwarcia, w tym dostęp do ukrytego folderu $Recycle.Bin na dysku.
Jak otworzyć Panel sterowania w systemie Windows 10 i Windows 11. W pełni zaprezentowane polecenia i skróty do jego otwierania.
Jak zwiększyć lub zmniejszyć jasność w systemie Windows 10 za pomocą klawiatury, szybkich akcji systemu Windows 10s, aplikacji Ustawienia i więcej. Poznaj różne metody dostosowywania jasności ekranu.
Zobacz listę wszystkich kont użytkowników istniejących na komputerze z systemem Windows, w tym użytkowników ukrytych lub wyłączonych. Jak używać polecenia Net User.
Jeśli nie potrzebujesz już korzystać z Galaxy AI na swoim telefonie Samsung, możesz wyłączyć tę funkcję, wykonując bardzo prostą czynność. Oto instrukcje dotyczące wyłączania Galaxy AI na telefonach Samsung.
Jeśli nie potrzebujesz żadnej postaci AI na Instagramie, możesz ją szybko usunąć. Oto przewodnik po usuwaniu postaci AI z Instagrama.
Symbol delty w programie Excel, znany również jako symbol trójkąta, jest często używany w tabelach danych statystycznych do wyrażania rosnących lub malejących liczb albo dowolnych danych zależnie od życzenia użytkownika.
Oprócz udostępniania pliku Arkuszy Google zawierającego wszystkie wyświetlane arkusze, użytkownicy mogą zdecydować się na udostępnienie obszaru danych Arkuszy Google lub udostępnienie arkusza w Arkuszach Google.
Użytkownicy mogą także dostosować ustawienia tak, aby pamięć ChatGPT była wyłączana w dowolnym momencie, zarówno w wersji mobilnej, jak i komputerowej. Oto instrukcje dotyczące wyłączania pamięci ChatGPT.
Domyślnie usługa Windows Update automatycznie sprawdza dostępność aktualizacji. Możesz także zobaczyć, kiedy miała miejsce ostatnia aktualizacja. Poniżej znajdziesz instrukcje, jak sprawdzić, kiedy system Windows został ostatnio zaktualizowany.
Generalnie rzecz biorąc, operacja usunięcia karty eSIM na iPhonie jest dla nas równie prosta do wykonania. Oto instrukcje dotyczące usuwania karty eSIM z iPhone'a.
Użytkownicy iPhone'a oprócz zapisywania zdjęć Live Photos w formie filmów mogą bardzo łatwo przekonwertować zdjęcia Live Photos do formatu Boomerang.
Wiele aplikacji automatycznie włącza funkcję SharePlay podczas rozmów FaceTime, co może spowodować przypadkowe naciśnięcie niewłaściwego przycisku i zrujnowanie połączenia wideo.
Po włączeniu funkcji Kliknij, aby wykonać funkcja ta działa, rozpoznaje tekst lub obraz, w który kliknięto, i na tej podstawie podejmuje odpowiednie działania kontekstowe.
Włączenie podświetlenia klawiatury sprawi, że będzie ona świecić, co jest przydatne podczas pracy w warunkach słabego oświetlenia lub sprawi, że kącik gracza będzie wyglądał bardziej stylowo. Poniżej możesz wybrać jeden z czterech sposobów włączania podświetlenia klawiatury laptopa.
Istnieje wiele sposobów na przejście do trybu awaryjnego w systemie Windows 10, na wypadek gdybyś nie mógł wejść do systemu Windows i się do niego dostać. Aby przejść do trybu awaryjnego systemu Windows 10 podczas uruchamiania komputera, zapoznaj się z poniższym artykułem z serwisu WebTech360.
Grok AI rozszerzył swój generator zdjęć AI, aby umożliwić przekształcanie osobistych zdjęć w nowe style, np. tworzenie zdjęć w stylu Studio Ghibli ze słynnymi filmami animowanymi.
Użytkownicy usługi Google One AI Premium mogą skorzystać z miesięcznego bezpłatnego okresu próbnego, w trakcie którego mogą się zarejestrować i zapoznać z wieloma ulepszonymi funkcjami, takimi jak asystent Gemini Advanced.
Począwszy od systemu iOS 18.4 firma Apple umożliwia użytkownikom decydowanie, czy w przeglądarce Safari mają być wyświetlane ostatnie wyszukiwania.




























