Jak włączyć IPv6 na routerze TP-Link Wi-Fi 6?

Jak znaleźć ustawienia IPv6 na moim routerze TP-Link Wi-Fi 6? Jak włączyć IPv6 na routerze TP-Link i zmienić wszystkie powiązane ustawienia.
Jeśli korzystasz z laptopa lub komputera stacjonarnego, istnieje duże prawdopodobieństwo, że korzystasz z myszy lub touchpada. Praca z systemem Windows 10 oznacza użycie jednego z tych urządzeń. Do tabletu można również podłączyć mysz Bluetooth, jeśli ułatwi to pracę nad nią. Dlatego, jeśli chcesz być bardziej produktywny, konieczne jest skonfigurowanie myszy tak, jak lubisz. Niezależnie od tego, czy chcesz zmienić działanie przycisków, czy też zmienić czułość myszy na wyższą lub niższą, przeczytaj ten samouczek i dowiedz się, jak to zrobić w systemie Windows 10:
Zawartość
UWAGA: Ustawienia przedstawione w tym artykule obejmują większość akcesoriów, ale niektóre bardziej zaawansowane myszy i touchpady mają wyspecjalizowane sterowniki z dodatkowymi opcjami. Aby skonfigurować te ustawienia, należy zapoznać się z instrukcją obsługi danego urządzenia wskazującego.
Jak uzyskać dostęp do podstawowych ustawień myszy w systemie Windows 10?
Aby skonfigurować podstawowe funkcje myszy lub touchpada, musisz otworzyć aplikację Ustawienia . Aby to zrobić, kliknij lub dotknij jego przycisku z menu Start lub naciśnij Windows + I na klawiaturze. Następnie w aplikacji Ustawienia otwórz Urządzenia .
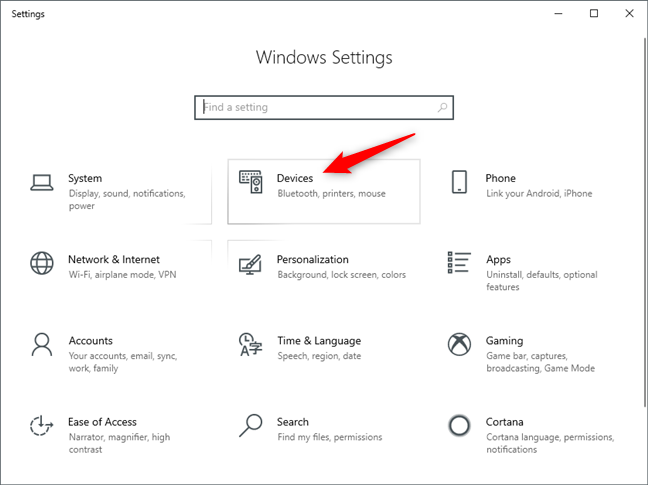
Kategoria Urządzenia w aplikacji Ustawienia
Po lewej stronie okna wybierz „Mysz” , aby uzyskać dostęp do ustawień konfiguracji myszy.
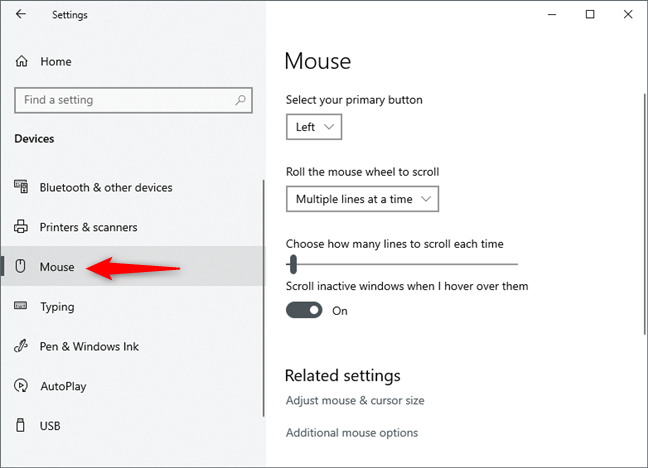
Sekcja Mysz w ustawieniach kategorii Urządzenia
Jak zmienić przypisanie przycisków myszy i ustawić lewy przycisk myszy?
Pierwsze ustawienie „Wybierz przycisk główny” określa przydział przycisku. Kliknij lub dotknij, aby otworzyć listę opcji i wybrać między ustawieniem lewego lub prawego przycisku myszy jako podstawowego. Domyślne ustawienie jest pozostawione, ale możesz chcieć zmienić je w prawo, jeśli jesteś leworęczny.
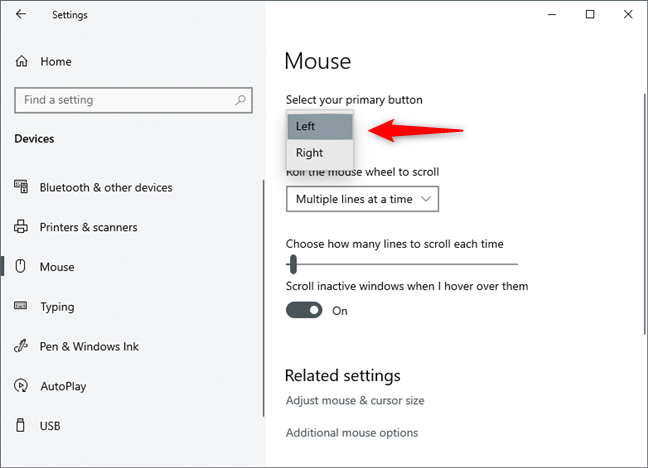
Zmiana przypisania przycisków myszy
Tak, zmiana przypisania przycisków myszy jest tak prosta.
Jak zmienić opcje przewijania kółkiem myszy
Druga opcja konfiguruje działanie przewijania kółkiem myszy. Kliknij, aby wybrać jedną z dostępnych opcji: przewijanie „Wiele linii naraz” lub przewijanie „Jeden ekran na raz ” . Pierwsza jest ustawieniem domyślnym, co sprawia, że przewijanie jest płynniejsze i wolniejsze, podczas gdy druga powoduje przewijanie kółkiem myszy cały ekran treści na raz. Najłatwiejszym sposobem sprawdzenia, jak działają te opcje przewijania, jest otwarcie strony internetowej, takiej jak Digital Citizen, i sprawdzenie preferowanej metody przewijania.
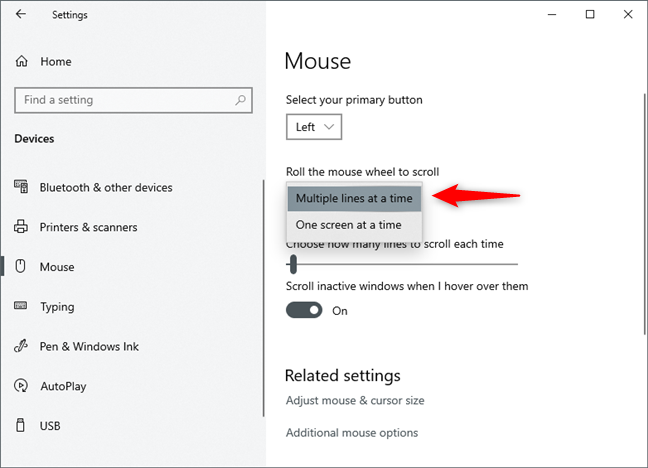
Zmiana sposobu przewijania kółka myszy: wiele linii lub jeden ekran jednocześnie
Jeśli zdecydujesz się przewijać „Wiele wierszy naraz” , możesz użyć paska przewijania pod ustawieniem, aby ustawić liczbę wierszy do przewijania naraz. Kliknij lub dotknij i przeciągnij kursor w lewo lub w prawo, aby zmniejszyć lub zwiększyć liczbę linii. Ustawienie domyślne to 3.
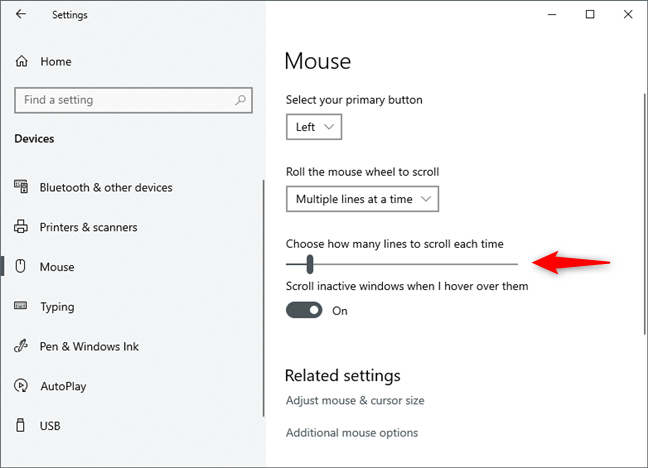
Wybór liczby linii przewijanych kółkiem myszy
Następnie możesz ustawić zachowanie przewijania dotyczące nieaktywnych okien lub okien w tle. Jeśli opcja „Przewijanie nieaktywnych okien po najechaniu na nie” jest ustawiona na On , po najechaniu kursorem myszy na nieaktywne okno można je przewijać bez konieczności skupiania się na nim. Jeśli jest wyłączony, musisz najpierw kliknąć nieaktywne okna przed przewinięciem ich zawartości. Ustawienie domyślne to Wł .
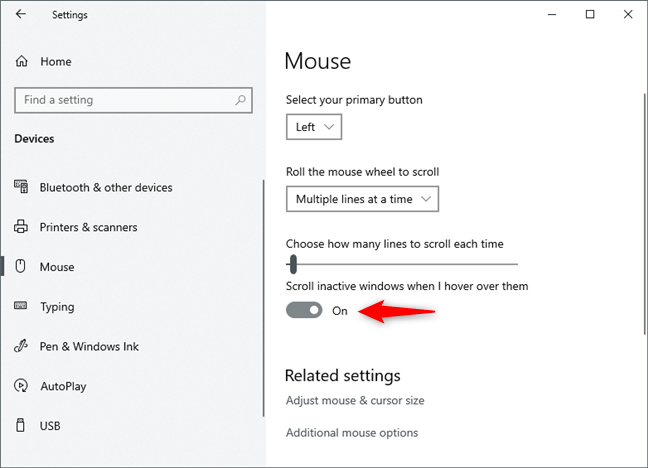
Przewijanie kółka myszy po najechaniu kursorem na nieaktywne okno
Jak zmienić rozmiar i kolor wskaźnika myszy w systemie Windows 10?
W obszarze Ustawienia pokrewne dostępne są dwa łącza: „Dostosuj rozmiar myszy i kursora” oraz „Dodatkowe opcje myszy”. Pierwszy otwiera nową stronę w aplikacji Ustawienia , która jest wypełniona różnymi ustawieniami i opcjami związanymi z myszą. Tam możesz zmienić rozmiar wskaźnika myszy, a także kolory kursora myszy. Ta funkcja zasługuje na osobny samouczek, który już opublikowaliśmy i który można przeczytać, klikając ten link: Jak zmienić rozmiar i kolor wskaźnika myszy w systemie Windows 10 .
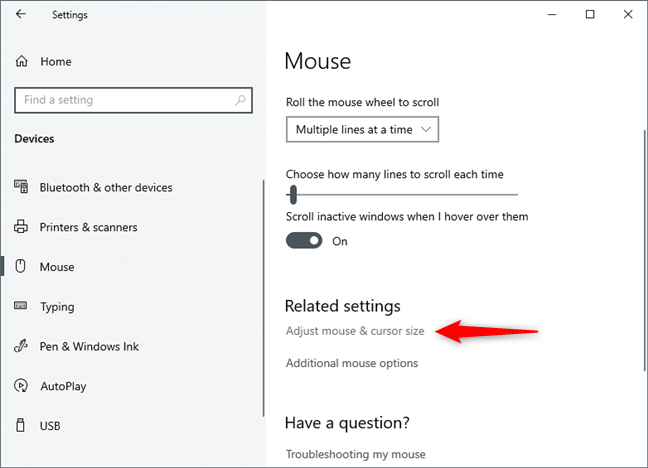
Dostosuj rozmiar myszy i kursora
Jak zmienić bardziej zaawansowane właściwości myszy
Jeśli chcesz poznać dodatkowe ustawienia myszy, kliknij lub naciśnij łącze „Dodatkowe opcje myszy” w oknie Ustawienia myszy w sekcji Ustawienia powiązane .
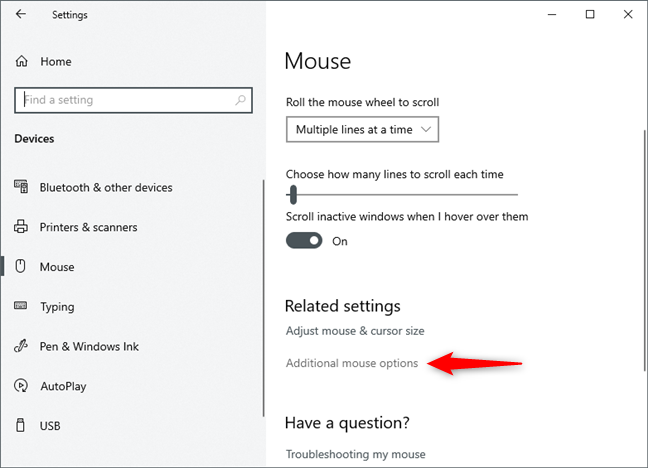
Dodatkowe opcje myszy
Otworzy się okno Właściwości myszy z aktywną pierwszą zakładką, Przyciski .
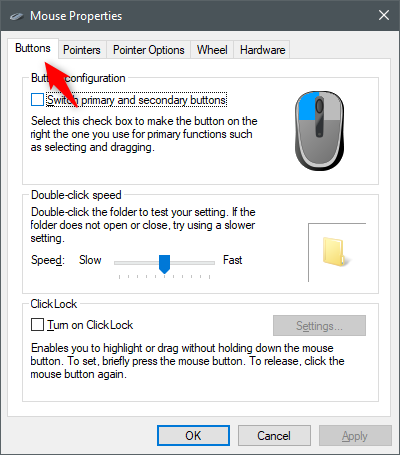
Zakładka Przyciski w oknie Właściwości myszy
Jak zmienić przypisanie przycisków myszy w oknie „Właściwości myszy”
Pierwszą rzeczą, którą możesz zrobić, to zmienić główny przycisk myszy, to samo ustawienie, które miałeś w oknie ustawień myszy . Tutaj nie wybierasz przycisku głównego, ale przełączasz go, zaznaczając pole „Przełącz przyciski główne i pomocnicze” .
Obraz myszy po prawej stronie pokazuje, który przycisk jest aktualnie podstawowym (kolor niebieski).
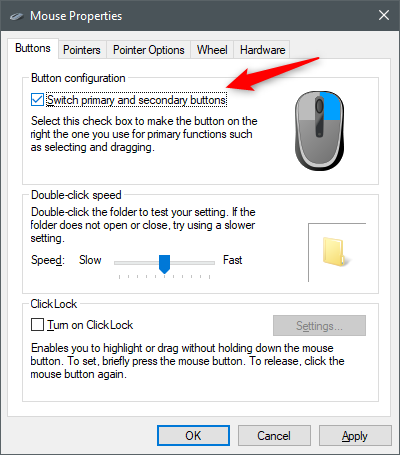
Zmień przypisanie lewego i prawego przycisku myszy
Chociaż jest to okrężny sposób zmiany przypisania przycisków myszy, możesz go preferować, jeśli jesteś przyzwyczajony do starszych systemów operacyjnych Windows.
Jak ustawić prędkość dwukrotnego kliknięcia myszą?
Możesz także ustawić „Szybkość podwójnego kliknięcia” : ustawia to, jak szybko musisz nacisnąć główny przycisk myszy dwa razy, aby było to uważane za podwójne kliknięcie. Wolniejsi użytkownicy myszy mogą chcieć zmniejszyć tę prędkość. Możesz przetestować wybraną opcję na ikonie folderu po prawej stronie.
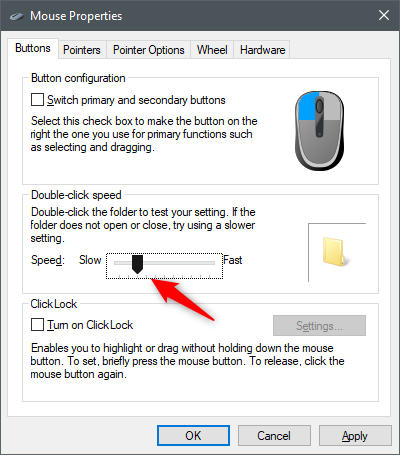
Dostosuj prędkość dwukrotnego kliknięcia myszą
Co to jest ClickLock i jak go włączyć
ClickLock to ostatnie ustawienie na karcie Przyciski . Możesz go włączyć, zaznaczając pole „Włącz ClickLock” .
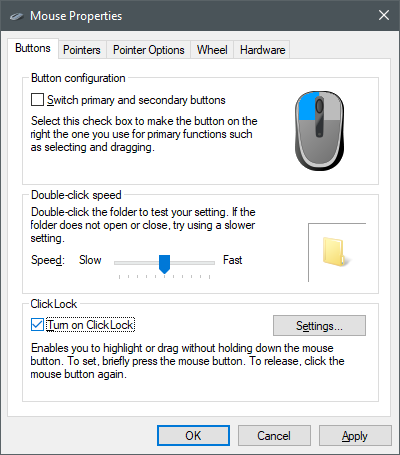
Włącz lub wyłącz funkcję ClickLock
Gdy ClickLock jest włączony, może zastąpić klikanie i przeciąganie: krótko kliknij i przytrzymaj główny przycisk myszy (zwykle lewy przycisk dla osób praworęcznych), a następnie zwolnij go. To „blokuje” kliknięcie, a przycisk myszy jest uważany za wciśnięty, dopóki nie klikniesz go ponownie. Naciśnij przycisk Ustawienia , aby skonfigurować długość ClickLock .
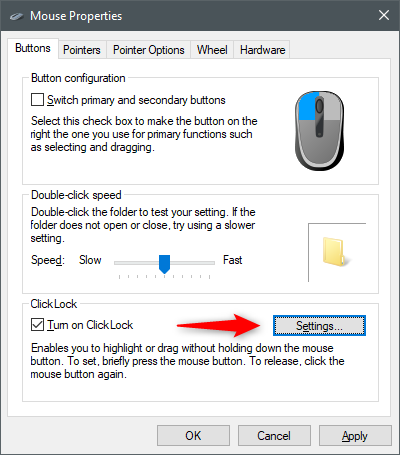
Przyciski ustawień ClickLock
Tutaj możesz ustawić, jak długo musisz przytrzymać przycisk myszy, zanim kliknięcie zostanie "zablokowane". Przeciągnij pasek w lewo lub w prawo, aby skrócić lub zwiększyć wymagany czas. Zastosuj ustawienie jednym kliknięciem lub dotknij OK .
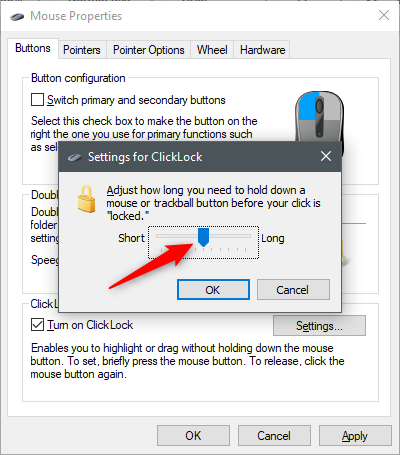
Dostosowywanie ustawień ClickLock
Jak zmienić wygląd kursora myszy?
Aby uzyskać dostęp do opcji wskaźnika, kliknij lub naciśnij kartę Wskaźniki u góry okna Właściwości myszy .
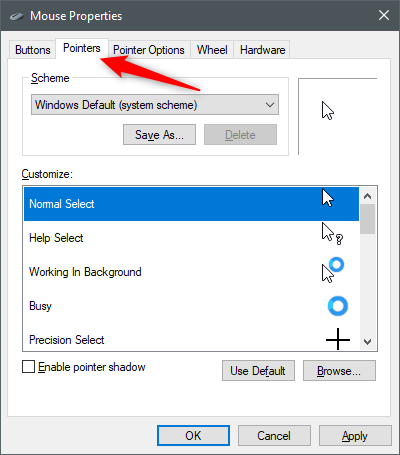
Zakładka Wskaźniki w oknie Właściwości myszy
Omówiliśmy opcje dostosowywania wskaźników myszy we wcześniejszym artykule: Jak dostosować kursory myszy lub wskaźniki w systemie Windows .
Jak zmienić czułość myszy?
Aby móc wprowadzać zmiany w czułości myszy w systemie Windows 10, musisz przejść do zakładki „Opcje wskaźnika” w oknie Właściwości myszy .
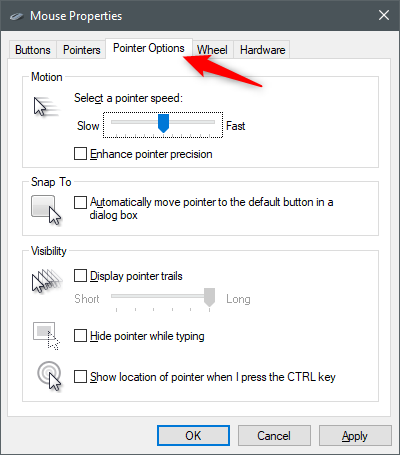
Opcje wskaźnika w oknie Właściwości myszy
Tutaj możesz ustawić czułość myszy lub, mówiąc prościej, ustawić szybkość poruszania się wskaźnika myszy na ekranie, klikając lub dotykając i przeciągając pasek „Wybierz prędkość wskaźnika” . Przesuń go w lewo lub w prawo, aby zmniejszyć lub zwiększyć szybkość wskaźnika.
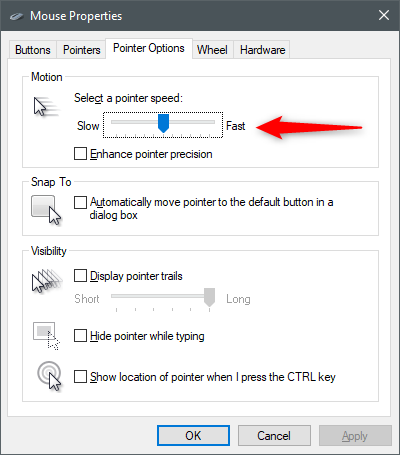
Regulacja szybkości wskaźnika myszy
UWAGA: Jest to jedyny standardowy sposób wykonania dowolnej kalibracji myszy w systemie Windows 10. Jednak niektóre myszy są dostarczane z wyspecjalizowanym oprogramowaniem od ich producentów, co pozwala na bardziej zaawansowaną kalibrację myszy.
Zaznaczenie opcji „Zwiększ precyzję wskaźnika” sprawia, że kliknięcia myszą są bardziej precyzyjne, więc prawdopodobnie powinieneś pozostawić to pole zaznaczone, zwłaszcza jeśli twoja mysz nie jest tak dobra.
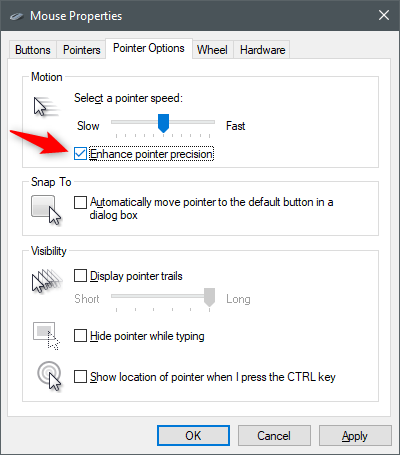
Wybór zwiększenia precyzji wskaźnika myszy
Jak zmienić inne opcje wskaźnika (takie jak przyciąganie go do domyślnego przycisku w oknach dialogowych lub wyświetlanie śladów wskaźnika)
Jeśli włączysz ustawienie „Przyciągaj do” , możesz sprawić, że wskaźnik myszy będzie automatycznie przesuwał się do domyślnego przycisku (takiego jak OK , Tak , Zapisz , itp.) w oknach dialogowych.
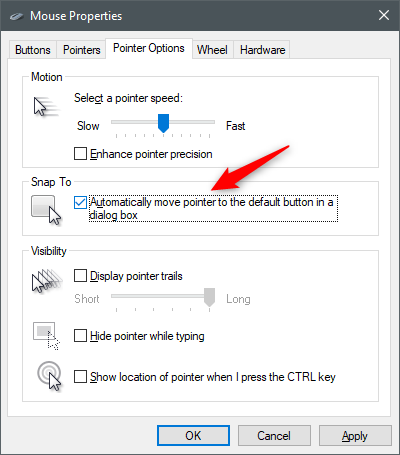
Włączanie lub wyłączanie opcji Przyciągaj do
Jeśli zaznaczysz pole „Wyświetl ślady wskaźnika” , po wskaźniku myszy pojawi się ślad dodatkowych wskaźników. Ślady kursora ułatwiają podążanie za myszą na słabo oświetlonych ekranach. Przesuń pasek w lewo lub w prawo, aby zmniejszyć lub zwiększyć długość szlaku.
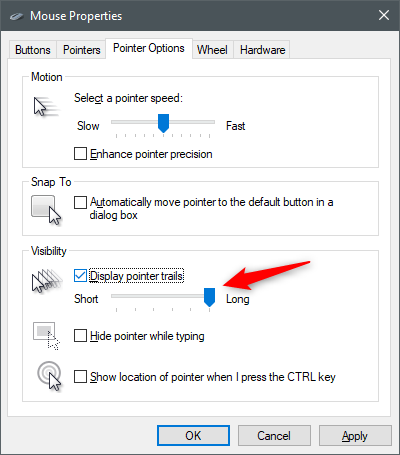
Wyświetl ślady wskaźnika
Zaznacz opcję „Ukryj wskaźnik podczas pisania” , jeśli chcesz, aby kursor myszy zniknął podczas pisania długich tekstów w edytorze tekstu lub oprogramowaniu do obsługi poczty e-mail. Teoretycznie sprawia to, że tekst, który wpisujesz, jest wygodniejszy do czytania.
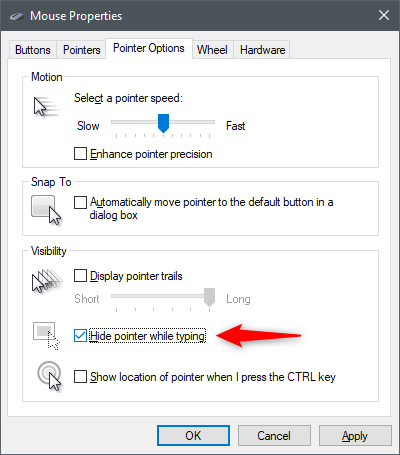
Ukryj wskaźnik podczas pisania
Opcja „Pokaż położenie wskaźnika po naciśnięciu klawisza CTRL” może być przydatna podczas korzystania z monitorów o słabym oświetleniu. Sprawia, że klawisz CTRL oznacza położenie wskaźnika myszy za pomocą animowanych okręgów przypominających radar.
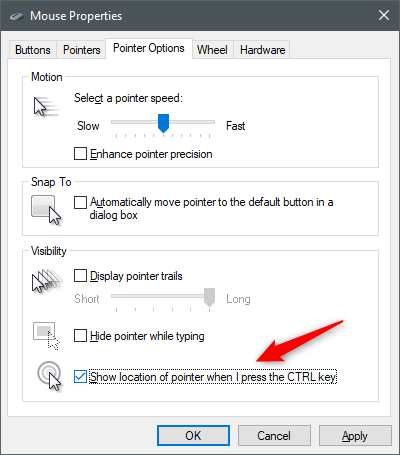
Pokaż położenie wskaźnika po naciśnięciu klawisza CTRL
Jak zmienić opcje przewijania w pionie i poziomie kółka myszy?
Aby dostosować opcje kółka myszy, kliknij lub naciśnij kartę Kółko w oknie Właściwości myszy .
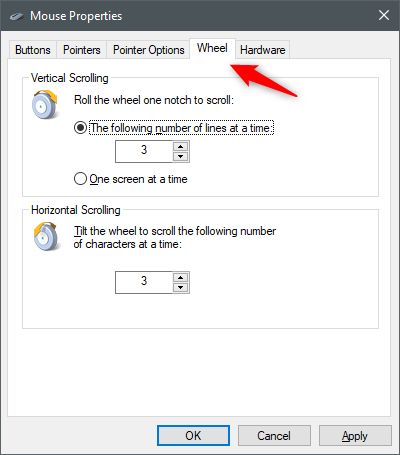
Zakładka Kółko w oknie Właściwości myszy
Opcje „Przewijanie w pionie” są takie same, jak te na stronie ustawień myszy w aplikacji Ustawienia . Możesz wybrać, ile treści przewijasz jednocześnie, i ustawić liczbę wierszy, jeśli wybierzesz pierwszą opcję.
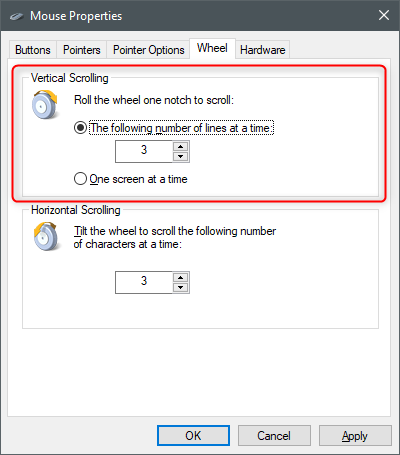
Dostosowywanie ustawień myszy z przewijaniem w pionie
W obszarze Przewijanie w poziomie możesz ustawić liczbę znaków, które mają być przewijane w poziomie, gdy przechylasz kółko myszy. Zauważ, że nie działa to na każdym rodzaju myszy: potrzebujesz takiej, która obsługuje przewijanie w poziomie.
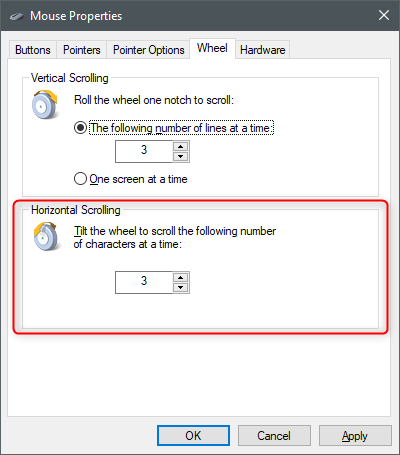
Dostosowywanie ustawień myszy z przewijaniem w poziomie
Jak wyświetlić informacje o sprzęcie myszy?
Aby wyświetlić opcje sprzętowe myszy, kliknij lub naciśnij kartę Sprzęt w oknie Właściwości myszy .
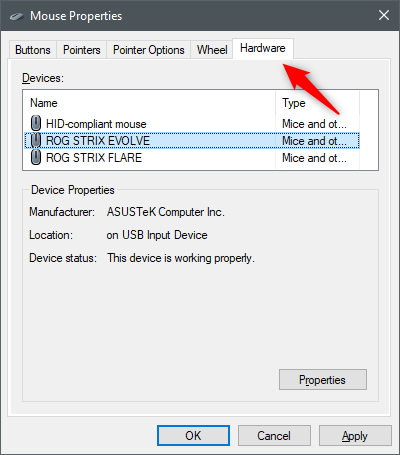
Sprawdzanie szczegółów sprzętowych myszy
Tutaj możesz zobaczyć wszystkie myszy i touchpady podłączone do komputera, ich producenta, do jakiego portu są podłączone i czy urządzenia działają poprawnie. Zwykle nie ma potrzeby wchodzenia na tę stronę, a właściwości sprzętu są przeznaczone tylko dla zaawansowanych użytkowników.
Jak skonfigurować mysz, która ma więcej niż dwa przyciski?
Jeden z naszych czytelników zapytał, jak skonfigurować mysz, która ma więcej niż dwa przyciski. Niestety odpowiedzią na to pytanie jest to, że nie możesz ustawić dodatkowych przycisków znajdujących się na twojej myszy, korzystając wyłącznie z systemu Windows 10. Jeśli masz taką mysz, możesz skonfigurować działanie dodatkowych przycisków tylko za pomocą aplikacji oferowanej przez twoją mysz. producent. Zazwyczaj odpowiednie oprogramowanie dla myszy wraz ze sterownikami otrzymujesz na dołączonej do niej płycie CD/DVD lub ze strony internetowej producenta myszy. Oto lista oprogramowania używanego przez niektóre z najpopularniejszych myszy:
Inną opcją, której można użyć do skonfigurowania dodatkowych przycisków znajdujących się na dowolnej myszy w systemie Windows 10, jest użycie aplikacji innej firmy, takiej jak X-Mouse Button Control . Ten działa na każdym systemie operacyjnym Windows od Windows XP do Windows 10, niezależnie od modelu i marki myszy.
Czy udało Ci się skonfigurować i skalibrować mysz tak, jak chciałeś?
W systemie Windows 10 możesz skonfigurować prawie każdy szczegół działania myszy, z godnym uwagi wyjątkiem tego, co robią dodatkowe przyciski myszy, gdy masz mysz z więcej niż dwoma przyciskami. Jednak w porównaniu do poprzednich wersji systemu Windows, system Windows 10 oferuje uproszczony dostęp do aplikacji Ustawienia , w której można modyfikować podstawowe ustawienia myszy. Jednocześnie można uzyskać dostęp do bardziej szczegółowego okna Właściwości myszy , z większą liczbą opcji i interfejsem znanym użytkownikom poprzednich wersji systemu Windows. Jeśli masz jakiekolwiek pytania dotyczące ustawień myszy, daj nam znać w komentarzach poniżej.
Jak znaleźć ustawienia IPv6 na moim routerze TP-Link Wi-Fi 6? Jak włączyć IPv6 na routerze TP-Link i zmienić wszystkie powiązane ustawienia.
Jak uruchomić dowolną aplikację jako administrator w systemie Windows 11. Jak używać CMD, PowerShell lub Windows Terminal do uruchamiania programu jako administrator.
Przewodnik po wszystkich metodach uruchamiania aplikacji Informacje o systemie (msinfo32.exe) w systemie Windows 10, 7 i 8. Poznaj skróty i polecenia uruchamiające msinfo32.
Internet Explorer 11 to ostatnia wersja tej przeglądarki Microsoft. Oto jak pobrać i zainstalować przeglądarkę Internet Explorer 11 w systemie Windows 7, Windows 8.1 i Windows 10.
Jak umieścić w pełnym ekranie Google Chrome i inne przeglądarki: Mozilla Firefox, Microsoft Edge i Opera. Jak wyjść z trybu pełnoekranowego.
Jak zmienić format zrzutu ekranu na smartfonach i tabletach z Androidem, z PNG na JPG lub z JPG na PNG. Zobacz jak to zrobić krok po kroku.
Jak włączyć wtyczkę Java Runtime we wszystkich głównych przeglądarkach internetowych dla systemu Windows: Google Chrome, Firefox, Opera, Internet Explorer i Microsoft Edge.
Dowiedz się, jak rozwiązać problem z aplikacjami Windows 10, które nie wyświetlają się w menu Start. Znajdź skuteczne rozwiązania dotyczące ikon pobierania i brakujących kafelków.
Jak przywrócić domyślne skróty i domyślne ikony systemu Windows. Przewodnik dotyczy zarówno systemu Windows 10, jak i Windows 11.
Jak otworzyć Podgląd zdarzeń z CMD, korzystając z eventvwr.msc, polecenia eventvwr oraz wielu innych metod i skrótów.
Co to jest rozszerzenie Microsoft Edge? Jak uzyskać rozszerzenia. Jak skonfigurować rozszerzenia Edge. Jak ukryć lub usunąć rozszerzenia w Edge.
Gdzie jest Kosz w Windows 10 i 11? Wszystkie sposoby jego otwarcia, w tym dostęp do ukrytego folderu $Recycle.Bin na dysku.
Jak otworzyć Panel sterowania w systemie Windows 10 i Windows 11. W pełni zaprezentowane polecenia i skróty do jego otwierania.
Jak zwiększyć lub zmniejszyć jasność w systemie Windows 10 za pomocą klawiatury, szybkich akcji systemu Windows 10s, aplikacji Ustawienia i więcej. Poznaj różne metody dostosowywania jasności ekranu.
Zobacz listę wszystkich kont użytkowników istniejących na komputerze z systemem Windows, w tym użytkowników ukrytych lub wyłączonych. Jak używać polecenia Net User.
Jeśli nie potrzebujesz już korzystać z Galaxy AI na swoim telefonie Samsung, możesz wyłączyć tę funkcję, wykonując bardzo prostą czynność. Oto instrukcje dotyczące wyłączania Galaxy AI na telefonach Samsung.
Jeśli nie potrzebujesz żadnej postaci AI na Instagramie, możesz ją szybko usunąć. Oto przewodnik po usuwaniu postaci AI z Instagrama.
Symbol delty w programie Excel, znany również jako symbol trójkąta, jest często używany w tabelach danych statystycznych do wyrażania rosnących lub malejących liczb albo dowolnych danych zależnie od życzenia użytkownika.
Oprócz udostępniania pliku Arkuszy Google zawierającego wszystkie wyświetlane arkusze, użytkownicy mogą zdecydować się na udostępnienie obszaru danych Arkuszy Google lub udostępnienie arkusza w Arkuszach Google.
Użytkownicy mogą także dostosować ustawienia tak, aby pamięć ChatGPT była wyłączana w dowolnym momencie, zarówno w wersji mobilnej, jak i komputerowej. Oto instrukcje dotyczące wyłączania pamięci ChatGPT.
Domyślnie usługa Windows Update automatycznie sprawdza dostępność aktualizacji. Możesz także zobaczyć, kiedy miała miejsce ostatnia aktualizacja. Poniżej znajdziesz instrukcje, jak sprawdzić, kiedy system Windows został ostatnio zaktualizowany.
Generalnie rzecz biorąc, operacja usunięcia karty eSIM na iPhonie jest dla nas równie prosta do wykonania. Oto instrukcje dotyczące usuwania karty eSIM z iPhone'a.
Użytkownicy iPhone'a oprócz zapisywania zdjęć Live Photos w formie filmów mogą bardzo łatwo przekonwertować zdjęcia Live Photos do formatu Boomerang.
Wiele aplikacji automatycznie włącza funkcję SharePlay podczas rozmów FaceTime, co może spowodować przypadkowe naciśnięcie niewłaściwego przycisku i zrujnowanie połączenia wideo.
Po włączeniu funkcji Kliknij, aby wykonać funkcja ta działa, rozpoznaje tekst lub obraz, w który kliknięto, i na tej podstawie podejmuje odpowiednie działania kontekstowe.
Włączenie podświetlenia klawiatury sprawi, że będzie ona świecić, co jest przydatne podczas pracy w warunkach słabego oświetlenia lub sprawi, że kącik gracza będzie wyglądał bardziej stylowo. Poniżej możesz wybrać jeden z czterech sposobów włączania podświetlenia klawiatury laptopa.
Istnieje wiele sposobów na przejście do trybu awaryjnego w systemie Windows 10, na wypadek gdybyś nie mógł wejść do systemu Windows i się do niego dostać. Aby przejść do trybu awaryjnego systemu Windows 10 podczas uruchamiania komputera, zapoznaj się z poniższym artykułem z serwisu WebTech360.
Grok AI rozszerzył swój generator zdjęć AI, aby umożliwić przekształcanie osobistych zdjęć w nowe style, np. tworzenie zdjęć w stylu Studio Ghibli ze słynnymi filmami animowanymi.
Użytkownicy usługi Google One AI Premium mogą skorzystać z miesięcznego bezpłatnego okresu próbnego, w trakcie którego mogą się zarejestrować i zapoznać z wieloma ulepszonymi funkcjami, takimi jak asystent Gemini Advanced.
Począwszy od systemu iOS 18.4 firma Apple umożliwia użytkownikom decydowanie, czy w przeglądarce Safari mają być wyświetlane ostatnie wyszukiwania.




























