Jak włączyć IPv6 na routerze TP-Link Wi-Fi 6?

Jak znaleźć ustawienia IPv6 na moim routerze TP-Link Wi-Fi 6? Jak włączyć IPv6 na routerze TP-Link i zmienić wszystkie powiązane ustawienia.
Domyślnie w nowej przeglądarce Microsoft Edge opartej na Chromium pasek ulubionych jest widoczny tylko po otwarciu nowej karty . Jeśli jednak chcesz cały czas wyświetlać pasek ulubionych w Edge lub całkowicie się go pozbyć, możesz skorzystać z kilku metod. W tym przewodniku pokazano, jak wyświetlić pasek ulubionych w przeglądarce Microsoft Edge na cztery różne sposoby, aby szybko uzyskać dostęp do często odwiedzanych witryn internetowych:
Zawartość
Po pierwsze: jak dodać stronę internetową do paska ulubionych Microsoft Edge
Pasek ulubionych Edge znajduje się u góry ekranu, pod paskiem adresu. Jeśli są jakieś witryny, które chcesz mieć pod ręką, możesz łatwo dodać je do zakładek lub Ulubionych przeglądarki Microsoft Edge . Aby rozpocząć, otwórz Microsoft Edge i odwiedź witrynę, którą chcesz dodać. Następnie kliknij lub naciśnij przycisk „Dodaj tę stronę do ulubionych” na pasku adresu (wygląda jak gwiazdka obok znaku plus) lub naciśnij Ctrl + D na klawiaturze.
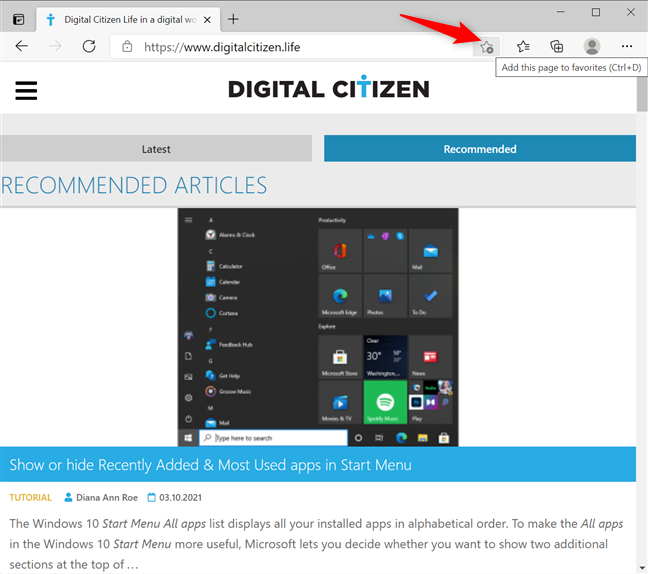
Dodaj stronę do ulubionych w Microsoft Edge
Pojawi się okno, w którym możesz zmienić nazwę ulubionego i zmienić folder, w którym jest zapisany. Następnie kliknij lub dotknij Gotowe .
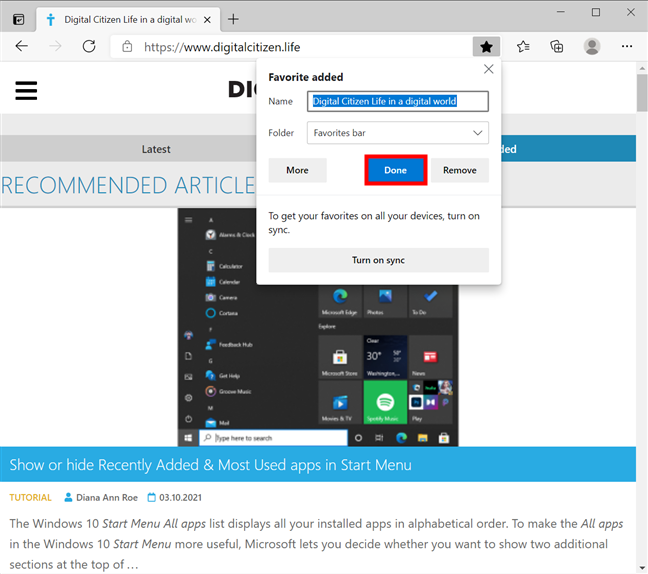
Naciśnij Gotowe, aby zakończyć dodawanie witryny do Ulubionych
Ikona gwiazdki zmieni kolor na niebieski, co oznacza, że witryna została dodana do ulubionych w przeglądarce Microsoft Edge . Jednak nigdzie nie ma paska. Otwórz nową kartę, naciskając Ctrl + T na klawiaturze, a zobaczysz nową zakładkę na pasku ulubionych Edge .
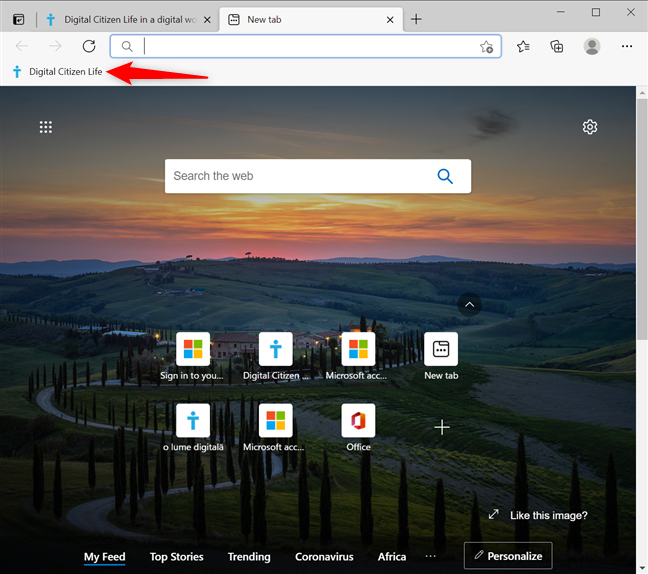
Witryna zostanie dodana do zakładek Microsoft Edge
Gdy wchodzisz na stronę internetową, pasek ulubionych jest domyślnie ustawiony tak, aby automatycznie znikał, dzięki czemu jest więcej miejsca na jego zawartość. Jeśli jednak chcesz na stałe wyświetlić pasek ulubionych w Edge lub wolisz go ukryć na dobre, czytaj dalej, aby znaleźć najwygodniejszy sposób zmiany tego ustawienia.
WSKAZÓWKA: Jeśli potrzebujesz strony kilka razy dziennie, możesz zamiast tego rozważyć ustawienie jej jako swojej strony głównej w Microsoft Edge . Możesz też przypiąć witrynę do paska zadań lub menu Start w systemie Windows 10 .
1. Jak wyświetlić pasek ulubionych w Edge za pomocą skrótu klawiaturowego?
Najszybszym sposobem trwałego włączenia lub wyłączenia paska ulubionych przeglądarki Microsoft Edge jest jednoczesne naciśnięcie klawiszy Ctrl + Shift + B na klawiaturze.
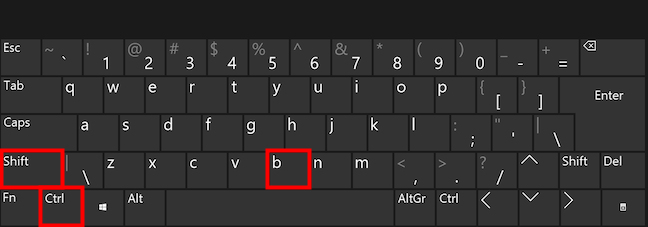
Naciśnij klawisze w tym samym czasie, aby przełączyć pasek ulubionych
Użycie tego skrótu po otwarciu nowej karty , gdy pasek ulubionych Edge jest widoczny, ukrywa go na stałe. Jeśli jednak uzyskałeś już dostęp do strony internetowej, naciśnij skrót klawiaturowy, aby zawsze wyświetlać pasek ulubionych w Edge.
UWAGA: Niestety ta metoda nie pozwala przywrócić domyślnego ustawienia paska, czyli wyświetlania Tylko na nowych kartach , więc sprawdź również inne opcje w tym przewodniku.
2. Jak włączyć pasek ulubionych Edge z menu po kliknięciu prawym przyciskiem myszy?
Pasek ulubionych ma własne menu kontekstowe. Najpierw otwórz nową kartę, aby wyświetlić pasek ulubionych w Edge. Następnie kliknij prawym przyciskiem myszy lub naciśnij i przytrzymaj pasek, aby otworzyć menu kontekstowe. Na koniec przejdź do „Pokaż pasek ulubionych” i kliknij lub dotknij żądanego ustawienia paska ulubionych Microsoft Edge .
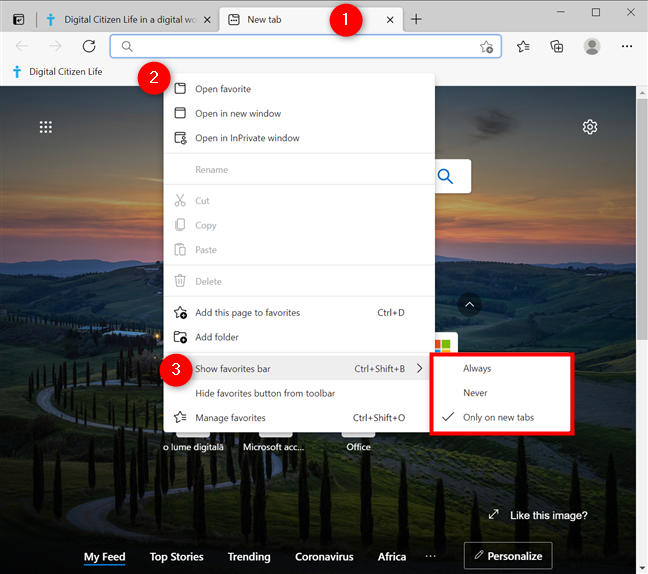
Pokaż pasek ulubionych w Edge z jego menu kontekstowego
WSKAZÓWKA: Jeśli chcesz, możesz zabrać ze sobą zakładki, synchronizując ulubione w Microsoft Edge .
3. Jak wyświetlić pasek ulubionych w Edge z menu Ulubione?
Możesz także użyć palety wysuwanej Ulubione , aby pokazać lub ukryć pasek ulubionych Edge . Aby rozpocząć, naciśnij Ctrl + Shift + O na klawiaturze lub kliknij/dotknij ikony Ulubione , aby otworzyć listę zapisanych zakładek Microsoft Edge.
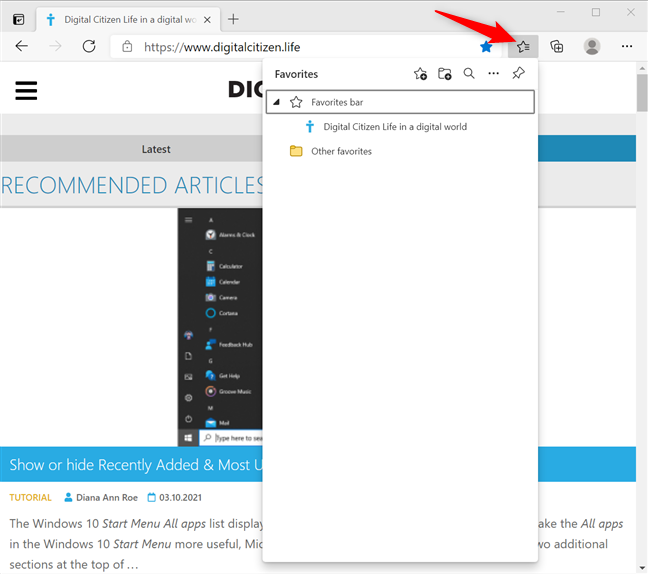
Uzyskaj dostęp do ulubionych w Microsoft Edge
Naciśnij Więcej opcji (...) z menu wysuwanego, a następnie kliknij lub naciśnij „Pokaż pasek ulubionych . ”
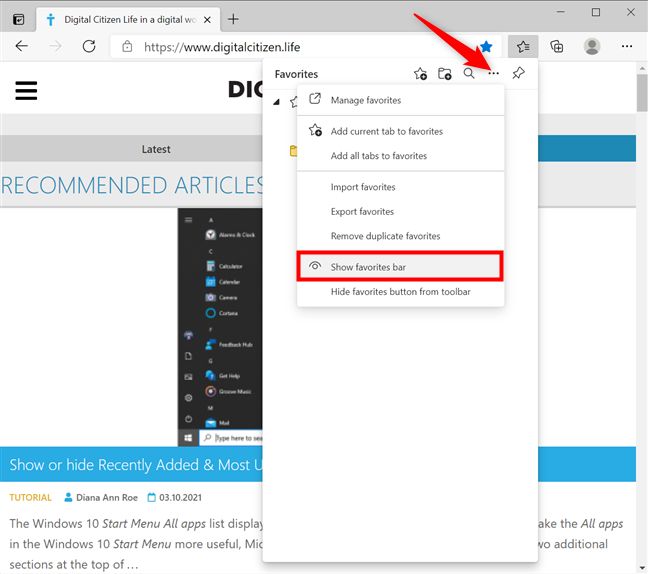
Naciśnij Pokaż pasek ulubionych z Więcej opcji
Spowoduje to otwarcie wyskakującego okienka „Pokaż pasek ulubionych” , w którym możesz wybrać wyświetlanie funkcji Zawsze , Nigdy lub Tylko na nowych kartach .
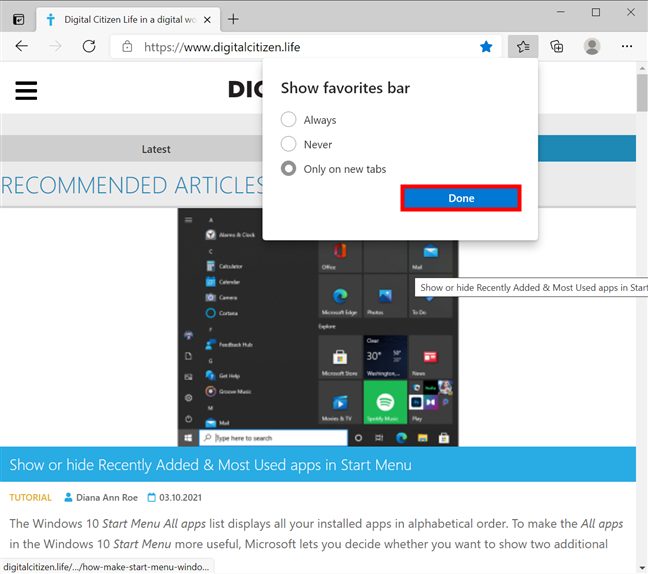
Wybierz, kiedy chcesz wyświetlić pasek ulubionych w Edge
WSKAZÓWKA: Jeśli chcesz dostosować przeglądarkę, być może zainteresuje Cię także włączanie i wyłączanie trybu ciemnego w przeglądarce Microsoft Edge .
4. Jak wyświetlić pasek ulubionych przeglądarki Microsoft Edge w ustawieniach przeglądarki?
Istnieje inna metoda, aby przez cały czas wyświetlać pasek ulubionych Edge , wyświetlać go na nowych kartach lub całkowicie go ukrywać. Kliknij lub naciśnij przycisk „Ustawienia i nie tylko” (...) w prawym górnym rogu i przejdź do Ustawień .
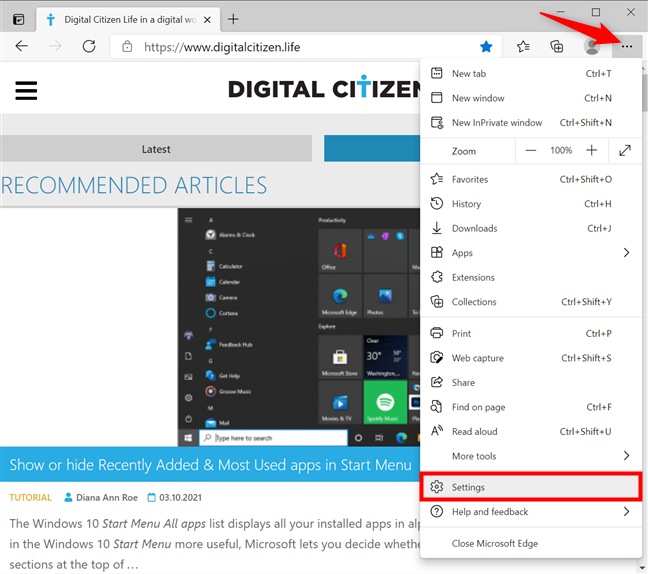
Uzyskaj dostęp do ustawień Microsoft Edge
Z panelu po lewej stronie dotknij Wygląd – jeśli nie widzisz panelu, najpierw zmaksymalizuj okno lub kliknij lub naciśnij przycisk hamburgera w lewym górnym rogu, obok Ustawienia . Po prawej stronie, w sekcji Dostosuj pasek narzędzi , znajduje się opcja „Pokaż pasek ulubionych” . Kliknij lub dotknij znajdującego się obok menu rozwijanego i wybierz, jak często chcesz wyświetlać pasek ulubionych Edge .
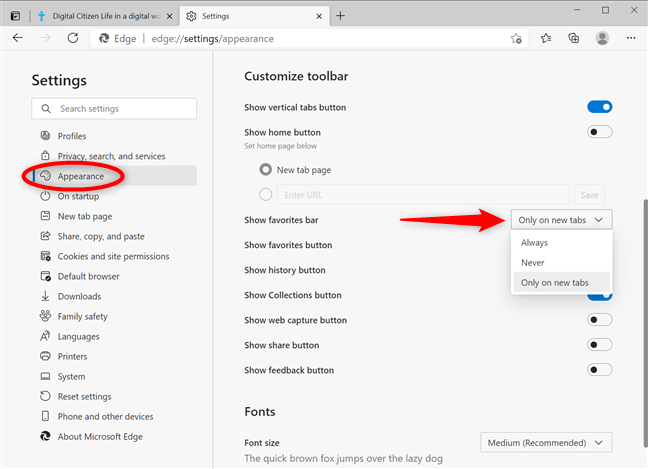
Wyświetl pasek ulubionych w Edge w ustawieniach przeglądarki
WSKAZÓWKA: Szybszym sposobem otwarcia sekcji Dostosuj pasek narzędzi jest kliknięcie prawym przyciskiem myszy lub naciśnięcie i przytrzymanie opcji „Ustawienia i nie tylko” (...) , a następnie uzyskanie dostępu do jedynej dostępnej opcji .
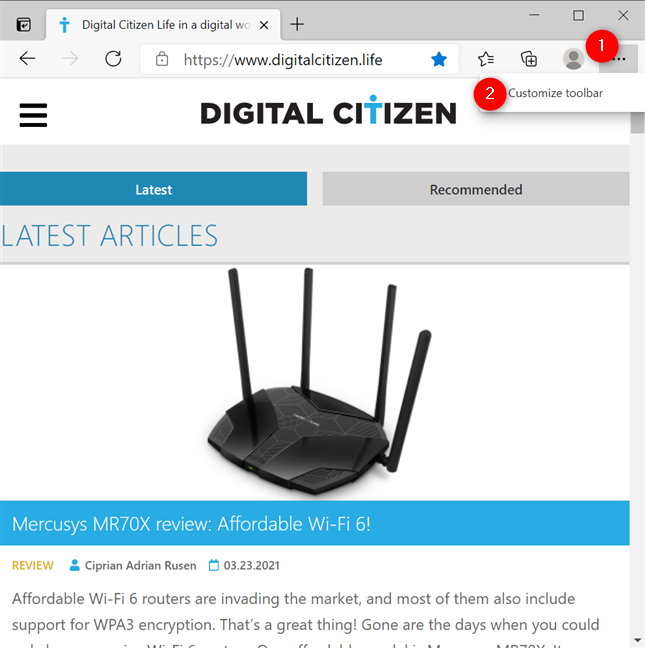
Inny sposób uzyskania dostępu do ustawień paska narzędzi Dostosuj
Ile witryn przechowujesz na pasku ulubionych w Edge?
Podoba nam się nowa Microsoft Edge, nawet jeśli nie dodaliśmy wielu wpisów do paska ulubionych . Zanim zamkniesz ten przewodnik, chcielibyśmy wiedzieć, ile witryn jest przechowywanych na pasku ulubionych . Czy masz długą listę stron internetowych uporządkowanych w folderach, czy tylko kilka witryn, które często odwiedzasz? Komentarz poniżej i porozmawiajmy.
Jak znaleźć ustawienia IPv6 na moim routerze TP-Link Wi-Fi 6? Jak włączyć IPv6 na routerze TP-Link i zmienić wszystkie powiązane ustawienia.
Jak uruchomić dowolną aplikację jako administrator w systemie Windows 11. Jak używać CMD, PowerShell lub Windows Terminal do uruchamiania programu jako administrator.
Przewodnik po wszystkich metodach uruchamiania aplikacji Informacje o systemie (msinfo32.exe) w systemie Windows 10, 7 i 8. Poznaj skróty i polecenia uruchamiające msinfo32.
Internet Explorer 11 to ostatnia wersja tej przeglądarki Microsoft. Oto jak pobrać i zainstalować przeglądarkę Internet Explorer 11 w systemie Windows 7, Windows 8.1 i Windows 10.
Jak umieścić w pełnym ekranie Google Chrome i inne przeglądarki: Mozilla Firefox, Microsoft Edge i Opera. Jak wyjść z trybu pełnoekranowego.
Jak zmienić format zrzutu ekranu na smartfonach i tabletach z Androidem, z PNG na JPG lub z JPG na PNG. Zobacz jak to zrobić krok po kroku.
Jak włączyć wtyczkę Java Runtime we wszystkich głównych przeglądarkach internetowych dla systemu Windows: Google Chrome, Firefox, Opera, Internet Explorer i Microsoft Edge.
Dowiedz się, jak rozwiązać problem z aplikacjami Windows 10, które nie wyświetlają się w menu Start. Znajdź skuteczne rozwiązania dotyczące ikon pobierania i brakujących kafelków.
Jak przywrócić domyślne skróty i domyślne ikony systemu Windows. Przewodnik dotyczy zarówno systemu Windows 10, jak i Windows 11.
Jak otworzyć Podgląd zdarzeń z CMD, korzystając z eventvwr.msc, polecenia eventvwr oraz wielu innych metod i skrótów.
Co to jest rozszerzenie Microsoft Edge? Jak uzyskać rozszerzenia. Jak skonfigurować rozszerzenia Edge. Jak ukryć lub usunąć rozszerzenia w Edge.
Gdzie jest Kosz w Windows 10 i 11? Wszystkie sposoby jego otwarcia, w tym dostęp do ukrytego folderu $Recycle.Bin na dysku.
Jak otworzyć Panel sterowania w systemie Windows 10 i Windows 11. W pełni zaprezentowane polecenia i skróty do jego otwierania.
Jak zwiększyć lub zmniejszyć jasność w systemie Windows 10 za pomocą klawiatury, szybkich akcji systemu Windows 10s, aplikacji Ustawienia i więcej. Poznaj różne metody dostosowywania jasności ekranu.
Zobacz listę wszystkich kont użytkowników istniejących na komputerze z systemem Windows, w tym użytkowników ukrytych lub wyłączonych. Jak używać polecenia Net User.
Jeśli nie potrzebujesz już korzystać z Galaxy AI na swoim telefonie Samsung, możesz wyłączyć tę funkcję, wykonując bardzo prostą czynność. Oto instrukcje dotyczące wyłączania Galaxy AI na telefonach Samsung.
Jeśli nie potrzebujesz żadnej postaci AI na Instagramie, możesz ją szybko usunąć. Oto przewodnik po usuwaniu postaci AI z Instagrama.
Symbol delty w programie Excel, znany również jako symbol trójkąta, jest często używany w tabelach danych statystycznych do wyrażania rosnących lub malejących liczb albo dowolnych danych zależnie od życzenia użytkownika.
Oprócz udostępniania pliku Arkuszy Google zawierającego wszystkie wyświetlane arkusze, użytkownicy mogą zdecydować się na udostępnienie obszaru danych Arkuszy Google lub udostępnienie arkusza w Arkuszach Google.
Użytkownicy mogą także dostosować ustawienia tak, aby pamięć ChatGPT była wyłączana w dowolnym momencie, zarówno w wersji mobilnej, jak i komputerowej. Oto instrukcje dotyczące wyłączania pamięci ChatGPT.
Domyślnie usługa Windows Update automatycznie sprawdza dostępność aktualizacji. Możesz także zobaczyć, kiedy miała miejsce ostatnia aktualizacja. Poniżej znajdziesz instrukcje, jak sprawdzić, kiedy system Windows został ostatnio zaktualizowany.
Generalnie rzecz biorąc, operacja usunięcia karty eSIM na iPhonie jest dla nas równie prosta do wykonania. Oto instrukcje dotyczące usuwania karty eSIM z iPhone'a.
Użytkownicy iPhone'a oprócz zapisywania zdjęć Live Photos w formie filmów mogą bardzo łatwo przekonwertować zdjęcia Live Photos do formatu Boomerang.
Wiele aplikacji automatycznie włącza funkcję SharePlay podczas rozmów FaceTime, co może spowodować przypadkowe naciśnięcie niewłaściwego przycisku i zrujnowanie połączenia wideo.
Po włączeniu funkcji Kliknij, aby wykonać funkcja ta działa, rozpoznaje tekst lub obraz, w który kliknięto, i na tej podstawie podejmuje odpowiednie działania kontekstowe.
Włączenie podświetlenia klawiatury sprawi, że będzie ona świecić, co jest przydatne podczas pracy w warunkach słabego oświetlenia lub sprawi, że kącik gracza będzie wyglądał bardziej stylowo. Poniżej możesz wybrać jeden z czterech sposobów włączania podświetlenia klawiatury laptopa.
Istnieje wiele sposobów na przejście do trybu awaryjnego w systemie Windows 10, na wypadek gdybyś nie mógł wejść do systemu Windows i się do niego dostać. Aby przejść do trybu awaryjnego systemu Windows 10 podczas uruchamiania komputera, zapoznaj się z poniższym artykułem z serwisu WebTech360.
Grok AI rozszerzył swój generator zdjęć AI, aby umożliwić przekształcanie osobistych zdjęć w nowe style, np. tworzenie zdjęć w stylu Studio Ghibli ze słynnymi filmami animowanymi.
Użytkownicy usługi Google One AI Premium mogą skorzystać z miesięcznego bezpłatnego okresu próbnego, w trakcie którego mogą się zarejestrować i zapoznać z wieloma ulepszonymi funkcjami, takimi jak asystent Gemini Advanced.
Począwszy od systemu iOS 18.4 firma Apple umożliwia użytkownikom decydowanie, czy w przeglądarce Safari mają być wyświetlane ostatnie wyszukiwania.




























