Jak przeglądać historie na Instagramie, które Ci się podobają

Historie na Instagramie stały się popularną metodą zwiększania zaangażowania i dostarczania obserwującym treści zza kulis lub spontanicznych. Odkąd
Czyż nie wszyscy uwielbiamy dostosowywać nasze rzeczy do własnych upodobań? System Windows również wierzy w dostosowania i pozwala nadać mu własny styl. Umożliwia zmianę tapet i motywów pulpitu i ekranu blokady. Możesz wybierać spośród szerokiej gamy niestandardowych obrazów i motywów firmy Microsoft lub dodawać elementy z innego miejsca. W tym artykule dowiesz się, jak zmieniać tapety motywu, pulpitu i ekranu blokady w systemie Windows 10.
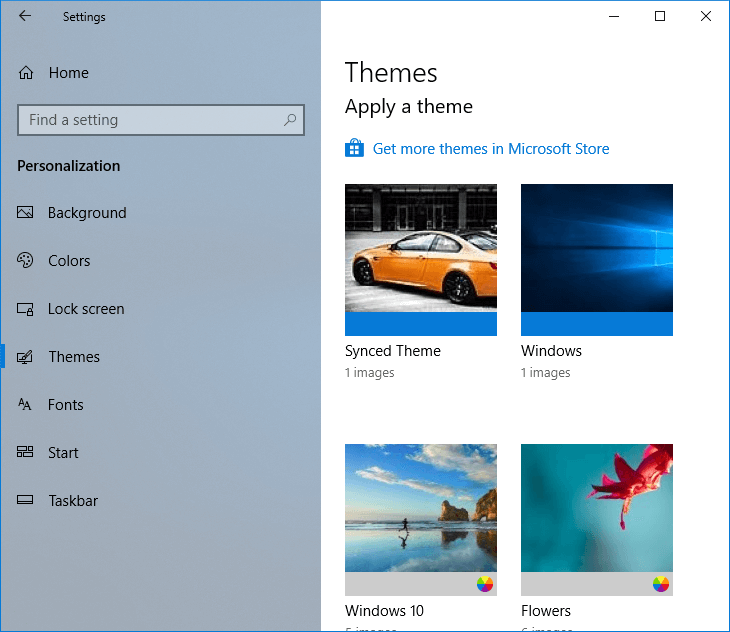
Zawartość
Jak zmienić motyw, ekran blokady i tapetę systemu Windows 10?
Upewnij się, że utworzyłeś punkt przywracania na wypadek, gdyby coś poszło nie tak.
Jak zmienić tapetę pulpitu w systemie Windows 10
1. Kliknij ikonę Windows w lewym dolnym rogu ekranu.
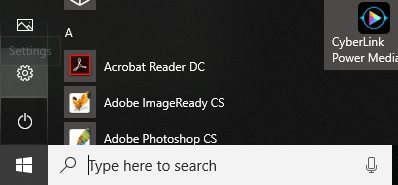
2. Kliknij ikonę Ustawienia i wybierz Personalizacja.

3.Alternatywnie możesz kliknąć prawym przyciskiem myszy na pulpicie i wybrać Personalizuj.
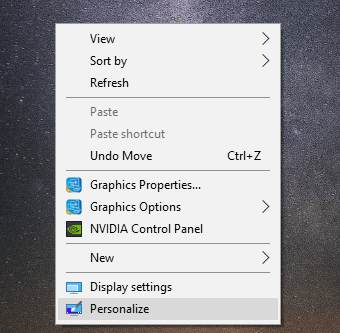
4. Teraz w obszarze Personalizacja kliknij Tło w lewym okienku.
5. W menu rozwijanym Tło możesz wybrać między obrazem, jednolitym kolorem i pokazem slajdów . W opcji pokazu slajdów okna automatycznie zmieniają tło w określonych odstępach czasu.
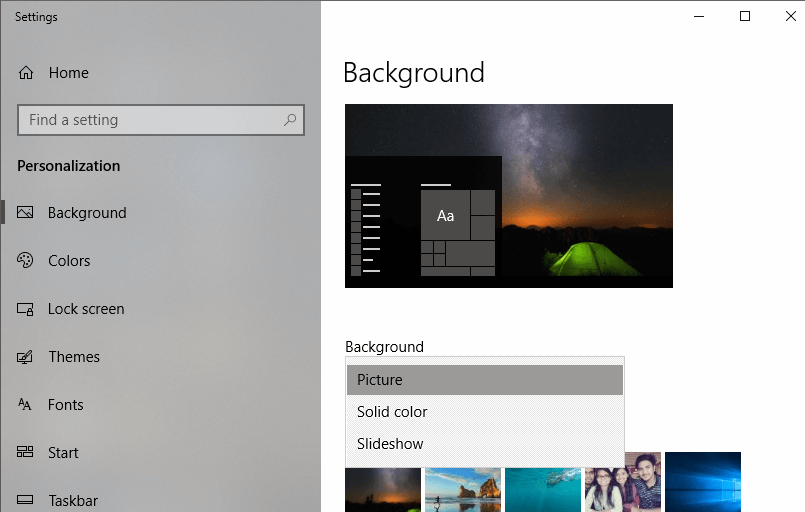
6. Jeśli wybierzesz Jednolity kolor , zobaczysz panel kolorów, z którego możesz wybrać wybrany kolor lub wybrać kolor niestandardowy.
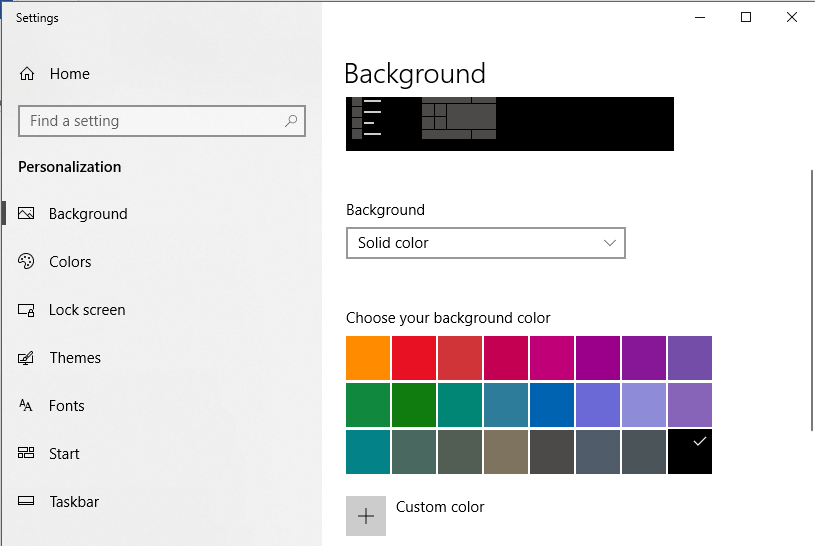
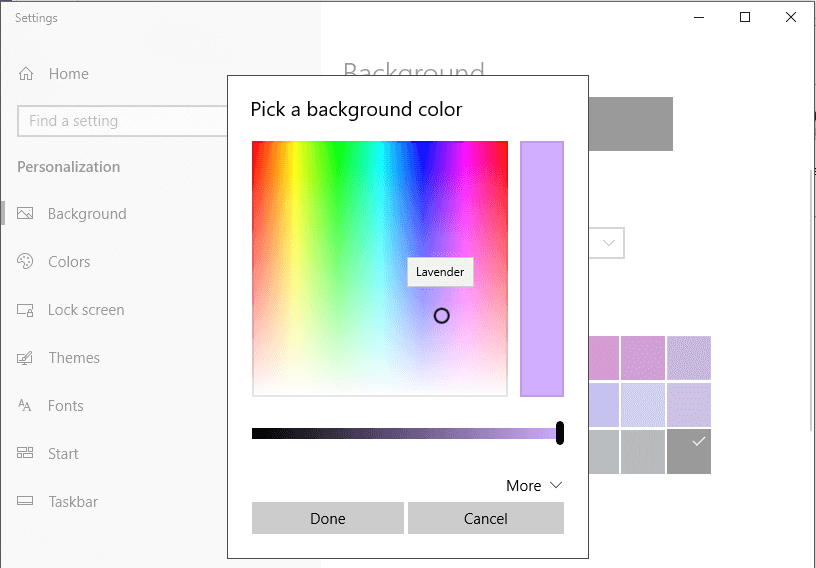
7. Jeśli wybierzesz Obraz, możesz przeglądać obraz ze swoich plików, klikając Przeglądaj . Możesz także wybrać jedną z dostępnych wbudowanych tapet.
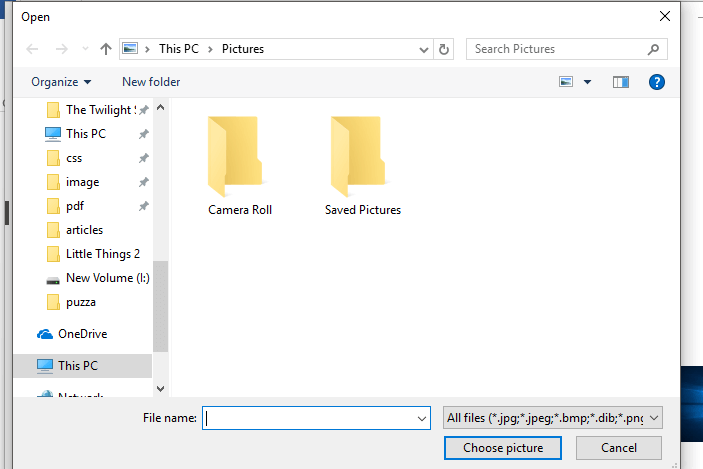
8. Możesz również wybrać dowolne dopasowanie tła z wielu opcji, aby wybrać układ obrazu.
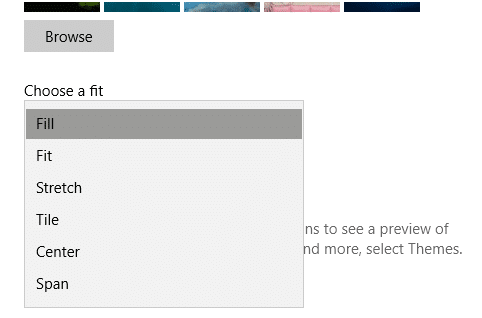
9.In z opcją pokazu slajdów , można wybrać cały album z obrazami i decyduje, kiedy należy zmienić wizerunek wśród niektórych innych dostosowań.
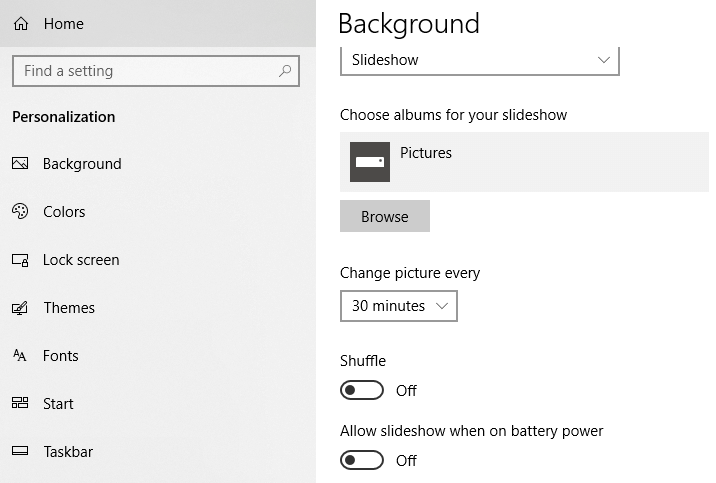
Jak zmienić tapetę ekranu blokady w systemie Windows 10
1. Kliknij prawym przyciskiem myszy na pulpicie i wybierz Personalizuj.
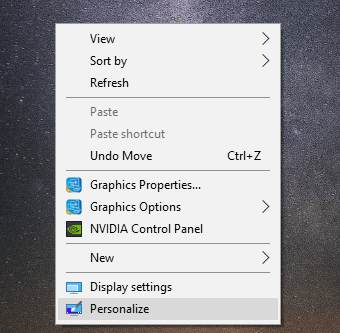
2. Kliknij ekran blokady w oknie Personalizacja w lewym okienku.
3. Możesz wybrać między Windows spotlight, Picture i Slide show.
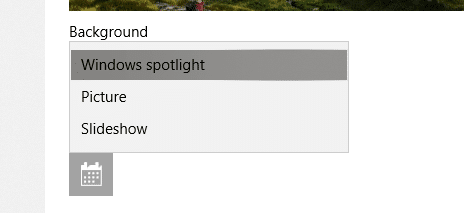
4. W opcji Windows spotlight pojawiają się obrazy z kolekcji Microsoft, które są automatycznie odwracane.

5. W opcji Obraz możesz przeglądać wybrane przez siebie zdjęcie.
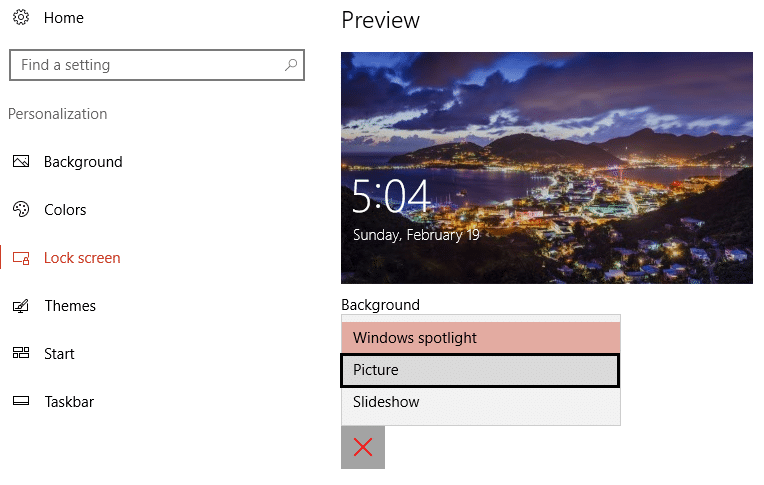
6. W Pokazie slajdów ponownie możesz wybrać album ze zdjęciami, z którego mają się pojawiać okresowo zmieniające się zdjęcia.
7. Zwróć uwagę, że ten obraz pojawia się zarówno na ekranie blokady, jak i na ekranie logowania.
8. Jeśli nie chcesz, aby na ekranie logowania był obraz, ale zwykły jednolity kolor, możesz wyłączyć opcję „ Pokaż obraz tła ekranu blokady na ekranie logowania ” po przewinięciu okna w dół. Możesz wybrać wybrany kolor, klikając Kolory w lewym okienku.

9. Możesz także wybrać aplikacje, które chcesz na ekranie blokady.
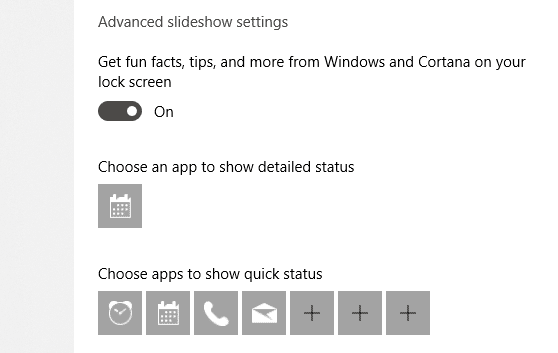
Jak zmienić motyw w systemie Windows 10
Motyw niestandardowy
1. Naciśnij Klawisz Windows + I, aby otworzyć Ustawienia, a następnie kliknij ikonę Personalizacja .

2. Teraz w oknie Personalizacja kliknij Motywy w lewym okienku.
3. Możesz stworzyć własny motyw , wybierając tło, kolor, dźwięki i wybrany kolor.
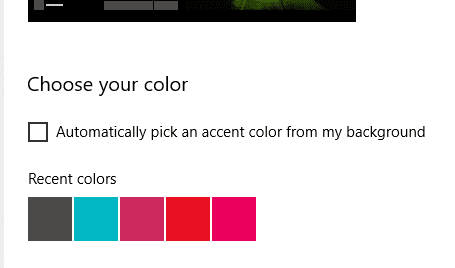
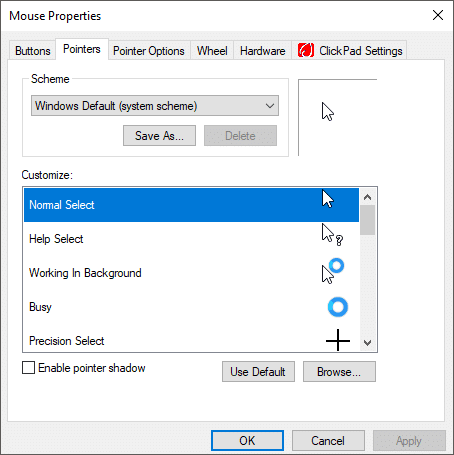
8. Kliknij „ Zapisz motyw ” i wpisz jego nazwę, aby zapisać swój wybór.
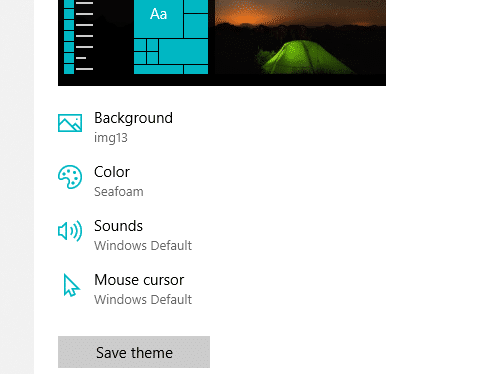
Motywy Microsoft
1. Przejdź do Personalizacja i wybierz Motywy.
2. Aby wybrać istniejący motyw, przewiń w dół do pola „ Zastosuj motyw ”.
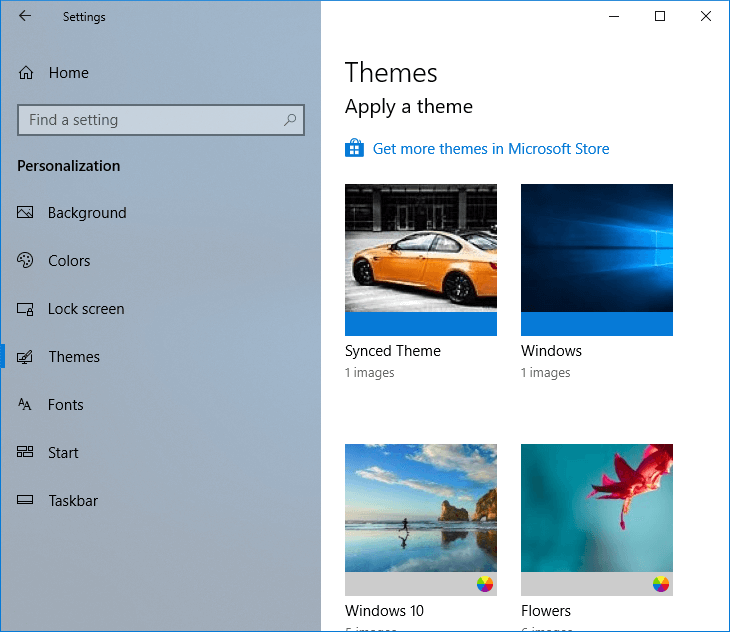
3. Możesz wybrać jeden z podanych motywów lub kliknąć „ Pobierz więcej motywów w Microsoft Store ”.

4. Po kliknięciu opcji „ Pobierz więcej motywów w sklepie Microsoft Store ” otrzymasz szeroki wybór motywów ze sklepu Microsoft Store.
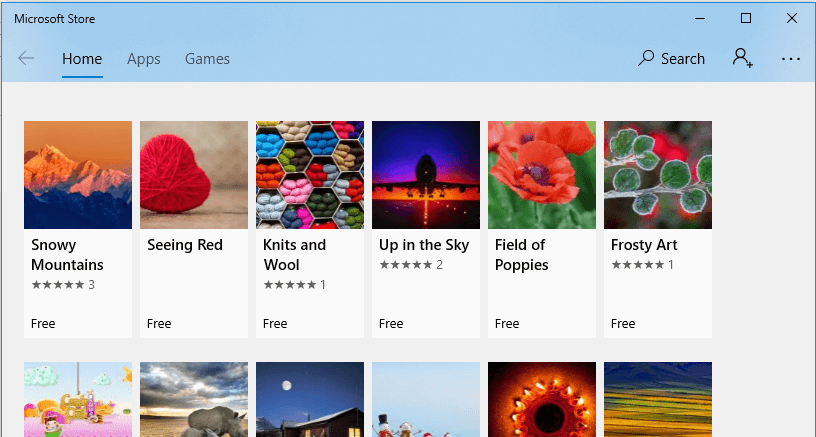
5. Kliknij wybrany motyw i kliknij Pobierz, aby go pobrać.
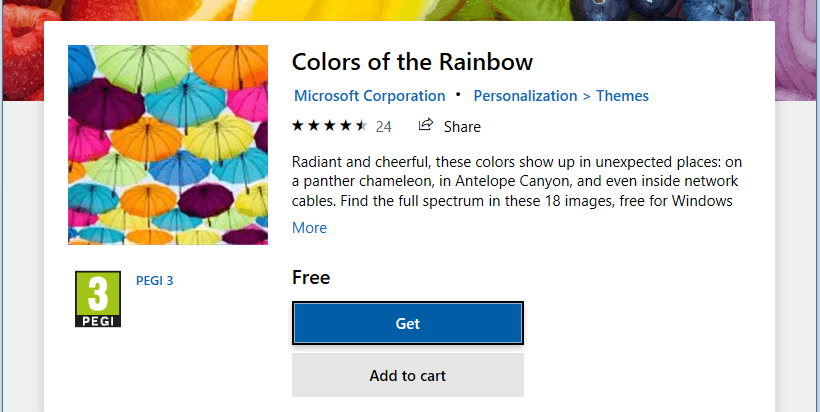
6. Kliknij motyw, aby go zastosować.
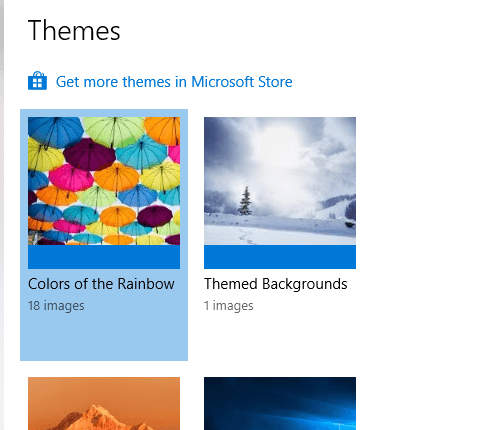
7.Pamiętaj, że możesz również dokonać zmian w istniejącym motywie. Po prostu wybierz motyw, a następnie użyj podanych opcji dostosowywania, aby wprowadzić w nim zmiany. Zapisz swój motyw dostosowywania do wykorzystania w przyszłości.
Motywy firm innych niż Microsoft
Były to sposoby, w jakie możesz dostosować swój komputer i dopasować go do swoich wyborów, nastrojów i stylu życia.
Zalecana:
Mam nadzieję, że ten artykuł był pomocny i teraz możesz łatwo zmienić motyw, ekran blokady i tapetę w systemie Windows 10, ale jeśli nadal masz jakieś pytania dotyczące tego przewodnika, możesz je zadać w sekcji komentarzy.
Historie na Instagramie stały się popularną metodą zwiększania zaangażowania i dostarczania obserwującym treści zza kulis lub spontanicznych. Odkąd
Niezależnie od tego, czy tworzysz zabawną treść związaną z modną melodią TikTok, czy fragment promocyjny prezentujący Twoją markę, CapCut pomoże Ci zrobić to dobrze.
Jeśli spędzasz dużo czasu w Internecie, istnieje duże prawdopodobieństwo, że natknąłeś się na ludzką pętlę captcha Cloudflare. Ten środek bezpieczeństwa ma kilka przyczyn,
Statystyki i analizy to istotne elementy YouTube. Platforma śledzi kilka osiągnięć, w tym filmy z największą liczbą
Współpraca „Fortnite” i „Gwiezdne Wojny” przyniosła graczom specjalne moce Mocy i zadania z „Gwiezdnych Wojen”. Moce pojawiły się w Rozdziale 4,
Platforma Twitch ma opcję ochrony przed wyświetlaniem na czacie szkodliwego, obraźliwego i wulgarnego języka. W przypadku młodszych użytkowników wskazane jest posiadanie
https://www.youtube.com/watch?v=Pt48wfYtkHE Dokumenty Google to doskonałe narzędzie do współpracy, ponieważ umożliwia wielu osobom edytowanie i pracę nad jednym
W programie Adobe Illustrator można wycinać kształty na kilka sposobów. Dzieje się tak dlatego, że wiele obiektów nie jest tworzonych w ten sam sposób. Niestety,
Czy kiedykolwiek otrzymałeś powiadomienie „Ten numer telefonu jest zablokowany” w Telegramie? Jeśli tak, być może zastanawiasz się, co to oznacza. Telegram ma ograniczenia
Snapchat to popularna platforma społecznościowa, która umożliwia użytkownikom publiczne publikowanie klipów wideo i bezpośrednie wysyłanie wiadomości do innych użytkowników. Jeśli ktoś nie odpowiada
Otrzymywanie wiadomości Przepraszamy, w tej chwili możesz wysyłać wiadomości tylko do wspólnych kontaktów. Błąd w Telegramie może być kłopotliwy podczas nawiązywania kontaktu z nowym kontaktem.
Jeśli chcesz utworzyć prezentację na telefony komórkowe, musisz zmienić układ w Prezentacjach Google na pionowy. Prezentacje Google są przeznaczone dla
Obsidian oferuje platformę do tworzenia i zarządzania połączeniami pomiędzy zasobami, notatkami i pomysłami. Tworzenie linków w Obsidianie pomaga odblokować nowe poziomy
Połączenie dwóch zupełnie różnych twarzy ze zdjęć to zawsze świetny sposób na dobrą zabawę. Połączenie dwóch oddzielnych obrazów w celu stworzenia zupełnie nowego wyglądu ma
https://www.youtube.com/watch?v=ptR9NfE8FVw Kanały Discord sprawiają, że aplikacja Discord jest zabawna. Niezależnie od tego, czy jest to kanał tekstowy pełen memów
Zaktualizowano 19 października 2023 r. Czasami życie staje na drodze do realizacji naszych celów w mediach społecznościowych. Prawdopodobnie miewasz takie chwile, gdy piszesz na telefonie,
Chociaż możliwe jest wyłączenie połączeń w WhatsApp, tej opcji nie można łatwo znaleźć w aplikacji, chyba że wprowadzisz pewne modyfikacje. Wielu użytkowników decyduje się na to
Największym problemem, z jakim spotykają się użytkownicy Robloxa, jest utknięcie w grze. Dzieje się tak z powodu nawigacji w interfejsie użytkownika, którą mogłeś przypadkowo włączyć
https://www.youtube.com/watch?v=srNFChLxl5c Wyróżnienia na Instagramie to świetny sposób na zbliżenie się do obserwujących. Możesz dzielić się swoimi wyjątkowymi chwilami
Jeśli używasz aplikacji do przesyłania wiadomości, aby pozostać w kontakcie z rodziną i przyjaciółmi, znasz już Facebook Messenger i WhatsApp. Obydwa są bezpłatne,


















