Jak przeglądać historie na Instagramie, które Ci się podobają

Historie na Instagramie stały się popularną metodą zwiększania zaangażowania i dostarczania obserwującym treści zza kulis lub spontanicznych. Odkąd
Za każdym razem, gdy podłączasz urządzenie Bluetooth w systemie Windows 10, możesz zobaczyć nazwę urządzenia Bluetooth określoną przez producenta urządzenia. Jeśli więc podłączasz smartfony lub słuchawki, wyświetlana nazwa jest domyślną nazwą producenta urządzenia. Dzieje się tak, aby użytkownicy mogli łatwo zidentyfikować i połączyć swoje urządzenia Bluetooth w systemie Windows 10. Możesz jednak zmienić nazwy swoich urządzeń Bluetooth w systemie Windows 10, ponieważ możesz mieć kilka urządzeń o podobnych nazwach. Rozumiemy, że może to być mylące z podobnymi nazwami urządzeń Bluetooth na liście Bluetooth. Dlatego, aby Ci pomóc, przygotowaliśmy przewodnik, który pomoże zmienić nazwy urządzeń Bluetooth w systemie Windows 10.
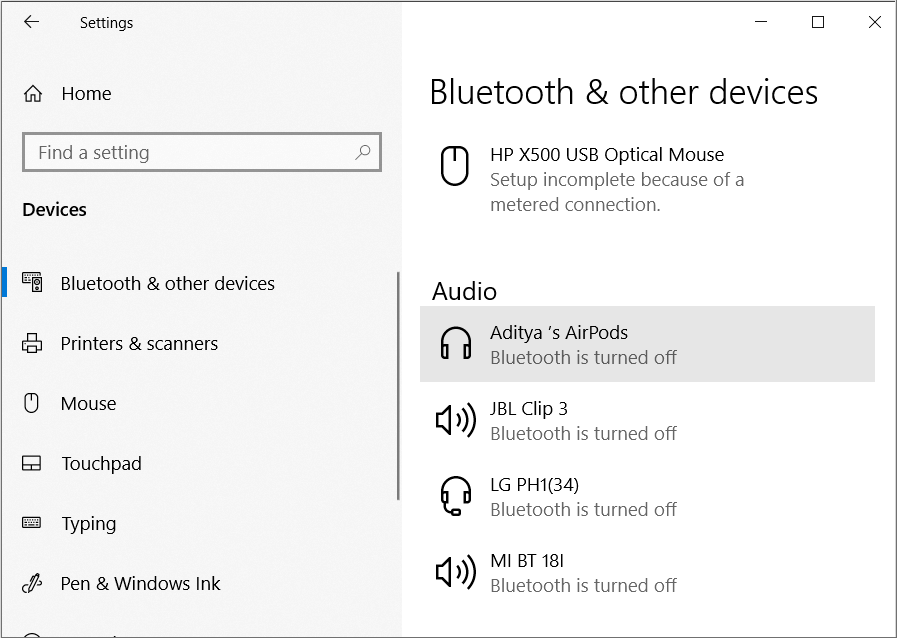
Zawartość
Głównym powodem zmiany nazwy urządzenia Bluetooth w systemie Windows 10 jest to, że po podłączeniu urządzenia Bluetooth do komputera z systemem Windows 10 wyświetlana nazwa będzie nazwą określoną przez producenta urządzenia. Na przykład podłączenie lustrzanki cyfrowej Sony nie musi być wyświetlane jako Sony_ILCE6000Y w systemie Windows 10; zamiast tego możesz zmienić nazwę na coś prostego, takiego jak Sony DSLR.
Mamy przewodnik, który możesz wykonać, aby zmienić nazwy urządzeń Bluetooth w systemie Windows 10. Oto metody, które możesz zastosować, aby zmienić nazwy urządzeń Bluetooth na komputerze.
Możesz użyć tej metody, aby łatwo zmienić nazwę urządzenia Bluetooth, które łączysz z komputerem z systemem Windows 10. Jeśli więc Twoje urządzenie Bluetooth ma dość skomplikowaną nazwę i chcesz zmienić jego nazwę na coś prostego, możesz wykonać następujące kroki.
1. Pierwszym krokiem jest włączenie Bluetooth na komputerze z systemem Windows 10 i urządzeniu, z którym chcesz się połączyć.

2. Teraz poczekaj , aż oba urządzenia Bluetooth się połączą.
3. Po połączeniu obu urządzeń przez Bluetooth, musisz otworzyć Panel sterowania. Aby otworzyć panel sterowania, możesz użyć okna dialogowego uruchamiania. Naciśnij klawisz Windows + klawisz R , aby uruchomić okno dialogowe Uruchom i wpisz „ Panel sterowania ”, a następnie naciśnij enter.
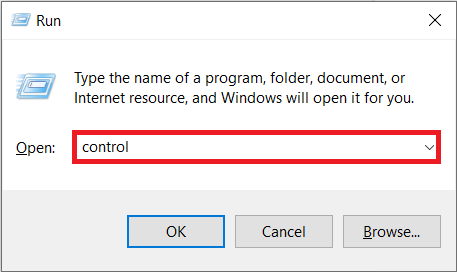
4. W panelu sterowania musisz otworzyć sekcję Sprzęt i dźwięk .
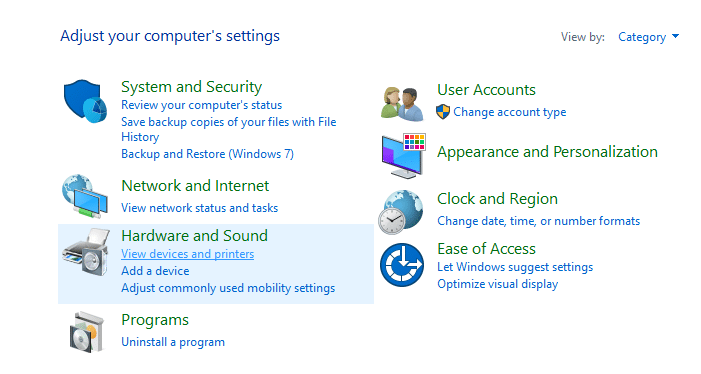
5. Teraz kliknij Urządzenia i drukarki z wyświetlonej listy opcji.

6. W Urządzeniach i drukarkach wybierz podłączone urządzenie , którego nazwę chcesz zmienić, a następnie kliknij je prawym przyciskiem myszy i wybierz opcję Właściwości .
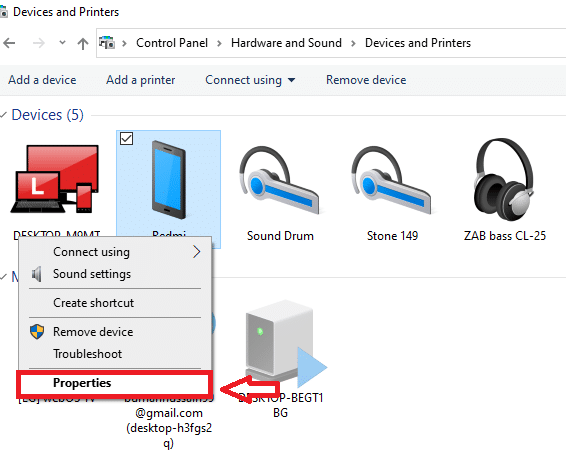
7. Pojawi się nowe okno, w którym pod zakładką Bluetooth zobaczysz domyślną nazwę podłączonego urządzenia.
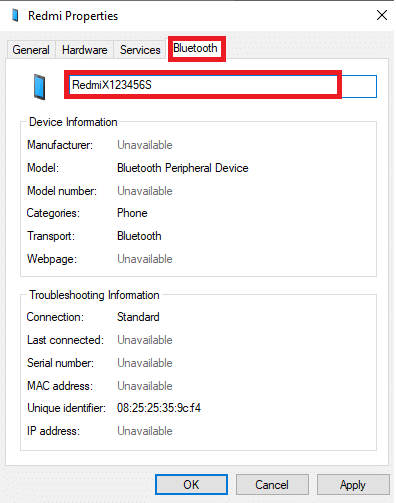
8. Możesz edytować domyślną nazwę, klikając pole nazwy i zmieniając jej nazwę zgodnie z własnymi preferencjami. W tym kroku możesz łatwo zmienić nazwę urządzenia Bluetooth i kliknąć Zastosuj, aby zapisać zmiany.
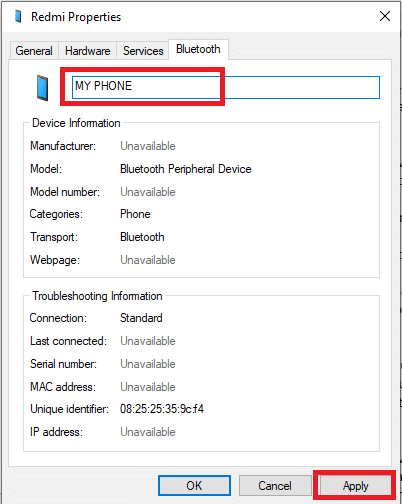
9. Teraz wyłącz podłączone urządzenie , którego nazwę zmieniłeś. Aby zastosować nowe zmiany, ważne jest, aby odłączyć urządzenia i ponownie je podłączyć, aby zastosować nowe zmiany.
10. Po wyłączeniu urządzenia musisz ponownie je podłączyć, aby sprawdzić, czy nazwa Bluetooth się zmienia, czy nie.
11. Ponownie otwórz Panel sterowania na swoim komputerze, przejdź do sekcji Sprzęt i dźwięk, a następnie kliknij Urządzenia i drukarki.
12. W obszarze Urządzenia i drukarki będzie można zobaczyć nazwę ostatnio zmienionego urządzenia Bluetooth. Wyświetlana nazwa Bluetooth to nowa, zaktualizowana nazwa podłączonego urządzenia Bluetooth.
Po zmianie nazwy podłączonego urządzenia Bluetooth jest to nazwa, którą zobaczysz za każdym razem, gdy połączysz to urządzenie Bluetooth w systemie Windows 10. Jednak są szanse, że jeśli sterownik urządzenia otrzyma aktualizację, to Twój Bluetooth nazwa urządzenia jest resetowana do wartości domyślnej.
Co więcej, jeśli usuniesz podłączone urządzenie Bluetooth z listy sparowanych i sparujesz je ponownie w systemie Windows 10, zobaczysz domyślną nazwę urządzenia Bluetooth, której nazwa może być konieczna ponownie, wykonując powyższe kroki.
Co więcej, jeśli zmienisz nazwę urządzenia Bluetooth w systemie Windows 10, zmieniona nazwa będzie miała zastosowanie tylko do Twojego systemu. Oznacza to, że jeśli łączysz to samo urządzenie Bluetooth na innym komputerze z systemem Windows 10, zobaczysz domyślną nazwę, którą określa producent urządzenia.
Przeczytaj także: Napraw niski poziom głośności Bluetooth na Androidzie
W tej metodzie możesz zmienić nazwę Bluetooth dla komputera z systemem Windows 10, która jest wyświetlana na innych urządzeniach Bluetooth. Możesz wykonać następujące kroki dla tej metody.
1. Pierwszym krokiem jest otwarcie aplikacji Ustawienia w systemie Windows 10. W tym celu naciśnij Klawisz Windows + I, aby otworzyć Ustawienia.
2. W Ustawieniach musisz kliknąć sekcję System .

3. W sekcji System znajdź i otwórz zakładkę „O” z lewego panelu ekranu.
4. Zobaczysz opcję Zmień nazwę tego komputera . Kliknij go, aby zmienić nazwę komputera z systemem Windows 10.
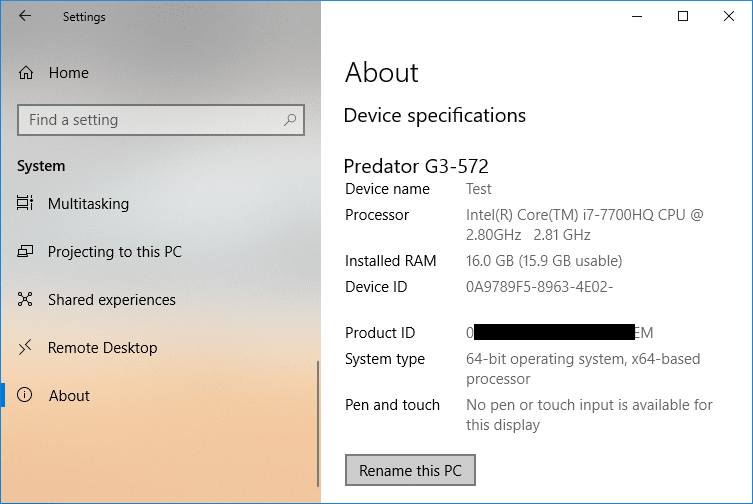
5. Pojawi się okno, w którym możesz łatwo wpisać nową nazwę swojego komputera.

6. Po zmianie nazwy komputera kliknij Dalej, aby kontynuować.
7. Wybierz opcję restartu teraz.
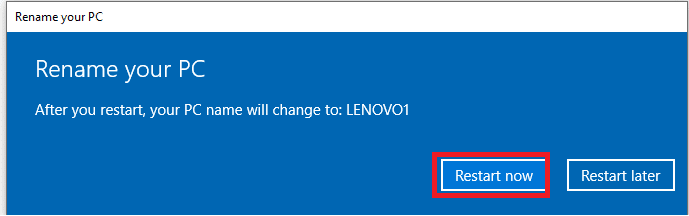
8. Po ponownym uruchomieniu komputera możesz otworzyć ustawienie Bluetooth, aby sprawdzić, czy nastąpiła zmiana w wykrywalnej nazwie Bluetooth.
Zalecana:
Mamy nadzieję, że powyższy przewodnik był pomocny i udało Ci się zmienić nazwy urządzeń Bluetooth na komputerze z systemem Windows 10 . Teraz możesz łatwo zmienić nazwy swoich urządzeń Bluetooth i nadać im prostą nazwę. Jeśli znasz inne metody zmiany nazwy urządzeń Bluetooth w systemie Windows 10, daj nam znać w komentarzach poniżej.
Historie na Instagramie stały się popularną metodą zwiększania zaangażowania i dostarczania obserwującym treści zza kulis lub spontanicznych. Odkąd
Niezależnie od tego, czy tworzysz zabawną treść związaną z modną melodią TikTok, czy fragment promocyjny prezentujący Twoją markę, CapCut pomoże Ci zrobić to dobrze.
Jeśli spędzasz dużo czasu w Internecie, istnieje duże prawdopodobieństwo, że natknąłeś się na ludzką pętlę captcha Cloudflare. Ten środek bezpieczeństwa ma kilka przyczyn,
Statystyki i analizy to istotne elementy YouTube. Platforma śledzi kilka osiągnięć, w tym filmy z największą liczbą
Współpraca „Fortnite” i „Gwiezdne Wojny” przyniosła graczom specjalne moce Mocy i zadania z „Gwiezdnych Wojen”. Moce pojawiły się w Rozdziale 4,
Platforma Twitch ma opcję ochrony przed wyświetlaniem na czacie szkodliwego, obraźliwego i wulgarnego języka. W przypadku młodszych użytkowników wskazane jest posiadanie
https://www.youtube.com/watch?v=Pt48wfYtkHE Dokumenty Google to doskonałe narzędzie do współpracy, ponieważ umożliwia wielu osobom edytowanie i pracę nad jednym
W programie Adobe Illustrator można wycinać kształty na kilka sposobów. Dzieje się tak dlatego, że wiele obiektów nie jest tworzonych w ten sam sposób. Niestety,
Czy kiedykolwiek otrzymałeś powiadomienie „Ten numer telefonu jest zablokowany” w Telegramie? Jeśli tak, być może zastanawiasz się, co to oznacza. Telegram ma ograniczenia
Snapchat to popularna platforma społecznościowa, która umożliwia użytkownikom publiczne publikowanie klipów wideo i bezpośrednie wysyłanie wiadomości do innych użytkowników. Jeśli ktoś nie odpowiada
Otrzymywanie wiadomości Przepraszamy, w tej chwili możesz wysyłać wiadomości tylko do wspólnych kontaktów. Błąd w Telegramie może być kłopotliwy podczas nawiązywania kontaktu z nowym kontaktem.
Jeśli chcesz utworzyć prezentację na telefony komórkowe, musisz zmienić układ w Prezentacjach Google na pionowy. Prezentacje Google są przeznaczone dla
Obsidian oferuje platformę do tworzenia i zarządzania połączeniami pomiędzy zasobami, notatkami i pomysłami. Tworzenie linków w Obsidianie pomaga odblokować nowe poziomy
Połączenie dwóch zupełnie różnych twarzy ze zdjęć to zawsze świetny sposób na dobrą zabawę. Połączenie dwóch oddzielnych obrazów w celu stworzenia zupełnie nowego wyglądu ma
https://www.youtube.com/watch?v=ptR9NfE8FVw Kanały Discord sprawiają, że aplikacja Discord jest zabawna. Niezależnie od tego, czy jest to kanał tekstowy pełen memów
Zaktualizowano 19 października 2023 r. Czasami życie staje na drodze do realizacji naszych celów w mediach społecznościowych. Prawdopodobnie miewasz takie chwile, gdy piszesz na telefonie,
Chociaż możliwe jest wyłączenie połączeń w WhatsApp, tej opcji nie można łatwo znaleźć w aplikacji, chyba że wprowadzisz pewne modyfikacje. Wielu użytkowników decyduje się na to
Największym problemem, z jakim spotykają się użytkownicy Robloxa, jest utknięcie w grze. Dzieje się tak z powodu nawigacji w interfejsie użytkownika, którą mogłeś przypadkowo włączyć
https://www.youtube.com/watch?v=srNFChLxl5c Wyróżnienia na Instagramie to świetny sposób na zbliżenie się do obserwujących. Możesz dzielić się swoimi wyjątkowymi chwilami
Jeśli używasz aplikacji do przesyłania wiadomości, aby pozostać w kontakcie z rodziną i przyjaciółmi, znasz już Facebook Messenger i WhatsApp. Obydwa są bezpłatne,


















