Jak przeglądać historie na Instagramie, które Ci się podobają

Historie na Instagramie stały się popularną metodą zwiększania zaangażowania i dostarczania obserwującym treści zza kulis lub spontanicznych. Odkąd
Czy kiedykolwiek musiałeś wyodrębnić plik audio z określonego filmu, który miałeś na swoim komputerze osobistym? A może chciałeś przekonwertować plik wideo z jednego formatu na inny? Jeśli nie te dwa, na pewno chciałeś skompresować plik wideo do określonego rozmiaru lub odtwarzać w innej rozdzielczości.
Wszystkie te i wiele innych operacji związanych z audio-wideo można wykonać za pomocą prostego narzędzia wiersza poleceń znanego jako FFmpeg. Niestety, instalacja FFmpeg nie jest tak łatwa, jak korzystanie z niego, ale w tym miejscu wchodzimy. Poniżej znajduje się przewodnik krok po kroku, jak zainstalować narzędzie wielofunkcyjne na komputerach osobistych.
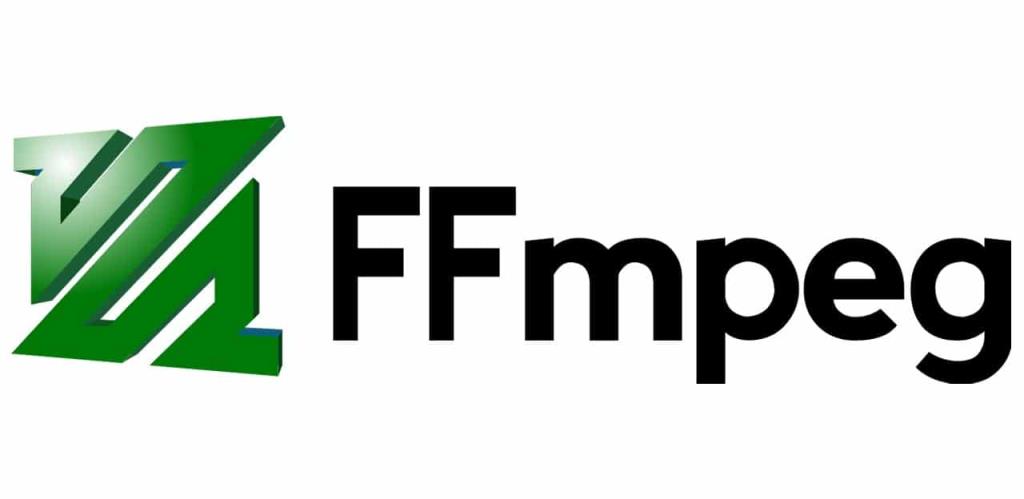
Zawartość
Co to jest FFmpeg?
Zanim przeprowadzimy Cię przez proces instalacji, rzućmy okiem na to, czym naprawdę jest FFmpeg i jakie są różne scenariusze, w których narzędzie może się przydać.
FFmpeg (skrót od Fast Forward Moving Picture Experts Group) jest bardzo popularnym projektem multimedialnym typu open source, dostępnym na różnych systemach operacyjnych i jest w stanie wykonywać mnóstwo operacji na dowolnych formatach audio i wideo. Nawet te archaiczne. Projekt zawiera wiele pakietów oprogramowania i bibliotek umożliwiających wykonywanie różnych edycji wideo i audio. Program jest tak potężny, że znajduje zastosowanie w wielu popularnych aplikacjach, takich jak odtwarzacz multimediów VLC oraz w rdzeniu większości internetowych usług konwersji wideo wraz z platformami strumieniowymi, takimi jak Youtube i iTunes.
Za pomocą tego narzędzia można wykonywać zadania takie jak kodowanie, dekodowanie, transkodowanie, konwertowanie formatów, mux, demux, strumieniowanie, filtrowanie, wyodrębnianie, przycinanie, skalowanie, łączenie itp. na różnych formatach audio i wideo.
Ponadto bycie narzędziem wiersza poleceń oznacza, że można wykonywać operacje bezpośrednio z wiersza poleceń systemu Windows za pomocą bardzo prostych poleceń jednowierszowych (niektóre z nich znajdują się na końcu tego artykułu). Te polecenia są dość wszechstronne, ponieważ pozostają takie same w różnych systemach operacyjnych. Jednak brak graficznego interfejsu użytkownika nieco komplikuje sprawę (jak powinieneś zobaczyć później), jeśli chodzi o instalowanie programu na komputerze osobistym.
Jak zainstalować FFmpeg na Windows 10?
Jak wspomniano wcześniej, instalacja FFmpeg w systemie Windows 10 nie jest tak prosta, jak instalacja jakiejkolwiek innej zwykłej aplikacji. Podczas gdy większość aplikacji można zainstalować, klikając lewym przyciskiem myszy odpowiednie pliki .exe i postępując zgodnie z monitami/instrukcjami wyświetlanymi na ekranie, zainstalowanie FFmpeg w systemie wymaga nieco więcej wysiłku, ponieważ jest to narzędzie wiersza poleceń. Cały proces instalacji podzielony jest na trzy duże kroki; każdy zawiera wiele podetapów.
Proces instalacji (krok po kroku)
Niemniej jednak jesteśmy tutaj, aby poprowadzić Cię przez cały proces w łatwy do naśladowania sposób krok po kroku i pomóc Ci zainstalować FFmpeg na komputerze z systemem Windows 10.
Część 1: Pobieranie FFmpeg i przenoszenie do właściwej lokalizacji
Krok 1: Jak oczywiste, będziemy potrzebować kilku plików, aby rozpocząć. Udaj się więc na oficjalną stronę FFmpeg , wybierz najnowszą dostępną wersję, a następnie system operacyjny i architekturę procesora (32-bitową lub 64-bitową) i „Statyczny” w sekcji Łączenie. Sprawdź ponownie swój wybór i kliknij prostokątny niebieski przycisk w prawym dolnym rogu z napisem „Pobierz kompilację”, aby rozpocząć pobieranie.
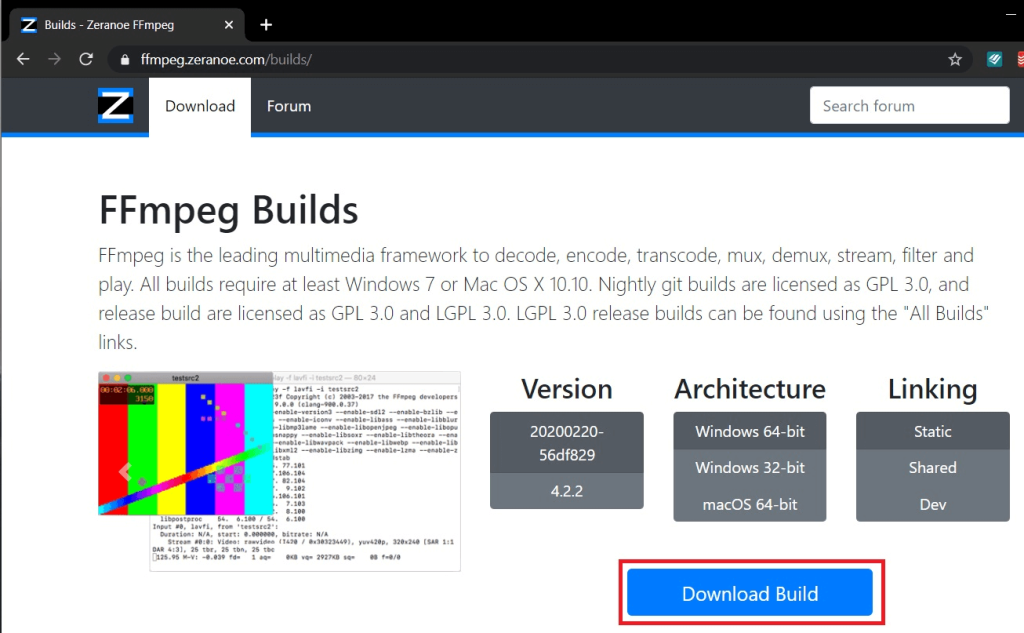
(Jeśli nie jesteś świadomy architektury swojego procesora, otwórz Eksplorator plików Windows, naciskając klawisz Windows + E , przejdź do „ Ten komputer ” i kliknij „Właściwości” w lewym górnym rogu. W oknie dialogowym właściwości możesz znaleźć swój architektura procesora obok etykiety „Typ systemu” . „Procesor x64” na poniższym zrzucie ekranu oznacza, że procesor jest 64-bitowy.)
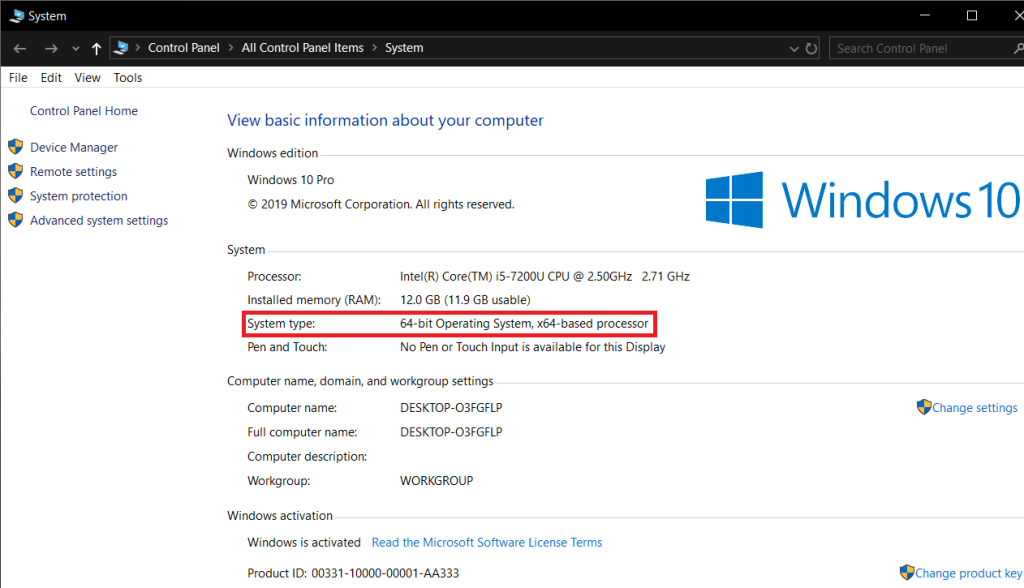
Krok 2: W zależności od szybkości Internetu, pobranie pliku powinno zająć tylko kilka minut lub nawet sekund. Po pobraniu otwórz folder „Pobrane” na swoim komputerze i zlokalizuj plik (chyba że pobrałeś do określonego miejsca docelowego, w takim przypadku otwórz określony folder docelowy).
Po zlokalizowaniu kliknij prawym przyciskiem myszy plik zip i wybierz „ Wypakuj do… ”, aby wyodrębnić całą zawartość do nowego folderu o tej samej nazwie.
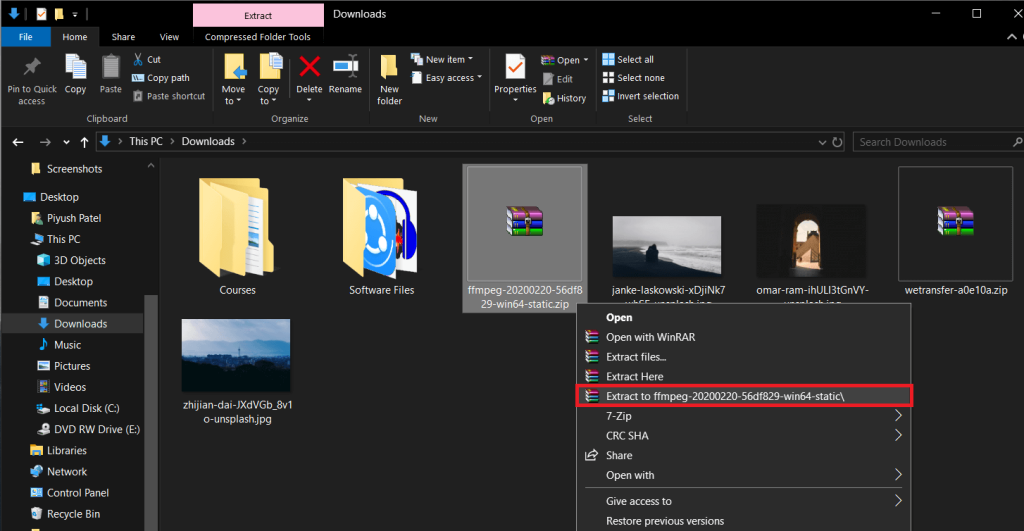
Krok 3: Następnie musimy zmienić nazwę folderu z „ffmpeg-20200220-56df829-win64-static” na „FFmpeg”. Aby to zrobić, kliknij prawym przyciskiem myszy nowo wyodrębniony folder i wybierz „Zmień nazwę” (Alternatywnie możesz spróbować wybrać folder i nacisnąć F2 lub fn + F2 na klawiaturze, aby zmienić nazwę). Ostrożnie wpisz FFmpeg i naciśnij Enter, aby zapisać.
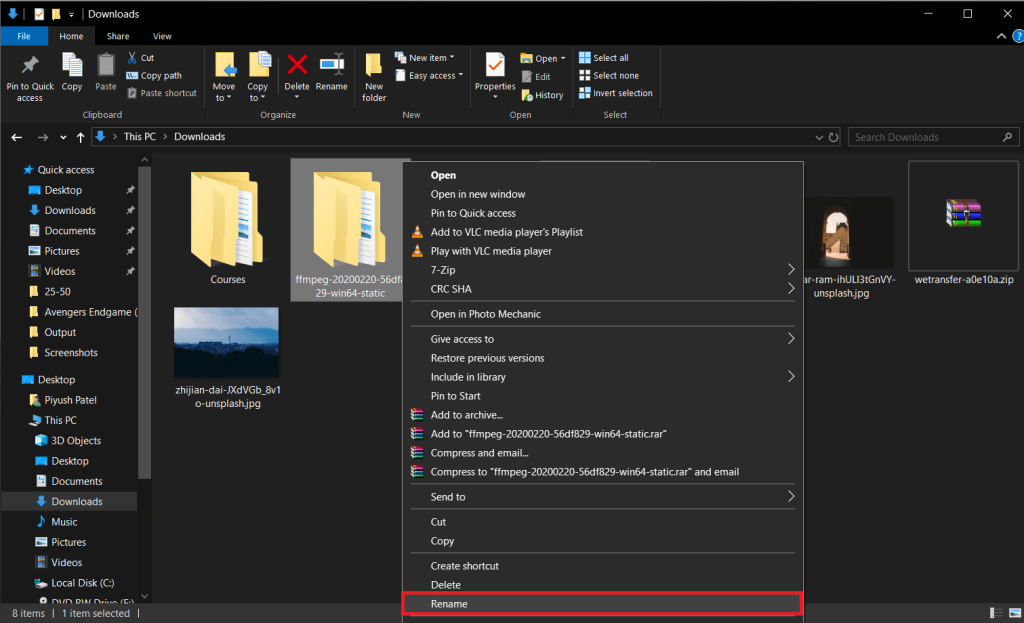
Krok 4: W ostatnim kroku części 1 przeniesiemy folder „FFmpeg” na dysk instalacyjny systemu Windows. Lokalizacja jest ważna, ponieważ wiersz poleceń wykona nasze polecenia tylko wtedy, gdy pliki FFmpeg są obecne we właściwych lokalizacjach.
Kliknij prawym przyciskiem myszy folder FFmpeg i wybierz Kopiuj (lub wybierz folder i naciśnij Ctrl + C na klawiaturze).
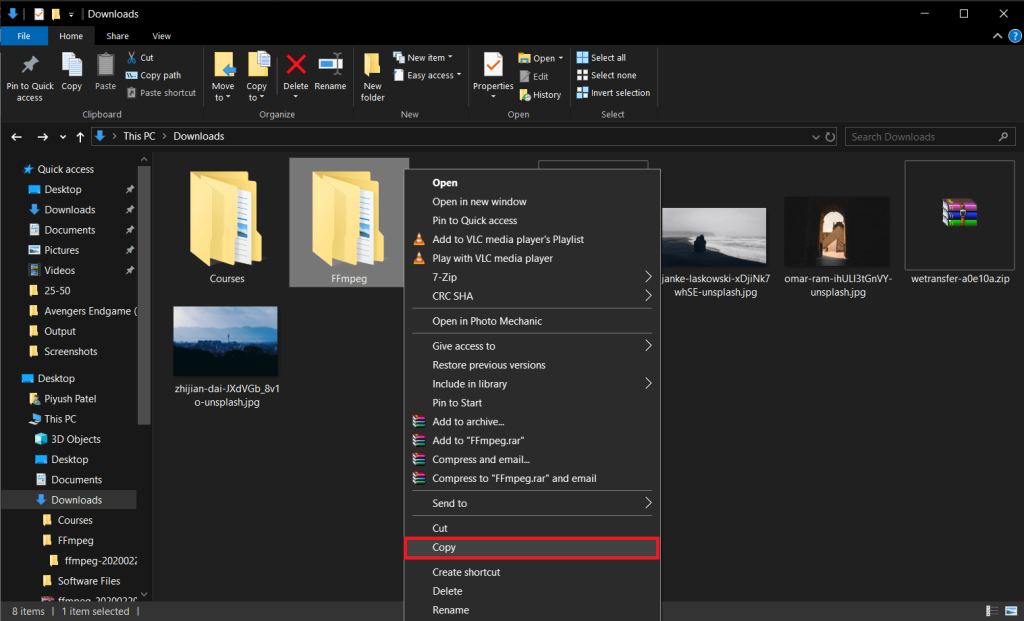
Teraz otwórz dysk C (lub domyślny dysk instalacyjny systemu Windows) w Eksploratorze Windows (klawisz Windows + E), kliknij prawym przyciskiem myszy pusty obszar i wybierz Wklej (lub ctrl + V).
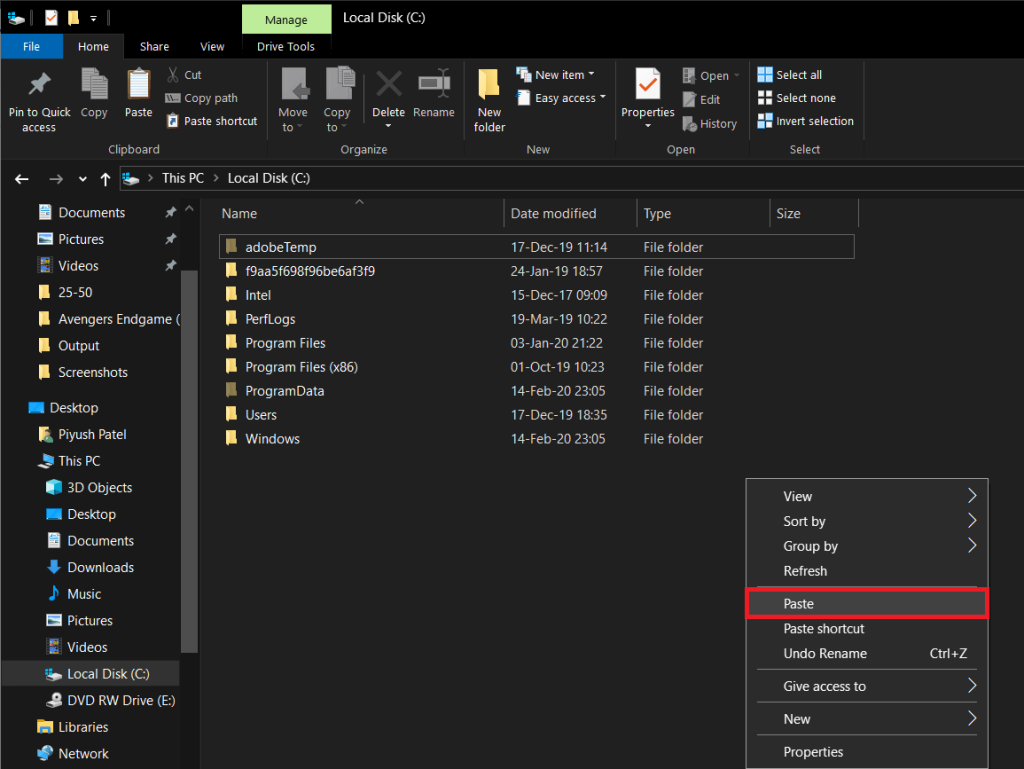
Otwórz wklejony folder raz i upewnij się, że nie ma w nim podfolderów FFmpeg, jeśli są, przenieś wszystkie pliki (bin, doc, presets, LICENSE.txt i README.txt ) do folderu głównego i usuń podfolder. Tak powinny wyglądać wnętrza folderu FFmpeg.
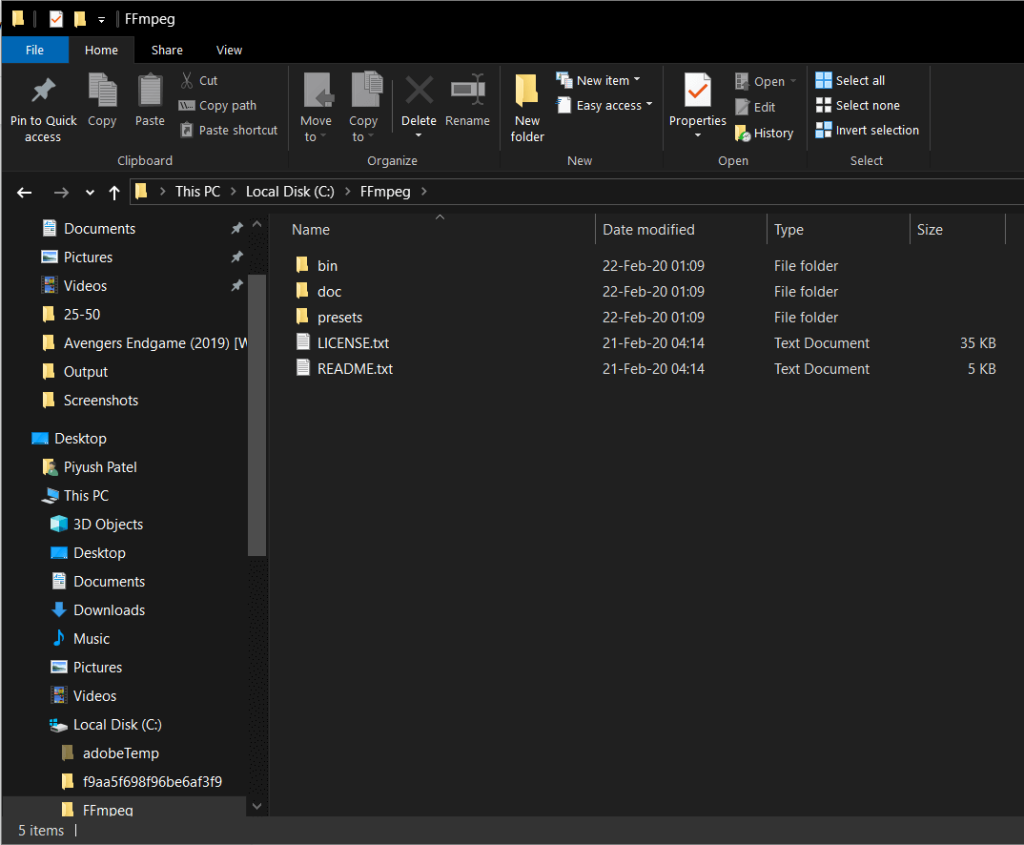
Przeczytaj także: Jak zainstalować lub odinstalować OneDrive w systemie Windows 10
Część 2: Instalowanie FFmpeg w systemie Windows 10
Krok 5: Zaczynamy od uzyskania dostępu do Właściwości systemu. Aby to zrobić, otwórz Eksplorator Windows (klawisz Windows + E lub kliknij ikonę eksploratora plików na pulpicie), przejdź do Ten komputer i kliknij Właściwości (czerwony ptaszek na białym tle) w lewym górnym rogu.
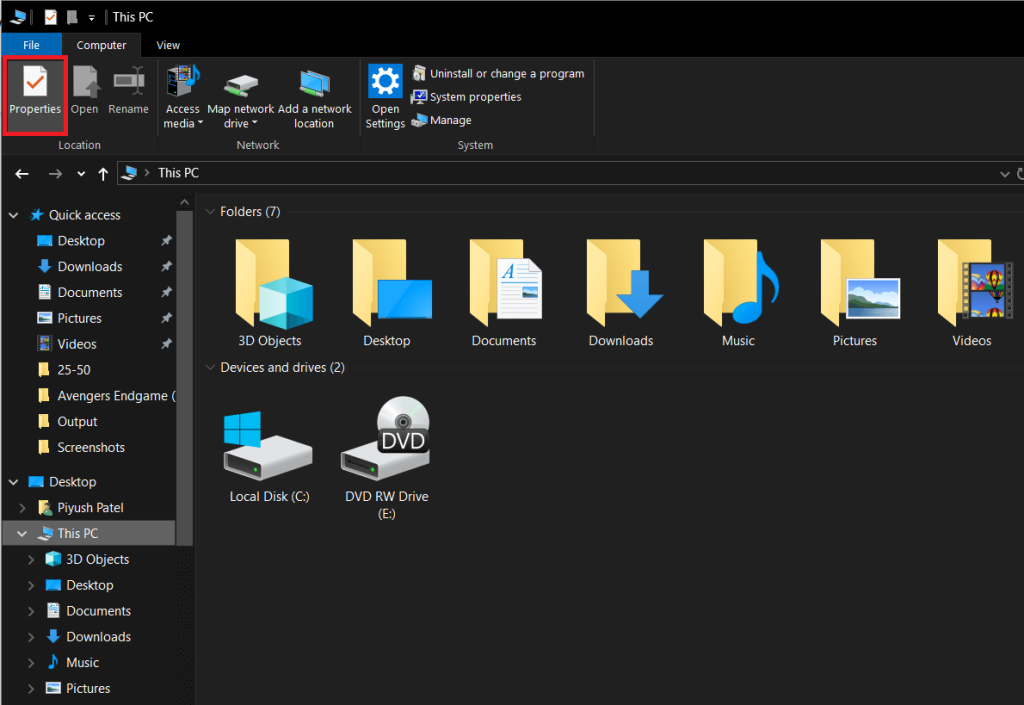
Krok 6: Teraz kliknij Zaawansowane ustawienia systemu w prawym panelu bocznym, aby otworzyć to samo.
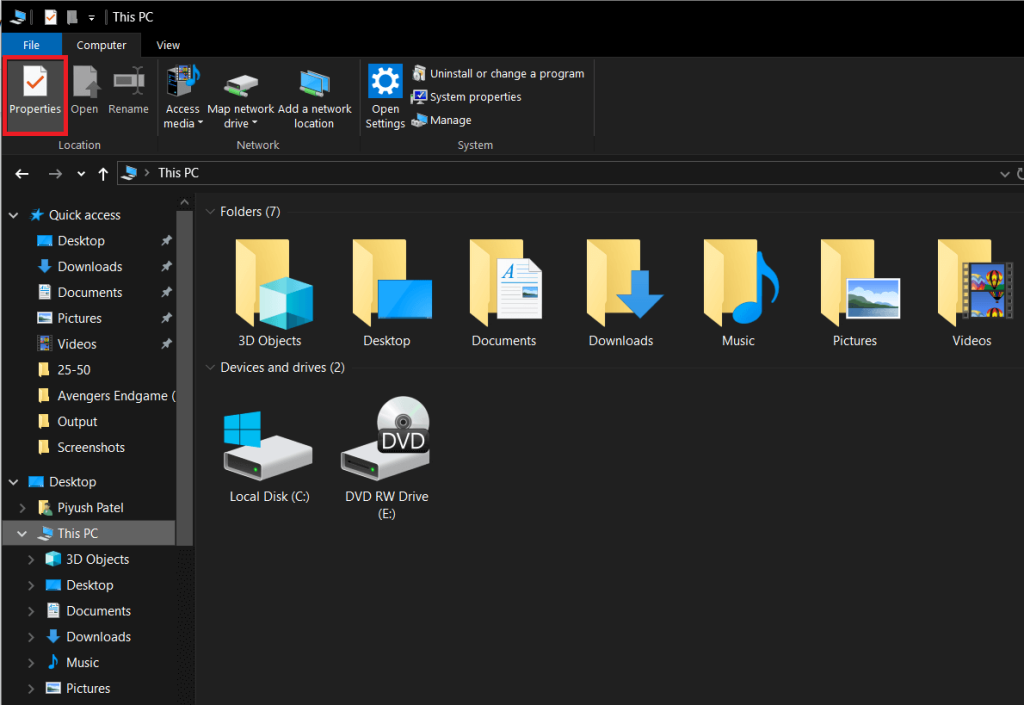
Możesz też nacisnąć klawisz Windows na klawiaturze i bezpośrednio wyszukać „ Edytuj zmienne środowiskowe systemu ”. Po znalezieniu naciśnij Enter, aby otworzyć.
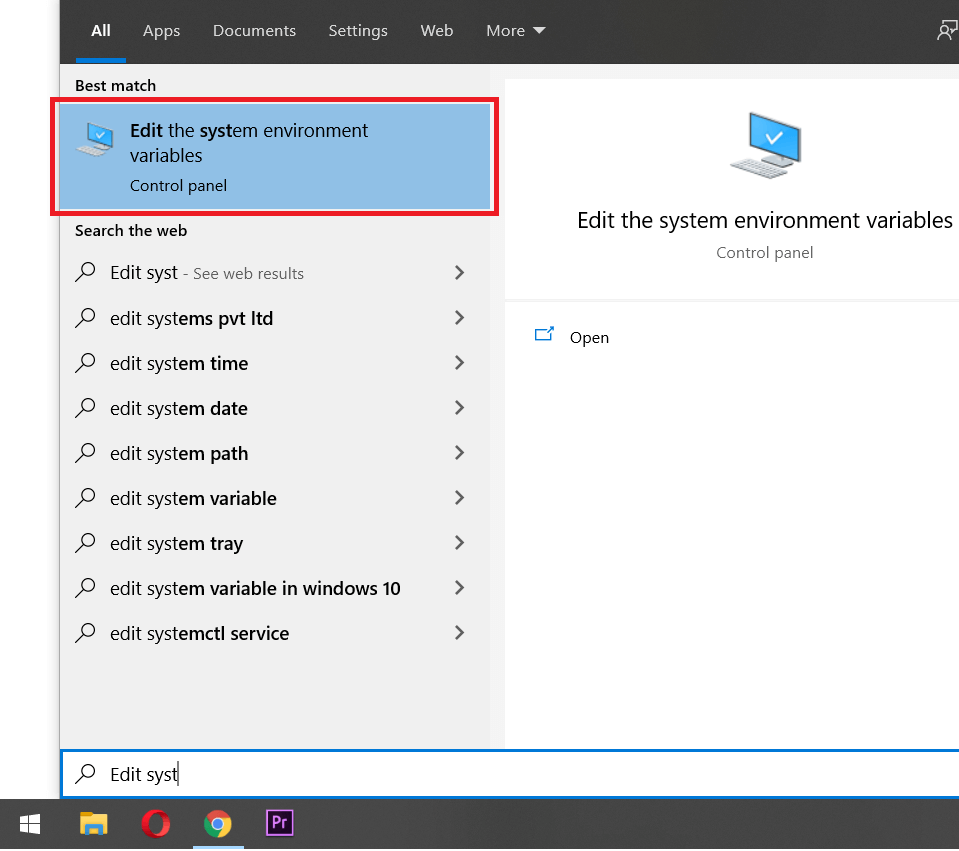
Krok 7: Następnie kliknij „ Zmienne środowiskowe… ” w prawym dolnym rogu okna dialogowego zaawansowanych właściwości systemu.
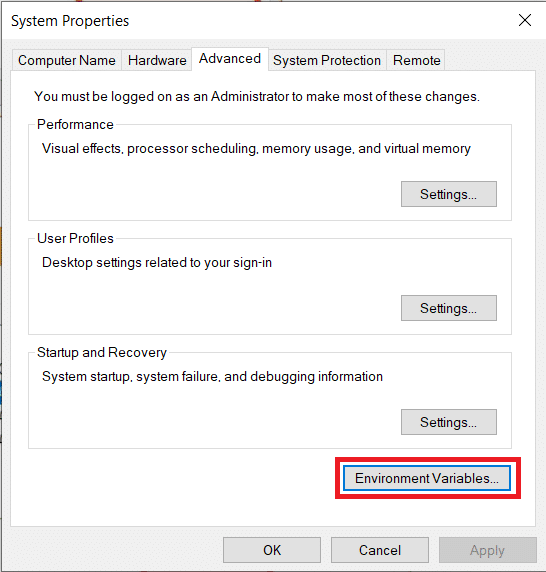
Krok 8: Po wejściu do zmiennych środowiskowych wybierz opcję „Ścieżka” w kolumnie Zmienne użytkownika dla kolumny [nazwa użytkownika], klikając ją lewym przyciskiem myszy. Opublikuj wybór, kliknij Edytuj .
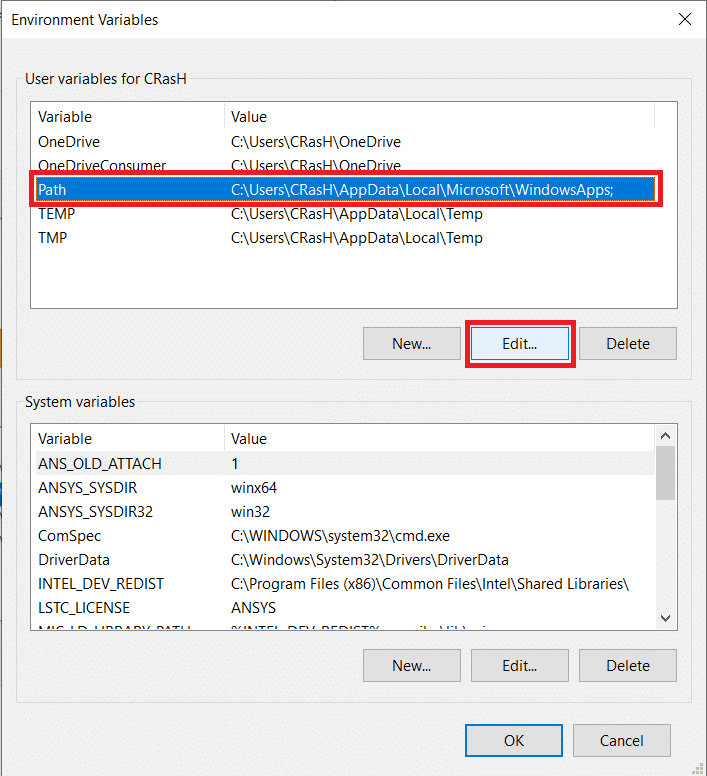
Krok 9: Kliknij Nowy w prawym górnym rogu okna dialogowego, aby móc wprowadzić nową zmienną.
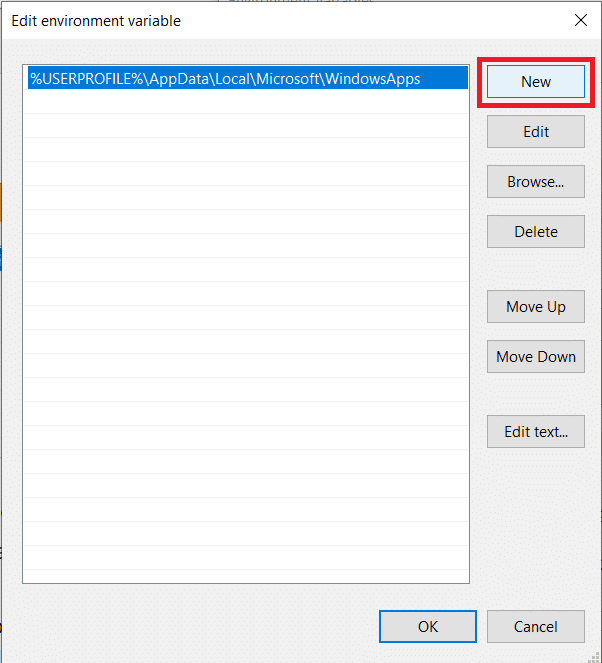
Krok 10: Ostrożnie wpisz C:\ffmpeg\bin\, a następnie OK, aby zapisać zmiany.
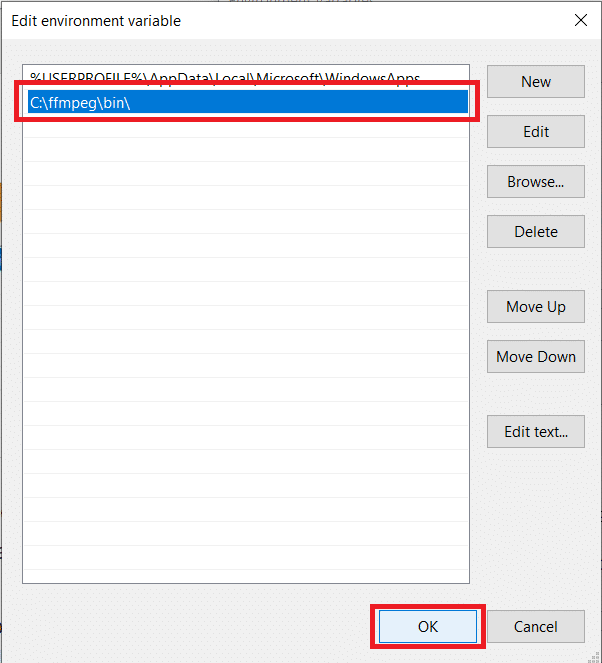
Krok 11: Po pomyślnym wprowadzeniu wpisu etykieta Ścieżka w zmiennych środowiskowych będzie wyglądać tak.
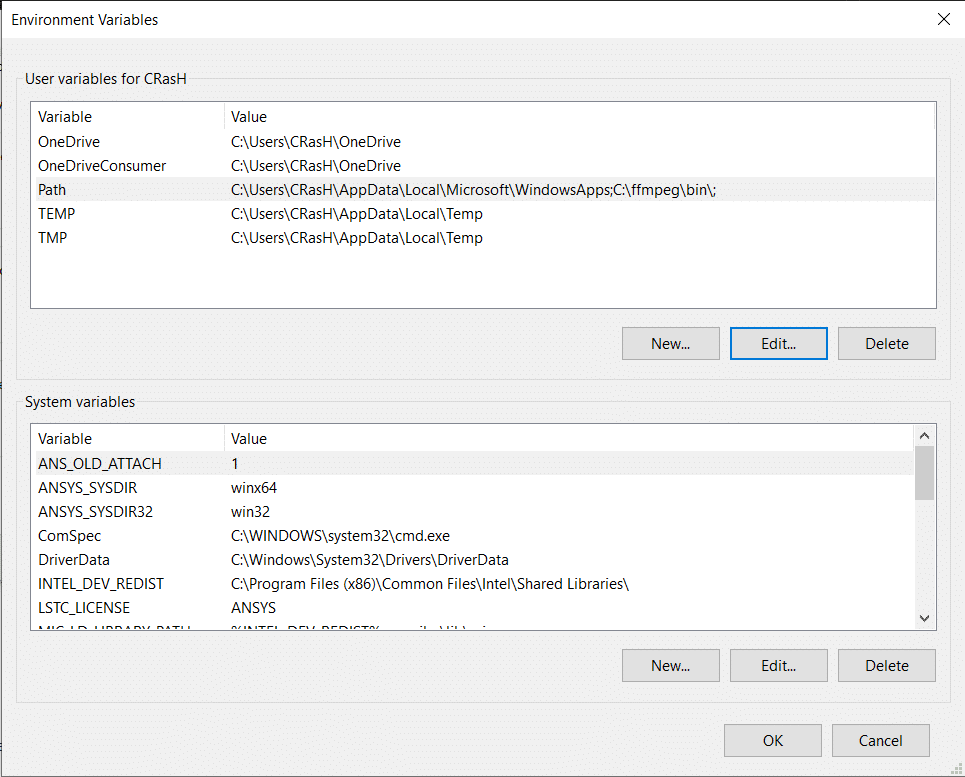
Jeśli tak się nie stanie, prawdopodobnie popełniłeś błąd w jednym z powyższych kroków lub niewłaściwie zmieniłeś nazwę i przeniosłeś plik do katalogu Windows lub musiałeś skopiować plik do niewłaściwego katalogu. Powtórz powyższe kroki, aby rozwiązać wszelkie problemy.
Przeczytaj także: Jak zainstalować Internet Explorer w systemie Windows 10
Chociaż, jeśli to wygląda, to voila, pomyślnie zainstalowałeś FFmpeg na komputerze z systemem Windows 10 i dobrze jest iść. Naciśnij OK, aby zamknąć zmienne środowiskowe i zapisać wszystkie wprowadzone przez nas zmiany.
Część 3: Sprawdź instalację FFmpeg w wierszu polecenia
Ostatnia część nie ma nic wspólnego z procesem instalacji, ale pomoże zweryfikować, czy udało Ci się poprawnie zainstalować FFmpeg na swoim komputerze osobistym.
Krok 12: Naciśnij klawisz Windows na klawiaturze lub kliknij Start na pasku zadań i wyszukaj wiersz polecenia . Po zlokalizowaniu kliknij go prawym przyciskiem myszy i wybierz „Uruchom jako administrator”.
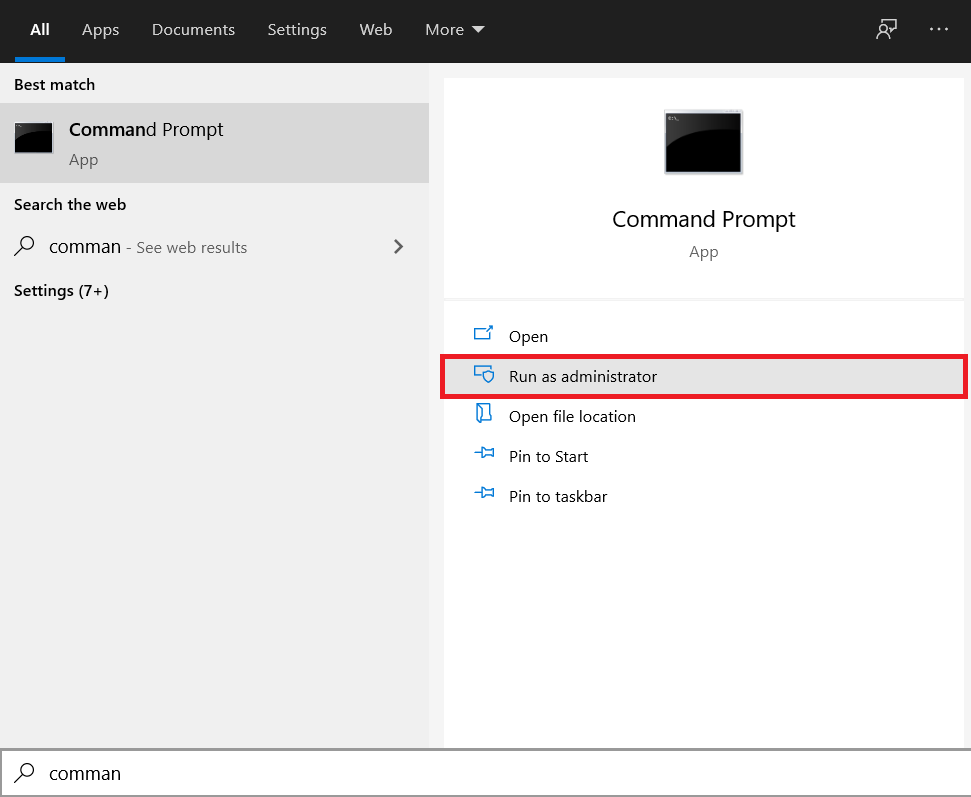
Krok 13: W oknie poleceń wpisz „ ffmpeg -version ” i naciśnij Enter. Jeśli udało Ci się pomyślnie zainstalować FFmpeg na komputerze osobistym, okno poleceń powinno wyświetlać szczegóły, takie jak kompilacja, wersja FFmpeg, domyślna konfiguracja itp. Spójrz na poniższy obrazek w celach informacyjnych.
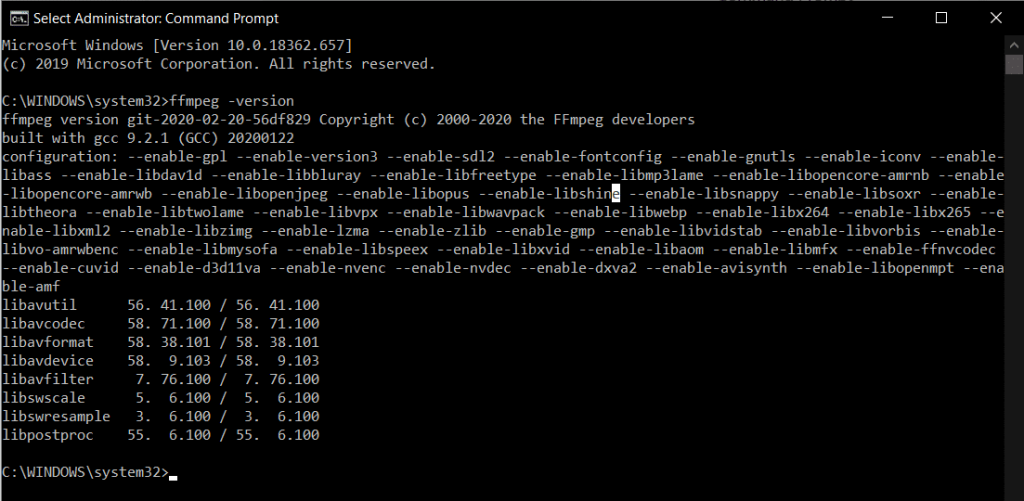
Jeśli nie udało Ci się poprawnie zainstalować FFmpeg, wiersz poleceń zwróci następujący komunikat:
„ffmpeg” nie jest rozpoznawany jako polecenie wewnętrzne lub zewnętrzne, działający program lub plik wsadowy.
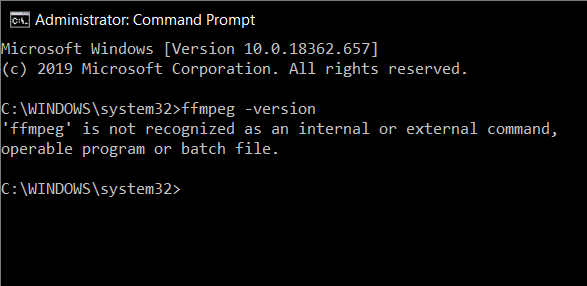
W takim scenariuszu ponownie dokładnie zapoznaj się z powyższym przewodnikiem i napraw wszelkie błędy, które mogłeś popełnić podczas wykonywania tego procesu. Lub połącz się z nami w sekcji komentarzy poniżej, zawsze służymy pomocą.
Jak korzystać z FFmpeg?
To wszystko równie dobrze może być na nic, jeśli nie wiesz, jak korzystać z tego wielofunkcyjnego narzędzia. Na szczęście korzystanie z FFmpeg jest znacznie prostsze niż instalowanie samego programu. Wszystko, co musisz zrobić, to otworzyć wiersz poleceń jako administrator lub PowerShell i wpisać wiersz poleceń dla zadania, które chcesz wykonać. Poniżej znajduje się lista wierszy poleceń dla różnych operacji audio-wideo, które można wykonać.
Aby wykonać jakiekolwiek edycje za pomocą FFmpeg, musisz otworzyć wiersz poleceń lub Powershell w folderze zawierającym pliki, z którymi chcesz pracować. Otwórz folder ze swoimi plikami, przytrzymaj Shift i kliknij prawym przyciskiem myszy w pustym obszarze i z listy opcji wybierz „ Otwórz okno Powershell tutaj ”.
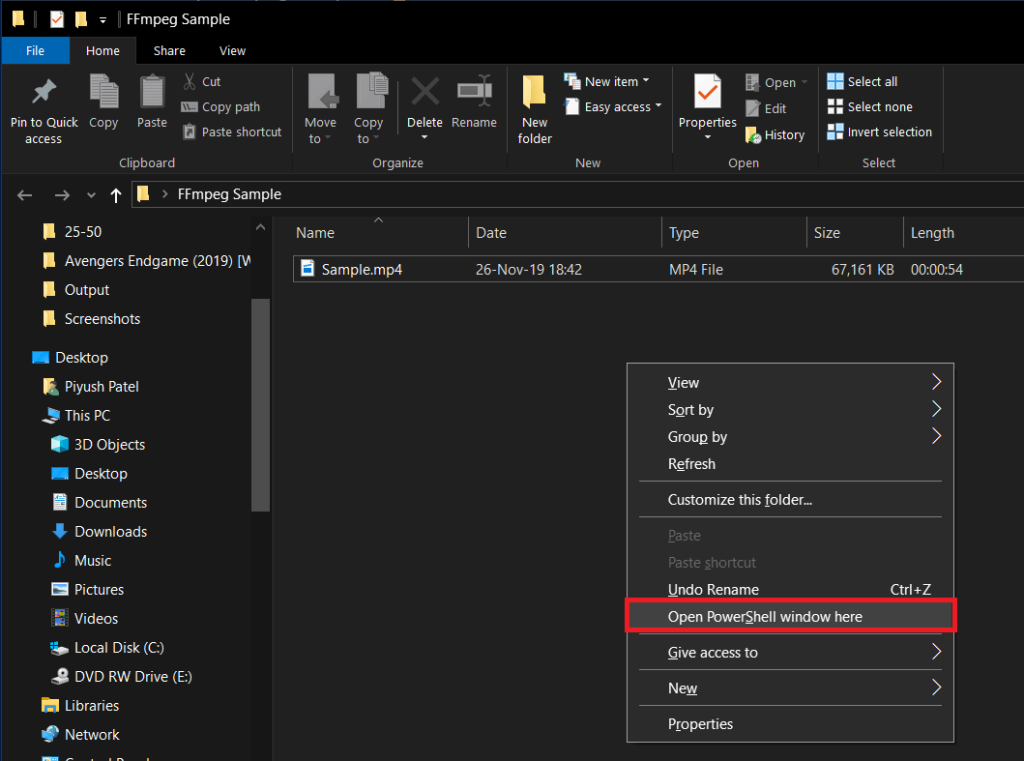
Załóżmy, że chcesz zmienić format określonego pliku wideo z .mp4 na .avi
Aby to zrobić, wpisz ostrożnie poniższą linię w wierszu polecenia i naciśnij enter:
ffmpeg -i przykład.mp4 przykład.avi
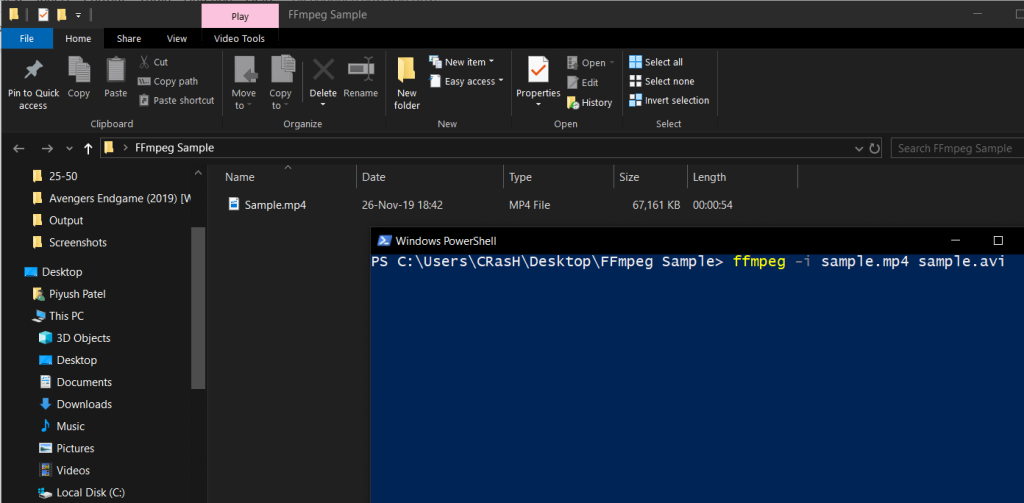
Zastąp „sample” nazwą pliku wideo, który chcesz przekonwertować. Konwersja może zająć trochę czasu w zależności od rozmiaru pliku i sprzętu komputerowego. Plik .avi będzie dostępny w tym samym folderze po zakończeniu konwersji.
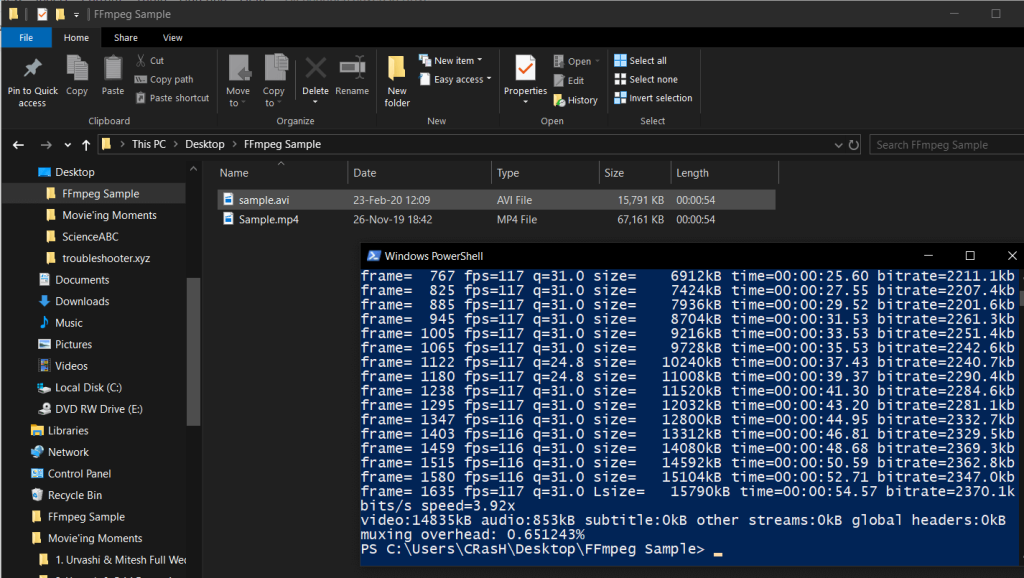
Inne popularne polecenia FFmpeg to:
Uzyskaj informacje o pliku audio/wideo: ffmpeg -i sample.mp4 Konwertuj plik wideo na plik audio: ffmpeg -i input.mp4 -vn output.mp3 Zmień rozdzielczość wideo: ffmpeg -i input.mp4 -filter:v scale=1280:720 -c:a copy output.mp4 Kompresuj plik audio: ffmpeg -i input.mp3 -ab 128 output.mp3 Usuń audio z pliku wideo: ffmpeg -i input.mp4 -an output.mp4 Podgląd wideo: ffplay sample. mp4
Uwaga: Pamiętaj, aby zastąpić 'sample', 'input', 'output' odpowiednimi nazwami plików
Zalecane: 3 sposoby instalacji Pubg na komputerze
Miejmy nadzieję, że wykonując powyższe kroki, będziesz mógł zainstalować FFmpeg na Windows 10 . Ale jeśli nadal masz jakieś pytania lub sugestie, skontaktuj się z sekcją komentarzy.
Historie na Instagramie stały się popularną metodą zwiększania zaangażowania i dostarczania obserwującym treści zza kulis lub spontanicznych. Odkąd
Niezależnie od tego, czy tworzysz zabawną treść związaną z modną melodią TikTok, czy fragment promocyjny prezentujący Twoją markę, CapCut pomoże Ci zrobić to dobrze.
Jeśli spędzasz dużo czasu w Internecie, istnieje duże prawdopodobieństwo, że natknąłeś się na ludzką pętlę captcha Cloudflare. Ten środek bezpieczeństwa ma kilka przyczyn,
Statystyki i analizy to istotne elementy YouTube. Platforma śledzi kilka osiągnięć, w tym filmy z największą liczbą
Współpraca „Fortnite” i „Gwiezdne Wojny” przyniosła graczom specjalne moce Mocy i zadania z „Gwiezdnych Wojen”. Moce pojawiły się w Rozdziale 4,
Platforma Twitch ma opcję ochrony przed wyświetlaniem na czacie szkodliwego, obraźliwego i wulgarnego języka. W przypadku młodszych użytkowników wskazane jest posiadanie
https://www.youtube.com/watch?v=Pt48wfYtkHE Dokumenty Google to doskonałe narzędzie do współpracy, ponieważ umożliwia wielu osobom edytowanie i pracę nad jednym
W programie Adobe Illustrator można wycinać kształty na kilka sposobów. Dzieje się tak dlatego, że wiele obiektów nie jest tworzonych w ten sam sposób. Niestety,
Czy kiedykolwiek otrzymałeś powiadomienie „Ten numer telefonu jest zablokowany” w Telegramie? Jeśli tak, być może zastanawiasz się, co to oznacza. Telegram ma ograniczenia
Snapchat to popularna platforma społecznościowa, która umożliwia użytkownikom publiczne publikowanie klipów wideo i bezpośrednie wysyłanie wiadomości do innych użytkowników. Jeśli ktoś nie odpowiada
Otrzymywanie wiadomości Przepraszamy, w tej chwili możesz wysyłać wiadomości tylko do wspólnych kontaktów. Błąd w Telegramie może być kłopotliwy podczas nawiązywania kontaktu z nowym kontaktem.
Jeśli chcesz utworzyć prezentację na telefony komórkowe, musisz zmienić układ w Prezentacjach Google na pionowy. Prezentacje Google są przeznaczone dla
Obsidian oferuje platformę do tworzenia i zarządzania połączeniami pomiędzy zasobami, notatkami i pomysłami. Tworzenie linków w Obsidianie pomaga odblokować nowe poziomy
Połączenie dwóch zupełnie różnych twarzy ze zdjęć to zawsze świetny sposób na dobrą zabawę. Połączenie dwóch oddzielnych obrazów w celu stworzenia zupełnie nowego wyglądu ma
https://www.youtube.com/watch?v=ptR9NfE8FVw Kanały Discord sprawiają, że aplikacja Discord jest zabawna. Niezależnie od tego, czy jest to kanał tekstowy pełen memów
Zaktualizowano 19 października 2023 r. Czasami życie staje na drodze do realizacji naszych celów w mediach społecznościowych. Prawdopodobnie miewasz takie chwile, gdy piszesz na telefonie,
Chociaż możliwe jest wyłączenie połączeń w WhatsApp, tej opcji nie można łatwo znaleźć w aplikacji, chyba że wprowadzisz pewne modyfikacje. Wielu użytkowników decyduje się na to
Największym problemem, z jakim spotykają się użytkownicy Robloxa, jest utknięcie w grze. Dzieje się tak z powodu nawigacji w interfejsie użytkownika, którą mogłeś przypadkowo włączyć
https://www.youtube.com/watch?v=srNFChLxl5c Wyróżnienia na Instagramie to świetny sposób na zbliżenie się do obserwujących. Możesz dzielić się swoimi wyjątkowymi chwilami
Jeśli używasz aplikacji do przesyłania wiadomości, aby pozostać w kontakcie z rodziną i przyjaciółmi, znasz już Facebook Messenger i WhatsApp. Obydwa są bezpłatne,


















