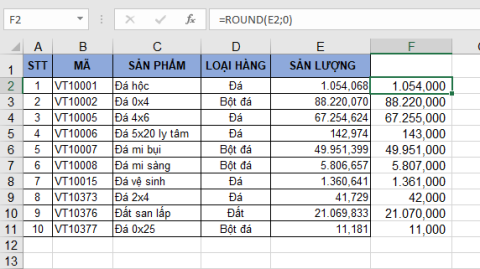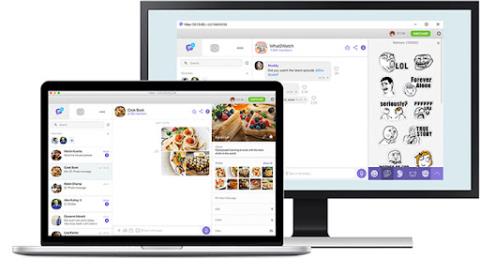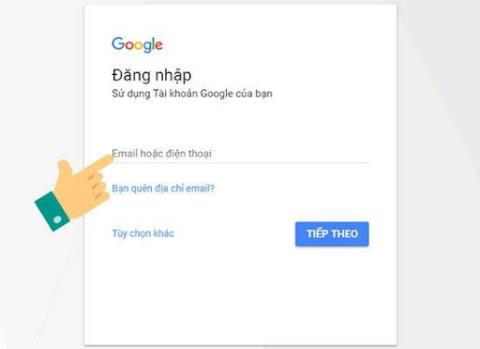Błąd niebieskiego ekranu: przyczyny i sposoby skutecznego „leczenia”, proste
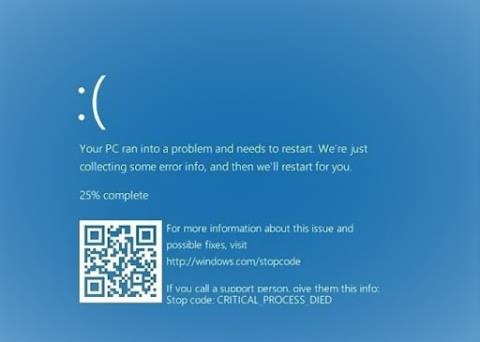
Błąd niebieskiego ekranu lub niebieski ekran śmierci od dawna jest obsesją dzisiejszych użytkowników komputerów. Co powoduje błąd i jak go skutecznie naprawić.
Przechwytywanie ekranu na komputerze odgrywa ważną rolę w zapewnieniu wygody ważnych treści, teraz istnieje wiele sposobów samodzielnego robienia zrzutów ekranu na komputerze. Nauczmy się z WebTech360 , jak robić zrzuty ekranu bez konieczności pobierania oprogramowania innych firm, aby używać go bez zbytniego kopania.
Jest to najprostszy sposób na przechwycenie ekranu komputera, a także najszybsza operacja, ponieważ obraz zostanie automatycznie zapisany.
Krok 1: To, co musisz zrobić, to:
- Naciśnij kombinację klawiszy Windows i klawisz PrtSc (Print Screen) (Windows + PrtSc) na klawiaturze. Jeśli z klawiszem PrtSc nie są skojarzone żadne litery ani znaki.
- W przypadku korzystania z laptopa przycisk PrtSc może mieć dołączone dodatkowe znaki. Teraz musisz połączyć kombinację klawiszy FN , tj. Windows + Fn + PrtSc.

Krok 2: Stamtąd zdjęcie zostanie automatycznie zapisane w folderze Zrzuty ekranu .
- Aby otworzyć ten folder, musisz przejść do Mój komputer (w systemie Windows 7 lub starszym) lub Ten komputer (w systemie Windows 10), a następnie wybrać folder Zdjęcia , a następnie Zrzuty ekranu. Tak więc zdjęcia zostaną zapisane w tym folderze bez żadnych dodatkowych operacji tworzenia kopii zapasowych.

Jednak wadą tego sposobu robienia zrzutów ekranu jest to, że nie ma możliwości dostosowania przycisku do własnych upodobań, a także nie będzie można dostosować żadnych obrazów przed zapisaniem, co będzie niewygodne dla innych użytkowników. chcą zmienić rozmiar i będą musieli przyciąć za pomocą innego oprogramowania, jeśli chcą tylko zrobić część zrzutu ekranu.
Ponadto niektóre klawiatury w laptopach lub komputerach osobistych zostały nieco zmodyfikowane przez firmę, więc nie widać klucza PstSc . Sprawdź przyciski po prawej stronie, być może jest dla Ciebie przycisk PstSc .

Jeśli chodzi o przechwytywanie ekranu komputera , dodaj tekst za pomocą Painta , ta metoda będzie miała zastosowanie tylko do komputerów z wersjami Windows XP, Windows 7, ... Windows 10 . Zaletą tej metody fotografowania w porównaniu z powyższą metodą automatycznego zapisywania jest możliwość wstawiania zdjęć, tekstu, a nawet przycinania lub obracania obrazu po zrobieniu zdjęcia.
Jednak dużą wadą tego sposobu jest to, że będzie musiał być bardziej skomplikowany, co oznacza, że będziesz musiał wykonać więcej operacji, aby uzyskać zrzut ekranu. W każdym razie jest to dobry sposób, aby pomóc tym, którzy chcą edytować zdjęcia.
Krok 1: Aby móc zrobić zrzut ekranu, dodać tekst za pomocą farby, musisz nacisnąć klawisz PriScn ( Print Screen ) podobnie wiele komputerów będzie miało wiele różnych skrótów, takich jak PrtScn, Prnt Scrn, Print Scr,. ... Podobnie jak na laptopie, może być konieczne naciśnięcie kombinacji klawiszy Fn + Print Screen.
Krok 2: Następnie klikniesz aplikację Paint . Aby otworzyć to oprogramowanie, kliknij obraz okna w lewym dolnym rogu ekranu lub naciśnij klawisz Windows na klawiaturze (klawisz ma obraz okna), a następnie wprowadź słowo kluczowe Paint, a następnie kliknij to oprogramowanie.

Krok 3: Po wyświetleniu interfejsu oprogramowania Paint naciśnij Ctrl + V , aby wkleić właśnie zrobione zdjęcie. Teraz będziesz musiał wykonać więcej operacji, aby ukończyć zdjęcie.

Jeśli chcesz tylko uzyskać określoną część zrzutu ekranu, kliknij przycisk Wybierz na palecie narzędzi Malowanie , a następnie utwórz żądany obszar obrazu, klikając i przeciągając, a następnie klikając narzędzie do przycinania. Wybierz ( Angielski to Crop ).

Następnie naciśnij Ctrl + S, aby zapisać obraz lub kliknij Plik, a następnie naciśnij Zapisz . Więc zapisałeś przycięty obraz, możesz także wykonać wiele innych operacji na programie Paint, takich jak obracanie lub wstawianie tekstu za pomocą oprogramowania Paint.
Uwaga: to użycie PrintScreen pozwala również wkleić zrzut ekranu okna bezpośrednio do dowolnego oprogramowania do czatu, takiego jak (Messenger, Line, Zalo, Facebook, ...), które trzeba edytować, ale edycja za pomocą programu Paint pomoże uzyskać lepszy kąt. Aby wkleić obraz bezpośrednio do ekranu okna oprogramowania czatu, wystarczy nacisnąć kombinację klawiszy Ctrl + V.
Jest to sposób na zrobienie zrzutu ekranu komputera, który automatycznie obejmuje 1 okno aplikacji, zamiast robienia całego obrazu na ekranie, co daje lepszy wygląd i ukrywa zawartość, której nie chcesz widzieć. nie chcesz pokazywać go innym (na przykład przechwyć okno przeglądarki lub przechwyć tytuł gry, jeśli pozostawisz go w trybie okienkowym).
Jednak ta metoda przechwytywania będzie nieco bardziej skomplikowana niż metoda automatycznego zapisywania z tylko 2 kombinacjami Windows + Prtsc, ponieważ będziesz musiał zrobić zrzut ekranu, a następnie otworzyć oprogramowanie do przechwytywania ekranu, aby zapisać obraz później. .
Aby to zrobić, musisz nacisnąć kombinację klawiszy Alt + Print Screen . Następnie otwórz aplikację Paint, a następnie naciśnij Ctrl + V, aby wkleić zdjęcie. Podobnie jak na powyższym zrzucie ekranu, będziesz musiał go zapisać, klikając pasek narzędzi Plik, a następnie Zapisz lub kombinację klawiszy Ctrl + S.

Jest to prawdopodobnie narzędzie, którego pisarze używają najczęściej w systemie Windows, wystarczy włączyć narzędzie do wycinania i uchwycić dowolny obszar ekranu bez konieczności podążania za jakimkolwiek formatem lub rozmiarem, ale zrzuty ekranu .obraz powyżej. Jednak działanie narzędzia wycinania będzie dość skomplikowane w porównaniu z powyższymi sposobami i konieczne będzie wyrównanie, aby uniknąć zniekształcenia obrazu.
Podobnie jak oprogramowanie Paint , Snipping Tool jest wbudowane we wszystkie wersje systemu Windows i pozwala nam robić świetne i przydatne zrzuty ekranu na ekranie . Więc pisarz naprawdę woli używać tego oprogramowania zamiast powyższych sposobów.
Aby to zrobić, musisz wykonać następujące czynności:
Krok 1: Windows 7 i Windows 10: wystarczy kliknąć start (okno w lewym dolnym rogu ekranu lub przycisk klawisza okna), a następnie wpisać narzędzie wycinania, a następnie kliknąć oprogramowanie, pojawi się to narzędzie .

Podczas gdy Windows 8/8.1 będzie musiał najechać kursorem na prawy górny róg ekranu, wtedy będziesz musiał kliknąć ikonę wyszukiwania, wpisać Narzędzie wycinania i kliknąć oprogramowanie.
Krok 2: Następnie zobaczysz interfejs Snipping Tool, klikniesz górną strzałkę po prawej stronie słowa Tryb , w tym interfejsie będziemy mieli 4 opcje przechwytywania ekranu komputera, znaczenie tych metod przechwytywania w następujący sposób :

- Free-form Snip: Zrób zdjęcie swobodnie, obramowaniem obrazu jest linia, którą zakreślasz na ekranie
- Rectangular Snip: Zrób zdjęcie w prostokątnej ramce
- Okno Snip: Przechwyć otwarte okno
- Snip na pełnym ekranie: przechwytywanie na pełnym ekranie
Pisarze często stosują metodę 2, czyli Rectangular Snip , aby stworzyć prostokątną ramkę, dzięki której łatwiej jest wysyłać zdjęcia na strony internetowe. Po wybraniu sposobu, w jaki chcesz przechwycić, wystarczy nacisnąć Wiadomości, a następnie kliknąć obszar, w którym chcesz zrobić zrzut ekranu, a następnie przeciągnąć obraz . Teraz będziesz mieć wyniki, wystarczy nacisnąć Plik, a następnie Zapisz jako , wybierz folder, w którym chcesz zapisać obraz.
Ponadto to narzędzie do wycinania pozwala również określić czas robienia zdjęć, jest to często stosowane przez pisarza, gdy chcesz zrobić zdjęcie określonego filmu i chcesz wyrównać ten czas, wystarczy nacisnąć Enter opóźnienie i wybierz liczbę sekund, po której chcesz zrobić zdjęcie . Dzięki narzędziu do wycinania staje się to jeszcze łatwiejsze.
Jeśli powyższe sposoby robienia zrzutów ekranu komputera dotyczą tylko systemów operacyjnych Windows, poniższe metody przechwytywania pomogą Ci używać ich w systemie operacyjnym MacOS firmy Apple.
Aby przechwycić cały ekran i zapisać go automatycznie, wystarczy nacisnąć następującą kombinację klawiszy: Naciśnij Shift + Command (⌘) + 3 . Pomyślnie przechwyciłeś cały ekran w systemie MacOS.
Aby przechwycić część ekranu jest prostsza niż okna, wystarczy nacisnąć Shift + Command (⌘) + 4 . Teraz wskaźnik myszy zmieni się w krzyżyk, co musisz zrobić, to przesunąć krzyżyki do obszaru, w którym chcesz rozpocząć przechwytywanie ekranu, a następnie przeciągnąć je na koniec obszaru do przechwycenia. Uwaga: podczas przeciągania możesz przytrzymać Shift, Option lub Sapce, aby zmienić sposób przesuwania zaznaczenia.

Po wybraniu obszaru do zrobienia zrzutu ekranu po prostu zwolnij mysz lub gładzik, jeśli używasz Macbooka. Aby anulować przechwytywanie, po prostu naciśnij klawisz Esc przed zwolnieniem przycisku myszy . Po zrobieniu zrzutu ekranu zrzut ekranu zostanie zapisany jako plik . png na pulpicie na ekranie głównym. Po prostu kliknij na niego i zobacz wyniki.
Aby przechwycić menu w systemie MacOS, wystarczy kliknąć menu do przechwycenia, a następnie wykonać kombinację klawiszy Shift + Command (⌘) + 4 . Podobnie jak powyżej, wskaźnik myszy zmieni się w krzyżyk, przeciągniesz tylko tę mysz, aby wybrać menu, a następnie po prostu zwolnij mysz lub gładzik, jeśli używasz Macbooka do zrobienia zrzutu ekranu. Podobnie jak powyżej, nadal możesz nacisnąć Esc, aby anulować wynik, jeśli popełnisz błąd przed zwolnieniem myszy . Obraz zostanie również zapisany jako plik .png na pulpicie
Jeśli chcesz tylko przechwycić zawartość tego menu, ale nie chcesz uzyskać nazwy menu, kiedy wskaźnik myszy zmieni się w krzyżyk, naciśnij klawisz spacji, teraz wskaźnik myszy zmieni się w kamerę i przesunie się . Przesuń kamerę nad menu, aby ją podświetlić. Następnie wszystko, co musisz zrobić, to kliknąć lub gładzik, aby przechwycić menu, a plik zostanie zapisany w taki sam sposób, jak powyżej.
To podsumowanie wszystkich sposobów robienia zrzutów ekranu na komputerach z systemami operacyjnymi Windows i MacOS. Jeśli masz jakiekolwiek pytania dotyczące przechwytywania ekranu lub masz inne pytania związane z Printscreen, skontaktuj się z WebTech360, aby uzyskać najlepsze odpowiedzi i porady. WebTech360 jest dumny z tego, że jest największą firmą technologiczną specjalizującą się w świadczeniu usług montażu stacji roboczych PC w Wietnamie.
Błąd niebieskiego ekranu lub niebieski ekran śmierci od dawna jest obsesją dzisiejszych użytkowników komputerów. Co powoduje błąd i jak go skutecznie naprawić.
Słuchawki są nieodzowną częścią życia. Jak wybrać standardowy zestaw słuchawkowy? WebTech360 dzieli się z Tobą tym, jak rozróżnić różne typy słuchawek.
Robienie ekranu Macbooka jest niezwykle łatwe i proste. Ponieważ Macbook zapewnia całkiem sporo tych funkcji, aby użytkownicy byli wygodniejsi podczas użytkowania.
Instrukcje dotyczące pobierania .Net Framework oraz łatwej i szybkiej instalacji, aby maszyna mogła z niej korzystać już po kilku minutach.
Aby pomóc klientom lepiej zrozumieć dyski SSD i HDD, firma WebTech360 udostępniła w poniższym artykule to, co powinni wiedzieć o dyskach SSD i HDD.
Długotrwałe korzystanie z ekranów komputerowych może łatwo doprowadzić do zmiany koloru. Jaki jest więc najlepszy sposób na dostosowanie koloru ekranu? Przeczytaj poniższy artykuł, aby odpowiedzieć na powyższe pytanie.
Intel UHD Graphics 620 jest ostatnio gorącą wbudowaną kartą graficzną. Co zatem wyróżnia ten produkt spośród innych kart na rynku?
Chcesz nawiązać do obecnie popularnej linii laptopów msi. Więc z jakiego kraju jest laptop MSI? Czy jakość jest dobra, czy nie? Z WebTech360 w celach informacyjnych.
Chcesz zaokrąglić liczby w programie Excel, ale nie wiesz, jak to zrobić? Poniższy artykuł pokaże Ci, jak zaokrąglać liczby w Excelu.
Karty pamięci są niewielkich rozmiarów, ale mają ogromną pojemność i są wygodne w użyciu. Jakie są więc najczęściej używane karty pamięci o pojemności 64 GB?
W zależności od przeznaczenia dobierzesz ekran o odpowiedniej jakości. Zapoznaj się z udostępnianiem ekranów komputerów przez WebTech360
Viber to obecnie bardzo popularna aplikacja do połączeń i wiadomości online. Ten artykuł szczegółowo pokaże, jak szybko pobrać Viber na PC, laptop.
Zastanawiasz się, który laptop firmy Dell jest najlepszy, warto kupić już dziś. Spójrzmy więc na szczegółową odpowiedź bezpośrednio w treści poniżej.
Na rynku jest wiele laptopów różnych marek, ale 10 modeli cienkich i lekkich laptopów z mocną konfiguracją poniżej jest wybieranych przez wielu użytkowników.
Instalowanie drukarek do komputerów i laptopów to stały wymóg pracowników biurowych. Czy istnieją łatwe i szybkie sposoby instalacji na obu urządzeniach?
Czytnik kart pamięci to nie tylko narzędzie ułatwiające przesyłanie danych z karty pamięci, ale także zachowanie karty i zapobieganie jej utracie. Jaki jest najlepszy typ głowicy karty pamięci?
Jak odzyskać hasło do Gmaila bez numeru telefonu jest bardzo proste i szybkie w zaledwie 5 krokach. Więcej szczegółów znajdziesz w poniższym artykule.
Przedłużacz zasięgu Wi-Fi jest obecnie bardzo potrzebny. Aby dowiedzieć się więcej o produkcie, zapoznaj się z informacjami zawartymi w poniższym artykule.
Gmail wnosi wiele korzyści do działań związanych z komunikacją międzyludzką i wymianą informacji. Jak więc zarejestrować się lub utworzyć nowy Gmail?
Co to jest zintegrowana karta graficzna w procesorze? Zintegrowane karty graficzne posiadają wiele zalet, które są wysoko cenione przez użytkowników. Dlaczego tak wiele osób wybiera tę kartę?