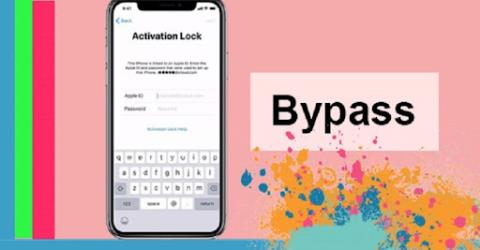Komputery, laptopy i drukarki to ściśle ze sobą powiązane urządzenia w biurach. Jak szybko i łatwo zainstalować drukarkę, jest zawsze stałym pytaniem pracowników biurowych. Dla tych, którzy nadal nie wiedzą, jak zainstalować drukarkę z komputerem stacjonarnym lub laptopem, nie przegap poniższych sugestii dotyczących inteligentnej instalacji.
1. Jak skonfigurować przewodową drukarkę do komputera

Prosta konfiguracja drukarki
Aby komputer i drukarka mogły się ze sobą łączyć, zmuś te dwa urządzenia do współdzielenia sieci lokalnej, czy to Wi-Fi, czy LAN. Następnie oba komputery powiązane z drukarką muszą mieć zainstalowany sterownik. Ten sterownik musi być zgodny z drukarką, zanim będzie można go używać.
Po wykonaniu powyższych czynności przejdź do instalacji drukarki na komputerze w następujący sposób:
Krok 1: Podłącz kabel drukarki do komputera

Krok 1: W pasku wyszukiwania wpisujesz Drukarki i skanery > Wybierz Drukarki i skanery .

Krok 2: Kliknij Dodaj drukarkę lub skaner > Kliknij nazwę drukarki, którą chcesz podłączyć do komputera.

Krok 3: Po wykonaniu powyższych kroków sprawdź, który komputer jest udostępniany w sieci LAN/wifi, a następnie połącz się z adresem IP drukarki zgodnie z formułą Windows + R, otwórz okno dialogowe Uruchom, wprowadź adres IP serwera lub nazwa drukarki jest kompletna.
2. Jak podłączyć drukarkę bezprzewodową (wifi/bluetooth) do laptopa

Łączenie komputerów i drukarek jest prostsze, wystarczy udostępnić Wi-Fi
Na rynku pojawia się coraz więcej nowych modeli drukarek, które bardzo łatwo łączą się z drukarką przez Wi-Fi lub Bluetooth. Te bezprzewodowe laptopy do zainstalowania z drukarką muszą wykonać następujące czynności:
Krok 1: Umieść komputer i drukarkę blisko siebie (aby 2 urządzenia mogły połączyć się ze sobą przez Bluetooth), włącz drukarkę bezprzewodową, a następnie włącz zasilanie.
Krok 2: Drukarki z łącznością bezprzewodową poprowadzą Cię, jak podłączyć je do komputera.
Krok 3: Podłącz drukarkę do sieci Wi-Fi, a komputer musi również udostępniać to Wi-Fi. W przypadku łączenia przez Bluetooth możemy wybrać przycisk Pair na drukarce, aby móc się połączyć
Krok 4: Na laptopie wybierz Start, wybierz Ustawienia, a następnie kliknij Urządzenia i wybierz Bluetooth i inne urządzenia
Krok 5: Tutaj kliknij Dodaj drukarkę lub skaner lub Dodaj Bluetooth lub inne urządzenie
Krok 6: W przypadku połączenia z Wi-Fi wybierz nazwę drukarki i operacja drukowania zostanie zakończona. W przypadku, gdy łączymy się przez Bluetooth, wybierz nazwę drukarki, naciśnij Połącz, aby wybrać Parowanie
3. Jak podłączyć przewodową drukarkę do Macbooka

Czy połączenie drukarki i macbooka jest trudne?
Macbook lub Mac ma podobne zastosowanie w porównaniu z systemem operacyjnym Windows. Tak więc, aby podłączyć drukarkę do tego systemu operacyjnego, sposób na to będzie znacznie inny, to znaczy:
Krok 1: Użytkownicy otwierają swojego macbooka, a następnie aktualizują go do nowej wersji, umieszczając go w pobliżu komputera z drukarką, aby przewód nie był rozciągnięty
Krok 2: W przypadku drukarki podłączasz zasilanie, uruchamiasz zasilanie i podłączasz USB do laptopa. Każdy model Macbooka będzie miał swój własny typ złącza USB, a czasami nie ma tradycyjnego USB typu A, a jedynie port USB typu C. Warto więc wyposażyć się w dodatkowe złącze USB typu C dla większej wygody podczas użytkowania.
Krok 3: Gdy drukarka i laptop połączą się pomyślnie, komputer automatycznie powiadomi i wyświetli połączenie. Następnie wybierz Zainstaluj i postępuj zgodnie z instrukcjami
Krok 4: Przy pierwszym połączeniu 2 urządzeń będziesz musiał zainstalować drukarkę, klikając Pobierz i zainstaluj. System automatycznie wykona operację łączenia.
Uwaga: Podczas korzystania z drukarki nie należy wyłączać serwera, ponieważ spowoduje to, że drukarka przestanie działać, a inne komputery nie będą mogły z niej korzystać. Podłączanie komputera do drukarki bezprzewodowej lub przewodowej ma swoje wady i zalety. W każdym środowisku pracy należy być elastycznym w obsłudze, aby praca przebiegała sprawnie.
4. Niektóre typowe błędy podczas podłączania i używania drukarek
Nie można podłączyć drukarki błąd
Brak połączenia drukarki przez sieć LAN utrudnia użytkownikom łączenie się, wpływając na pracę użytkownika związaną z drukowaniem. Aby naprawić ten błąd, możesz wykonać kilka czynności:
+ Prawidłowo udostępnij drukarkę przez sieć LAN.
+ Sprawdź sterownik.
+ Użyj narzędzia do rozwiązywania problemów.
+ Ponownie uruchom wyszukiwarkę drukarek w systemie Windows 10.
+ Rozwiązywanie problemów 101.
Błąd komputera z systemem Windows nie może znaleźć drukarki
Jeśli komputer z systemem Windows nie znajduje drukarki, może to być spowodowane problemem z połączeniem między komputerem a drukarką, gdy została ona zakupiona i użyta po raz pierwszy.
Mało tego, system operacyjny nie jest kompatybilny, sieć LAN jest ograniczona lub serwer jest zainfekowany wirusem, co jest również powodem, dla którego komputer z systemem Windows nie może znaleźć drukarki.
Aby to naprawić, potrzebujesz:
+ Napraw błędy spowodowane przez niekompatybilne systemy operacyjne.
+ Sprawdź adres IP komputera hosta.
+ Napraw ograniczony błąd sieci LAN.
+ Napraw błąd spowodowany przez infekcję wirusową serwera.
Błąd komputera nie rozpoznaje drukarki
Głównym powodem, dla którego komputer nie rozpoznaje drukarki, może być uszkodzenie kabla połączeniowego lub niedokładne podłączenie. Poza tym mogłeś zapomnieć o włączeniu drukarki lub z powodu awarii sprzętu lub wkładu atramentowego.
Aby naprawić powyższą sytuację, spróbuj:
+ Uruchom ponownie usługę Bufor wydruku.
+ Odinstaluj sterownik drukarki.
+ Utwórz nowy port lokalny.
+ Skopiuj ręcznie „mscms.dll”.
Błąd drukarki nie odbiera zadania drukowania
Drukarka nie akceptuje zadania drukowania, może to być spowodowane błędem systemu operacyjnego komputera lub błędem związanym z adresem IP drukarki.
Ponadto możliwe jest również, że kabel łączący drukarkę z komputerem jest uszkodzony lub luźny, co uniemożliwia podłączenie urządzenia. Poza tym błąd sterownika drukarki uniemożliwi drukarce otrzymanie zadania drukowania dokładnie wtedy, gdy jest ono potrzebne.
Aby naprawić ten błąd, możesz wykonać następujące czynności:
+ Sprawdzić, czy kabel przyłączeniowy nie jest uszkodzony lub poluzowany.
+ Uruchom ponownie komputer.
Sprawdź zasilanie drukarki.
Upewnij się, że drukarka nie jest zacięta.
+ Pozwól systemowi Windows naprawić się, rozwiązując problemy.
+ Uruchom ponownie proces bufora wydruku.
+ Sprawdź adres IP na drukarce.
+ Zaktualizuj sterownik drukarki.
Błąd drukarki podczas odbierania polecenia, ale nie drukowania
W pewnym momencie drukarka działa normalnie i naciskasz następne zadanie drukowania, po czym nagle drukarka odbiera zadanie, ale nie drukuje.
Może to być spowodowane błędem internetowym lub odbieraniem przez drukarkę zbyt wielu zadań drukowania naraz. Ponadto w komputerze występuje błąd systemu operacyjnego lub błąd sterownika drukarki, który również uniemożliwia odbieranie zadań drukowania przez drukarkę.
Kiedy tak się stanie, musisz zrobić kilka rzeczy :
+ Sprawdź ponownie drukarkę i połączenie Wi-Fi.
+ Uruchom ponownie drukarkę.
+ Zainstaluj więcej oprogramowania antywirusowego.
+ Uruchom ponownie proces bufora wydruku.
5. Odpowiedzi na niektóre powiązane pytania
Długo czekasz, ale komputer nie może wykryć drukarki?
- Odpowiedź : Spróbuj sprawdzić, czy komputer jest podłączony do tej samej sieci co drukarka. W przypadku połączenia za pomocą kabla USB sprawdź porty połączeń.
Ponadto, jeśli czekasz długo, kliknij link „ Drukarki, której szukam, nie ma na liście ” i postępuj zgodnie z instrukcjami wyświetlanymi na ekranie!
Jak zainstalować sterownik drukarki?
- Odpowiedź : Aby zainstalować sterownik drukarki, należy najpierw określić system operacyjny, skonfigurować komputer, a następnie wyszukać odpowiedni sterownik oraz pobrać i zainstalować urządzenie (można je znaleźć na stronie internetowej producenta drukarki).
Nie widzisz drukarki w Urządzeniach i drukarkach?
- Odpowiedź : Jeśli nie widzisz wyświetlacza drukarki w Urządzeniach i drukarkach, musisz to naprawić w następujący sposób:
+ Ręcznie dodaj drukarki do urządzeń i drukarek
+ Przywróć ikonę drukarki w Urządzeniach i drukarkach
+ Zainstaluj ponownie system operacyjny komputera
Mamy nadzieję, że powyższe udostępnienie WebTech360 na temat instalowania drukarki na laptopie/komputerze stacjonarnym/Macbooku pomogło Ci uzyskać więcej przydatnych informacji, które będą służyć Twojemu procesowi pracy. Łączenie drukarki i komputera prawdopodobnie stało się prostsze i szybsze niż kiedykolwiek.