Jak włączyć IPv6 na routerze TP-Link Wi-Fi 6?

Jak znaleźć ustawienia IPv6 na moim routerze TP-Link Wi-Fi 6? Jak włączyć IPv6 na routerze TP-Link i zmienić wszystkie powiązane ustawienia.
Szyfrowanie dysków funkcją BitLocker to jedno z najczęściej używanych rozwiązań szyfrowania w systemie Windows. Jest to narzędzie zabezpieczające dostępne w wersjach Windows 10 Pro i Enterprise, które pomaga chronić Twoje dane przed nieautoryzowanym dostępem. Czyni to, umożliwiając szyfrowanie partycji systemowych, a także innych partycji, które możesz mieć na swoich dyskach. W tym samouczku przeprowadzimy Cię przez proces szyfrowania partycji systemowych za pomocą funkcji BitLocker:
Zawartość
Czego potrzebujesz, aby móc zaszyfrować BitLockerem partycję systemową
Na początek powinieneś wiedzieć, że możesz używać szyfrowania dysków funkcją BitLocker w systemie Windows 10 tylko wtedy, gdy używasz wersji Pro lub Enterprise tego systemu operacyjnego. Dodatkowo powinieneś mieć świadomość, że aby zaszyfrować dysk systemowy, powinieneś mieć zainstalowany układ TPM na swoim komputerze lub urządzeniu.
Jeśli nie masz układu TPM, funkcja BitLocker jest nadal dostępna, ale aby z niej korzystać, musisz również zmienić kilka ustawień w systemie Windows 10. Ten przewodnik zawiera więcej informacji: Jak włączyć szyfrowanie funkcją BitLocker bez układu TPM w Okna .
Kolejne sekcje tego samouczka pokazują, jak zaszyfrować partycję systemową Windows 10. Pamiętaj jednak, że możesz wykonać te same kroki, aby włączyć funkcję BitLocker dla dowolnej innej partycji, którą możesz mieć, nie tylko dla dysku systemowego.
Krok 1. Otwórz panel Szyfrowanie dysków funkcją BitLocker
W systemie Windows 10 ustawienia funkcji BitLocker są dostępne tylko w Panelu sterowania . Chociaż istnieje kilka sposobów na dostanie się do okna Szyfrowanie dysków funkcją BitLocker , najszybszym z nich jest wyszukanie funkcji BitLocker. Aby to zrobić, naciśnij klawisz Windows i zacznij pisać bitlocker. Po wypełnieniu listy wyników wyszukiwania kliknij lub dotknij Zarządzaj funkcją BitLocker.
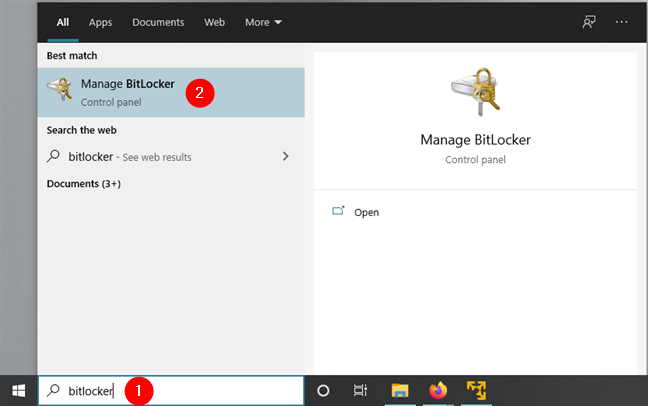
Otwieranie funkcji BitLocker w systemie Windows 10
Na następnym zrzucie ekranu możesz zobaczyć, jak wygląda panel Szyfrowanie dysków funkcją BitLocker. Dla każdego dysku wyświetlana jest jego litera dysku, etykieta i stan szyfrowania funkcją BitLocker: włączony lub wyłączony.
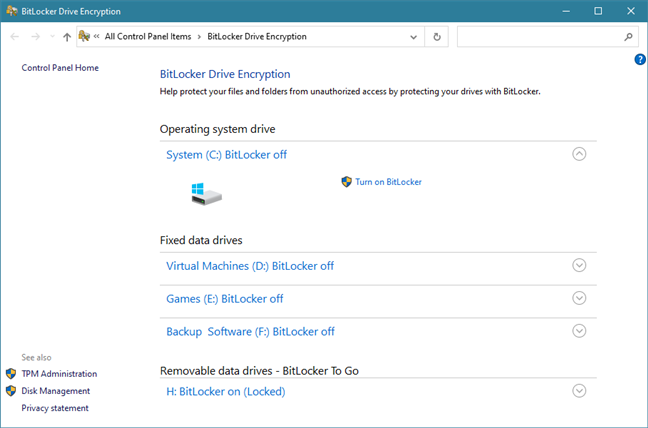
Okno Szyfrowanie dysków funkcją BitLocker w Panelu sterowania
Zobaczmy teraz, jak zaszyfrować partycję systemową Windows 10 za pomocą funkcji BitLocker:
Krok 2. Włącz szyfrowanie BitLocker dla partycji systemowej
Kliknij lub naciśnij przycisk „Włącz funkcję BitLocker” obok partycji systemowej. Zwykle jest to dysk C:.
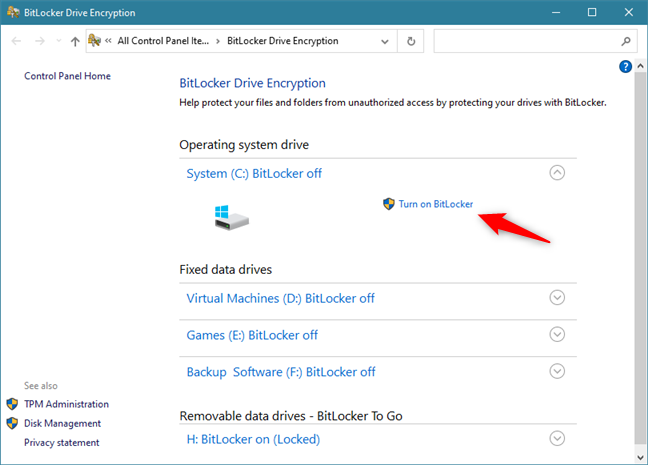
Wybór opcji Włącz funkcję BitLocker dla partycji systemowej
Następnie zostanie otwarty kreator szyfrowania dysków funkcją BitLocker. Poczekaj chwilę lub dwie, aż zakończy sprawdzanie, czy Twój komputer spełnia wymagania systemowe korzystania z funkcji BitLocker.
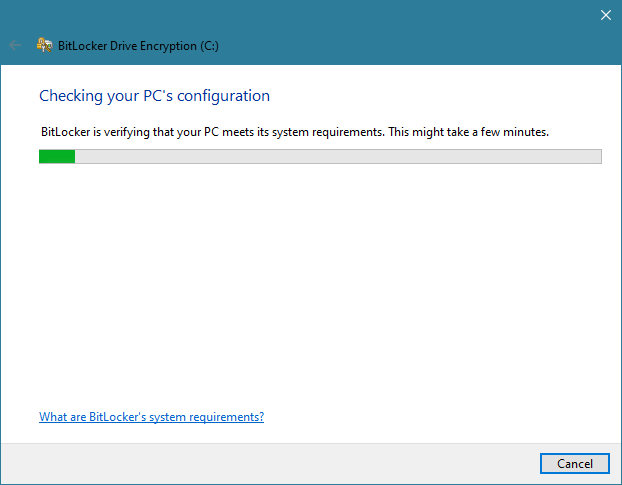
BitLocker sprawdza konfigurację komputera
Następna część kreatora szyfrowania funkcją BitLocker różni się w zależności od tego, czy masz na komputerze układ TPM, czy nie:
Jeśli Twój komputer z systemem Windows 10 nie ma układu TPM, zostaniesz poproszony o wybranie sposobu odblokowania partycji systemowej podczas uruchamiania. Możesz wprowadzić hasło lub włożyć dysk flash USB przy każdym uruchomieniu.
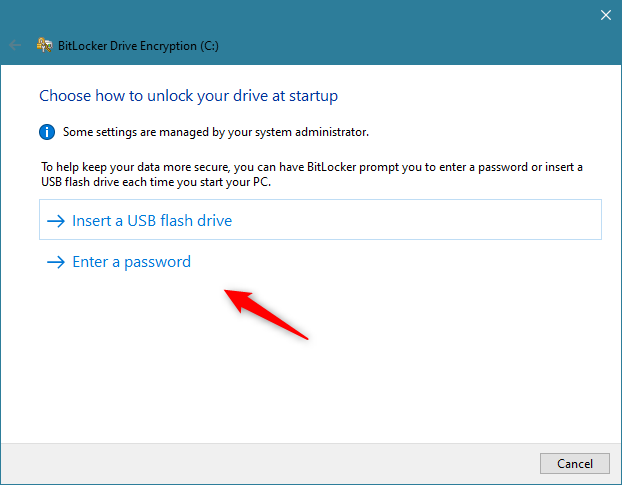
Jeśli komputer nie ma układu TPM, funkcja BitLocker wymaga dysku flash USB lub hasła
Podłącz dysk flash USB lub wprowadź hasło, ale wybieraj mądrze. Bez tego dysku flash USB lub hasła nie będzie można uzyskać dostępu do zaszyfrowanej partycji ani uruchomić systemu Windows 10. Dlatego upewnij się, że dysk flash USB jest bezpieczny lub pamiętaj ustawione hasło. Po zakończeniu naciśnij Dalej.
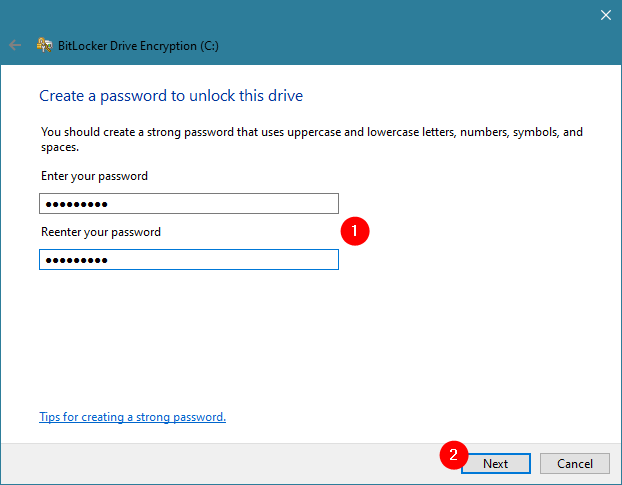
Tworzenie hasła do funkcji BitLocker na komputerze bez układu TPM
Jeśli Twój komputer z systemem Windows 10 ma układ TPM, poprzedni krok jest przez niego obsługiwany automatycznie. Innymi słowy, hasło funkcji BitLocker jest przechowywane w układzie TPM, więc nie trzeba tworzyć dysku USB ani hasła w celu odblokowania zaszyfrowanej partycji systemowej.
Niezależnie od tego, czy masz układ TPM, czy nie, w następnym kroku zostaniesz zapytany, gdzie chcesz wykonać kopię zapasową klucza odzyskiwania. Ten klucz jest używany, gdy masz problemy z odblokowaniem zaszyfrowanego dysku. Wybierz preferowaną opcję, a następnie naciśnij Dalej.
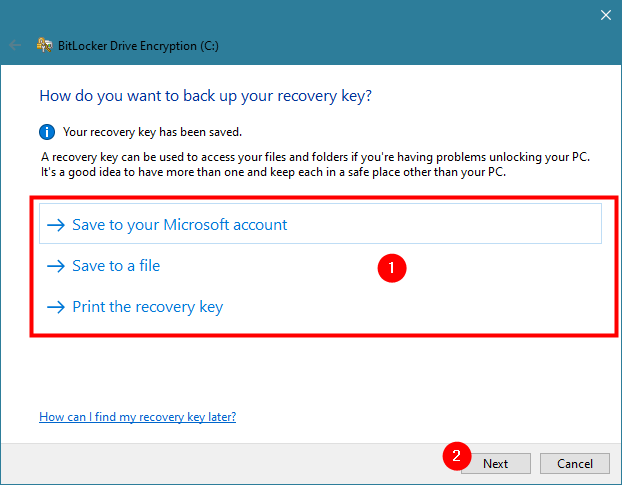
Zapisywanie klucza odzyskiwania funkcji BitLocker
Zostaniesz zapytany, ile partycji systemowej chcesz zaszyfrować. Jeśli masz nowszy komputer ze świeżą instalacją systemu Windows 10, lepiej wybrać pierwszą opcję: „Zaszyfruj tylko używane miejsce na dysku”. Jeśli twój komputer był używany przez jakiś czas, najlepiej zaszyfrować cały dysk. Druga opcja powoduje jednak, że proces szyfrowania trwa dłużej. Wybierz opcję, która najbardziej Ci odpowiada i naciśnij Dalej.
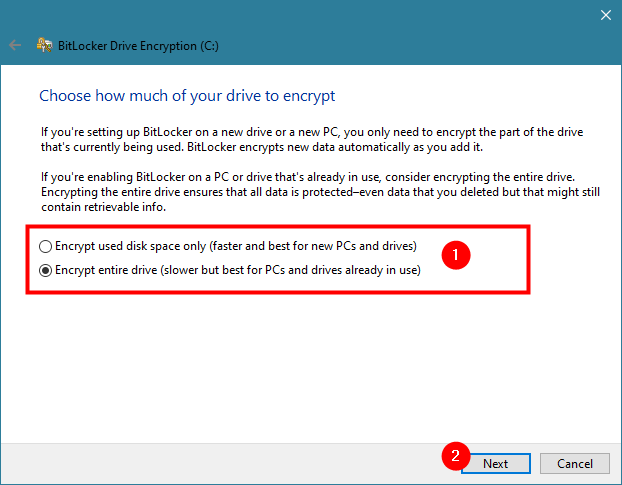
Wybór sposobu szyfrowania dysku za pomocą funkcji BitLocker
Windows 10 wprowadza nowy tryb szyfrowania: XTS-AES. Chociaż ten tryb zapewnia dodatkową obsługę integralności danych, nie jest zgodny ze starszymi wersjami systemu Windows, takimi jak Windows 8.1 lub Windows 7.
Ponieważ szyfrujesz partycję systemową, prawdopodobnie nie zamierzasz przenosić dysku, na którym została znaleziona, więc użyj „Nowego trybu szyfrowania”, który jest bezpieczniejszy. Nie zapomnij nacisnąć Dalej.
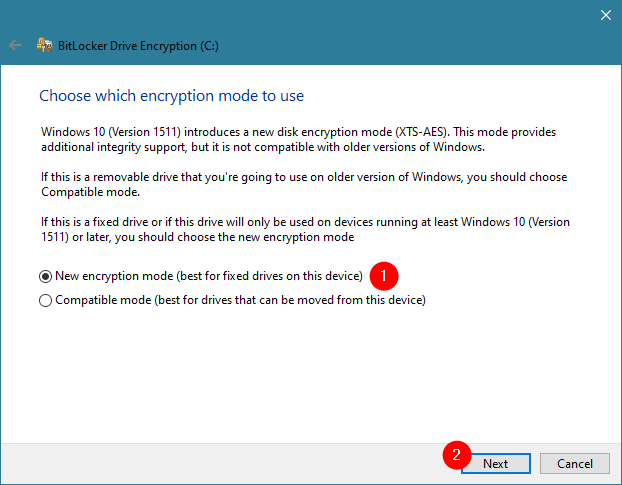
Wybór trybu szyfrowania funkcji BitLocker
W następnym kroku włącz opcję „Uruchom sprawdzanie systemu BitLocker”, aby upewnić się, że funkcja BitLocker może „[...] poprawnie odczytać klucze odzyskiwania i klucze szyfrowania [...]”. Następnie naciśnij Kontynuuj.
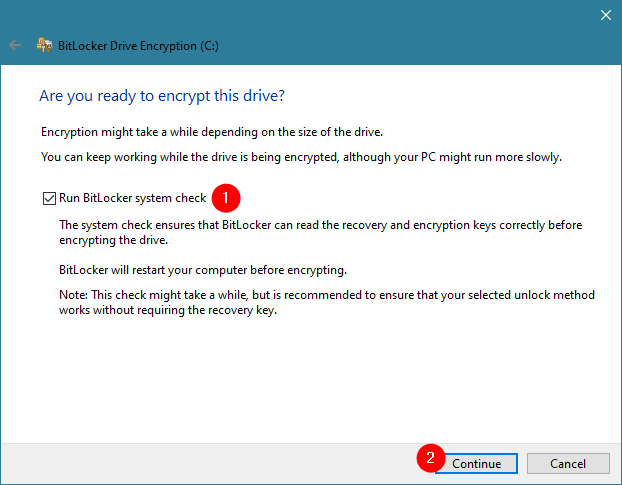
Wybór uruchomienia sprawdzania systemu BitLocker
Zostaniesz poinformowany, że funkcja BitLocker musi ponownie uruchomić komputer z systemem Windows 10, aby móc zakończyć proces szyfrowania. Kliknij lub dotknij Uruchom ponownie teraz lub wybierz Uruchom ponownie później, jeśli nadal masz pracę do wykonania na swoim komputerze.
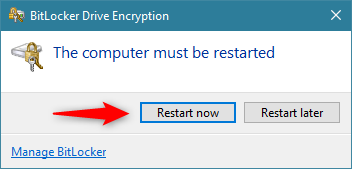
BitLocker wymaga ponownego uruchomienia komputera
Krok 3. Uruchom ponownie komputer z systemem Windows 10, aby funkcja BitLocker mogła zaszyfrować partycję systemową
Po ponownym uruchomieniu komputera z systemem Windows 10, jeśli nie ma on układu TPM, musisz wprowadzić ustawione wcześniej hasło. Jeśli ma układ TPM, komputer uruchamia się jak zwykle, bez żadnych przerw.
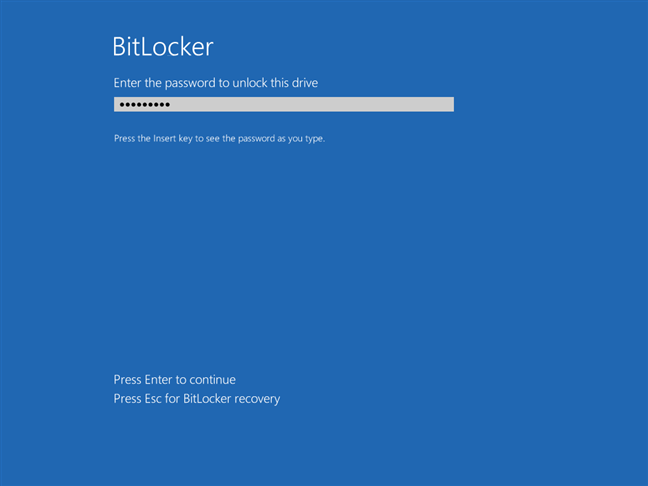
Na komputerze z systemem Windows 10 bez układu TPM funkcja BitLocker wyświetla monit o wprowadzenie hasła
Po zalogowaniu się przy użyciu konta użytkownika systemu Windows 10 funkcja BitLocker automatycznie rozpoczyna szyfrowanie partycji systemowej. Możesz to sprawdzić w zasobniku systemowym, gdzie powinna znajdować się mała ikona funkcji BitLocker.
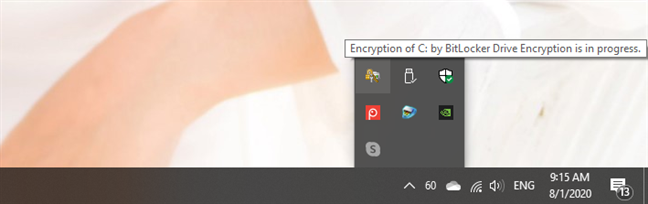
Ikona funkcji BitLocker wyświetlana w zasobniku systemowym
Jeśli chcesz uzyskać więcej informacji na temat procesu szyfrowania, kliknij dwukrotnie lub naciśnij dwukrotnie ikonę BitLocker na pasku zadań. To otwiera małe okno, w którym możesz zobaczyć poczynione postępy.
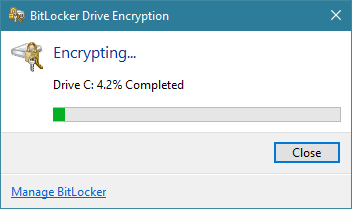
Postęp szyfrowania funkcją BitLocker dla partycji systemowej
Możesz nadal korzystać z komputera, gdy partycja systemowa jest szyfrowana przez funkcję BitLocker w tle. Po zakończeniu procesu funkcja BitLocker poinformuje Cię, że „Szyfrowanie C: zostało zakończone”.
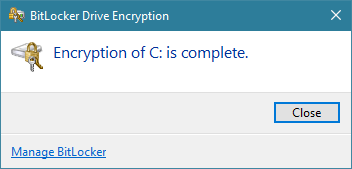
Szyfrowanie partycji systemowej za pomocą funkcji BitLocker zostało zakończone
Otóż to! Teraz masz partycję systemową zaszyfrowaną funkcją BitLocker, do której tylko Ty masz dostęp.
Czy używasz funkcji BitLocker do szyfrowania partycji systemowych Windows 10?
Jeśli masz układ TPM na swoim komputerze, możesz łatwo zaszyfrować dowolne dyski na komputerze z systemem Windows 10, w tym partycję systemową. Jeśli tego nie zrobisz, proces jest nieco bardziej złożony i wymaga użycia dysku USB lub hasła, aby uzyskać dostęp do zaszyfrowanych partycji. Na szczęście w systemie Windows 10 każdy może łatwo korzystać z tej funkcji bezpieczeństwa. Czy używasz funkcji BitLocker do ochrony swoich danych? Skomentuj poniżej i porozmawiajmy.
Jak znaleźć ustawienia IPv6 na moim routerze TP-Link Wi-Fi 6? Jak włączyć IPv6 na routerze TP-Link i zmienić wszystkie powiązane ustawienia.
Jak uruchomić dowolną aplikację jako administrator w systemie Windows 11. Jak używać CMD, PowerShell lub Windows Terminal do uruchamiania programu jako administrator.
Przewodnik po wszystkich metodach uruchamiania aplikacji Informacje o systemie (msinfo32.exe) w systemie Windows 10, 7 i 8. Poznaj skróty i polecenia uruchamiające msinfo32.
Internet Explorer 11 to ostatnia wersja tej przeglądarki Microsoft. Oto jak pobrać i zainstalować przeglądarkę Internet Explorer 11 w systemie Windows 7, Windows 8.1 i Windows 10.
Jak umieścić w pełnym ekranie Google Chrome i inne przeglądarki: Mozilla Firefox, Microsoft Edge i Opera. Jak wyjść z trybu pełnoekranowego.
Jak zmienić format zrzutu ekranu na smartfonach i tabletach z Androidem, z PNG na JPG lub z JPG na PNG. Zobacz jak to zrobić krok po kroku.
Jak włączyć wtyczkę Java Runtime we wszystkich głównych przeglądarkach internetowych dla systemu Windows: Google Chrome, Firefox, Opera, Internet Explorer i Microsoft Edge.
Dowiedz się, jak rozwiązać problem z aplikacjami Windows 10, które nie wyświetlają się w menu Start. Znajdź skuteczne rozwiązania dotyczące ikon pobierania i brakujących kafelków.
Jak przywrócić domyślne skróty i domyślne ikony systemu Windows. Przewodnik dotyczy zarówno systemu Windows 10, jak i Windows 11.
Jak otworzyć Podgląd zdarzeń z CMD, korzystając z eventvwr.msc, polecenia eventvwr oraz wielu innych metod i skrótów.
Co to jest rozszerzenie Microsoft Edge? Jak uzyskać rozszerzenia. Jak skonfigurować rozszerzenia Edge. Jak ukryć lub usunąć rozszerzenia w Edge.
Gdzie jest Kosz w Windows 10 i 11? Wszystkie sposoby jego otwarcia, w tym dostęp do ukrytego folderu $Recycle.Bin na dysku.
Jak otworzyć Panel sterowania w systemie Windows 10 i Windows 11. W pełni zaprezentowane polecenia i skróty do jego otwierania.
Jak zwiększyć lub zmniejszyć jasność w systemie Windows 10 za pomocą klawiatury, szybkich akcji systemu Windows 10s, aplikacji Ustawienia i więcej. Poznaj różne metody dostosowywania jasności ekranu.
Zobacz listę wszystkich kont użytkowników istniejących na komputerze z systemem Windows, w tym użytkowników ukrytych lub wyłączonych. Jak używać polecenia Net User.
Jeśli nie potrzebujesz już korzystać z Galaxy AI na swoim telefonie Samsung, możesz wyłączyć tę funkcję, wykonując bardzo prostą czynność. Oto instrukcje dotyczące wyłączania Galaxy AI na telefonach Samsung.
Jeśli nie potrzebujesz żadnej postaci AI na Instagramie, możesz ją szybko usunąć. Oto przewodnik po usuwaniu postaci AI z Instagrama.
Symbol delty w programie Excel, znany również jako symbol trójkąta, jest często używany w tabelach danych statystycznych do wyrażania rosnących lub malejących liczb albo dowolnych danych zależnie od życzenia użytkownika.
Oprócz udostępniania pliku Arkuszy Google zawierającego wszystkie wyświetlane arkusze, użytkownicy mogą zdecydować się na udostępnienie obszaru danych Arkuszy Google lub udostępnienie arkusza w Arkuszach Google.
Użytkownicy mogą także dostosować ustawienia tak, aby pamięć ChatGPT była wyłączana w dowolnym momencie, zarówno w wersji mobilnej, jak i komputerowej. Oto instrukcje dotyczące wyłączania pamięci ChatGPT.
Domyślnie usługa Windows Update automatycznie sprawdza dostępność aktualizacji. Możesz także zobaczyć, kiedy miała miejsce ostatnia aktualizacja. Poniżej znajdziesz instrukcje, jak sprawdzić, kiedy system Windows został ostatnio zaktualizowany.
Generalnie rzecz biorąc, operacja usunięcia karty eSIM na iPhonie jest dla nas równie prosta do wykonania. Oto instrukcje dotyczące usuwania karty eSIM z iPhone'a.
Użytkownicy iPhone'a oprócz zapisywania zdjęć Live Photos w formie filmów mogą bardzo łatwo przekonwertować zdjęcia Live Photos do formatu Boomerang.
Wiele aplikacji automatycznie włącza funkcję SharePlay podczas rozmów FaceTime, co może spowodować przypadkowe naciśnięcie niewłaściwego przycisku i zrujnowanie połączenia wideo.
Po włączeniu funkcji Kliknij, aby wykonać funkcja ta działa, rozpoznaje tekst lub obraz, w który kliknięto, i na tej podstawie podejmuje odpowiednie działania kontekstowe.
Włączenie podświetlenia klawiatury sprawi, że będzie ona świecić, co jest przydatne podczas pracy w warunkach słabego oświetlenia lub sprawi, że kącik gracza będzie wyglądał bardziej stylowo. Poniżej możesz wybrać jeden z czterech sposobów włączania podświetlenia klawiatury laptopa.
Istnieje wiele sposobów na przejście do trybu awaryjnego w systemie Windows 10, na wypadek gdybyś nie mógł wejść do systemu Windows i się do niego dostać. Aby przejść do trybu awaryjnego systemu Windows 10 podczas uruchamiania komputera, zapoznaj się z poniższym artykułem z serwisu WebTech360.
Grok AI rozszerzył swój generator zdjęć AI, aby umożliwić przekształcanie osobistych zdjęć w nowe style, np. tworzenie zdjęć w stylu Studio Ghibli ze słynnymi filmami animowanymi.
Użytkownicy usługi Google One AI Premium mogą skorzystać z miesięcznego bezpłatnego okresu próbnego, w trakcie którego mogą się zarejestrować i zapoznać z wieloma ulepszonymi funkcjami, takimi jak asystent Gemini Advanced.
Począwszy od systemu iOS 18.4 firma Apple umożliwia użytkownikom decydowanie, czy w przeglądarce Safari mają być wyświetlane ostatnie wyszukiwania.




























