Jak włączyć IPv6 na routerze TP-Link Wi-Fi 6?

Jak znaleźć ustawienia IPv6 na moim routerze TP-Link Wi-Fi 6? Jak włączyć IPv6 na routerze TP-Link i zmienić wszystkie powiązane ustawienia.
Cortana, osobista wirtualna asystentka, to jedna z najlepszych funkcji oferowanych przez Microsoft w systemie Windows 10. Aby z niej korzystać, musisz przejść przez proces pierwszej konfiguracji i nauczyć się z nią współdziałać. Cortana może Ci pomóc na wiele sposobów, abyś był bardziej produktywny i pozostawał w kontakcie z tym, co Cię interesuje. Potrafi też cię zabawiać, gdy jesteś znudzony i chcesz się pośmiać. Jeśli chcesz używać Cortany w systemie Windows 10, oto jak ją skonfigurować:
Zawartość
WAŻNE: ten przewodnik został utworzony przy użyciu aktualizacji Windows 10 Spring Creators Update, dostępnej bezpłatnie od kwietnia 2018 r. Jeśli na Twoim urządzeniu wszystko wygląda inaczej, być może korzystasz ze starszej wersji systemu Windows 10.
Cortana zapisuje większość rzeczy, które o Tobie wie, w swoim Notatniku . Jednak niektóre z jego ustawień są również konfigurowane w aplikacji Ustawienia . Aby móc ją szczegółowo skonfigurować i uzyskać dostęp do wszystkich dostępnych ustawień, musisz przejść do obu miejsc: Notatnika i Ustawień .
1. Uzyskaj dostęp do notatnika Cortany
Zacznijmy od sprawdzenia Notatnika . Uruchom Cortanę jednym kliknięciem lub dotknięciem jej pola wyszukiwania na pasku zadań, a następnie kliknij lub naciśnij przycisk Notatnik w lewym górnym rogu.
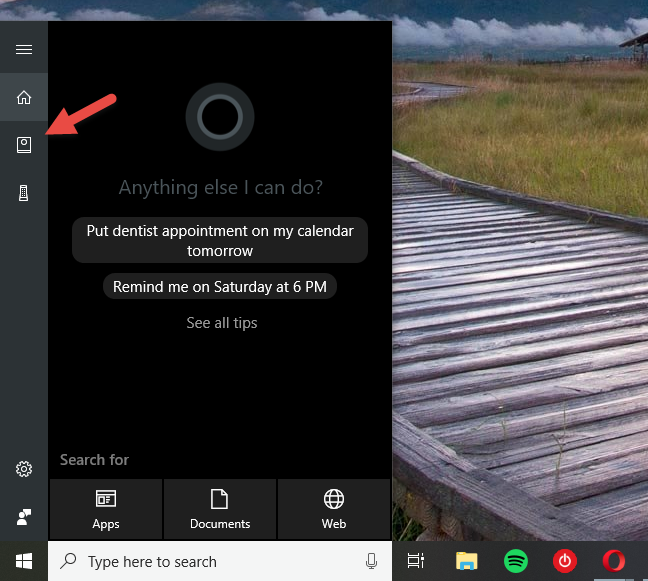
Windows 10, Cortana, konfiguracja
Następnie naciśnij przycisk Personalizuj .
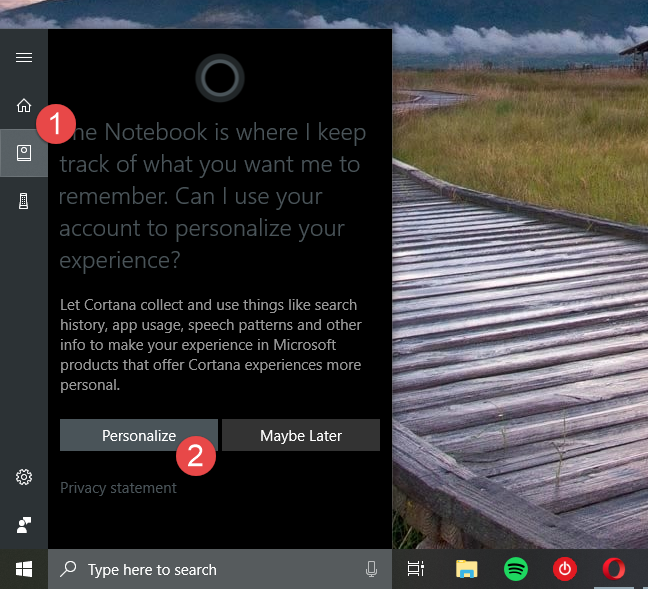
Windows 10, Cortana, konfiguracja
Notatnik to miejsce, w którym Cortana przechowuje wiele swoich ustawień oraz miejsce, w którym możesz dostosować to, co chcesz, aby o Tobie wiedziała.
Pierwszą rzeczą, którą zauważysz, jest to, że Notatnik jest podzielony na nagłówek i dwie główne zakładki:
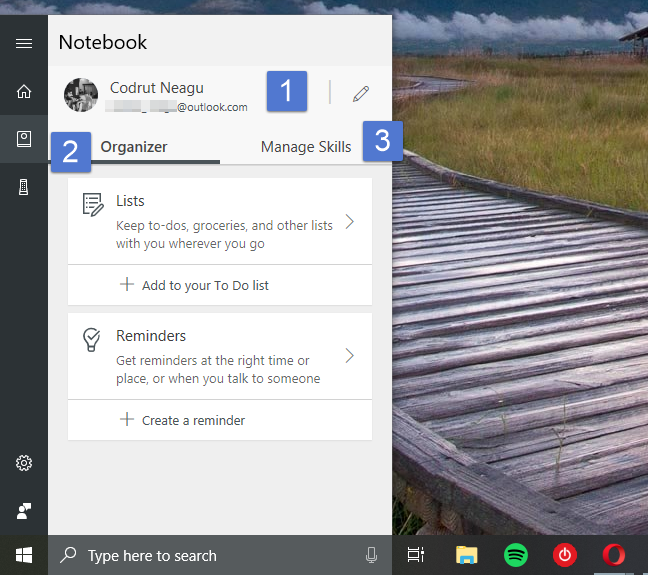
Windows 10, Cortana, konfiguracja
2. Edytuj swoje informacje adresowe i ulubione miejsca
Część nagłówkowa Notatnika Cortany obsługuje Twoje prywatne informacje: imię i nazwisko, adres e-mail, adres domowy i ulubione miejsca. Notatnik pokazuje tylko twoje imię i nazwisko oraz adres e-mail, a jeśli chcesz zobaczyć resztę informacji, musisz kliknąć lub nacisnąć przycisk Edytuj po prawej stronie. Wygląda jak mały ołówek.
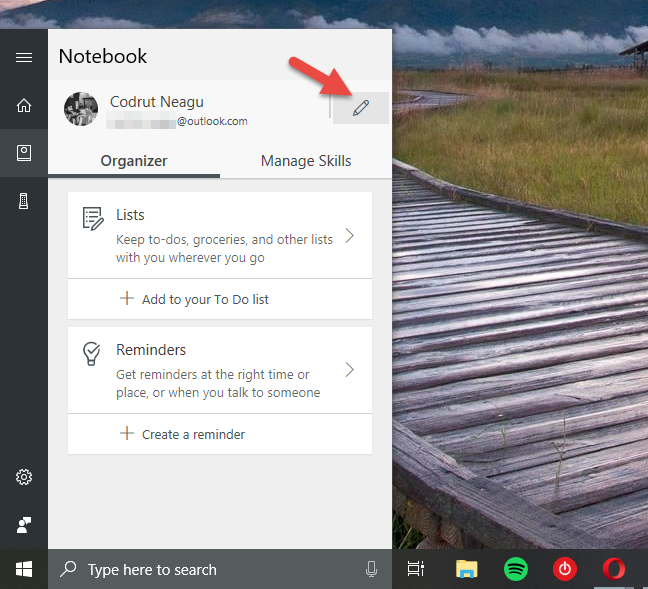
Windows 10, Cortana, konfiguracja
Następnie Cortana pokaże Ci Twój adres domowy i ulubione miejsca, jeśli już je ustawiłeś. Jeśli tego nie zrobiłeś lub chcesz dodać więcej miejsc, możesz kliknąć lub nacisnąć przycisk „+ Dodaj miejsce” .
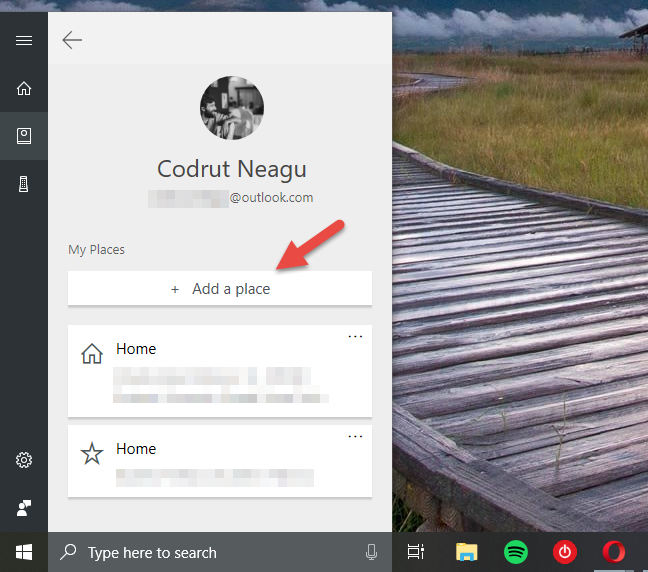
Windows 10, Cortana, konfiguracja
Następnie wpisz adres miejsca, które chcesz dodać. Cortana automatycznie go wyszukuje i wyświetla wyniki pod polem tekstowym. Sprawdź wyniki i kliknij lub dotknij tego, który pasuje do Twojego zapytania.
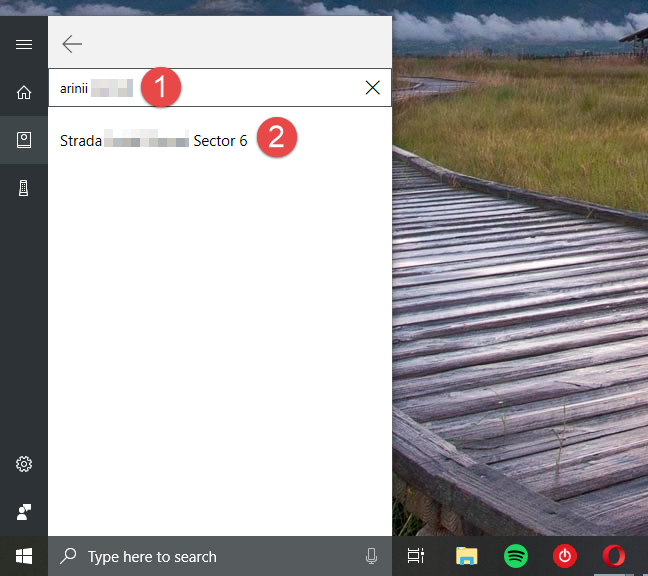
Windows 10, Cortana, konfiguracja
Teraz wybierz Pseudonim dla tego miejsca, abyś mógł łatwo zidentyfikować je wśród innych. Dom, praca, dziewczyna lub chłopak to dobry wybór. Zauważ, że jest to opcjonalny szczegół i możesz go pominąć, jeśli chcesz. Następnie wybierz rodzaj miejsca: Dom, Praca lub Ulubione . Jeśli dodasz więcej miejsc, prawdopodobnie ustawisz je jako Ulubione , ponieważ możesz mieć tylko jeden Dom . 🙂 Gdy skończysz, naciśnij Zapisz , aby Cortana zapamiętała Twoje ulubione miejsce.
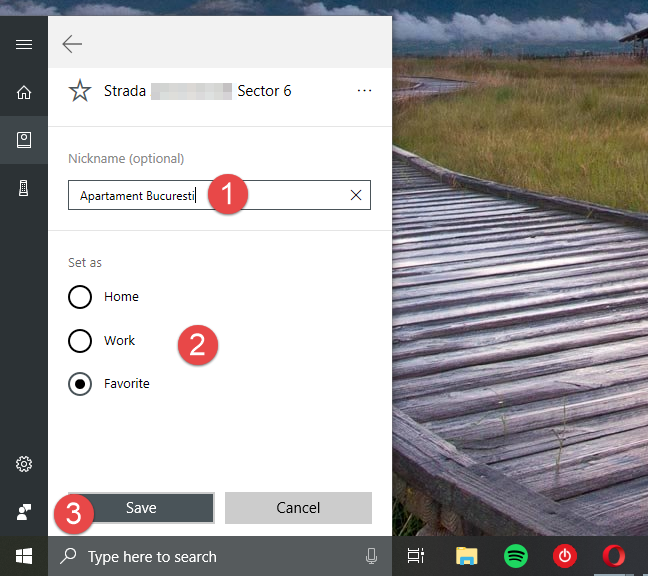
Windows 10, Cortana, konfiguracja
Cortana przywraca teraz listę Twoich ulubionych miejsc, gdzie możesz teraz zobaczyć także nowe.
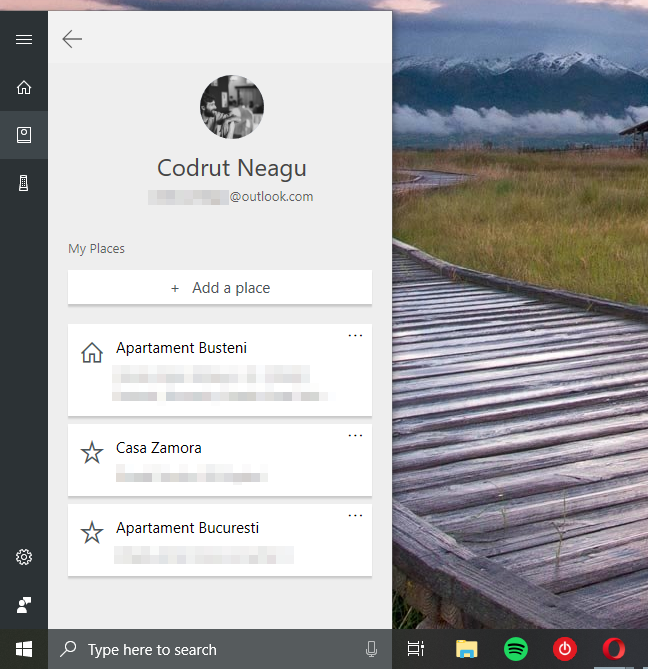
Windows 10, Cortana, konfiguracja
Zauważ, że każde ulubione miejsce, które masz, ma również mały przycisk menu reprezentowany przez trzy wiszące kropki po prawej stronie. Jeśli klikniesz lub dotkniesz go, Cortana daje ci kilka opcji dla tego miejsca:
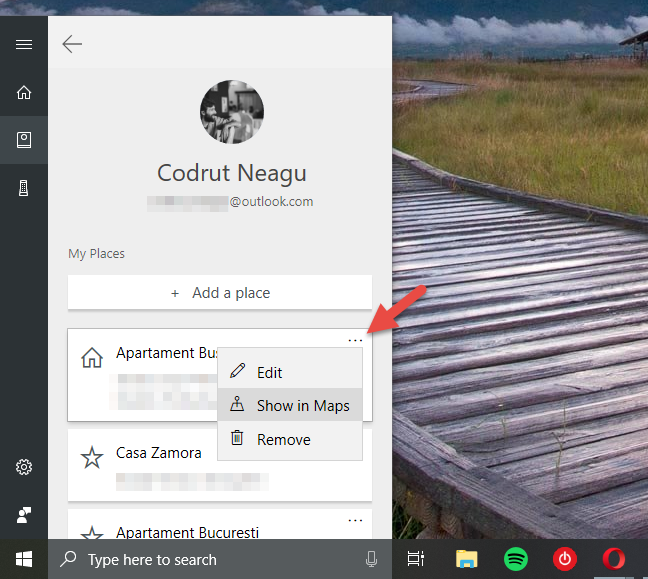
Windows 10, Cortana, konfiguracja
To wszystko, co możesz zrobić w sekcji informacji osobistych w Notatniku Cortany .
UWAGA: Pierwsza karta Notatnika Cortany umożliwia tworzenie i edytowanie list i przypomnień . Są to przydatne rzeczy do zrobienia i zdecydowanie mogą pomóc Ci stać się bardziej produktywnymi w dłuższej perspektywie. Nie są one jednak związane z konfiguracją Cortany, na której koncentruje się ten artykuł.
3. Skonfiguruj połączenia Cortany i dostęp do danych osobowych (Zarządzaj umiejętnościami)
Jedną z najlepszych cech każdego osobistego asystenta, wirtualnego lub nie, jest to, ile posiada przydatnych umiejętności. Prawdą jest, że Cortana nie ma tylu umiejętności, ile mogłaby lub powinna mieć. Ma jednak szereg przydatnych umiejętności. Wszystkie z nich można przeglądać i konfigurować w zakładce Zarządzaj umiejętnościami z jej notatnika .
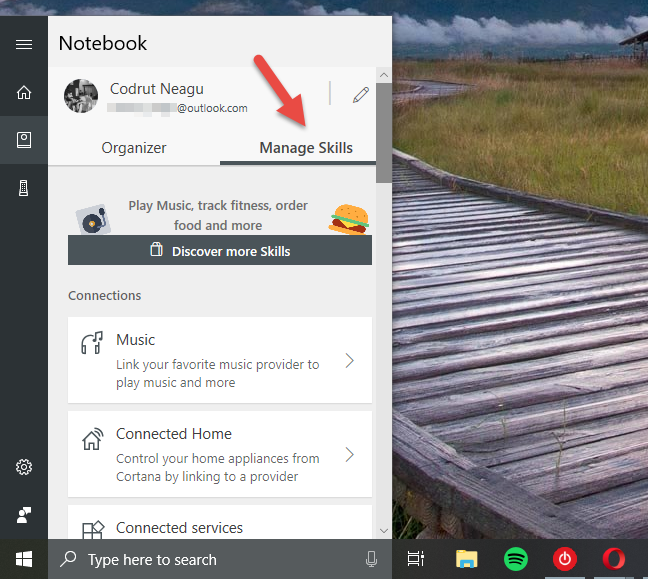
Windows 10, Cortana, konfiguracja
Cortana grupuje swoje umiejętności w zależności od ich celu. Domyślne umiejętności, które zdobywasz na prawdopodobnie dowolnym urządzeniu z systemem Windows 10, to:
Połączenia: Muzyka, Connected Home, Connected services
Produktywność: kalendarz i przypomnienia, dojazdy i korki, odbiór w miejscu, w którym przerwałeś, sugerowane zadania
Bądź na bieżąco: Finanse, Loty, Wiadomości, Pakiety, Sport, Pogoda
Styl życia: Jedzenie i picie, Zakupy, Dni specjalne
Pomoc: wskazówki dotyczące Cortany
Każdy z tych zestawów umiejętności zawiera jedną lub więcej umiejętności, które umożliwiają Cortanie interakcję z Twoimi ulubionymi aplikacjami i usługami. Z ich pomocą może między innymi odtwarzać stacje radiowe w TuneIn, sprawdzać Twój Kalendarz, powiadamiać Cię o śledzonych przesyłkach, znajdować miejsca do jedzenia na podstawie ulubionego jedzenia, a nawet podkręcać ogrzewanie w Twoim domu .
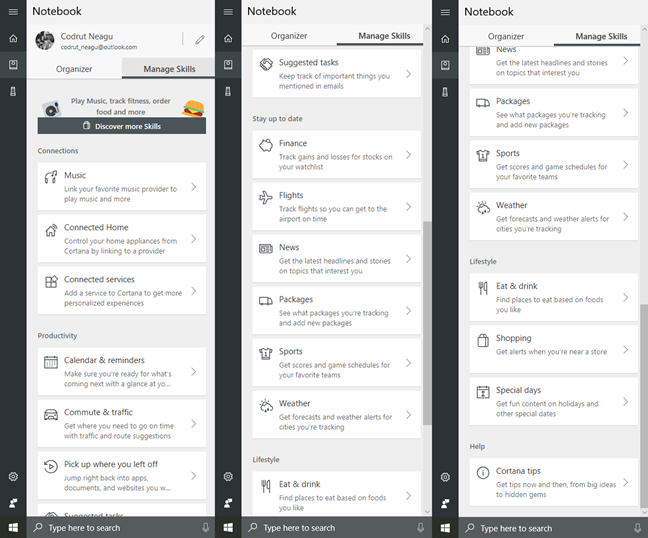
Windows 10, Cortana, konfiguracja
Cortana ma łącznie ponad 230 umiejętności , więc nie sposób omówić ich wszystkich w naszych samouczkach.
Chcielibyśmy jednak zaznaczyć, że zdecydowanie powinieneś majstrować przy jej umiejętnościach i skonfigurować tyle, ile możesz, aby Cortana mogła jak najlepiej pomóc ci.
4. Uzyskaj dostęp do ustawień Cortany
Kolejne konfiguracje Cortany, o których będziemy mówić, są dostępne w aplikacji Ustawienia . Można się tam dostać na dwa sposoby:
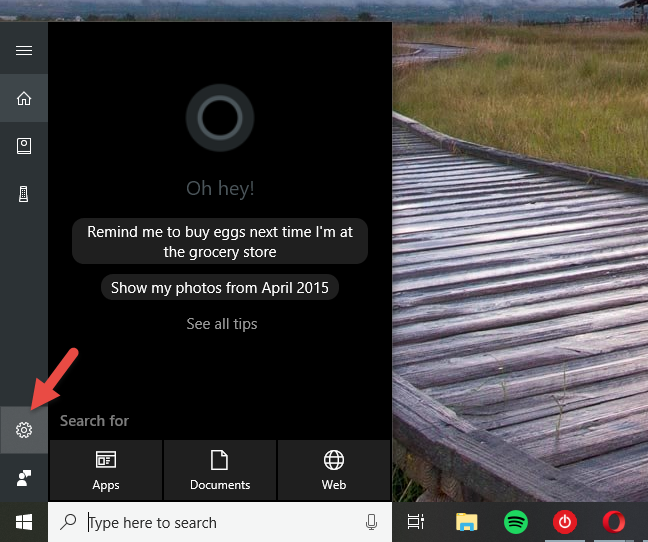
Windows 10, Cortana, konfiguracja
Tak czy inaczej, powinieneś przejść do ustawień Cortany, które wyglądają tak:
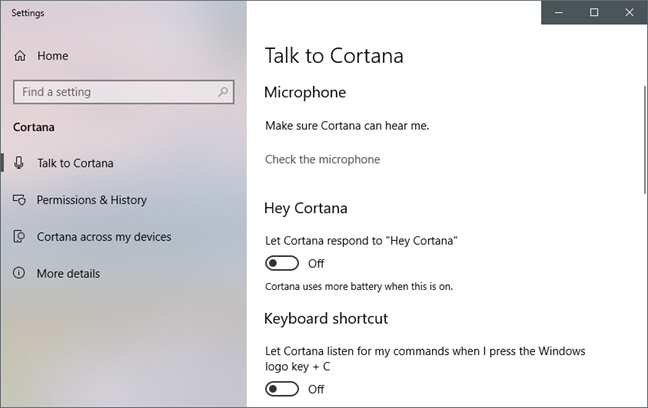
Windows 10, Cortana, konfiguracja
5. Upewnij się, że Cortana Cię słyszy
Aplikacja Ustawienia powinna teraz wyświetlać sekcję ustawień o nazwie „Porozmawiaj z Cortaną”. Jeśli tak nie jest, kliknij lub dotknij „Porozmawiaj z Cortaną” po lewej stronie okna. Następnie po prawej stronie kliknij lub dotknij linku „Sprawdź mikrofon”.
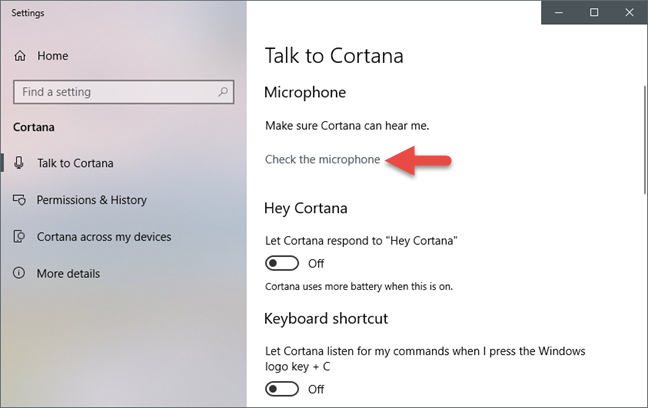
Windows 10, Cortana, konfiguracja
Ta czynność powinna uruchomić kreatora rozwiązywania problemów z mową . Postępuj zgodnie z jego instrukcjami i upewnij się, że Cortana Cię słyszy.
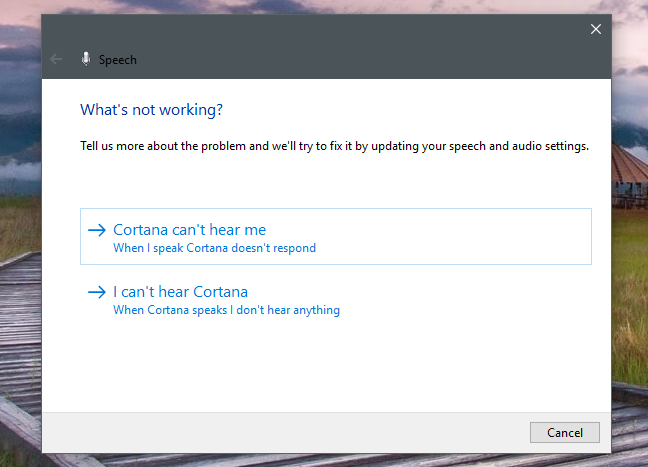
Windows 10, Cortana, konfiguracja
6. Spraw, aby Cortana słuchała Twojego głosu i odpowiadała, gdy mówisz „Hej, Cortana”
Następna sekcja nazywa się „Hej Cortana” i jest to miejsce, w którym możesz zdecydować, czy chcesz, aby stale słuchała Twojego głosu i odpowiadała, gdy powiesz „Hej Cortana”. Jeśli chcesz, włącz przełącznik, który tak mówi, ale pamiętaj, że Cortana zużywa więcej baterii, gdy ta funkcja jest włączona.
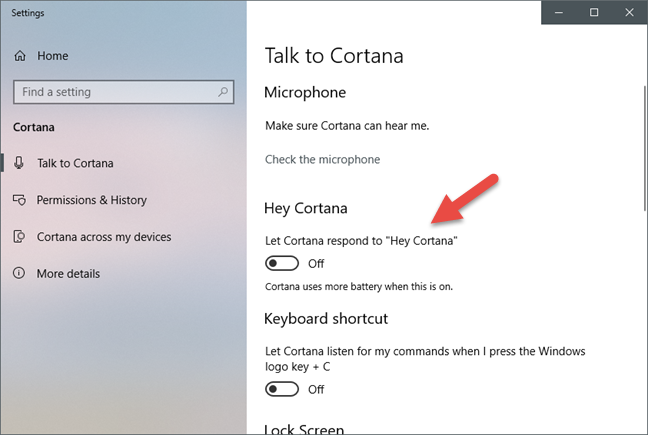
Windows 10, Cortana, konfiguracja
Jeśli zdecydujesz się włączyć „Hej, Cortana” , uzyskasz dostęp do kilku dodatkowych ustawień:
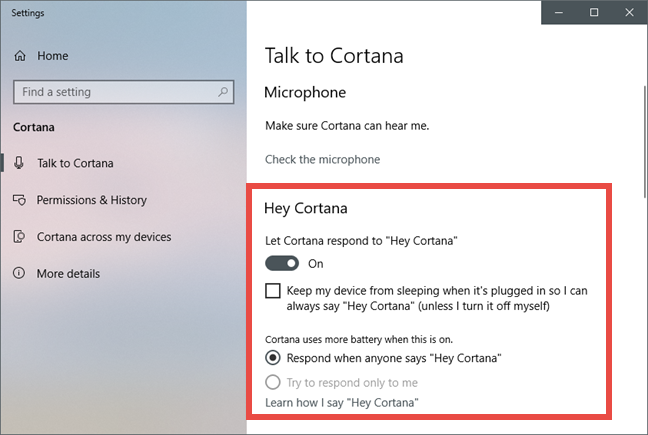
Windows 10, Cortana, konfiguracja
Jeśli chcesz skonfigurować Cortanę tak, aby odpowiadała tylko Tobie, najpierw musisz pomóc jej nauczyć się Twojego głosu. W tym celu musisz kliknąć lub dotknąć link z napisem „Dowiedz się, jak mówię „Hej Cortana”.
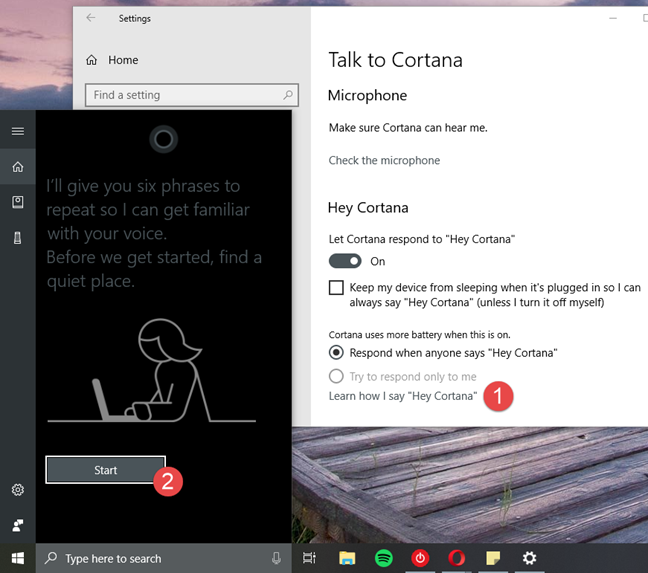
Windows 10, Cortana, konfiguracja
Następnie przejdź przez kreatora i powtórz sześć fraz, o których przeczytanie prosi cię Cortana. Wtedy powinna być w stanie odpowiedzieć tylko tobie.
7. Spraw, aby Cortana nasłuchiwała twoich poleceń po naciśnięciu Windows + C
Gdy skończysz, wróć do okna Ustawienia i wybierz, czy chcesz, aby Cortana słuchała twoich poleceń po jednoczesnym naciśnięciu klawiszy Windows + C.
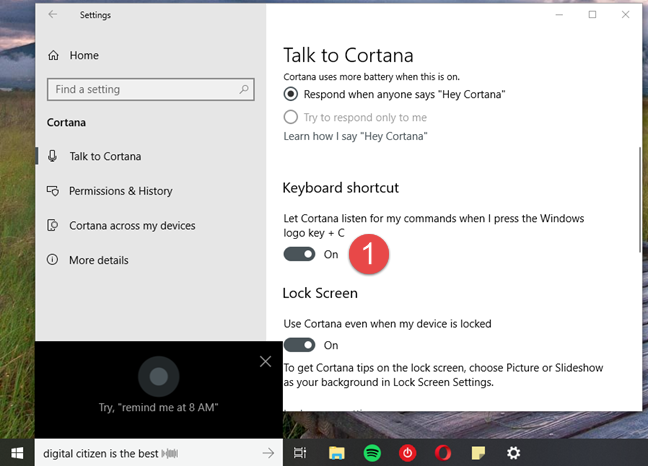
Windows 10, Cortana, konfiguracja
8. Skonfiguruj Cortanę, aby odpowiadała, nawet gdy urządzenie jest zablokowane
Cortana może pracować dla Ciebie nawet wtedy, gdy Twój komputer lub urządzenie z systemem Windows 10 jest zablokowane. Oznacza to, że nie musisz już odblokowywać komputera lub urządzenia, aby móc z nią porozmawiać. Kolejne kilka ustawień z sekcji „Porozmawiaj z Cortaną” w aplikacji Ustawienia dotyczy skonfigurowania jej do tego. To zadanie konfiguracyjne opisaliśmy w osobnym samouczku: Jak włączyć i używać Cortanę prosto z ekranu blokady systemu Windows 10 .
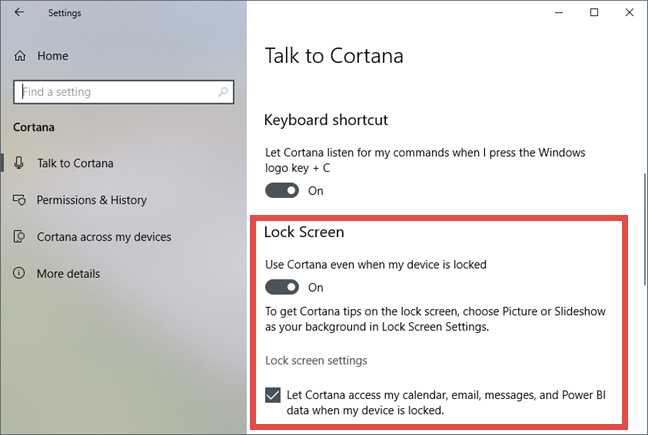
Windows 10, Cortana, konfiguracja
9. Zarządzaj tym, co pozwalasz Cortanie robić i widzieć
Sekcja „Uprawnienia i historia” w ustawieniach Cortany umożliwia sprawdzanie i dostosowywanie wszystkiego, co dotyczy tego, co Cortana wie o tobie oraz informacji, do których może uzyskać dostęp.
W obszarze Uprawnienia znajdują się łącza prowadzące do miejsc online i offline, w których możesz:
Kliknij lub dotknij każdego z łączy i wybierz, jakie informacje chcesz udostępnić Cortanie, a jakie nie.
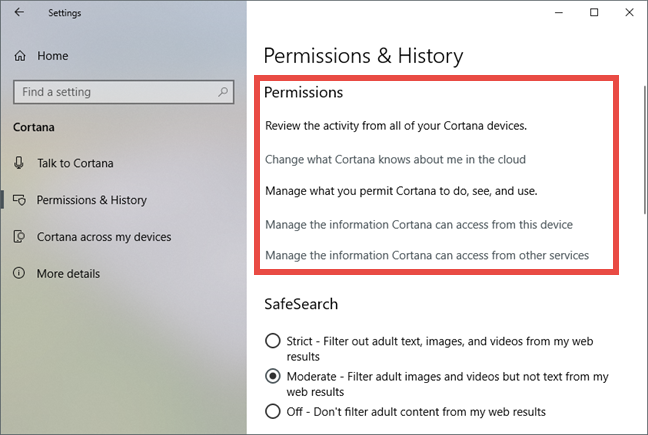
Windows 10, Cortana, konfiguracja
10. Wybierz sposób filtrowania treści dla dorosłych w wynikach wyszukiwania wyświetlanych przez Cortana
Sekcja SafeSearch umożliwia skonfigurowanie sposobu filtrowania treści dla dorosłych w wynikach wyszukiwania otrzymywanych z Cortany. Można ją skonfigurować tak, aby filtrowała treści dla dorosłych w następujący sposób:
Opcje są jasne, więc wybierz to, co wolisz.
11. Wybierz, czy Cortana może korzystać z zawartości chmury w wyszukiwarce Windows
Domyślnie, jeśli masz zawartość zapisaną w chmurze (inaczej w OneDrive), Cortana może ją również przeszukiwać, gdy szukasz rzeczy, korzystając z jej pola wyszukiwania na pasku zadań. Jeśli chcesz wyłączyć tę funkcję, wyłącz przełącznik o nazwie „Windows Cloud Search” w „Uprawnieniach i historii Cortany”.
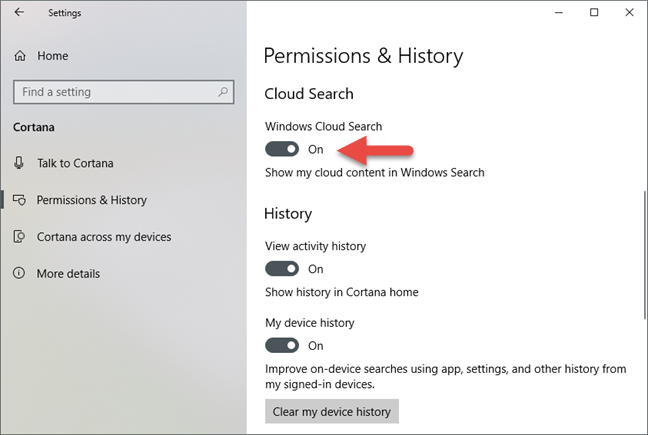
Windows 10, Cortana, konfiguracja
12. Zarządzaj swoją historią i pozwól Cortanie jej używać (lub nie)
Cortana może również wyświetlać historię Twojej aktywności na Twoich urządzeniach i ulepszać wyszukiwania za jej pomocą. Jeśli chcesz, aby mogła wykorzystać twoją przeszłość, ta funkcja jest domyślnie włączona, więc nie musisz nic robić. Jeśli jednak nie chcesz, aby Cortana to zrobiła, możesz wyłączyć przełączniki „Wyświetl historię aktywności” i „Moja historia urządzenia” . Ponadto, jeśli chcesz usunąć przeszłe dzienniki aktywności, kliknij lub naciśnij przycisk „Wyczyść historię mojego urządzenia” .
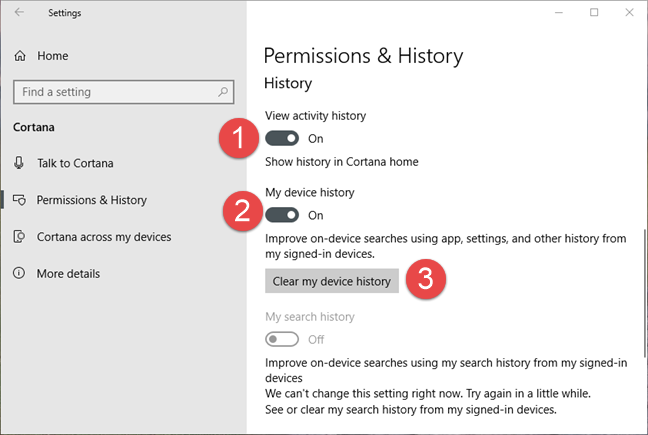
Windows 10, Cortana, konfiguracja
13. Skonfiguruj integracje Cortany z innymi urządzeniami
Jeśli masz smartfon z systemem Android lub Windows 10 Mobile i zainstalowałeś na nim aplikację Cortana, możesz otrzymywać z niej powiadomienia bezpośrednio na komputerze z systemem Windows 10. Ta funkcja jest włączana lub wyłączana za pomocą przełącznika o nazwie „Otrzymuj powiadomienia z telefonu na tym komputerze” i musi być również włączona w aplikacji Cortana na smartfonie, aby działała.
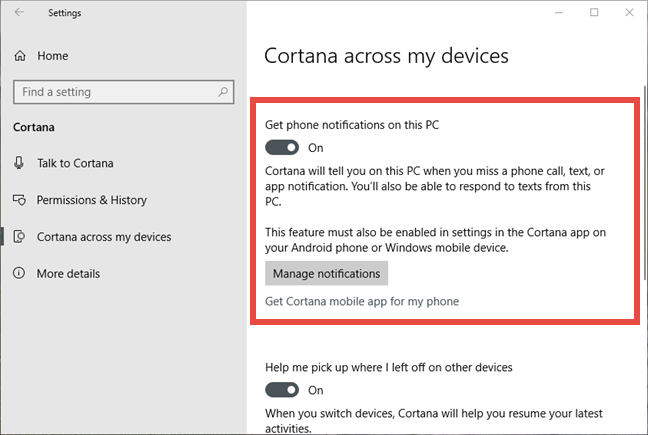
Windows 10, Cortana, konfiguracja
Co więcej, jeśli chcesz kontynuować niektóre czynności, które rozpocząłeś na innych urządzeniach, Cortana może ci pomóc. Aby jednak włączyć tę funkcję, musisz włączyć przełącznik z napisem „Pomóż mi wznowić na innych urządzeniach” na wszystkich używanych urządzeniach.
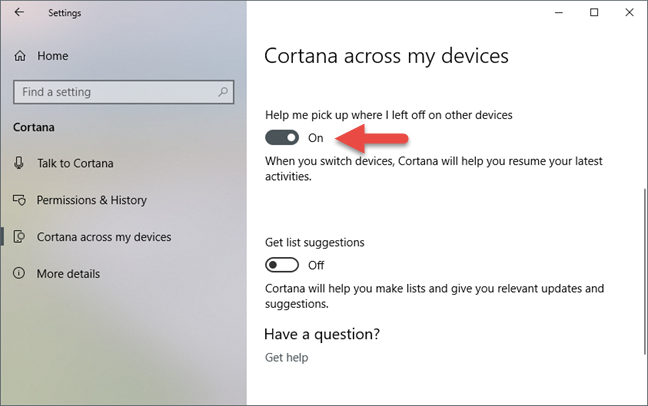
Windows 10, Cortana, konfiguracja
14. Pozwól Cortanie podsunąć Ci sugestie dotyczące listy
Ostateczna konfiguracja dostępna w ustawieniach Cortany to funkcja o nazwie „Pobierz sugestie listy”. Jeśli używasz funkcji Listy do organizowania swojego życia, Cortana może uczestniczyć jeszcze bardziej i „pomóc w tworzeniu list oraz dostarczać odpowiednich aktualizacji i sugestii”. Jeśli chcesz, aby to zrobiła, musisz zgodzić się na otrzymywanie sugestii, włączając przełącznik o nazwie „Otrzymuj sugestie listy”.
Musisz jednak wiedzieć, że Cortana potrzebuje dostępu do Twojej historii przeglądania, aby zbierać i używać jej, jeśli chcesz otrzymywać od niej sugestie list.
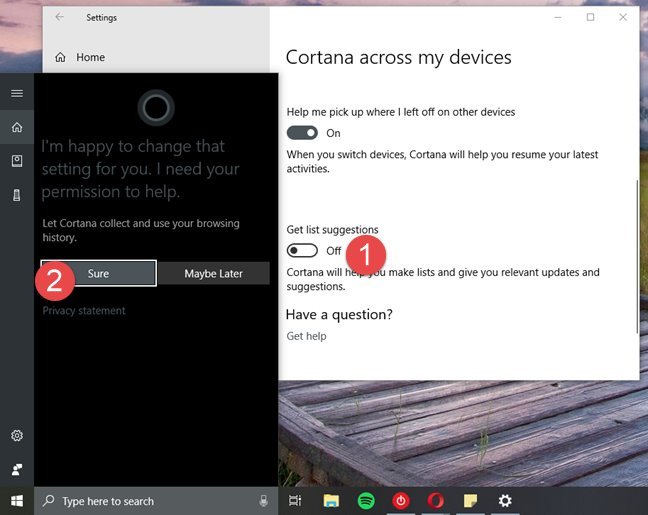
Windows 10, Cortana, konfiguracja
I… to było prawie wszystko, co można skonfigurować tak, jak Cortana działa w Windows 10 Spring Creators Update.
Wniosek
Cortana może robić wiele rzeczy, a żeby móc to zrobić, musi być skomplikowana. Bezpośrednim rezultatem jest to, że ma wiele opcji konfiguracyjnych, którymi możesz się bawić, aby działała tak, jak lubisz. Jednak gdy już poświęcisz na to czas, interakcja z Cortaną będzie osobistym doświadczeniem zarówno dla Ciebie, jak i dla niej.
Jak znaleźć ustawienia IPv6 na moim routerze TP-Link Wi-Fi 6? Jak włączyć IPv6 na routerze TP-Link i zmienić wszystkie powiązane ustawienia.
Jak uruchomić dowolną aplikację jako administrator w systemie Windows 11. Jak używać CMD, PowerShell lub Windows Terminal do uruchamiania programu jako administrator.
Przewodnik po wszystkich metodach uruchamiania aplikacji Informacje o systemie (msinfo32.exe) w systemie Windows 10, 7 i 8. Poznaj skróty i polecenia uruchamiające msinfo32.
Internet Explorer 11 to ostatnia wersja tej przeglądarki Microsoft. Oto jak pobrać i zainstalować przeglądarkę Internet Explorer 11 w systemie Windows 7, Windows 8.1 i Windows 10.
Jak umieścić w pełnym ekranie Google Chrome i inne przeglądarki: Mozilla Firefox, Microsoft Edge i Opera. Jak wyjść z trybu pełnoekranowego.
Jak zmienić format zrzutu ekranu na smartfonach i tabletach z Androidem, z PNG na JPG lub z JPG na PNG. Zobacz jak to zrobić krok po kroku.
Jak włączyć wtyczkę Java Runtime we wszystkich głównych przeglądarkach internetowych dla systemu Windows: Google Chrome, Firefox, Opera, Internet Explorer i Microsoft Edge.
Dowiedz się, jak rozwiązać problem z aplikacjami Windows 10, które nie wyświetlają się w menu Start. Znajdź skuteczne rozwiązania dotyczące ikon pobierania i brakujących kafelków.
Jak przywrócić domyślne skróty i domyślne ikony systemu Windows. Przewodnik dotyczy zarówno systemu Windows 10, jak i Windows 11.
Jak otworzyć Podgląd zdarzeń z CMD, korzystając z eventvwr.msc, polecenia eventvwr oraz wielu innych metod i skrótów.
Co to jest rozszerzenie Microsoft Edge? Jak uzyskać rozszerzenia. Jak skonfigurować rozszerzenia Edge. Jak ukryć lub usunąć rozszerzenia w Edge.
Gdzie jest Kosz w Windows 10 i 11? Wszystkie sposoby jego otwarcia, w tym dostęp do ukrytego folderu $Recycle.Bin na dysku.
Jak otworzyć Panel sterowania w systemie Windows 10 i Windows 11. W pełni zaprezentowane polecenia i skróty do jego otwierania.
Jak zwiększyć lub zmniejszyć jasność w systemie Windows 10 za pomocą klawiatury, szybkich akcji systemu Windows 10s, aplikacji Ustawienia i więcej. Poznaj różne metody dostosowywania jasności ekranu.
Zobacz listę wszystkich kont użytkowników istniejących na komputerze z systemem Windows, w tym użytkowników ukrytych lub wyłączonych. Jak używać polecenia Net User.
Jeśli nie potrzebujesz już korzystać z Galaxy AI na swoim telefonie Samsung, możesz wyłączyć tę funkcję, wykonując bardzo prostą czynność. Oto instrukcje dotyczące wyłączania Galaxy AI na telefonach Samsung.
Jeśli nie potrzebujesz żadnej postaci AI na Instagramie, możesz ją szybko usunąć. Oto przewodnik po usuwaniu postaci AI z Instagrama.
Symbol delty w programie Excel, znany również jako symbol trójkąta, jest często używany w tabelach danych statystycznych do wyrażania rosnących lub malejących liczb albo dowolnych danych zależnie od życzenia użytkownika.
Oprócz udostępniania pliku Arkuszy Google zawierającego wszystkie wyświetlane arkusze, użytkownicy mogą zdecydować się na udostępnienie obszaru danych Arkuszy Google lub udostępnienie arkusza w Arkuszach Google.
Użytkownicy mogą także dostosować ustawienia tak, aby pamięć ChatGPT była wyłączana w dowolnym momencie, zarówno w wersji mobilnej, jak i komputerowej. Oto instrukcje dotyczące wyłączania pamięci ChatGPT.
Domyślnie usługa Windows Update automatycznie sprawdza dostępność aktualizacji. Możesz także zobaczyć, kiedy miała miejsce ostatnia aktualizacja. Poniżej znajdziesz instrukcje, jak sprawdzić, kiedy system Windows został ostatnio zaktualizowany.
Generalnie rzecz biorąc, operacja usunięcia karty eSIM na iPhonie jest dla nas równie prosta do wykonania. Oto instrukcje dotyczące usuwania karty eSIM z iPhone'a.
Użytkownicy iPhone'a oprócz zapisywania zdjęć Live Photos w formie filmów mogą bardzo łatwo przekonwertować zdjęcia Live Photos do formatu Boomerang.
Wiele aplikacji automatycznie włącza funkcję SharePlay podczas rozmów FaceTime, co może spowodować przypadkowe naciśnięcie niewłaściwego przycisku i zrujnowanie połączenia wideo.
Po włączeniu funkcji Kliknij, aby wykonać funkcja ta działa, rozpoznaje tekst lub obraz, w który kliknięto, i na tej podstawie podejmuje odpowiednie działania kontekstowe.
Włączenie podświetlenia klawiatury sprawi, że będzie ona świecić, co jest przydatne podczas pracy w warunkach słabego oświetlenia lub sprawi, że kącik gracza będzie wyglądał bardziej stylowo. Poniżej możesz wybrać jeden z czterech sposobów włączania podświetlenia klawiatury laptopa.
Istnieje wiele sposobów na przejście do trybu awaryjnego w systemie Windows 10, na wypadek gdybyś nie mógł wejść do systemu Windows i się do niego dostać. Aby przejść do trybu awaryjnego systemu Windows 10 podczas uruchamiania komputera, zapoznaj się z poniższym artykułem z serwisu WebTech360.
Grok AI rozszerzył swój generator zdjęć AI, aby umożliwić przekształcanie osobistych zdjęć w nowe style, np. tworzenie zdjęć w stylu Studio Ghibli ze słynnymi filmami animowanymi.
Użytkownicy usługi Google One AI Premium mogą skorzystać z miesięcznego bezpłatnego okresu próbnego, w trakcie którego mogą się zarejestrować i zapoznać z wieloma ulepszonymi funkcjami, takimi jak asystent Gemini Advanced.
Począwszy od systemu iOS 18.4 firma Apple umożliwia użytkownikom decydowanie, czy w przeglądarce Safari mają być wyświetlane ostatnie wyszukiwania.




























