Jak włączyć IPv6 na routerze TP-Link Wi-Fi 6?

Jak znaleźć ustawienia IPv6 na moim routerze TP-Link Wi-Fi 6? Jak włączyć IPv6 na routerze TP-Link i zmienić wszystkie powiązane ustawienia.
Odkąd Android po raz pierwszy ujrzał światło dzienne, aplikacje i gry rządziły ekosystemem smartfonów, a Sklep Google Play to miejsce, do którego można instalować najnowsze aplikacje i gry oraz uzyskiwać dostęp do innych treści cyfrowych. Możesz uzyskać nową przeglądarkę, klienta poczty e-mail do swoich potrzeb w zakresie przesyłania wiadomości, ulubioną aplikację społecznościową lub najpopularniejsze gry, aby rywalizować ze znajomymi. W tym samouczku dowiesz się, jak znaleźć, wyświetlić szczegóły i zainstalować aplikację ze Sklepu Google Play na smartfonie lub tablecie z systemem Android:
Zawartość
Po pierwsze: połącz się z kontem Google, aby korzystać ze Sklepu Play
Google stworzył rynek aplikacji o nazwie Sklep Play dla swojego systemu operacyjnego Android. Jeśli chcesz zainstalować aplikację zatwierdzoną przez Google na swoim urządzeniu z Androidem, musisz przejść do Sklepu Play . Aby jednak korzystać ze Sklepu Google Play , musisz najpierw połączyć się z kontem Google na smartfonie lub tablecie z Androidem. Aby dowiedzieć się więcej na ten temat, przeczytaj Jak skonfigurować konto Google na urządzeniu z systemem Android . Po zakończeniu tego kroku i połączeniu konta otwórz Sklep Google Play na smartfonie lub tablecie z Androidem.
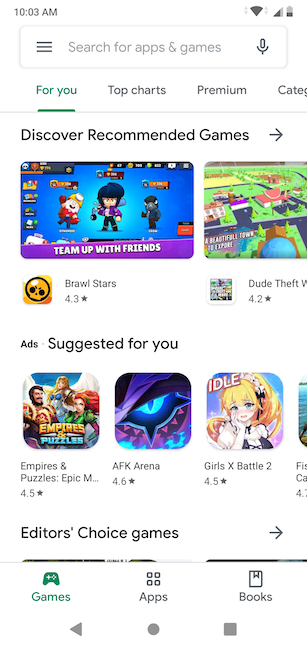
Połącz ze swoim kontem Google
Znajdź aplikację, którą chcesz zainstalować w sklepie Google Play
Możesz użyć Sklepu Google Play , aby znaleźć wszystkie aplikacje i gry zatwierdzone przez Google, bezpłatne lub płatne, odpowiednio skategoryzowane i oznaczone. Gdy programista przesyła aplikację lub grę do Sklepu Play , Google prosi o podanie minimalnej wymaganej wersji Androida oraz wszelkich wymagań systemowych potrzebnych do jej uruchomienia na urządzeniu. Jeśli Twój smartfon lub tablet z Androidem nie spełnia minimalnych wymagań aplikacji, Sklep Play nawet jej nie pokazuje, ponieważ i tak nie możesz jej uruchomić. Podobnie, jeśli kategoria nie jest dostępna w Twoim kraju, również nie jest wyświetlana. Na dole ekranu mamy trzy zakładki, po jednej dla każdej dostępnej dla nas kategorii: Gry , Aplikacje i Książki.
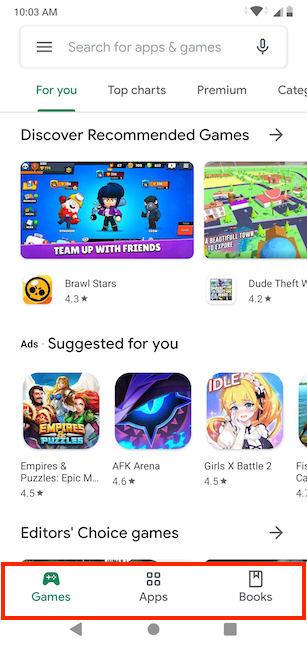
Dla każdej kategorii dostępna jest zakładka
Możesz swobodnie przeglądać sekcje w każdej kategorii. Zapoznaj się z polecanymi lub sugerowanymi aplikacjami i grami Dla Ciebie , zobacz Top listy , posortuj zawartość cyfrową według kategorii , znajdź Wybór redaktorów i nie tylko. Jeśli nie masz pewności, czego chcesz, możesz przeglądać najnowsze aplikacje, gry i treści cyfrowe na wiele sposobów, dopóki nie znajdziesz czegoś interesującego.
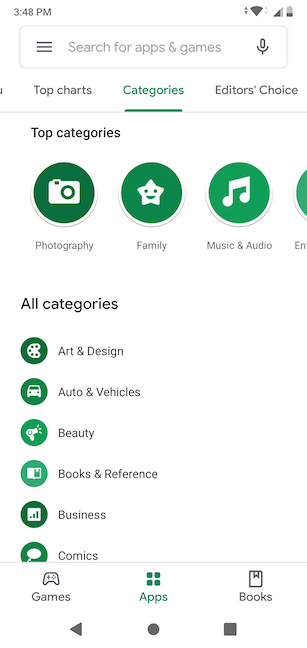
Kategorie aplikacji w Sklepie Play
Jeśli dokładnie wiesz, jakiej aplikacji lub gry szukasz, możesz ją wyszukać, dotykając pola „Wyszukaj aplikacje i gry” u góry i wpisując jej nazwę.
Alternatywnie, jeśli wolisz używać Asystenta Google , dotknij ikony mikrofonu i wypowiedz nazwę wybranej aplikacji lub gry.
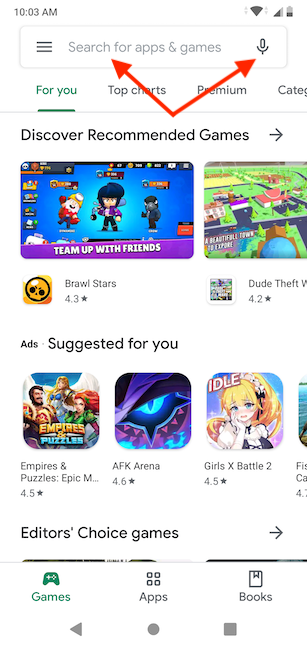
Rozpocznij wyszukiwanie żądanej aplikacji lub gry
Wpisałem Firefox Focus , moją ulubioną przeglądarkę mobilną - i aplikację używaną do zilustrowania większości tego samouczka, ponieważ proces instalacji aplikacji lub gry jest dokładnie taki sam. Podczas pisania Sklep Play zaczyna wyświetlać sugestie z dostępnych aplikacji. Stuknij w wynik, który Cię interesuje lub w przycisk Szukaj na dole ekranu.
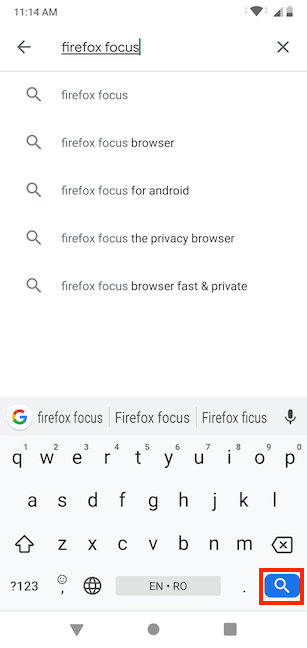
Wpisz nazwę wybranej aplikacji lub gry
Na następnym ekranie możesz zainstalować aplikację, jeśli jesteś pewien swojego wyboru, lub możesz dotknąć jej, aby otworzyć jej stronę Sklep Play i dowiedzieć się więcej na jej temat. Jeśli nie znasz aplikacji, zalecamy najpierw sprawdzić dodatkowe informacje o aplikacji i dowiedzieć się więcej o tym, co zamierzasz zainstalować na swoim urządzeniu z Androidem.
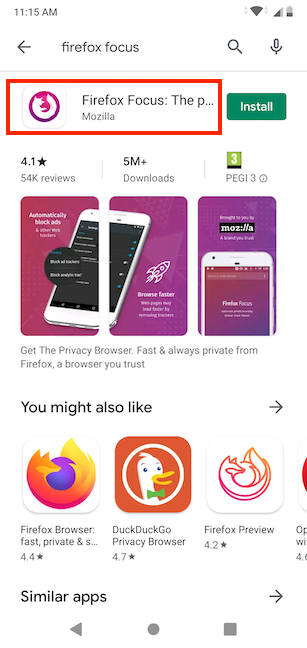
Naciśnij nazwę aplikacji, aby zobaczyć więcej informacji
Co można znaleźć na stronie aplikacji w sklepie Google Play?
Każda aplikacja i gra ma swoją stronę w Sklepie Play , do której możesz uzyskać dostęp, dotykając jej nazwy. Strona otworzy się, wyświetlając kilka obrazów lub zrzutów ekranu, wraz z podstawowymi informacjami, które mogą pomóc Ci uzyskać ogólne pojęcie o aplikacji, takie jak:
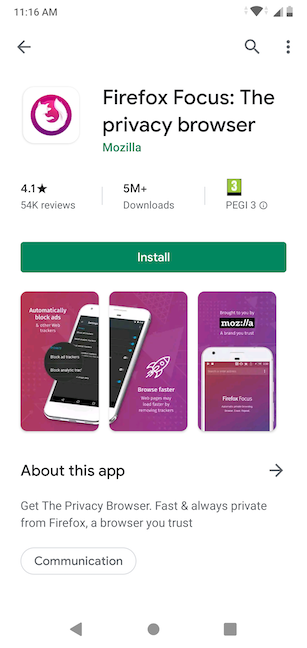
Strona Sklepu Play dla Firefox Focus
Kliknij strzałkę obok „Informacje o aplikacji” , aby przeczytać szczegóły aplikacji .
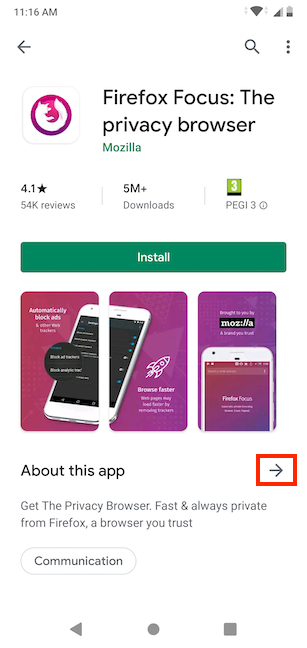
Naciśnij strzałkę, aby uzyskać dostęp do szczegółów
Strona Szczegóły jest wypełniona informacjami o funkcjach aplikacji i najnowszych ulepszeniach. Te informacje są kontrolowane przez programistę aplikacji i zwykle są najlepszym sposobem sprawdzenia, co jest wyjątkowe i nowe w aplikacji.
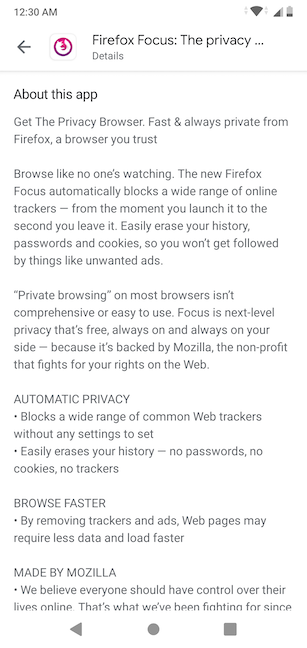
Dowiedz się, co potrafi aplikacja
Przewiń w dół, aby ponownie zobaczyć klasyfikację wiekową aplikacji.
Pod nim możesz sprawdzić sekcję Informacje o aplikacji , aby uzyskać kolejną porcję przydatnych informacji, w tym między innymi:
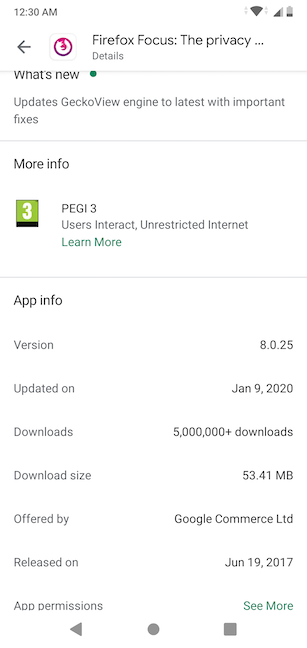
Sprawdź informacje o aplikacji
Wersja – wersja aplikacji aktualnie dostępna w Sklepie Play.
Zaktualizowano — ostatnia aktualizacja aplikacji w Sklepie Play.
Pobrania — liczba pobrań aplikacji do tej pory.
Rozmiar pobierania — ilość danych, które musisz pobrać podczas pobierania aplikacji.
Oferowane przez - sprzedawcę aplikacji.
Wydano w dniu - dokładnie kiedy aplikacja została uruchomiona.
Uprawnienia aplikacji — uprawnienia, których może wymagać aplikacja; stuknięcie w Zobacz więcej wyświetla ich listę.
Po uzyskaniu zadowalających informacji o aplikacji dotknij strzałki Wstecz , aby wyjść ze szczegółów i powrócić do strony aplikacji. Przewiń w dół, aby wyświetlić opcję „Oceń tę aplikację ” , której należy użyć po wypróbowaniu aplikacji i uzyskaniu o niej więcej informacji. Sekcja „Oceny i recenzje” wyświetla wykres otrzymanych ocen wraz z jedną pozytywną i jedną krytyczną recenzją.
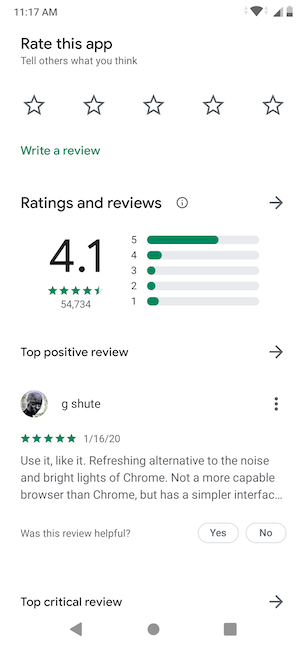
Przewiń, aby ocenić aplikację lub przeczytać recenzje
Istnieje wiele strzałek i link do strony „Oceny i recenzje” , na której można przeglądać i sortować wszystkie opublikowane recenzje.
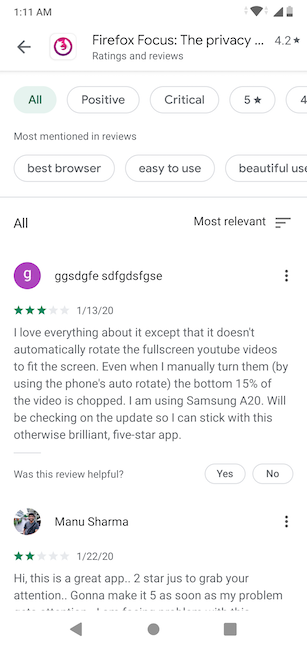
Strona Oceny i recenzje
Jeśli przewiniesz dalej w dół, możesz dotknąć strzałki obok opcji Kontakt z programistą , aby wyświetlić lub ukryć kilka przydatnych linków umożliwiających odwiedzenie witryny programisty , skontaktowanie się z programistą za pośrednictwem poczty e-mail , a także zapoznanie się z Polityką prywatności .
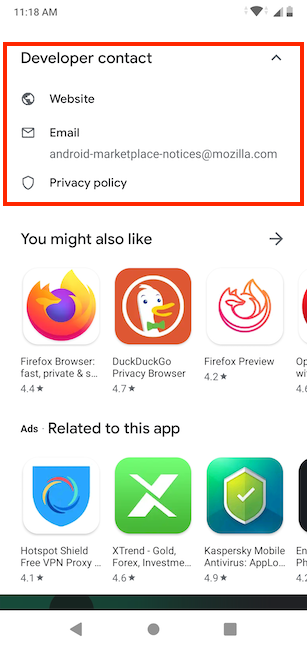
Strona aplikacji ułatwia kontakt z deweloperem
Przewiń w dół obok większej liczby reklam i rekomendacji ze Sklepu Play posortowanych według różnych kategorii. W przypadku niektórych aplikacji i gier dostępna jest opcja „Dołącz do wersji beta ” . Ostatnią interesującą rzeczą jest „Zasady zwrotów w Google Play” (na dole strony aplikacji), które możesz kliknąć, aby uzyskać więcej informacji.
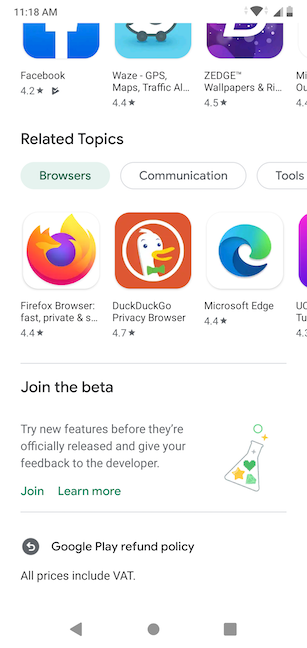
Dołącz do wersji beta lub sprawdź zasady zwrotów na stronie aplikacji
Jak zainstalować aplikację lub grę ze sklepu Google Play
Gdy masz wszystkie potrzebne informacje o aplikacji i jesteś gotowy do jej zainstalowania, dotknij przycisku Instaluj na stronie aplikacji.
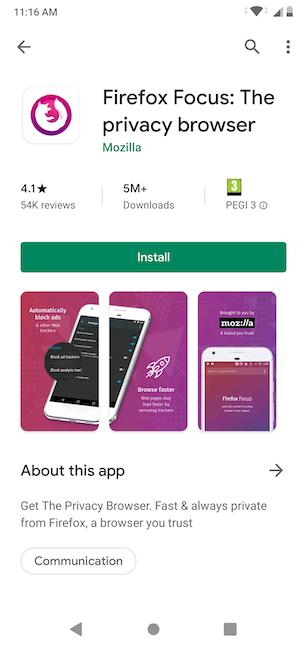
Stuknij w Zainstaluj
WSKAZÓWKA: Jeśli pobranie i zainstalowanie Twojej aplikacji lub gry nie jest bezpłatne, musisz zamiast tego kliknąć ich cenę. Może to wymagać skonfigurowania metody płatności, jeśli jej nie masz.
System rozpocznie pobieranie aplikacji. W zależności od rozmiaru aplikacji i szybkości internetu może to zająć od kilku sekund do kilku minut. Wokół ikony aplikacji wyświetlany jest pasek postępu.
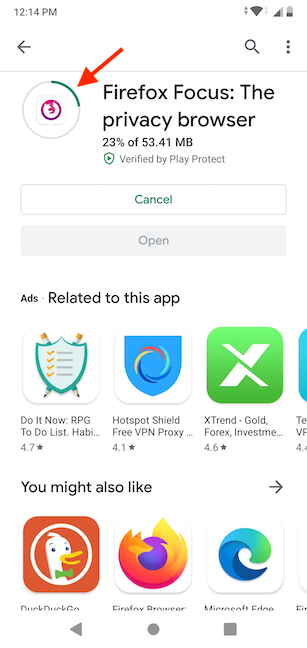
Wyświetlany jest postęp pobierania
Po zakończeniu pobierania urządzenie rozpocznie instalowanie aplikacji. Małe aplikacje można zainstalować w kilka sekund, podczas gdy gry mogą zająć wiele minut, a nawet godzin przy wolnych połączeniach.
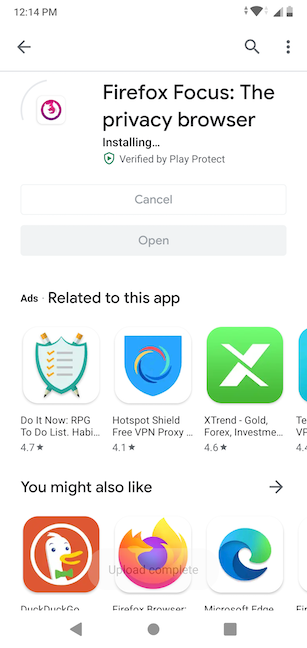
Poczekaj, aż Twoja aplikacja zostanie zainstalowana
Po zakończeniu instalacji aplikacji możesz użyć przycisku Otwórz , który stanie się dostępny na jej stronie, aby otworzyć ją od razu ze Sklepu Play .
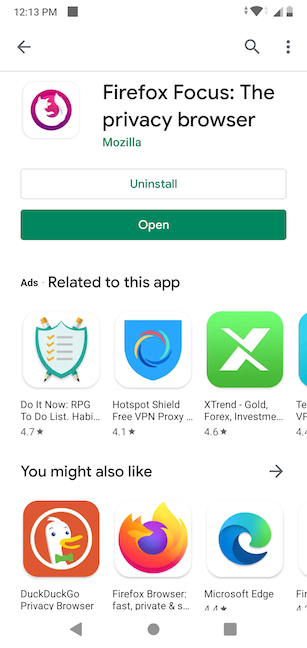
Otwórz aplikację ze Sklepu Play
I gotowe! Aplikacja jest zainstalowana i gotowa do użycia. Możesz także uzyskać do niego dostęp z ekranu Wszystkie aplikacje smartfona .
Nadawanie uprawnień aplikacjom zainstalowanym ze Sklepu Play
Gdy po raz pierwszy otworzysz nową aplikację lub grę, możesz zostać poproszony o nadanie jej określonych uprawnień. Zostaniesz zapytany o uprawnienia tylko wtedy, gdy aplikacja potrzebuje dostępu do niektórych informacji, funkcji lub czujników z Twojego urządzenia z Androidem, aby działać poprawnie.
Uprawnienia to sposób Google na upewnienie się, że wiesz, w co się pakujesz. 🙂 Na przykład aplikacja Tapety Google potrzebuje dostępu do pamięci urządzenia, aby wyświetlić aktualną tapetę. Ma to sens, biorąc pod uwagę, że aplikacja służy do zmiany tapety, więc w tym przypadku możesz zezwolić na dostęp .
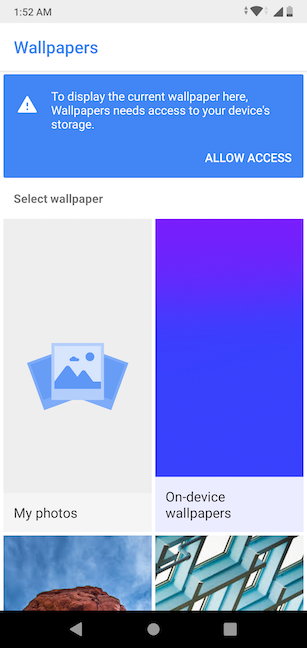
Tapety potrzebują dostępu do pamięci urządzenia
UWAGA: Uważaj, że niektóre podejrzane aplikacje wymagają uprawnień do rzeczy, których nie potrzebują. Gdy napotkasz takie aplikacje, dobrym pomysłem może być zaprzestanie ich używania i odinstalowanie ich ze smartfona lub tabletu z Androidem.
Czy znalazłeś jakieś zdumiewające aplikacje w Sklepie Google Play?
Teraz, gdy wiesz, jak korzystać ze Sklepu Google Play , aby znajdować nowe aplikacje i gry, świat nie ma granic. Wolność cyfrowego świata jest w Twoich rękach, więc nie krępuj się odkrywać i próbować. Należy jednak pamiętać, że zbyt wiele niepotrzebnych aplikacji zainstalowanych na urządzeniu stopniowo je spowalnia, więc co jakiś czas poświęć trochę czasu na usunięcie aplikacji i gier , których już nie potrzebujesz. Nieustannie poszukujemy nowych, innowacyjnych gier i aplikacji, więc jeśli znajdziesz coś wartego uwagi, daj nam znać w komentarzu poniżej.
Jak znaleźć ustawienia IPv6 na moim routerze TP-Link Wi-Fi 6? Jak włączyć IPv6 na routerze TP-Link i zmienić wszystkie powiązane ustawienia.
Jak uruchomić dowolną aplikację jako administrator w systemie Windows 11. Jak używać CMD, PowerShell lub Windows Terminal do uruchamiania programu jako administrator.
Przewodnik po wszystkich metodach uruchamiania aplikacji Informacje o systemie (msinfo32.exe) w systemie Windows 10, 7 i 8. Poznaj skróty i polecenia uruchamiające msinfo32.
Internet Explorer 11 to ostatnia wersja tej przeglądarki Microsoft. Oto jak pobrać i zainstalować przeglądarkę Internet Explorer 11 w systemie Windows 7, Windows 8.1 i Windows 10.
Jak umieścić w pełnym ekranie Google Chrome i inne przeglądarki: Mozilla Firefox, Microsoft Edge i Opera. Jak wyjść z trybu pełnoekranowego.
Jak zmienić format zrzutu ekranu na smartfonach i tabletach z Androidem, z PNG na JPG lub z JPG na PNG. Zobacz jak to zrobić krok po kroku.
Jak włączyć wtyczkę Java Runtime we wszystkich głównych przeglądarkach internetowych dla systemu Windows: Google Chrome, Firefox, Opera, Internet Explorer i Microsoft Edge.
Dowiedz się, jak rozwiązać problem z aplikacjami Windows 10, które nie wyświetlają się w menu Start. Znajdź skuteczne rozwiązania dotyczące ikon pobierania i brakujących kafelków.
Jak przywrócić domyślne skróty i domyślne ikony systemu Windows. Przewodnik dotyczy zarówno systemu Windows 10, jak i Windows 11.
Jak otworzyć Podgląd zdarzeń z CMD, korzystając z eventvwr.msc, polecenia eventvwr oraz wielu innych metod i skrótów.
Co to jest rozszerzenie Microsoft Edge? Jak uzyskać rozszerzenia. Jak skonfigurować rozszerzenia Edge. Jak ukryć lub usunąć rozszerzenia w Edge.
Gdzie jest Kosz w Windows 10 i 11? Wszystkie sposoby jego otwarcia, w tym dostęp do ukrytego folderu $Recycle.Bin na dysku.
Jak otworzyć Panel sterowania w systemie Windows 10 i Windows 11. W pełni zaprezentowane polecenia i skróty do jego otwierania.
Jak zwiększyć lub zmniejszyć jasność w systemie Windows 10 za pomocą klawiatury, szybkich akcji systemu Windows 10s, aplikacji Ustawienia i więcej. Poznaj różne metody dostosowywania jasności ekranu.
Zobacz listę wszystkich kont użytkowników istniejących na komputerze z systemem Windows, w tym użytkowników ukrytych lub wyłączonych. Jak używać polecenia Net User.
Jeśli nie potrzebujesz już korzystać z Galaxy AI na swoim telefonie Samsung, możesz wyłączyć tę funkcję, wykonując bardzo prostą czynność. Oto instrukcje dotyczące wyłączania Galaxy AI na telefonach Samsung.
Jeśli nie potrzebujesz żadnej postaci AI na Instagramie, możesz ją szybko usunąć. Oto przewodnik po usuwaniu postaci AI z Instagrama.
Symbol delty w programie Excel, znany również jako symbol trójkąta, jest często używany w tabelach danych statystycznych do wyrażania rosnących lub malejących liczb albo dowolnych danych zależnie od życzenia użytkownika.
Oprócz udostępniania pliku Arkuszy Google zawierającego wszystkie wyświetlane arkusze, użytkownicy mogą zdecydować się na udostępnienie obszaru danych Arkuszy Google lub udostępnienie arkusza w Arkuszach Google.
Użytkownicy mogą także dostosować ustawienia tak, aby pamięć ChatGPT była wyłączana w dowolnym momencie, zarówno w wersji mobilnej, jak i komputerowej. Oto instrukcje dotyczące wyłączania pamięci ChatGPT.
Domyślnie usługa Windows Update automatycznie sprawdza dostępność aktualizacji. Możesz także zobaczyć, kiedy miała miejsce ostatnia aktualizacja. Poniżej znajdziesz instrukcje, jak sprawdzić, kiedy system Windows został ostatnio zaktualizowany.
Generalnie rzecz biorąc, operacja usunięcia karty eSIM na iPhonie jest dla nas równie prosta do wykonania. Oto instrukcje dotyczące usuwania karty eSIM z iPhone'a.
Użytkownicy iPhone'a oprócz zapisywania zdjęć Live Photos w formie filmów mogą bardzo łatwo przekonwertować zdjęcia Live Photos do formatu Boomerang.
Wiele aplikacji automatycznie włącza funkcję SharePlay podczas rozmów FaceTime, co może spowodować przypadkowe naciśnięcie niewłaściwego przycisku i zrujnowanie połączenia wideo.
Po włączeniu funkcji Kliknij, aby wykonać funkcja ta działa, rozpoznaje tekst lub obraz, w który kliknięto, i na tej podstawie podejmuje odpowiednie działania kontekstowe.
Włączenie podświetlenia klawiatury sprawi, że będzie ona świecić, co jest przydatne podczas pracy w warunkach słabego oświetlenia lub sprawi, że kącik gracza będzie wyglądał bardziej stylowo. Poniżej możesz wybrać jeden z czterech sposobów włączania podświetlenia klawiatury laptopa.
Istnieje wiele sposobów na przejście do trybu awaryjnego w systemie Windows 10, na wypadek gdybyś nie mógł wejść do systemu Windows i się do niego dostać. Aby przejść do trybu awaryjnego systemu Windows 10 podczas uruchamiania komputera, zapoznaj się z poniższym artykułem z serwisu WebTech360.
Grok AI rozszerzył swój generator zdjęć AI, aby umożliwić przekształcanie osobistych zdjęć w nowe style, np. tworzenie zdjęć w stylu Studio Ghibli ze słynnymi filmami animowanymi.
Użytkownicy usługi Google One AI Premium mogą skorzystać z miesięcznego bezpłatnego okresu próbnego, w trakcie którego mogą się zarejestrować i zapoznać z wieloma ulepszonymi funkcjami, takimi jak asystent Gemini Advanced.
Począwszy od systemu iOS 18.4 firma Apple umożliwia użytkownikom decydowanie, czy w przeglądarce Safari mają być wyświetlane ostatnie wyszukiwania.




























