Jak włączyć IPv6 na routerze TP-Link Wi-Fi 6?

Jak znaleźć ustawienia IPv6 na moim routerze TP-Link Wi-Fi 6? Jak włączyć IPv6 na routerze TP-Link i zmienić wszystkie powiązane ustawienia.
Minimalizowanie i maksymalizowanie aplikacji pomaga uporządkować pulpit systemu Windows 10 i skupić się na używanych aplikacjach. Istnieje kilka sposobów na zmaksymalizowanie lub zminimalizowanie okna, a niektóre z nich są tak proste, jak kliknięcie lub dotknięcie przycisku, inne wymagają użycia klawiatury. Możesz zdecydować, którego użyć w zależności od sytuacji. Ten samouczek ilustruje siedem sposobów minimalizowania i maksymalizowania aplikacji w systemie Windows 10, w tym sposób minimalizowania wszystkich okien:
Zawartość
Po pierwsze: minimalizowanie i maksymalizowanie aplikacji w systemie Windows 10
Zanim przejdziemy przez wszystkie sposoby minimalizowania i maksymalizowania okien aplikacji, wyjaśnijmy, co każdy z nich oznacza:
Poniższy zrzut ekranu przedstawia zmaksymalizowane okno przeglądarki Google Chrome. Aplikacja znajduje się z przodu i na środku, zajmując cały ekran.

Zmaksymalizowane okno Google Chrome
Jak pokazano na poniższym zrzucie ekranu, gdy okno przeglądarki Google Chrome jest zminimalizowane, nie jest już wyświetlane na ekranie komputera. Jednak aplikacja jest nadal otwarta i można ją przywrócić, na co wskazuje jej ikona wyświetlana na pasku zadań w systemie Windows 10.

Zminimalizowane okno Google Chrome; jego ikona znajduje się na pasku zadań
Minimalizowanie i maksymalizowanie aplikacji może wydawać się działaniem przeciwstawnym. Warto jednak pamiętać, że istnieje między nimi stan pośredni — gdy okno aplikacji jest wyświetlane, ale nie zajmuje całego ekranu i można je dowolnie przesuwać i zmieniać jego rozmiar.
WSKAZÓWKA: Jeśli używasz systemu Windows 10 w trybie tabletu , wszystkie aplikacje uruchamiają się i pozostają całkowicie rozwinięte, więc opcja maksymalizacji okien nie jest już dostępna. W takim przypadku aplikacje można zminimalizować lub zmaksymalizować, a ich pasek tytułu jest ukryty, jak pokazano poniżej. Domyślnie ikony aplikacji są również ukryte na pasku zadań.
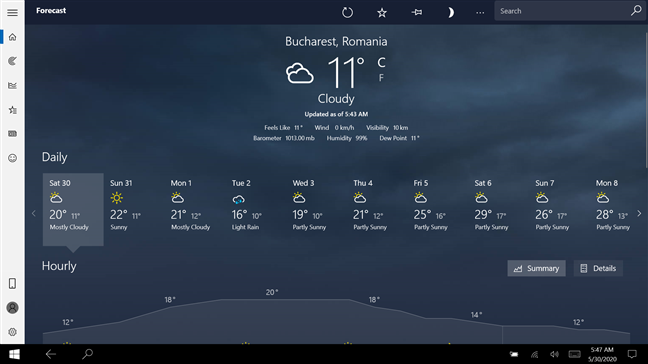
Aplikacja Pogoda zmaksymalizowana w trybie tabletu
Czytaj dalej, aby dowiedzieć się, jak zmaksymalizować programy, aby rozwinąć je do pełnego ekranu i jak zminimalizować ekran aplikacji w systemie Windows 10.
1. Minimalizuj i maksymalizuj aplikacje za pomocą przycisków napisów w prawym górnym rogu paska tytułu
Najbardziej znaną metodą minimalizowania lub maksymalizowania okna aplikacji jest kliknięcie lub dotknięcie przycisku Minimalizuj lub Maksymalizuj na pasku tytułu. We wszystkich aplikacjach systemu Windows 10 i większości aplikacji komputerowych są wyświetlane przyciski Minimalizuj i Maksymalizuj w prawym górnym rogu paska tytułu okna, obok znaku X używanego do zamykania aplikacji . Przycisk Minimalizuj to przycisk podpisu po lewej stronie, a jego ikona wyświetla symbol podkreślenia.

Przycisk Minimalizuj w prawym górnym rogu
Przycisk Maksymalizuj znajduje się pośrodku, a jego ikona wygląda jak kwadrat.

Przycisk maksymalizacji w prawym górnym rogu
Gdy okno aplikacji jest już wyświetlane na pełnym ekranie, ikona maksymalizacji zmienia się w dwa nakładające się kwadraty. Najechanie kursorem na przycisk może wyświetlić etykietkę, taką jak Przywróć w dół lub Cofnij maksymalizację , w zależności od aplikacji. Kliknięcie lub dotknięcie przycisku Przywróć w dół przywraca okno aplikacji do poprzedniego kształtu i położenia sprzed zmaksymalizowania.
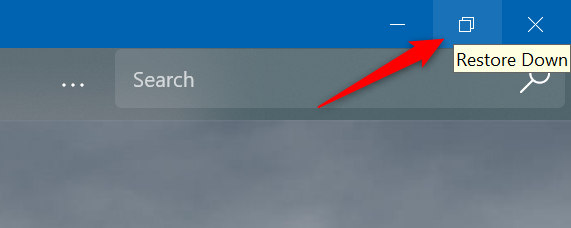
Przycisk maksymalizacji zmienia wygląd po rozwinięciu okna
2. Minimalizuj i maksymalizuj aplikacje z menu paska tytułowego za pomocą myszy
Możesz także użyć menu paska tytułu, aby zminimalizować i zmaksymalizować aplikacje w systemie Windows 10. Jeśli wolisz myszą, kliknij prawym przyciskiem myszy lub naciśnij i przytrzymaj pasek tytułu okna, aby otworzyć menu. Następnie kliknij lub dotknij opcji Minimalizuj lub Maksymalizuj , w zależności od tego, co chcesz zrobić.

Otwórz menu paska tytułu, a następnie Minimalizuj lub Maksymalizuj
Jeśli okno jest zmaksymalizowane, możesz również użyć przycisku Przywróć w tym menu, aby przywrócić je do poprzedniego rozmiaru i położenia na ekranie.
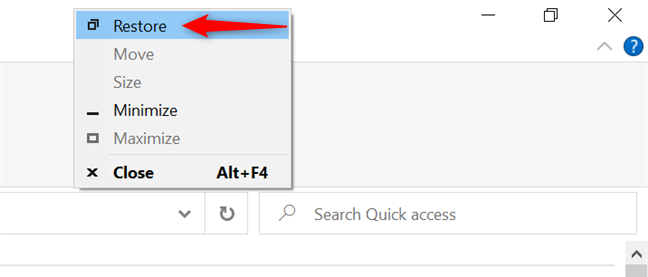
Przywróć okno aplikacji z paska tytułu
Wszystkie te działania można również wykonać z menu paska tytułu za pomocą skrótów klawiaturowych, jak zobaczysz w następnej sekcji. Możesz łączyć elementy z tych dwóch metod, aby znaleźć swój ulubiony sposób minimalizowania, maksymalizowania i przywracania okien z paska tytułu w systemie Windows 10.
3. Minimalizuj i maksymalizuj aplikacje z menu paska tytułowego za pomocą skrótów klawiaturowych
Alternatywą otwierania menu paska tytułu jest skrót klawiaturowy Alt + Spacja .

Naciśnij jednocześnie Alt i Spację na klawiaturze
Jak tylko otworzy się menu paska tytułu, możesz nacisnąć klawisz N , aby zminimalizować lub klawisz X , aby zmaksymalizować okno. Jeśli okno jest rozwinięte, naciśnij R na klawiaturze, aby je przywrócić.
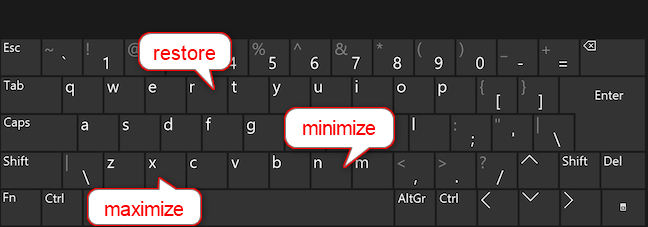
Przy otwartym menu paska tytułu naciśnij N, X lub R
WSKAZÓWKA: Jeśli używasz systemu Windows 10 w innym języku, klawisze używane do maksymalizacji, minimalizacji i przywracania mogą być inne. Możesz jednak łatwo je znaleźć, otwierając menu paska tytułu za pomocą skrótu klawiaturowego Alt + Spacja i patrząc na podkreślone litery w każdym słowie. Jak widać poniżej, dla języka angielskiego są to N , X i R .
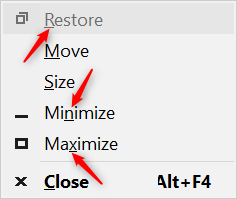
Znajdź skróty dla swojego języka, sprawdzając podkreślone litery
4. Minimalizuj i maksymalizuj aplikacje za pomocą skrótów klawiaturowych systemu Windows
Jeśli skróty na pasku tytułu są dla Ciebie zbyt skomplikowane i szukasz prostszego sposobu minimalizowania i maksymalizowania z klawiatury, możesz wypróbować inny zestaw skrótów, które korzystają z klawisza Windows . Aby zminimalizować używaną aplikację, naciśnij klawisze Windows + strzałka w dół na klawiaturze. Jeśli aplikacja jest zmaksymalizowana, ten skrót minimalizacji przywraca ją tylko do stanu pośredniego, więc musisz użyć go dwukrotnie, aby ukryć okno przed widokiem.

Naciśnij jednocześnie klawisze Windows i strzałki w dół
Aby zmaksymalizować bieżącą aplikację, użyj skrótu klawiszowego Windows + Strzałka w górę .
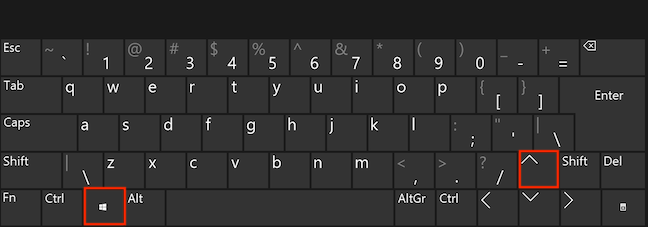
Jednocześnie naciśnij klawisze Windows i strzałki w górę
WSKAZÓWKA: Jeśli właśnie zminimalizowałeś aplikację za pomocą skrótu Windows + strzałka w dół , możesz natychmiast użyć powyższego skrótu maksymalizacji, aby ją przywrócić, o ile nie zwolnisz klawisza Windows .
Aby zminimalizować aplikację, możesz również użyć skrótu klawiaturowego Windows + 1 do 9 . Policz ikony na pasku zadań od lewej do prawej i zanotuj numer jednej do zminimalizowania. Na poniższym obrazku 1 odpowiada Eksploratorowi plików, 2 Mozilla Firefox i tak dalej.
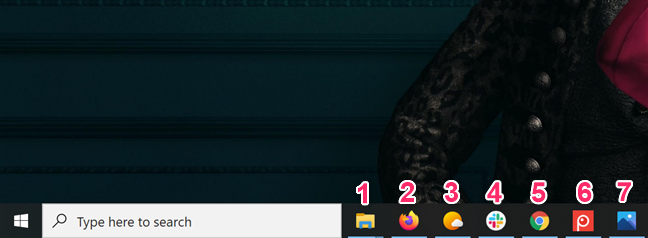
Znajdź numer aplikacji, którą chcesz zminimalizować
Przytrzymaj klawisz Windows i naciśnij klawisz numeryczny odpowiadający ikonie otwartej aplikacji, którą chcesz zminimalizować. Skrót Windows + 1 minimalizuje Eksploratora plików, Windows + 2 dla Mozilla Firefox, Windows + 3 może służyć do minimalizowania pogody i tak dalej.
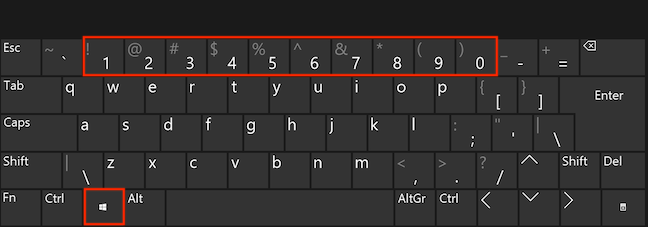
Przytrzymaj klawisz Windows i naciśnij odpowiednią cyfrę
Te same skróty mogą być również używane do przywracania okna aplikacji. Gdy w aplikacji jest otwartych wiele okien, skrótu Windows + 1 do 9 można użyć tylko do przywrócenia jednego z nich. Przytrzymaj klawisz Windows i naciśnij numer jeden raz, aby przywrócić pierwsze wyświetlone okno podglądu, dwa razy, aby przywrócić drugie wyświetlone okno itd.
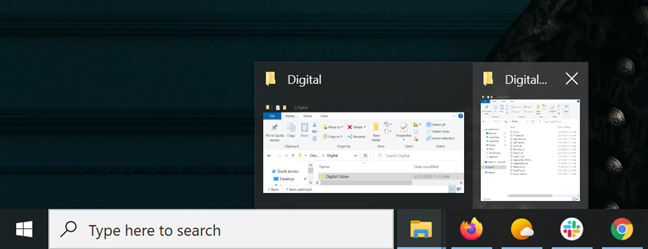
Naciśnij Windows + 1 + 1, aby przywrócić drugie pokazane okno
Innym przydatnym skrótem klawiaturowym jest Windows + D . Możesz go użyć, aby natychmiast zminimalizować wszystkie okna i uzyskać dostęp do pulpitu. Naciśnij go ponownie, aby przywrócić właśnie zminimalizowane okna i kontynuować zadanie.
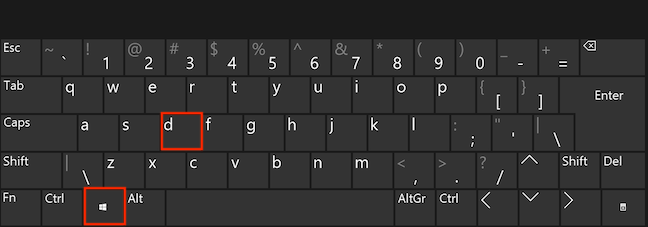
Jednoczesne naciśnięcie klawiszy Windows i D minimalizuje wszystkie okna
Innym skrótem klawiaturowym umożliwiającym jednoczesne zminimalizowanie wszystkich okien aplikacji z pulpitu jest Windows + M .
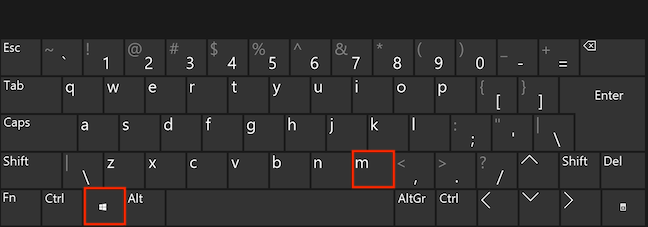
Naciśnij jednocześnie klawisze Windows i M, aby zminimalizować wszystkie okna
Aby odwrócić działanie tego skrótu i przywrócić wszystkie okna aplikacji do ich pierwotnego stanu na pulpicie, użyj skrótu klawiaturowego Windows + Shift + M .
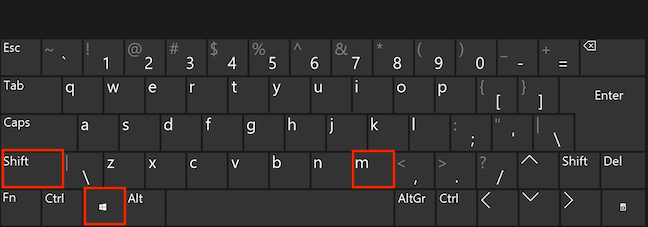
Jednocześnie naciśnij klawisze Windows, Shift i M, aby przywrócić aplikacje
Jeśli potrzebujesz pomocy w skupieniu się na czymś, możesz użyć skrótu klawiaturowego Windows + Home , aby zminimalizować wszystkie inne okna, z wyjątkiem aktywnego.
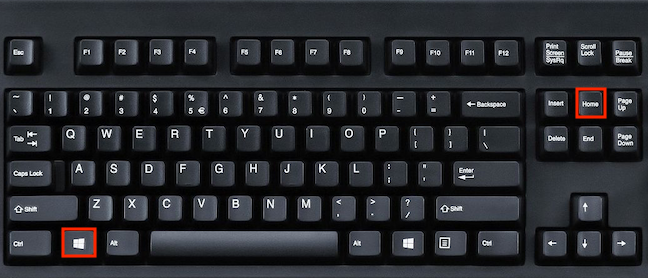
Naciśnij jednocześnie klawisze Windows i Home, aby zminimalizować inne okna
5. Minimalizuj i maksymalizuj okna aplikacji z paska zadań
Pasek zadań systemu Windows oferuje kilka sposobów minimalizowania i maksymalizowania okien aplikacji. Najbardziej oczywisty dotyczy minimalizacji i wymaga tylko jednego kliknięcia lub dotknięcia. Po otwarciu aplikacji system Windows 10 automatycznie wyświetla jej ikonę na pasku zadań. Kliknij lub dotknij go, a okno aplikacji zminimalizuje się. Ponowne kliknięcie lub dotknięcie tej samej ikony przywraca aplikację do poprzedniego stanu, który może być zmaksymalizowany lub nie.

Minimalizuj i przywracaj aplikacje z ich ikony na pasku zadań
Jeśli otworzyłeś wiele okien tej samej aplikacji , kliknięcie lub dotknięcie jej ikony spowoduje wyświetlenie podglądu obu okien. Kliknij lub dotknij podglądu, aby przywrócić lub ustawić ostrość tego okna.
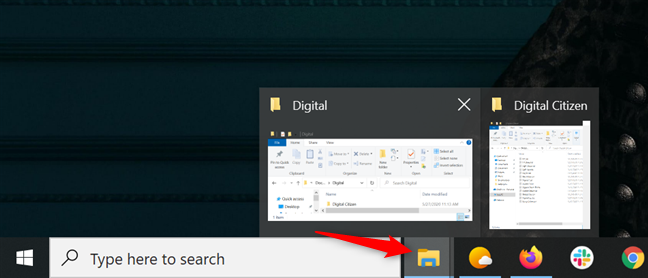
Kliknięcie lub dotknięcie aplikacji z wieloma otwartymi oknami pozwala wybrać, którą chcesz przywrócić
Możesz wyświetlić podgląd aplikacji, która ma otwarte tylko jedno okno, najeżdżając kursorem na jej ikonę. Kliknij prawym przyciskiem myszy podgląd aplikacji, aby otworzyć menu podobne do omówionego wcześniej tytułu. Naciśnij Minimalizuj , Maksymalizuj lub Przywróć w menu lub odpowiednio N , X lub R na klawiaturze w zależności od tego, co chcesz zrobić.
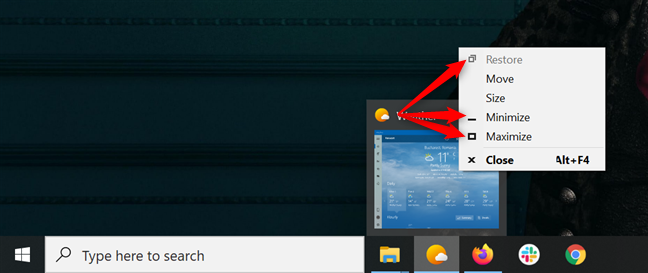
Kliknij podgląd prawym przyciskiem myszy, aby otworzyć menu, które pozwala minimalizować, maksymalizować, przywracać okno aplikacji
Możesz także wyświetlić to samo menu, naciskając Shift + kliknięcie prawym przyciskiem myszy (lub Shift + naciśnięcie i przytrzymanie w przypadku ekranów dotykowych) na ikonie paska zadań aplikacji, którą chcesz zminimalizować, zmaksymalizować lub przywrócić. Następnie możesz kliknąć lub nacisnąć Minimalizuj , Maksymalizuj lub Przywróć albo użyć odpowiednich klawiszy N , X i R .
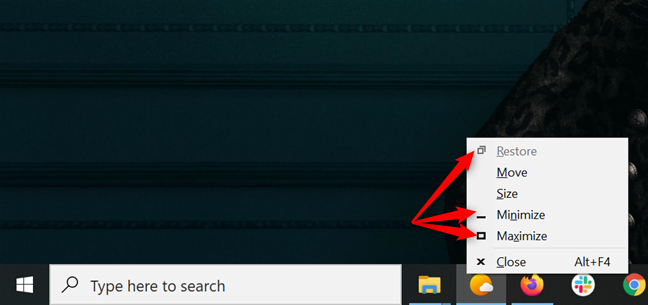
Naciśnij klawisz Shift i kliknij prawym przyciskiem myszy lub naciśnij i przytrzymaj, a następnie wybierz, co chcesz zrobić
Jeśli otwartych jest więcej okien tej samej aplikacji, opcje dostępne w tym menu dotyczą ich wszystkich. Ponieważ nie możesz zmaksymalizować więcej niż jednego okna, możesz tylko kliknąć lub nacisnąć „Przywróć wszystkie okna” lub „Minimalizuj wszystkie okna ” . Możesz również użyć odpowiednich klawiszy R lub M , aby uzyskać te same wyniki.
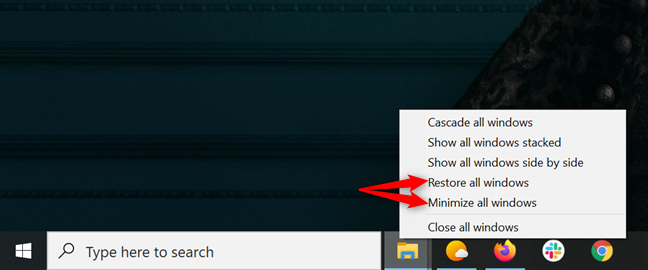
Przywróć lub zminimalizuj wszystkie okna aplikacji
6. Zmaksymalizuj okno aplikacji za pomocą paska tytułu
Pasek tytułu aplikacji może również służyć zarówno do maksymalizacji aplikacji, jak i przywrócenia jej do poprzedniego rozmiaru i lokalizacji. Najprostszym sposobem na to jest dwukrotne kliknięcie lub dwukrotne dotknięcie paska tytułu okna. Kliknij lub dotknij go dwukrotnie w krótkim odstępie czasu, aby go przywrócić.

Kliknij dwukrotnie lub dotknij paska tytułu, aby zmaksymalizować aplikację
Możesz także kliknąć lub dotknąć paska tytułu aplikacji, aby go chwycić, a następnie przeciągnąć na górę ekranu. Wokół ekranu pojawi się przezroczysta nakładka, pokazująca podgląd położenia okna. Zwolnij mysz lub podnieś palec, gdy zobaczysz nakładkę, a okno zostanie zmaksymalizowane.
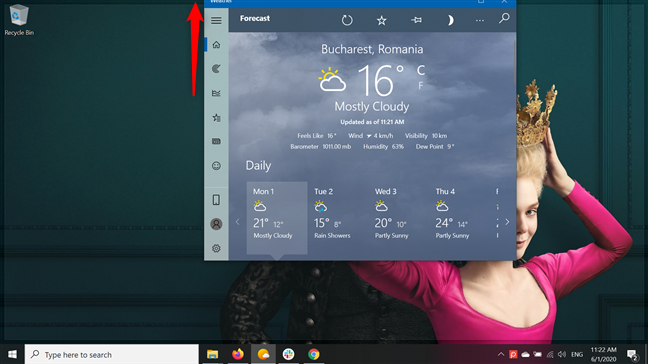
Przeciągnij pasek tytułu okna na górę ekranu, aby go zmaksymalizować
Możesz także przeciągnąć pasek tytułu zmaksymalizowanego okna w dół, aby go przywrócić.
7. Zminimalizuj wszystkie okna jednym kliknięciem lub dotknij
Przycisk Pokaż pulpit minimalizuje wszystkie aplikacje na ekranie jednym kliknięciem lub dotknięciem. Znajdziesz go w prawym dolnym rogu ekranu. Kliknij lub dotknij go, aby zminimalizować wszystkie otwarte okna aplikacji i wyświetlić pulpit.

Kliknij cienki przycisk w prawym dolnym rogu, aby zminimalizować wszystkie aplikacje
Ponowne kliknięcie lub dotknięcie przycisku Pokaż pulpit przywraca te same okna aplikacji do ich początkowego rozmiaru i umieszcza na pulpicie.
BONUS: Przywróć zminimalizowane aplikacje za pomocą przełącznika zadań i widoku zadań w systemie Windows 10
Zminimalizowane aplikacje są nadal otwarte, więc możesz je również przywrócić z Widoku zadań lub Przełącznika zadań , które oferują przegląd otwartych aplikacji. Aby otworzyć przełącznik zadań , użyj kombinacji klawiszy Ctrl + Alt + Tab .

Naciśnij jednocześnie klawisze Ctrl, Alt i Tab
Przełącznik zadań wyświetla podgląd wszystkich otwartych okien aktywnych aplikacji. Kliknij lub dotknij tego, który chcesz przywrócić, lub użyj klawiszy strzałek, aby go podświetlić, a następnie naciśnij Enter .
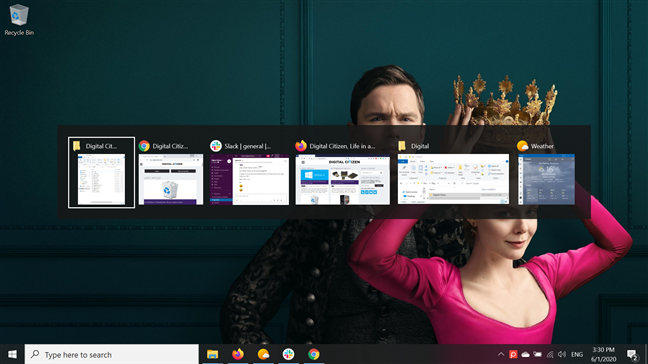
Otwórz przełącznik zadań i wybierz aplikację do przywrócenia
Możesz też nacisnąć i przytrzymać Alt + Tab , aby uzyskać dostęp do przełącznika zadań. Kontynuuj przytrzymywanie klawisza Alt i naciskaj klawisz Tab , aby przenosić fokus między otwartymi oknami aplikacji, aż znajdziesz ten, który chcesz przywrócić. Następnie zwolnij przyciski, a okno zostanie przywrócone na swoje miejsce.
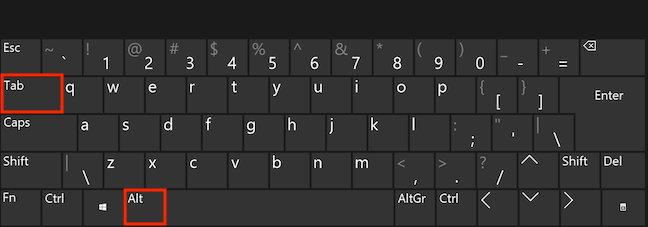
Jednocześnie naciśnij klawisze Alt i Tab, aby uzyskać dostęp do szybszej wersji przełącznika zadań
Aby uzyskać dostęp do Widoku zadań , możesz użyć skrótu klawiaturowego Windows + Tab . W trybie tabletu przesuń palcem do środka z lewej strony ekranu, aby go otworzyć. Podobnie jak Przełącznik zadań , Widok zadań pokazuje wszystkie okna aplikacji otwarte na komputerze lub urządzeniu z systemem Windows 10. Kliknij lub naciśnij ten, który chcesz przywrócić, lub użyj klawiszy strzałek, a następnie naciśnij Enter .
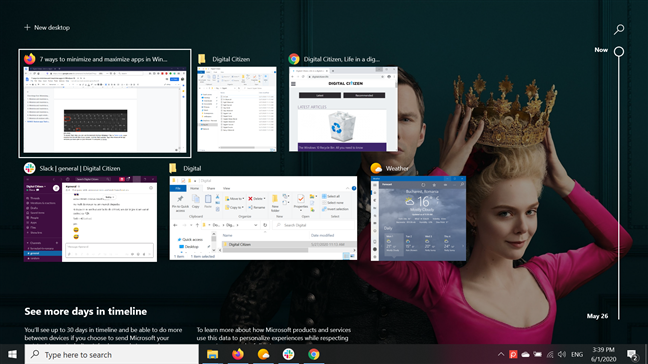
Wybierz aplikację, którą chcesz przywrócić z Widoku zadań
Czy poznałeś nowe sposoby minimalizowania, maksymalizowania lub przywracania aplikacji?
Podczas gdy niektóre metody zilustrowane w tym samouczku są intuicyjne, niektóre są nieco trudniejsze do zrozumienia. Maksymalizacja aplikacji jest zawsze dobrym pomysłem, jeśli próbujesz się na czymś skupić - zawsze piszemy nasze artykuły z maksymalizacją aplikacji. Jeśli chcesz uporządkować ekran, pomocna może być minimalizacja. Jeśli jednak nie będziesz korzystać z aplikacji przez dłuższy czas, lepiej ją zamknąć . Daj nam znać, jeśli znalazłeś jakieś nowe informacje z naszego samouczka. Czy poznałeś nowe sposoby minimalizowania, maksymalizowania lub przywracania okien aplikacji? Czy są jakieś, które przeoczyliśmy? Daj nam znać w komentarzach.
Jak znaleźć ustawienia IPv6 na moim routerze TP-Link Wi-Fi 6? Jak włączyć IPv6 na routerze TP-Link i zmienić wszystkie powiązane ustawienia.
Jak uruchomić dowolną aplikację jako administrator w systemie Windows 11. Jak używać CMD, PowerShell lub Windows Terminal do uruchamiania programu jako administrator.
Przewodnik po wszystkich metodach uruchamiania aplikacji Informacje o systemie (msinfo32.exe) w systemie Windows 10, 7 i 8. Poznaj skróty i polecenia uruchamiające msinfo32.
Internet Explorer 11 to ostatnia wersja tej przeglądarki Microsoft. Oto jak pobrać i zainstalować przeglądarkę Internet Explorer 11 w systemie Windows 7, Windows 8.1 i Windows 10.
Jak umieścić w pełnym ekranie Google Chrome i inne przeglądarki: Mozilla Firefox, Microsoft Edge i Opera. Jak wyjść z trybu pełnoekranowego.
Jak zmienić format zrzutu ekranu na smartfonach i tabletach z Androidem, z PNG na JPG lub z JPG na PNG. Zobacz jak to zrobić krok po kroku.
Jak włączyć wtyczkę Java Runtime we wszystkich głównych przeglądarkach internetowych dla systemu Windows: Google Chrome, Firefox, Opera, Internet Explorer i Microsoft Edge.
Dowiedz się, jak rozwiązać problem z aplikacjami Windows 10, które nie wyświetlają się w menu Start. Znajdź skuteczne rozwiązania dotyczące ikon pobierania i brakujących kafelków.
Jak przywrócić domyślne skróty i domyślne ikony systemu Windows. Przewodnik dotyczy zarówno systemu Windows 10, jak i Windows 11.
Jak otworzyć Podgląd zdarzeń z CMD, korzystając z eventvwr.msc, polecenia eventvwr oraz wielu innych metod i skrótów.
Co to jest rozszerzenie Microsoft Edge? Jak uzyskać rozszerzenia. Jak skonfigurować rozszerzenia Edge. Jak ukryć lub usunąć rozszerzenia w Edge.
Gdzie jest Kosz w Windows 10 i 11? Wszystkie sposoby jego otwarcia, w tym dostęp do ukrytego folderu $Recycle.Bin na dysku.
Jak otworzyć Panel sterowania w systemie Windows 10 i Windows 11. W pełni zaprezentowane polecenia i skróty do jego otwierania.
Jak zwiększyć lub zmniejszyć jasność w systemie Windows 10 za pomocą klawiatury, szybkich akcji systemu Windows 10s, aplikacji Ustawienia i więcej. Poznaj różne metody dostosowywania jasności ekranu.
Zobacz listę wszystkich kont użytkowników istniejących na komputerze z systemem Windows, w tym użytkowników ukrytych lub wyłączonych. Jak używać polecenia Net User.
Jeśli nie potrzebujesz już korzystać z Galaxy AI na swoim telefonie Samsung, możesz wyłączyć tę funkcję, wykonując bardzo prostą czynność. Oto instrukcje dotyczące wyłączania Galaxy AI na telefonach Samsung.
Jeśli nie potrzebujesz żadnej postaci AI na Instagramie, możesz ją szybko usunąć. Oto przewodnik po usuwaniu postaci AI z Instagrama.
Symbol delty w programie Excel, znany również jako symbol trójkąta, jest często używany w tabelach danych statystycznych do wyrażania rosnących lub malejących liczb albo dowolnych danych zależnie od życzenia użytkownika.
Oprócz udostępniania pliku Arkuszy Google zawierającego wszystkie wyświetlane arkusze, użytkownicy mogą zdecydować się na udostępnienie obszaru danych Arkuszy Google lub udostępnienie arkusza w Arkuszach Google.
Użytkownicy mogą także dostosować ustawienia tak, aby pamięć ChatGPT była wyłączana w dowolnym momencie, zarówno w wersji mobilnej, jak i komputerowej. Oto instrukcje dotyczące wyłączania pamięci ChatGPT.
Domyślnie usługa Windows Update automatycznie sprawdza dostępność aktualizacji. Możesz także zobaczyć, kiedy miała miejsce ostatnia aktualizacja. Poniżej znajdziesz instrukcje, jak sprawdzić, kiedy system Windows został ostatnio zaktualizowany.
Generalnie rzecz biorąc, operacja usunięcia karty eSIM na iPhonie jest dla nas równie prosta do wykonania. Oto instrukcje dotyczące usuwania karty eSIM z iPhone'a.
Użytkownicy iPhone'a oprócz zapisywania zdjęć Live Photos w formie filmów mogą bardzo łatwo przekonwertować zdjęcia Live Photos do formatu Boomerang.
Wiele aplikacji automatycznie włącza funkcję SharePlay podczas rozmów FaceTime, co może spowodować przypadkowe naciśnięcie niewłaściwego przycisku i zrujnowanie połączenia wideo.
Po włączeniu funkcji Kliknij, aby wykonać funkcja ta działa, rozpoznaje tekst lub obraz, w który kliknięto, i na tej podstawie podejmuje odpowiednie działania kontekstowe.
Włączenie podświetlenia klawiatury sprawi, że będzie ona świecić, co jest przydatne podczas pracy w warunkach słabego oświetlenia lub sprawi, że kącik gracza będzie wyglądał bardziej stylowo. Poniżej możesz wybrać jeden z czterech sposobów włączania podświetlenia klawiatury laptopa.
Istnieje wiele sposobów na przejście do trybu awaryjnego w systemie Windows 10, na wypadek gdybyś nie mógł wejść do systemu Windows i się do niego dostać. Aby przejść do trybu awaryjnego systemu Windows 10 podczas uruchamiania komputera, zapoznaj się z poniższym artykułem z serwisu WebTech360.
Grok AI rozszerzył swój generator zdjęć AI, aby umożliwić przekształcanie osobistych zdjęć w nowe style, np. tworzenie zdjęć w stylu Studio Ghibli ze słynnymi filmami animowanymi.
Użytkownicy usługi Google One AI Premium mogą skorzystać z miesięcznego bezpłatnego okresu próbnego, w trakcie którego mogą się zarejestrować i zapoznać z wieloma ulepszonymi funkcjami, takimi jak asystent Gemini Advanced.
Począwszy od systemu iOS 18.4 firma Apple umożliwia użytkownikom decydowanie, czy w przeglądarce Safari mają być wyświetlane ostatnie wyszukiwania.




























