Jak włączyć IPv6 na routerze TP-Link Wi-Fi 6?

Jak znaleźć ustawienia IPv6 na moim routerze TP-Link Wi-Fi 6? Jak włączyć IPv6 na routerze TP-Link i zmienić wszystkie powiązane ustawienia.
System Windows zawsze był w stanie powiedzieć ci prawie wszystko, co chcesz wiedzieć o swoim komputerze: sprzęt, oprogramowanie, sterowniki, jak to nazwać. Informacje o systemie sprawiają, że wszystkie informacje są na wyciągnięcie ręki. Rzućmy okiem na tę przydatną aplikację Windows i to, co może Ci pokazać na temat Twojego komputera we wszystkich nowoczesnych wersjach systemu Windows:
Zawartość
UWAGA: Ten przewodnik dotyczy systemów Windows 10, Windows 8.1 i Windows 7.
Jak otworzyć Informacje o systemie?
W dowolnej nowoczesnej wersji systemu Windows możesz użyć funkcji wyszukiwania, aby znaleźć i otworzyć aplikację Informacje o systemie . Użyj wyszukiwanych haseł „ informacje o systemie” lub msinfo32 i kliknij/dotknij wynik o tej samej nazwie.
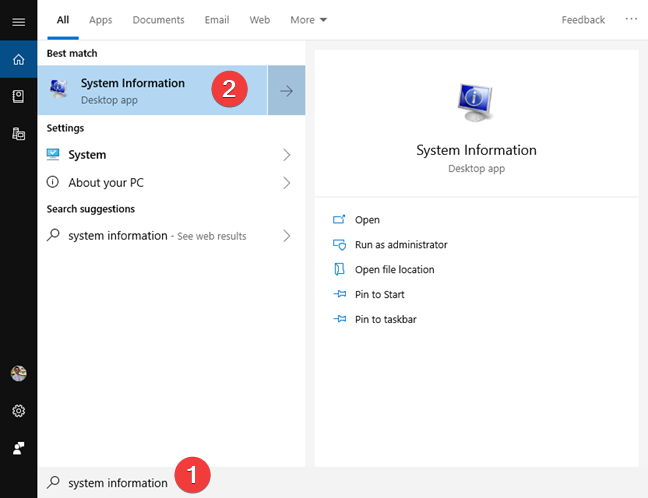
Wyszukaj informacje o systemie w systemie Windows 10
Aby uzyskać pełny przewodnik po wszystkich metodach otwierania informacji o systemie , zobacz 10 sposobów uruchamiania informacji o systemie w systemie Windows (wszystkie wersje) .
Co znajduje się w informacjach o systemie?
Po otwarciu informacji o systemie zobaczysz podsumowanie systemu, które zawiera takie elementy, jak nazwa systemu operacyjnego, wersja, nazwa systemu, producent systemu i tak dalej. Jeśli czytasz podsumowanie, rozumiesz podstawy dotyczące komputera lub urządzenia z systemem Windows. Po lewej stronie znajduje się kilka kategorii. Każda kategoria w lewym okienku ma rozwinięte szczegóły po prawej stronie. Główne kategorie to Zasoby sprzętowe , Komponenty i Środowisko oprogramowania.
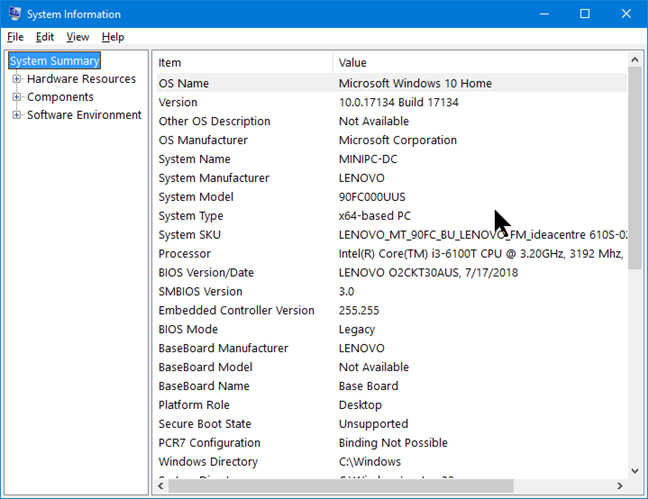
Informacje o systemie w systemie Windows
Aby rozwinąć kategorię i zobaczyć jej szczegóły, kliknij dwukrotnie lub dotknij dwukrotnie jej nazwy. Zobaczysz wtedy kilka podkategorii. Kliknięcie ich nazw wczytuje przydatne informacje po prawej stronie okna aplikacji.
Jak korzystać z funkcji wyszukiwania, aby znaleźć żądane informacje w informacjach o systemie?
Na dole informacji o systemie znajduje się pole Znajdź , w którym możesz wyszukać określone informacje. Jeśli pole nie jest wyświetlane, wybierz „ Ukryj Znajdź ” w menu Edycja lub naciśnij CTRL + F na klawiaturze. Możesz go ponownie ukryć, wykonując tę samą procedurę. Możesz także ukryć pole wyszukiwania, naciskając przycisk Zamknij Znajdź .
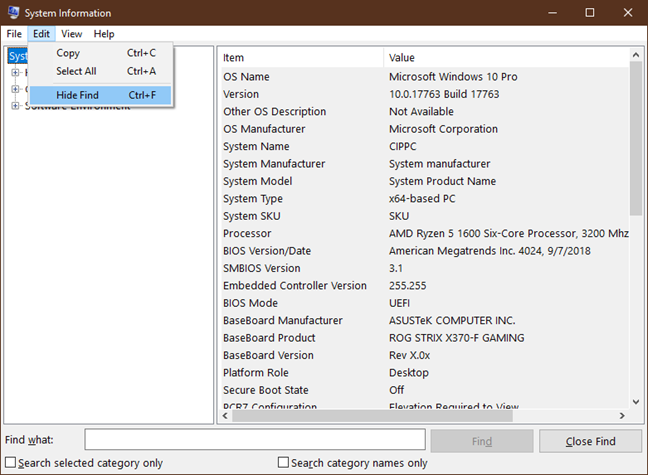
Ukryj lub wyświetl pole Znajdź w Informacjach o systemie dla Windows
Na przykład, jeśli chcesz znaleźć adres IP komputera (protokół internetowy) , wpisz w polu Adres IP i kliknij/dotknij Znajdź . W tym konkretnym przypadku może być konieczne kilkakrotne naciśnięcie przycisku Znajdź następny , aż zostanie znalezione aktywne połączenie sieciowe.
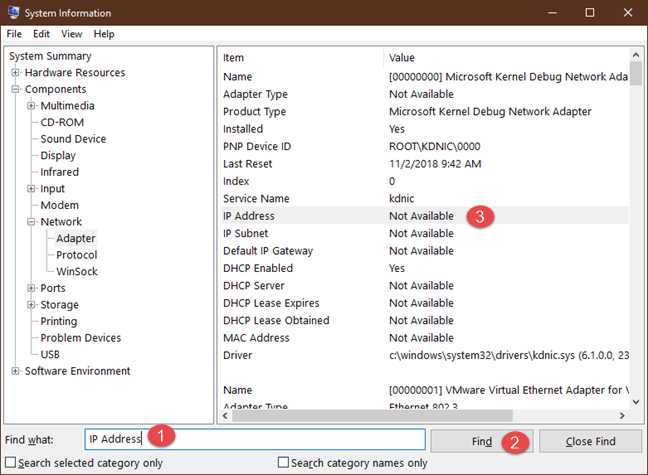
Wyszukaj adres IP w Informacjach o systemie dla Windows
Wypróbuj funkcję wyszukiwania za pomocą słów kluczowych, które chcesz, aby zobaczyć, jak to działa.
Jak wyświetlić szczegółowe informacje o sprzęcie, korzystając z informacji o systemie?
Kategoria Zasoby sprzętowe jest pełna szczegółów technicznych. Jest przeznaczony przede wszystkim dla doświadczonych użytkowników lub specjalistów IT. Przeciętny użytkownik może nie znaleźć niczego przydatnego bez dokładnego sprawdzenia, co oznaczają terminy techniczne.
Istnieje sekcja o nazwie Konflikty/Udostępnianie , która może zawierać lub nie cokolwiek, w zależności od konfiguracji systemu. W czasach DOS-a i na początku systemu Windows konflikty IRQ ( " żądanie przerwania") były dużym problemem i często trzeba było manipulować i zmieniać rzeczy, aby Twoje urządzenia nie walczyły ze sobą o te same zasoby . To już nie jest problem, więc sekcja Konflikty/Udostępnianie jest tylko informacją, a nie ostrzeżeniem o problemach.
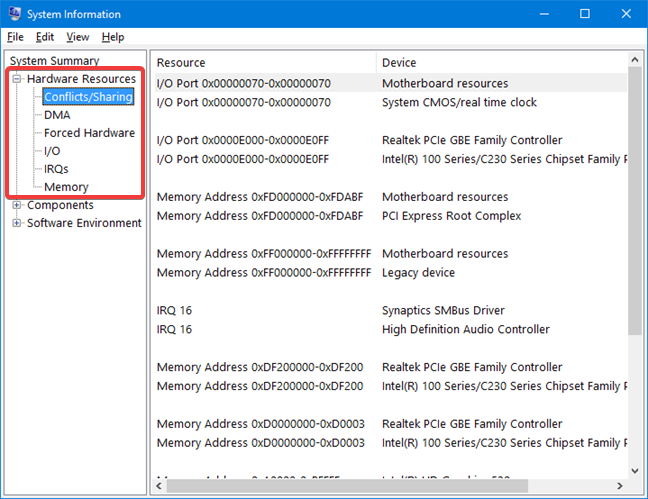
Konflikty/udostępnianie informacji o systemie dla systemu Windows
Jeśli chcesz dowiedzieć się więcej o przypisanych przerwaniach IRQ, kliknij lub naciśnij sekcję IRQs.
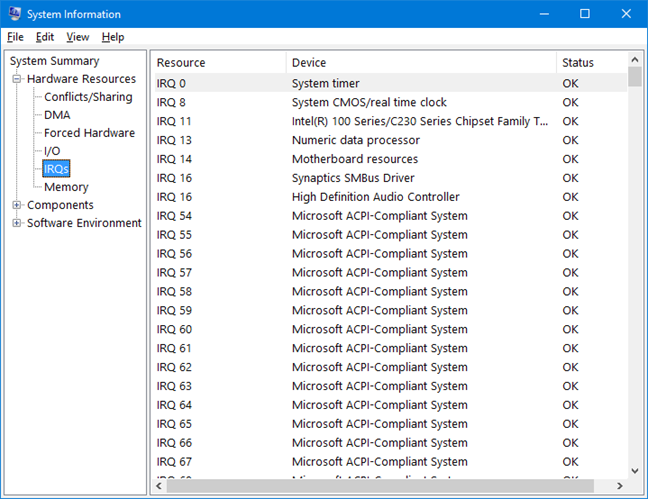
Żądania przerwań w informacjach o systemie dla systemu Windows
Sekcja Składniki w Informacje o systemie zawiera szczegółowe informacje na temat urządzeń sprzętowych zainstalowanych w systemie. Na naszym komputerze Multimedia wyświetlają tylko kodeki audio i wideo, co nie jest czymś, o co musisz się martwić, zwłaszcza jeśli pliki multimedialne odtwarzają się dobrze w programie Windows Media Player lub aplikacji Filmy i TV .
Sekcja Wyświetlacz jest bardziej interesująca. Tutaj znajdziesz informacje o rozdzielczości używanej na ekranie oraz nazwę karty graficznej użytej do połączenia z nim.
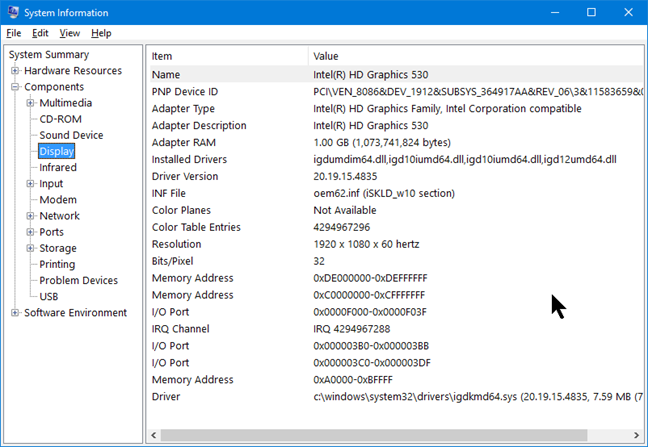
Wyświetl komponenty w Informacjach o systemie dla Windows
Pozostałe podkategorie są podobne. Możesz uzyskać pełne informacje na temat myszy, klawiatury, urządzeń wejściowych na podczerwień (jeśli są), dysków twardych, napędów optycznych, modemu (jeśli nadal go masz), karty sieciowej i tak dalej. Sekcja o nazwie Problem Devices przypomina sekcję Konflikty , ponieważ system Windows dobrze radzi sobie z problemami sprzętowymi, a sekcja jest przez większość czasu pusta.
Jak wyświetlić szczegółowe informacje o oprogramowaniu i jego składnikach, korzystając z informacji o systemie?
Sekcja Środowisko oprogramowania wygląda inaczej na każdym komputerze, ponieważ jest to miejsce, w którym zobaczysz wszystkie szczegóły dotyczące zainstalowanego oprogramowania, zarówno tego, co zostało dostarczone z systemem operacyjnym, jak i dodanego. Podobnie jak w przypadku sekcji Sprzęt , wiele z tych informacji jest interesujących tylko dla zaawansowanych użytkowników lub specjalistów IT, a niektóre z kategorii to grupy programów, programy startowe, zadania drukowania i uruchamianie zadań, o których większość ludzi już wie. Mimo to warto mieć wszystkie te informacje w jednym miejscu.
Ciekawym miejscem jest podsekcja Programy startowe . Możesz to sprawdzić, aby upewnić się, że podczas uruchamiania systemu Windows uruchamiasz tylko te programy, których naprawdę potrzebujesz .
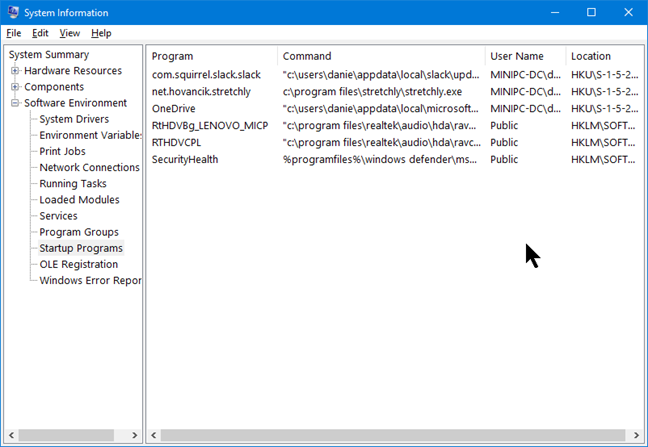
Programy startowe w informacjach o systemie w systemie Windows
Dlaczego musisz sprawdzać Informacje o systemie?
Prawdą jest, że wiele z tego, co widzisz, może na pierwszy rzut oka niewiele znaczyć, ale Informacje o systemie to dobry sposób na sprawdzenie, co znajduje się na komputerze z systemem Windows. W przeciwieństwie do tego, co może się zdarzyć w przypadku innych aplikacji administracyjnych, nie możesz narażać komputera na żadne niebezpieczeństwo, szperając w Informacjach o systemie , ponieważ jest to tylko przeglądarka informacji. Możesz użyć narzędzia Informacje o systemie , aby szybko dowiedzieć się wielu przydatnych rzeczy, takich jak adres IP, uruchomione zadania i ich szczegóły, programy uruchamiane podczas uruchamiania, szczegóły dotyczące karty sieciowej lub posiadanej karty wideo i sterownika zainstalowany dla niego.
Czego dowiedziałeś się o swoim komputerze w Informacjach o systemie?
Istnieje wiele witryn oferujących dodatkowe narzędzia „informacje o systemie”, ale niewiele z nich oferuje znacznie więcej niż wbudowane informacje o systemie . Czy korzystałeś z Informacji o systemie? Czy była jakaś jego część, której nie zrozumiałeś? Czy jest jakaś sekcja, która okazała się szczególnie przydatna - czy zbyt tajemnicza, aby w ogóle mogła być użyteczna? Zostaw komentarz poniżej i porozmawiajmy.
Jak znaleźć ustawienia IPv6 na moim routerze TP-Link Wi-Fi 6? Jak włączyć IPv6 na routerze TP-Link i zmienić wszystkie powiązane ustawienia.
Jak uruchomić dowolną aplikację jako administrator w systemie Windows 11. Jak używać CMD, PowerShell lub Windows Terminal do uruchamiania programu jako administrator.
Przewodnik po wszystkich metodach uruchamiania aplikacji Informacje o systemie (msinfo32.exe) w systemie Windows 10, 7 i 8. Poznaj skróty i polecenia uruchamiające msinfo32.
Internet Explorer 11 to ostatnia wersja tej przeglądarki Microsoft. Oto jak pobrać i zainstalować przeglądarkę Internet Explorer 11 w systemie Windows 7, Windows 8.1 i Windows 10.
Jak umieścić w pełnym ekranie Google Chrome i inne przeglądarki: Mozilla Firefox, Microsoft Edge i Opera. Jak wyjść z trybu pełnoekranowego.
Jak zmienić format zrzutu ekranu na smartfonach i tabletach z Androidem, z PNG na JPG lub z JPG na PNG. Zobacz jak to zrobić krok po kroku.
Jak włączyć wtyczkę Java Runtime we wszystkich głównych przeglądarkach internetowych dla systemu Windows: Google Chrome, Firefox, Opera, Internet Explorer i Microsoft Edge.
Dowiedz się, jak rozwiązać problem z aplikacjami Windows 10, które nie wyświetlają się w menu Start. Znajdź skuteczne rozwiązania dotyczące ikon pobierania i brakujących kafelków.
Jak przywrócić domyślne skróty i domyślne ikony systemu Windows. Przewodnik dotyczy zarówno systemu Windows 10, jak i Windows 11.
Jak otworzyć Podgląd zdarzeń z CMD, korzystając z eventvwr.msc, polecenia eventvwr oraz wielu innych metod i skrótów.
Co to jest rozszerzenie Microsoft Edge? Jak uzyskać rozszerzenia. Jak skonfigurować rozszerzenia Edge. Jak ukryć lub usunąć rozszerzenia w Edge.
Gdzie jest Kosz w Windows 10 i 11? Wszystkie sposoby jego otwarcia, w tym dostęp do ukrytego folderu $Recycle.Bin na dysku.
Jak otworzyć Panel sterowania w systemie Windows 10 i Windows 11. W pełni zaprezentowane polecenia i skróty do jego otwierania.
Jak zwiększyć lub zmniejszyć jasność w systemie Windows 10 za pomocą klawiatury, szybkich akcji systemu Windows 10s, aplikacji Ustawienia i więcej. Poznaj różne metody dostosowywania jasności ekranu.
Zobacz listę wszystkich kont użytkowników istniejących na komputerze z systemem Windows, w tym użytkowników ukrytych lub wyłączonych. Jak używać polecenia Net User.
Jeśli nie potrzebujesz już korzystać z Galaxy AI na swoim telefonie Samsung, możesz wyłączyć tę funkcję, wykonując bardzo prostą czynność. Oto instrukcje dotyczące wyłączania Galaxy AI na telefonach Samsung.
Jeśli nie potrzebujesz żadnej postaci AI na Instagramie, możesz ją szybko usunąć. Oto przewodnik po usuwaniu postaci AI z Instagrama.
Symbol delty w programie Excel, znany również jako symbol trójkąta, jest często używany w tabelach danych statystycznych do wyrażania rosnących lub malejących liczb albo dowolnych danych zależnie od życzenia użytkownika.
Oprócz udostępniania pliku Arkuszy Google zawierającego wszystkie wyświetlane arkusze, użytkownicy mogą zdecydować się na udostępnienie obszaru danych Arkuszy Google lub udostępnienie arkusza w Arkuszach Google.
Użytkownicy mogą także dostosować ustawienia tak, aby pamięć ChatGPT była wyłączana w dowolnym momencie, zarówno w wersji mobilnej, jak i komputerowej. Oto instrukcje dotyczące wyłączania pamięci ChatGPT.
Domyślnie usługa Windows Update automatycznie sprawdza dostępność aktualizacji. Możesz także zobaczyć, kiedy miała miejsce ostatnia aktualizacja. Poniżej znajdziesz instrukcje, jak sprawdzić, kiedy system Windows został ostatnio zaktualizowany.
Generalnie rzecz biorąc, operacja usunięcia karty eSIM na iPhonie jest dla nas równie prosta do wykonania. Oto instrukcje dotyczące usuwania karty eSIM z iPhone'a.
Użytkownicy iPhone'a oprócz zapisywania zdjęć Live Photos w formie filmów mogą bardzo łatwo przekonwertować zdjęcia Live Photos do formatu Boomerang.
Wiele aplikacji automatycznie włącza funkcję SharePlay podczas rozmów FaceTime, co może spowodować przypadkowe naciśnięcie niewłaściwego przycisku i zrujnowanie połączenia wideo.
Po włączeniu funkcji Kliknij, aby wykonać funkcja ta działa, rozpoznaje tekst lub obraz, w który kliknięto, i na tej podstawie podejmuje odpowiednie działania kontekstowe.
Włączenie podświetlenia klawiatury sprawi, że będzie ona świecić, co jest przydatne podczas pracy w warunkach słabego oświetlenia lub sprawi, że kącik gracza będzie wyglądał bardziej stylowo. Poniżej możesz wybrać jeden z czterech sposobów włączania podświetlenia klawiatury laptopa.
Istnieje wiele sposobów na przejście do trybu awaryjnego w systemie Windows 10, na wypadek gdybyś nie mógł wejść do systemu Windows i się do niego dostać. Aby przejść do trybu awaryjnego systemu Windows 10 podczas uruchamiania komputera, zapoznaj się z poniższym artykułem z serwisu WebTech360.
Grok AI rozszerzył swój generator zdjęć AI, aby umożliwić przekształcanie osobistych zdjęć w nowe style, np. tworzenie zdjęć w stylu Studio Ghibli ze słynnymi filmami animowanymi.
Użytkownicy usługi Google One AI Premium mogą skorzystać z miesięcznego bezpłatnego okresu próbnego, w trakcie którego mogą się zarejestrować i zapoznać z wieloma ulepszonymi funkcjami, takimi jak asystent Gemini Advanced.
Począwszy od systemu iOS 18.4 firma Apple umożliwia użytkownikom decydowanie, czy w przeglądarce Safari mają być wyświetlane ostatnie wyszukiwania.




























