Jak włączyć IPv6 na routerze TP-Link Wi-Fi 6?

Jak znaleźć ustawienia IPv6 na moim routerze TP-Link Wi-Fi 6? Jak włączyć IPv6 na routerze TP-Link i zmienić wszystkie powiązane ustawienia.
Snip & Sketch to narzędzie do zrzutów ekranu systemu Windows 10, które firma Microsoft wprowadziła w aktualizacji z października 2018 r. W przyszłości zastąpi narzędzie do wycinania , ale jak dotąd obie aplikacje nadal istnieją w systemie Windows 10, dopóki Snip & Sketch nie osiągnie parzystości funkcji z narzędziami do wycinania lub przewyższy je. Oto jak otworzyć Snip & Sketch , skrót klawiaturowy dla Snip & Sketch oraz jak używać aplikacji do robienia zrzutów ekranu:
Zawartość
Co to jest Snip i szkic?
Snip & Sketch to aplikacja dla systemu Windows 10 wprowadzona wraz z aktualizacją z października 2018 roku . Aplikacja może służyć do robienia zrzutów ekranu (wycinek) i wprowadzania zmian w powstałych obrazach (szkic). Aplikacja Snip & Sketch określa zrzuty ekranu jako wycinki . Dzięki niemu możesz przechwycić cały ekran, okno aplikacji lub region ekranu. Możesz także użyć narzędzia Snip & Sketch do edycji zrzutów ekranu oraz dodawania adnotacji i innych elementów. Funkcje szkicowania są przeznaczone do lekkiej edycji, którą ludzie wykonują na zrzucie ekranu. Możesz zobaczyć, jak wygląda aplikacja Snip & Sketch , na poniższym zrzucie ekranu.
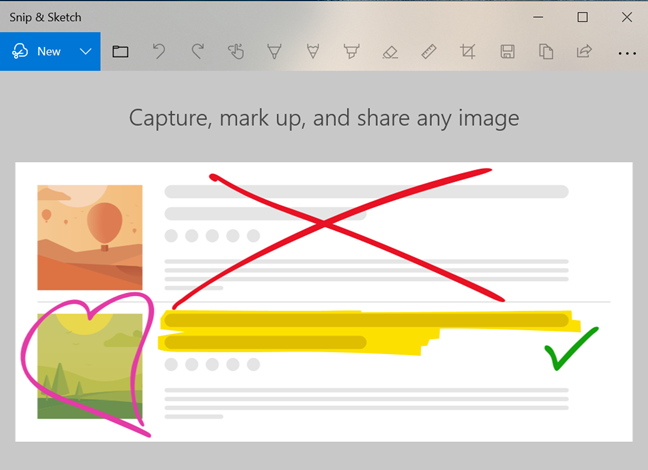
Wycinek i szkic
Podczas robienia zrzutów ekranu okno aplikacji Snip & Sketch jest ukryte, a na ekranie pojawia się pasek wycinania , który pomaga w procesie przechwytywania ekranu. Po zakończeniu przechwytywania ekranu wrócisz do aplikacji Snip & Sketch z załadowanym zrzutem ekranu i gotowym do dalszego przetwarzania.
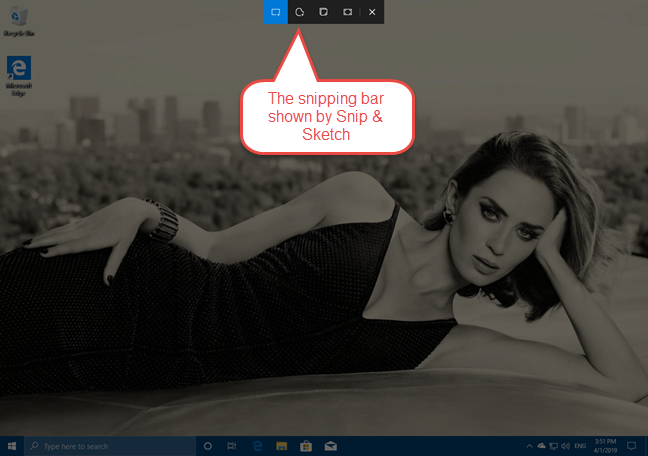
Pasek wycinania pokazany przez Snip & Sketch
Snip & Sketch to ewolucja starej aplikacji Snipping Tool , która istnieje od systemu Windows 7. Microsoft planuje wycofać narzędzie Snipping Tool w przyszłej aktualizacji systemu Windows 10. Po otwarciu narzędzia do wycinania w systemie Windows 10 pojawi się komunikat: „W przyszłej aktualizacji narzędzie do wycinania zostanie przeniesione do nowego domu. Wypróbuj ulepszone funkcje i wycinaj jak zwykle za pomocą funkcji Snip & Sketch (lub wypróbuj skrót logo Windows klawisz + Shift + S)."
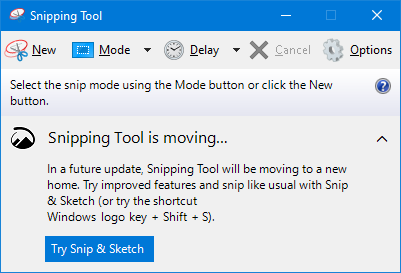
Narzędzie do wycinania się porusza
Nauczmy się, jak otworzyć aplikację Snip & Sketch , jak korzystać z paska wycinania i jak robić różne rodzaje zrzutów ekranu.
Jak otworzyć aplikację Snip & Sketch w systemie Windows 10
Jednym z najprostszych sposobów otwarcia aplikacji Snip & Sketch jest kliknięcie lub dotknięcie jej skrótu z menu Start . Znajdziesz go na liście aplikacji, które zaczynają się na literę S .
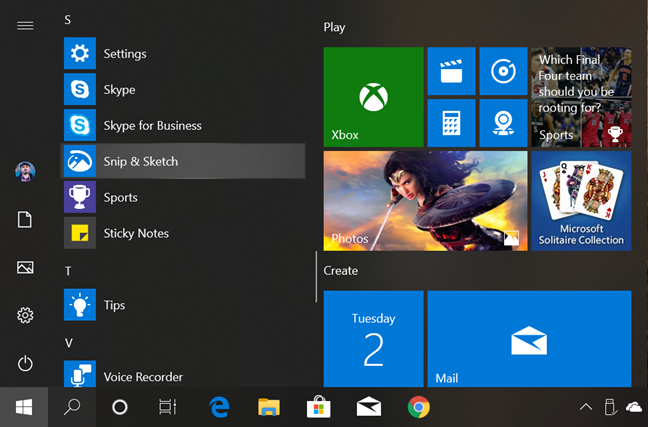
Skrót do Snip & Sketch w Windows 10
Alternatywną metodą otwarcia aplikacji Snip & Sketch jest użycie wyszukiwania. W polu wyszukiwania na pasku zadań wprowadź słowo snip , a następnie kliknij lub naciśnij wynik Snip & Search .
Korzystanie z wyszukiwania w systemie Windows 10, aby znaleźć Snipa i szkic
Jeśli otworzyłeś aplikację Snip & Sketch , powinieneś zobaczyć okno podobne do tego:
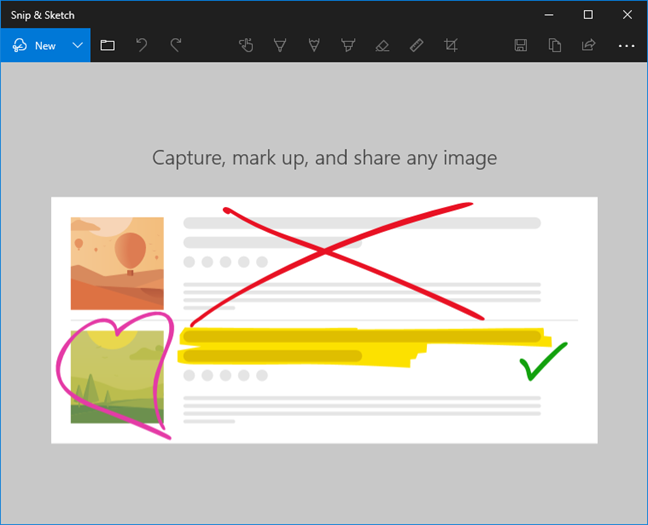
Aplikacja Snip & Sketch
Jesteś teraz gotowy do zrobienia zrzutu ekranu lub edycji obrazu za pomocą narzędzia Snip & Sketch .
Jak otworzyć pasek wycinania w aplikacji Snip & Sketch
Aby zrobić zrzuty ekranu za pomocą Snip & Sketch , musisz użyć jego paska wycinania . W oknie Snip & Sketch , w lewym górnym rogu znajduje się przycisk o nazwie New . Kliknij lub to. Alternatywnie możesz również użyć skrótu klawiaturowego Ctrl + N.
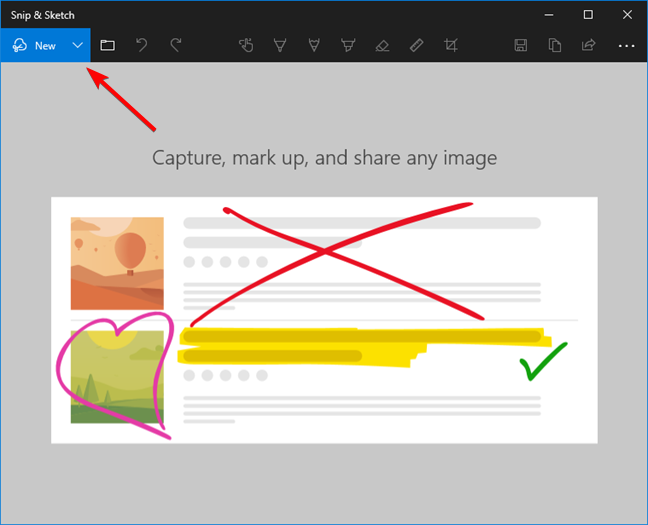
Nowy przycisk do robienia zrzutów ekranu za pomocą aplikacji Snip & Sketch
Zwróć uwagę, że jeśli okno Wycinania i szkicowania zostało zmniejszone tak, aby było małe, przycisk Nowy i reszta menu mogą być wyświetlane w dolnej części okna aplikacji.
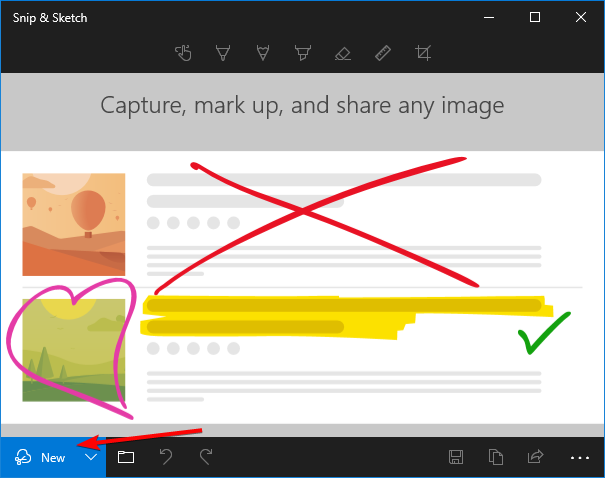
Przycisk Nowy na dole małego okna Snip & Sketch
Po naciśnięciu przycisku Nowy cały ekran zostaje przyciemniony, a w górnej środkowej części pojawia się pasek wycinania .
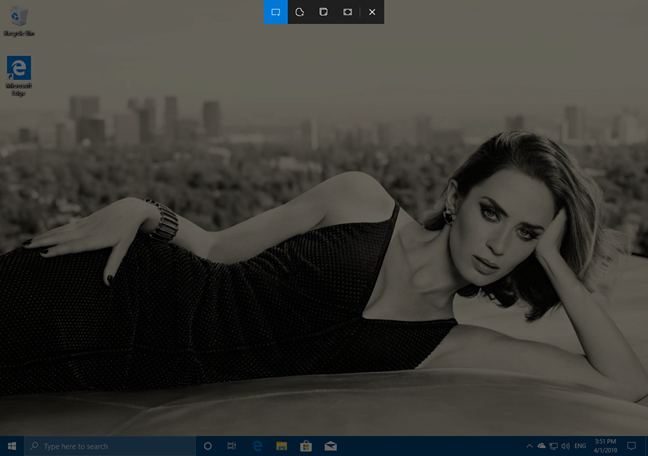
Pasek wycinania pokazany przez Snip & Sketch w Windows 10
Skrót klawiaturowy Snip & Sketch: Jak otworzyć pasek wycinania za pomocą klawiatury
Windows 10 ma wbudowany skrót klawiaturowy, którego można użyć do otwarcia aplikacji Snip & Sketch bezpośrednio w trybie robienia zrzutów ekranu: Windows + Shift + S . Naciśnij jednocześnie klawisze na klawiaturze.
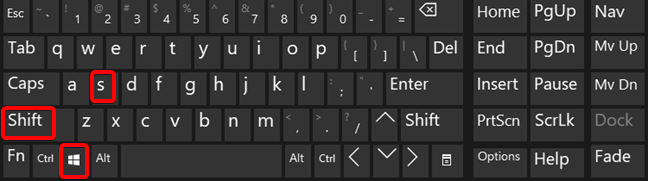
Skrót klawiaturowy Windows + Shift + S dla Snip & Sketch
Po naciśnięciu Windows + Shift + S cały ekran przyciemnia się, a w górnej środkowej części pojawia się pasek wycinania.
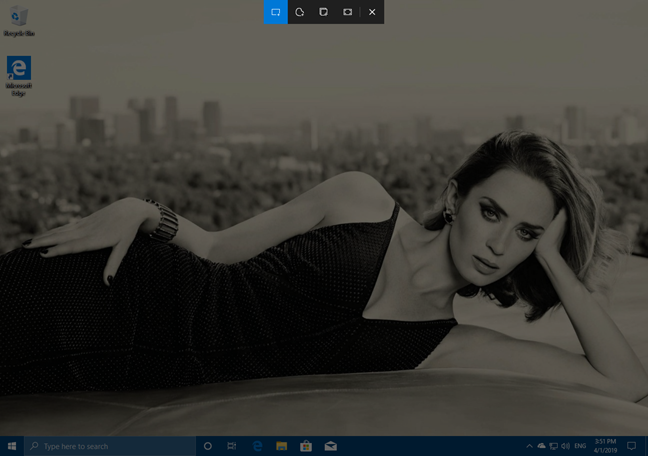
Pasek do wycinania w systemie Windows 10
Skrót Windows + Shift + S jest przydatny, ale może wpłynąć na ekran, zanim będziesz miał szansę zrobić zrzut ekranu. Na przykład, jeśli chcesz przechwycić otwarte menu, skrót Windows + Shift + S może je zamknąć przed przechwyceniem ekranu.
System Windows 10 oferuje alternatywę używania klawisza PrtScn na klawiaturze do robienia zrzutów ekranu za pomocą aplikacji Snip & Sketch . Nie jest to jednak domyślnie włączone. Aby tak się stało, musisz zmienić ustawienie systemu Windows 10. Zacznij od uruchomienia aplikacji Ustawienia . Najszybszym sposobem na to jest jednoczesne naciśnięcie klawiszy Windows + I na klawiaturze. Następnie przejdź do Ułatwienia dostępu .
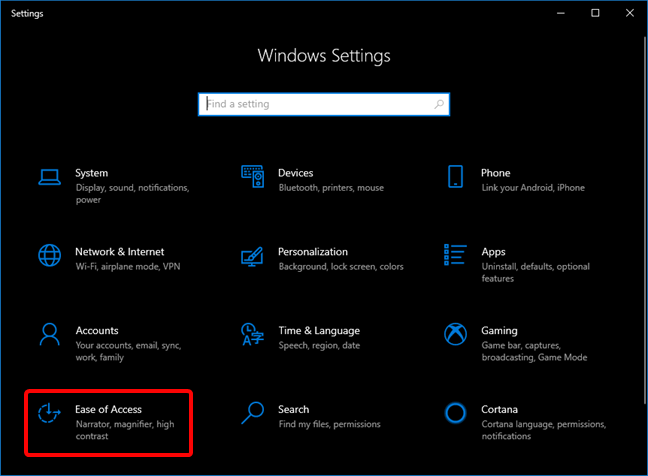
Otwórz łatwość dostępu w ustawieniach systemu Windows 10
Po lewej stronie Ustawień wybierz Klawiatura . Po prawej stronie okna przewiń w dół, aż znajdziesz ustawienie o nazwie „Skrót Print Screen” i włącz przełącznik z napisem „Użyj przycisku PrtScn, aby otworzyć wycinanie ekranu”.
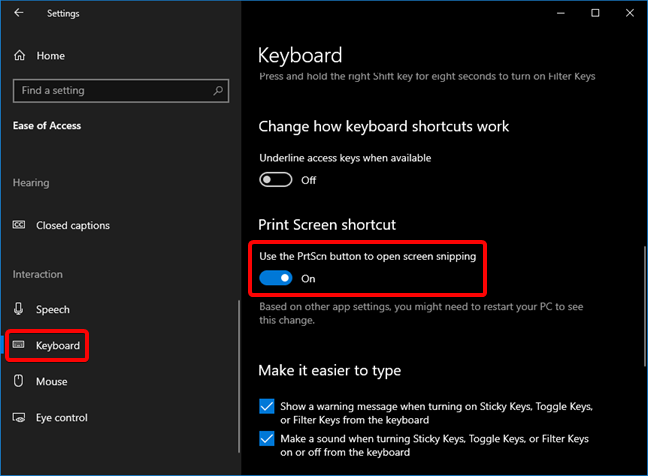
Użyj przycisku PrtScn, aby zrobić zrzuty ekranu za pomocą Snip & Sketch
Bezpośrednio pod tym ustawieniem system Windows 10 informuje również, że „Na podstawie innych ustawień aplikacji może być konieczne ponowne uruchomienie komputera, aby zobaczyć tę zmianę”. Chociaż nie jest to obowiązkowe, najlepiej jest ponownie uruchomić system, aby system Windows 10 nie miał problemów z przypisaniem ekranu drukowania do aplikacji Snip & Sketch . Następnie naciśnij klawisz PrtScn na klawiaturze, aby wykonać zrzuty ekranu za pomocą tej aplikacji.
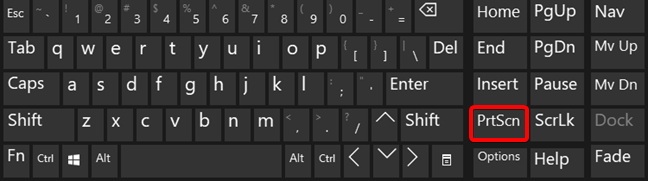
Naciśnij PrtScn na klawiaturze, aby zrobić zrzut ekranu w systemie Windows 10
Następnie pasek wycinania jest wyświetlany w górnej części ekranu i możesz zrobić zrzut ekranu.
Jak otworzyć pasek wycinania w systemie Windows 10 za pomocą przycisku Szybkiej akcji?
Aplikacja Snip & Sketch oferuje również przycisk w panelu Szybkie akcje , za pomocą którego można otworzyć pasek wycinania . Aby się do niego dostać, otwórz panel Powiadomienia i akcje , klikając/dotykając jego przycisk w prawym dolnym rogu ekranu lub przesuwając palcem z prawej strony ekranu (jeśli masz ekran dotykowy). Możesz także nacisnąć klawisze Windows + A na klawiaturze. Następnie kliknij / dotknij Rozwiń i powinieneś zobaczyć przycisk Wycinek ekranu .
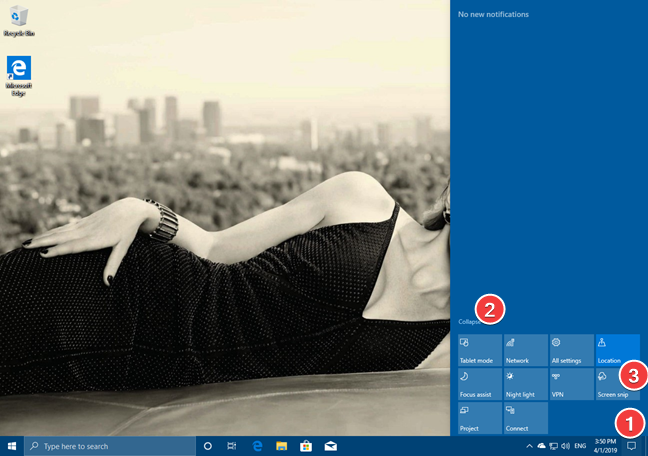
Przycisk Wycinek ekranu z panelu Szybkie akcje
Po kliknięciu / dotknięciu przycisku Wycinanie ekranu funkcja Snip & Sketch ładuje pasek wycinania na górnej środkowej krawędzi ekranu i możesz go użyć do zrobienia zrzutu ekranu.
Jak robić zrzuty ekranu za pomocą aplikacji Snip & Sketch w systemie Windows 10?
Po wyświetleniu paska wycinania na ekranie aplikacja Snip & Sketch oferuje cztery różne sposoby wyboru, która część ekranu zostanie przechwycona:
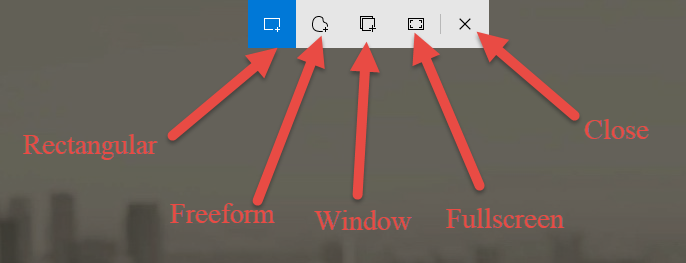
Przyciski na pasku do wycinania
Domyślnie włączona jest pierwsza opcja - Rectangular Snip . Gdy go użyjesz, przeciągnięcie kursorem myszy na ekranie wykonuje zrzut ekranu o prostokątnym kształcie, taki jak na obrazku poniżej.
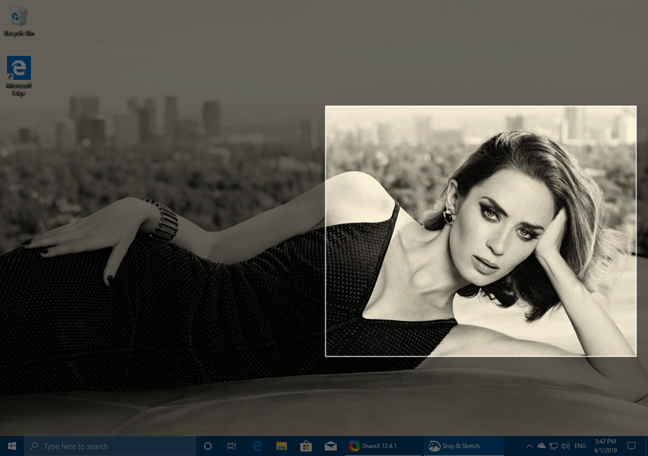
Wykonywanie prostokątnego zrzutu ekranu za pomocą aplikacji Snip & Sketch
Jeśli wybierzesz Freeform Snip , możesz przeciągnąć kursor myszy na ekranie w dowolny sposób, aby zrobić zrzut ekranu o dowolnym kształcie i rozmiarze. Oto przykład:
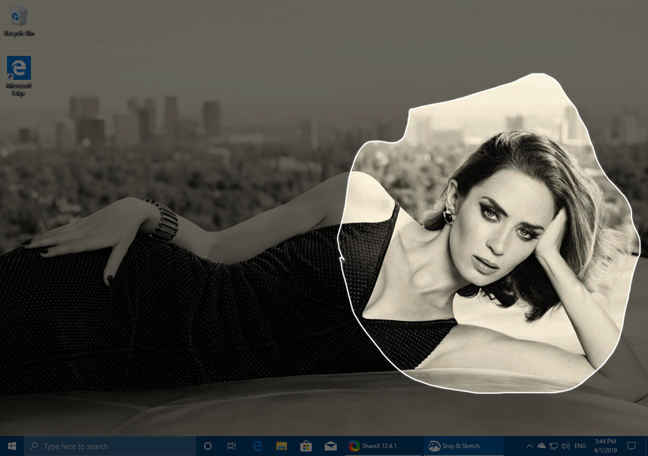
Wykonywanie dowolnego zrzutu ekranu za pomocą aplikacji Snip & Sketch
Jeśli wybierzesz opcję Wycinanie okna , aplikacja przyciemni cały ekran z wyjątkiem okna, na które najedziesz kursorem myszy (lub palcem). Kliknij lub dotknij okna, w którym chcesz zrobić zrzut ekranu.
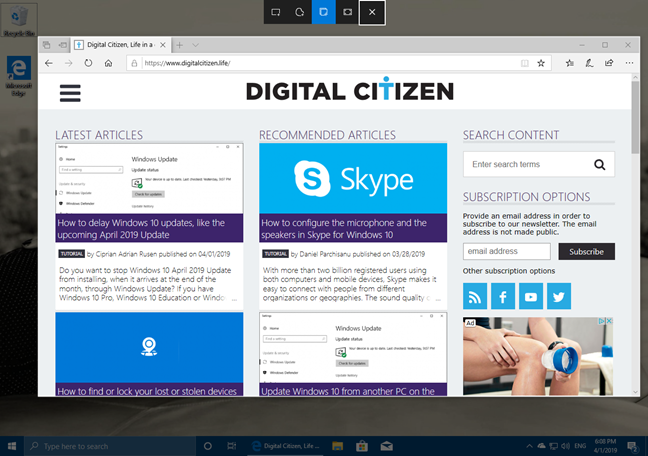
Robienie zrzutu ekranu okna za pomocą aplikacji Snip & Sketch
Jeśli wybierzesz Snip pełnoekranowy , aplikacja natychmiast wykona zrzut ekranu całego ekranu. Po wykonaniu zrzutu ekranu aplikacja Snip & Sketch otworzy się i wyświetli nowo utworzony zrzut ekranu. Teraz możesz użyć aplikacji do edycji zrzutu ekranu, jeśli chcesz.
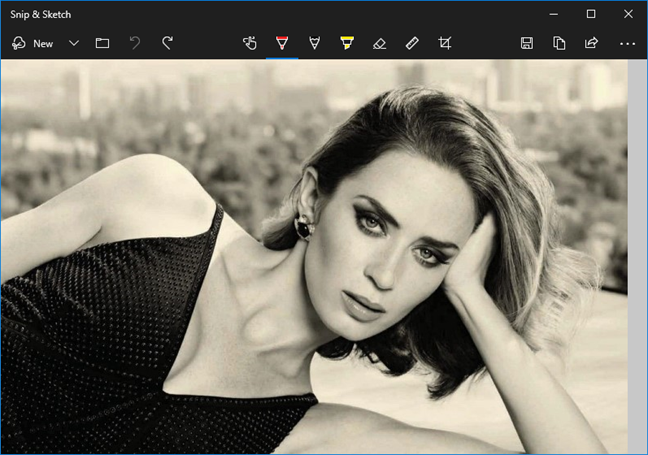
Przeglądanie zrzutu ekranu za pomocą aplikacji Snip & Sketch
Przeczytaj artykuł Jak edytować zrzuty ekranu i obrazy za pomocą Snip & Sketch , aby uzyskać więcej informacji na temat funkcji edycji obrazów aplikacji.
Czy podoba Ci się sposób, w jaki Snip & Sketch robi zrzuty ekranu w systemie Windows 10?
Nowa aplikacja Snip & Sketch jest lepiej zintegrowana z systemem Windows 10 niż poprzednie narzędzie do wycinania i jest łatwiejsza w użyciu. Możesz polegać na Snip & Sketch na wszystkich urządzeniach z aktualizacją Windows 10 października 2018 lub nowszą wersją i możesz od razu zacząć z niego korzystać, bez konieczności kupowania lub instalowania dodatkowego oprogramowania. Podoba Ci się to, co ma do zaoferowania i sposób, w jaki działa? Czy uważasz, że można by to jeszcze ulepszyć? Podziel się z nami swoją opinią w sekcji komentarzy poniżej.
Jak znaleźć ustawienia IPv6 na moim routerze TP-Link Wi-Fi 6? Jak włączyć IPv6 na routerze TP-Link i zmienić wszystkie powiązane ustawienia.
Jak uruchomić dowolną aplikację jako administrator w systemie Windows 11. Jak używać CMD, PowerShell lub Windows Terminal do uruchamiania programu jako administrator.
Przewodnik po wszystkich metodach uruchamiania aplikacji Informacje o systemie (msinfo32.exe) w systemie Windows 10, 7 i 8. Poznaj skróty i polecenia uruchamiające msinfo32.
Internet Explorer 11 to ostatnia wersja tej przeglądarki Microsoft. Oto jak pobrać i zainstalować przeglądarkę Internet Explorer 11 w systemie Windows 7, Windows 8.1 i Windows 10.
Jak umieścić w pełnym ekranie Google Chrome i inne przeglądarki: Mozilla Firefox, Microsoft Edge i Opera. Jak wyjść z trybu pełnoekranowego.
Jak zmienić format zrzutu ekranu na smartfonach i tabletach z Androidem, z PNG na JPG lub z JPG na PNG. Zobacz jak to zrobić krok po kroku.
Jak włączyć wtyczkę Java Runtime we wszystkich głównych przeglądarkach internetowych dla systemu Windows: Google Chrome, Firefox, Opera, Internet Explorer i Microsoft Edge.
Dowiedz się, jak rozwiązać problem z aplikacjami Windows 10, które nie wyświetlają się w menu Start. Znajdź skuteczne rozwiązania dotyczące ikon pobierania i brakujących kafelków.
Jak przywrócić domyślne skróty i domyślne ikony systemu Windows. Przewodnik dotyczy zarówno systemu Windows 10, jak i Windows 11.
Jak otworzyć Podgląd zdarzeń z CMD, korzystając z eventvwr.msc, polecenia eventvwr oraz wielu innych metod i skrótów.
Co to jest rozszerzenie Microsoft Edge? Jak uzyskać rozszerzenia. Jak skonfigurować rozszerzenia Edge. Jak ukryć lub usunąć rozszerzenia w Edge.
Gdzie jest Kosz w Windows 10 i 11? Wszystkie sposoby jego otwarcia, w tym dostęp do ukrytego folderu $Recycle.Bin na dysku.
Jak otworzyć Panel sterowania w systemie Windows 10 i Windows 11. W pełni zaprezentowane polecenia i skróty do jego otwierania.
Jak zwiększyć lub zmniejszyć jasność w systemie Windows 10 za pomocą klawiatury, szybkich akcji systemu Windows 10s, aplikacji Ustawienia i więcej. Poznaj różne metody dostosowywania jasności ekranu.
Zobacz listę wszystkich kont użytkowników istniejących na komputerze z systemem Windows, w tym użytkowników ukrytych lub wyłączonych. Jak używać polecenia Net User.
Jeśli nie potrzebujesz już korzystać z Galaxy AI na swoim telefonie Samsung, możesz wyłączyć tę funkcję, wykonując bardzo prostą czynność. Oto instrukcje dotyczące wyłączania Galaxy AI na telefonach Samsung.
Jeśli nie potrzebujesz żadnej postaci AI na Instagramie, możesz ją szybko usunąć. Oto przewodnik po usuwaniu postaci AI z Instagrama.
Symbol delty w programie Excel, znany również jako symbol trójkąta, jest często używany w tabelach danych statystycznych do wyrażania rosnących lub malejących liczb albo dowolnych danych zależnie od życzenia użytkownika.
Oprócz udostępniania pliku Arkuszy Google zawierającego wszystkie wyświetlane arkusze, użytkownicy mogą zdecydować się na udostępnienie obszaru danych Arkuszy Google lub udostępnienie arkusza w Arkuszach Google.
Użytkownicy mogą także dostosować ustawienia tak, aby pamięć ChatGPT była wyłączana w dowolnym momencie, zarówno w wersji mobilnej, jak i komputerowej. Oto instrukcje dotyczące wyłączania pamięci ChatGPT.
Domyślnie usługa Windows Update automatycznie sprawdza dostępność aktualizacji. Możesz także zobaczyć, kiedy miała miejsce ostatnia aktualizacja. Poniżej znajdziesz instrukcje, jak sprawdzić, kiedy system Windows został ostatnio zaktualizowany.
Generalnie rzecz biorąc, operacja usunięcia karty eSIM na iPhonie jest dla nas równie prosta do wykonania. Oto instrukcje dotyczące usuwania karty eSIM z iPhone'a.
Użytkownicy iPhone'a oprócz zapisywania zdjęć Live Photos w formie filmów mogą bardzo łatwo przekonwertować zdjęcia Live Photos do formatu Boomerang.
Wiele aplikacji automatycznie włącza funkcję SharePlay podczas rozmów FaceTime, co może spowodować przypadkowe naciśnięcie niewłaściwego przycisku i zrujnowanie połączenia wideo.
Po włączeniu funkcji Kliknij, aby wykonać funkcja ta działa, rozpoznaje tekst lub obraz, w który kliknięto, i na tej podstawie podejmuje odpowiednie działania kontekstowe.
Włączenie podświetlenia klawiatury sprawi, że będzie ona świecić, co jest przydatne podczas pracy w warunkach słabego oświetlenia lub sprawi, że kącik gracza będzie wyglądał bardziej stylowo. Poniżej możesz wybrać jeden z czterech sposobów włączania podświetlenia klawiatury laptopa.
Istnieje wiele sposobów na przejście do trybu awaryjnego w systemie Windows 10, na wypadek gdybyś nie mógł wejść do systemu Windows i się do niego dostać. Aby przejść do trybu awaryjnego systemu Windows 10 podczas uruchamiania komputera, zapoznaj się z poniższym artykułem z serwisu WebTech360.
Grok AI rozszerzył swój generator zdjęć AI, aby umożliwić przekształcanie osobistych zdjęć w nowe style, np. tworzenie zdjęć w stylu Studio Ghibli ze słynnymi filmami animowanymi.
Użytkownicy usługi Google One AI Premium mogą skorzystać z miesięcznego bezpłatnego okresu próbnego, w trakcie którego mogą się zarejestrować i zapoznać z wieloma ulepszonymi funkcjami, takimi jak asystent Gemini Advanced.
Począwszy od systemu iOS 18.4 firma Apple umożliwia użytkownikom decydowanie, czy w przeglądarce Safari mają być wyświetlane ostatnie wyszukiwania.




























