Jak włączyć IPv6 na routerze TP-Link Wi-Fi 6?

Jak znaleźć ustawienia IPv6 na moim routerze TP-Link Wi-Fi 6? Jak włączyć IPv6 na routerze TP-Link i zmienić wszystkie powiązane ustawienia.
Od samego początku producenci laptopów umieszczali na klawiaturach specjalne klawisze funkcyjne, oferując użytkownikom szybki i łatwy dostęp do typowych zadań. Jednak pomysł każdego producenta na to, co byłoby przydatne, był wyjątkowy, więc nie było spójności między marką. Microsoft wbudował Windows Mobility Center bezpośrednio w system operacyjny, dzięki czemu wszyscy użytkownicy notebooków i tabletów mogą mieć szybki dostęp do niektórych z najbardziej przydatnych ustawień przenoszenia. W tym samouczku pokażemy, jak korzystać z Centrum mobilności w systemie Windows w systemie Windows 10:
Zawartość
Co to jest Centrum mobilności w systemie Windows?
Windows Mobility Center to aplikacja zaprojektowana z myślą o szybkim dostępie do funkcji i ustawień najczęściej używanych przez użytkowników urządzeń mobilnych, takich jak laptopy, tablety i kabriolety. Należy pamiętać, że dostęp do Centrum mobilności w systemie Windows można uzyskać tylko na komputerze przenośnym, takim jak laptop, tablet lub urządzenie hybrydowe.
Windows Mobility Center nie jest do końca popularną aplikacją i niewiele osób o niej wie. Mimo to Microsoft oferuje go we wszystkich wersjach systemu Windows po Vista, w tym Windows 10. Wśród rzeczy oferowanych przez Centrum mobilności w systemie Windows najważniejsze są te, które umożliwiają dostęp do ustawień baterii, jasności wyświetlacza, głośności dźwięku i trybu prezentacji . Porozmawiamy o nich szczegółowo w następnej części tego artykułu.
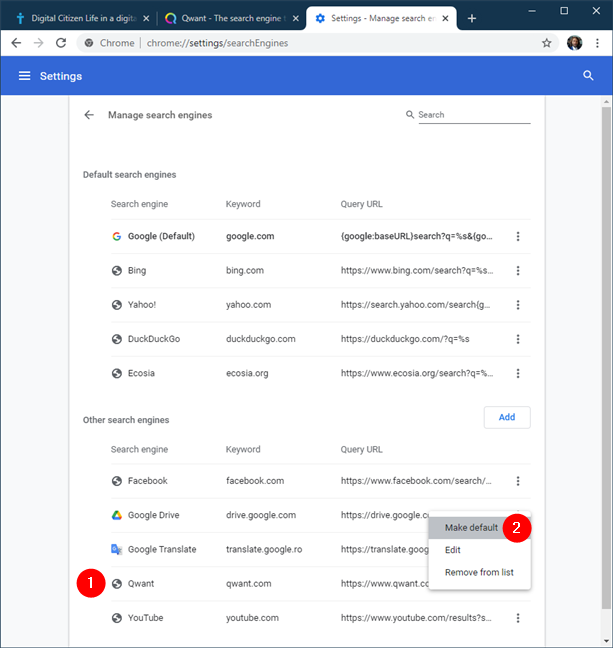
Centrum mobilności w systemie Windows w systemie Windows 10
Windows Mobility Center jest dostępny zarówno w wersji Windows 10 Pro, jak i Home. Zanim pokażemy Ci, jak korzystać z Centrum mobilności w systemie Windows , najpierw upewnij się, że wiesz, jak je otworzyć, czytając ten przewodnik: 10 sposobów otwierania Centrum mobilności w systemie Windows w systemie Windows .
Jak korzystać z Centrum mobilności w systemie Windows
Siła Windows Mobility Center tkwi w jego prostym interfejsie. Zamiast wielokrotnych naciśnięć klawiszy zastrzeżonych lub poruszania się po menu Start , możesz użyć znanych suwaków i rozwijanych menu. Ponieważ większość dodatkowych funkcji klawiszy laptopa jest drukowana w kolorach, które zwykle nie wyróżniają się, korzystanie z Centrum mobilności w systemie Windows pozwala uniknąć mrużenia oczu osobom, których wzrok nie jest już taki, jak kiedyś.
Suwaki Jasność wyświetlacza i Głośność są oczywiste i prawdopodobnie używałeś ich wcześniej poza Centrum mobilności w systemie Windows . Użyj odpowiedniego suwaka i przesuń go na żądany poziom. Zmniejszenie jasności ekranu to jeden z kilku szybkich i łatwych sposobów na wydłużenie żywotności baterii. Chociaż plany zasilania baterii automatycznie obniżają jasność ekranu, możesz wybrać własne ustawienie, przesuwając suwak do poziomu odpowiadającego Twoim preferencjom.
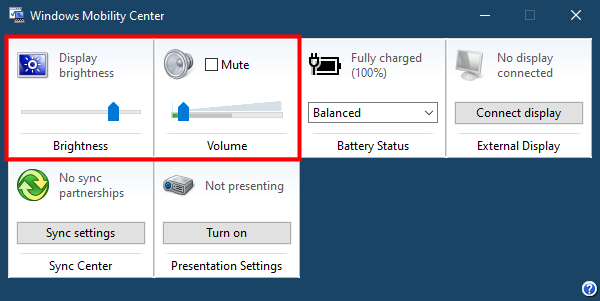
Centrum mobilności w systemie Windows w systemie Windows 10: jasność i głośność
Kafelek Stan baterii natychmiast pozwala zobaczyć, ile pozostało energii, i pozwala wybrać jeden z wbudowanych planów zasilania baterii w systemie Windows 10 . Terminologia firmy Microsoft daje wybór opcji Zrównoważony, Oszczędzanie energii i Wysoka wydajność .
Zrównoważony plan zasilania, który jest zwykle domyślny, umożliwia automatyczną pracę systemu Windows 10 w celu zrównoważenia oszczędności energii i wydajności . Pozostałe dwa są oczywiste: przydzielają zasoby, aby zmaksymalizować żywotność baterii lub zmaksymalizować wydajność. Warto poeksperymentować ze wszystkimi trzema ustawieniami, aby zobaczyć, które najlepiej pasuje do Twojego stylu.
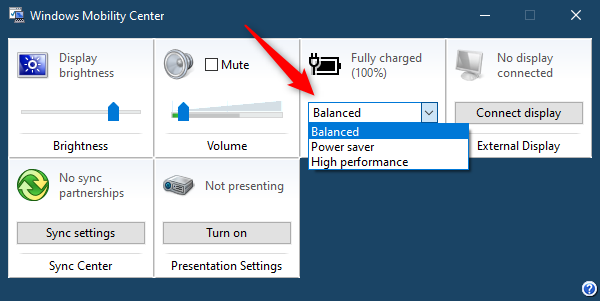
Stan baterii z Centrum mobilności w systemie Windows pozwala wybrać plany zasilania
Kafelek Wyświetlacz zewnętrzny pomaga skonfigurować połączenie z wyświetlaczem dodatkowym. Naciśnięcie przycisku Połącz z ekranem powoduje otwarcie opcji Projekt systemu Windows 10 (skrót klawiaturowy: Win + P), które umożliwiają podłączenie laptopa (lub tabletu) do drugiego ekranu .
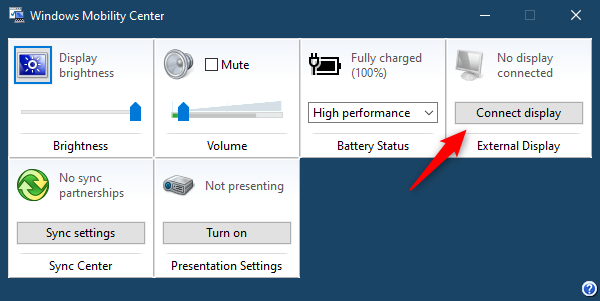
Podłącz wyświetlacz za pośrednictwem Centrum mobilności w systemie Windows w systemie Windows 10
Gdy połączenie z monitorem zewnętrznym lub podobnym ekranem zostanie bezpiecznie nawiązane, Centrum mobilności w systemie Windows poinformuje Cię, że „Wyświetlacz [jest] podłączony”.
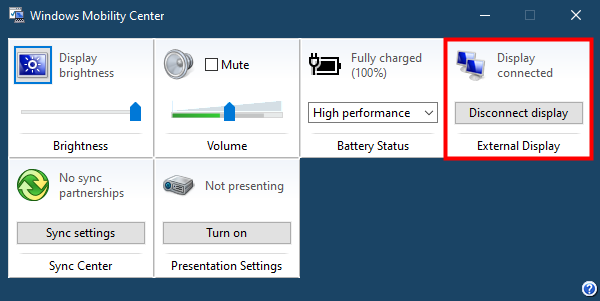
Centrum mobilności w systemie Windows — podłączony wyświetlacz
Kafelek Centrum synchronizacji z Centrum mobilności w systemie Windows prowadzi do czegoś, co nazywa się Centrum synchronizacji systemu Windows . Jest to funkcja z systemów operacyjnych Windows, która umożliwia synchronizację danych, takich jak foldery i pliki, między komputerami stacjonarnymi a urządzeniami mobilnymi, takimi jak laptopy lub tablety.
Jest to stare narzędzie, które może być przydatne w starszych wersjach systemu Windows, ale wydaje się bezużyteczne w systemie Windows 10, w którym zniknęły funkcje takie jak lokalna grupa domowa , a udostępnianie plików jest czymś, co Microsoft chce obsługiwać za pomocą OneDrive. Co więcej, stare Centrum synchronizacji wygląda na to, że ma poważne problemy - przynajmniej na naszych komputerach odmawia włączenia plików offline , co jest praktycznie jego podstawową funkcją.
Otwieranie Centrum synchronizacji z Windows Mobility Center w Windows 10
W niektórych wcześniejszych wersjach systemu Windows przygotowanie do prezentacji było czasochłonnym, a czasem frustrującym procesem. Windows Mobility Center sprawia, że wszystko jest niezwykle proste. Gdy klikniesz lub naciśniesz "Włącz" po raz pierwszy, na kafelku Ustawienia prezentacji system Windows 10 wyświetli okno z pytaniem, czy robisz prezentację.
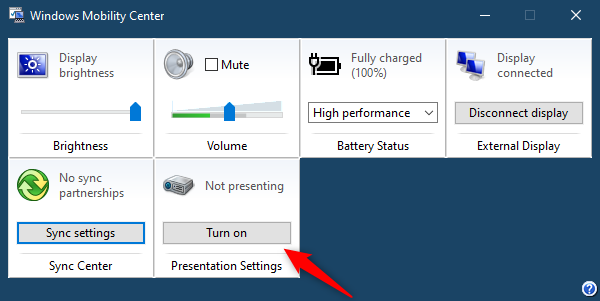
Ustawienia prezentacji z Windows Mobility Center
Po zaznaczeniu pola z napisem „Obecnie prezentuję”, system Windows 10 natychmiast wyłącza wszelkie ustawienia oszczędzania energii, które wyłączają ekran, a wszystkie powiadomienia systemowe powinny być wyciszone. Możesz także wyłączyć wygaszacz ekranu , dostosować głośność głośnika i zmienić tło pulpitu na takie, które nie może odwracać uwagi od prezentacji.
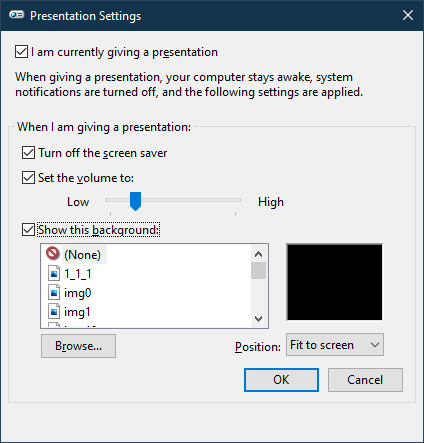
Dostosowywanie ustawień prezentacji
Po raz pierwszy Windows Mobility Center zamienia ten przycisk w przełącznik włączania/wyłączania. Jeśli chcesz ponownie zmienić ustawienia prezentacji, możesz szybko uruchomić plik Presentationsettings.exe z pola Uruchom (Win + R) .
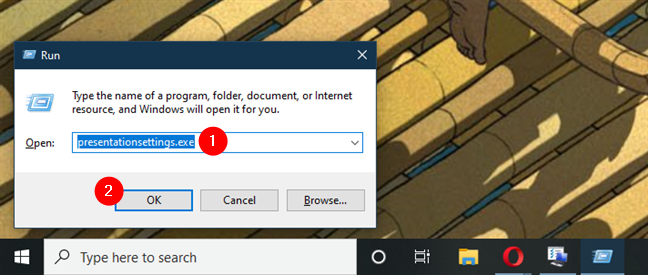
Jak otworzyć Ustawienia prezentacji: uruchom Presentationsettings.exe
Do czego używasz Centrum mobilności w systemie Windows?
Centrum mobilności w systemie Windows może być przydatne, jeśli masz komputer przenośny, taki jak laptop, tablet lub urządzenie 2 w 1. Możliwość kontrolowania dostępnych w nim podstawowych ustawień może być pomocna, jeśli masz trudności z zapamiętaniem, których zastrzeżonych kluczy użyć. Dzięki niemu przygotowanie do prezentacji to także kwestia kilku kliknięć lub stuknięć. Jeśli nie korzystałeś jeszcze z Centrum mobilności w systemie Windows , sprawdź to dzisiaj? Może Ci się spodoba.
Jak znaleźć ustawienia IPv6 na moim routerze TP-Link Wi-Fi 6? Jak włączyć IPv6 na routerze TP-Link i zmienić wszystkie powiązane ustawienia.
Jak uruchomić dowolną aplikację jako administrator w systemie Windows 11. Jak używać CMD, PowerShell lub Windows Terminal do uruchamiania programu jako administrator.
Przewodnik po wszystkich metodach uruchamiania aplikacji Informacje o systemie (msinfo32.exe) w systemie Windows 10, 7 i 8. Poznaj skróty i polecenia uruchamiające msinfo32.
Internet Explorer 11 to ostatnia wersja tej przeglądarki Microsoft. Oto jak pobrać i zainstalować przeglądarkę Internet Explorer 11 w systemie Windows 7, Windows 8.1 i Windows 10.
Jak umieścić w pełnym ekranie Google Chrome i inne przeglądarki: Mozilla Firefox, Microsoft Edge i Opera. Jak wyjść z trybu pełnoekranowego.
Jak zmienić format zrzutu ekranu na smartfonach i tabletach z Androidem, z PNG na JPG lub z JPG na PNG. Zobacz jak to zrobić krok po kroku.
Jak włączyć wtyczkę Java Runtime we wszystkich głównych przeglądarkach internetowych dla systemu Windows: Google Chrome, Firefox, Opera, Internet Explorer i Microsoft Edge.
Dowiedz się, jak rozwiązać problem z aplikacjami Windows 10, które nie wyświetlają się w menu Start. Znajdź skuteczne rozwiązania dotyczące ikon pobierania i brakujących kafelków.
Jak przywrócić domyślne skróty i domyślne ikony systemu Windows. Przewodnik dotyczy zarówno systemu Windows 10, jak i Windows 11.
Jak otworzyć Podgląd zdarzeń z CMD, korzystając z eventvwr.msc, polecenia eventvwr oraz wielu innych metod i skrótów.
Co to jest rozszerzenie Microsoft Edge? Jak uzyskać rozszerzenia. Jak skonfigurować rozszerzenia Edge. Jak ukryć lub usunąć rozszerzenia w Edge.
Gdzie jest Kosz w Windows 10 i 11? Wszystkie sposoby jego otwarcia, w tym dostęp do ukrytego folderu $Recycle.Bin na dysku.
Jak otworzyć Panel sterowania w systemie Windows 10 i Windows 11. W pełni zaprezentowane polecenia i skróty do jego otwierania.
Jak zwiększyć lub zmniejszyć jasność w systemie Windows 10 za pomocą klawiatury, szybkich akcji systemu Windows 10s, aplikacji Ustawienia i więcej. Poznaj różne metody dostosowywania jasności ekranu.
Zobacz listę wszystkich kont użytkowników istniejących na komputerze z systemem Windows, w tym użytkowników ukrytych lub wyłączonych. Jak używać polecenia Net User.
Jeśli nie potrzebujesz już korzystać z Galaxy AI na swoim telefonie Samsung, możesz wyłączyć tę funkcję, wykonując bardzo prostą czynność. Oto instrukcje dotyczące wyłączania Galaxy AI na telefonach Samsung.
Jeśli nie potrzebujesz żadnej postaci AI na Instagramie, możesz ją szybko usunąć. Oto przewodnik po usuwaniu postaci AI z Instagrama.
Symbol delty w programie Excel, znany również jako symbol trójkąta, jest często używany w tabelach danych statystycznych do wyrażania rosnących lub malejących liczb albo dowolnych danych zależnie od życzenia użytkownika.
Oprócz udostępniania pliku Arkuszy Google zawierającego wszystkie wyświetlane arkusze, użytkownicy mogą zdecydować się na udostępnienie obszaru danych Arkuszy Google lub udostępnienie arkusza w Arkuszach Google.
Użytkownicy mogą także dostosować ustawienia tak, aby pamięć ChatGPT była wyłączana w dowolnym momencie, zarówno w wersji mobilnej, jak i komputerowej. Oto instrukcje dotyczące wyłączania pamięci ChatGPT.
Domyślnie usługa Windows Update automatycznie sprawdza dostępność aktualizacji. Możesz także zobaczyć, kiedy miała miejsce ostatnia aktualizacja. Poniżej znajdziesz instrukcje, jak sprawdzić, kiedy system Windows został ostatnio zaktualizowany.
Generalnie rzecz biorąc, operacja usunięcia karty eSIM na iPhonie jest dla nas równie prosta do wykonania. Oto instrukcje dotyczące usuwania karty eSIM z iPhone'a.
Użytkownicy iPhone'a oprócz zapisywania zdjęć Live Photos w formie filmów mogą bardzo łatwo przekonwertować zdjęcia Live Photos do formatu Boomerang.
Wiele aplikacji automatycznie włącza funkcję SharePlay podczas rozmów FaceTime, co może spowodować przypadkowe naciśnięcie niewłaściwego przycisku i zrujnowanie połączenia wideo.
Po włączeniu funkcji Kliknij, aby wykonać funkcja ta działa, rozpoznaje tekst lub obraz, w który kliknięto, i na tej podstawie podejmuje odpowiednie działania kontekstowe.
Włączenie podświetlenia klawiatury sprawi, że będzie ona świecić, co jest przydatne podczas pracy w warunkach słabego oświetlenia lub sprawi, że kącik gracza będzie wyglądał bardziej stylowo. Poniżej możesz wybrać jeden z czterech sposobów włączania podświetlenia klawiatury laptopa.
Istnieje wiele sposobów na przejście do trybu awaryjnego w systemie Windows 10, na wypadek gdybyś nie mógł wejść do systemu Windows i się do niego dostać. Aby przejść do trybu awaryjnego systemu Windows 10 podczas uruchamiania komputera, zapoznaj się z poniższym artykułem z serwisu WebTech360.
Grok AI rozszerzył swój generator zdjęć AI, aby umożliwić przekształcanie osobistych zdjęć w nowe style, np. tworzenie zdjęć w stylu Studio Ghibli ze słynnymi filmami animowanymi.
Użytkownicy usługi Google One AI Premium mogą skorzystać z miesięcznego bezpłatnego okresu próbnego, w trakcie którego mogą się zarejestrować i zapoznać z wieloma ulepszonymi funkcjami, takimi jak asystent Gemini Advanced.
Począwszy od systemu iOS 18.4 firma Apple umożliwia użytkownikom decydowanie, czy w przeglądarce Safari mają być wyświetlane ostatnie wyszukiwania.




























