Jak włączyć IPv6 na routerze TP-Link Wi-Fi 6?

Jak znaleźć ustawienia IPv6 na moim routerze TP-Link Wi-Fi 6? Jak włączyć IPv6 na routerze TP-Link i zmienić wszystkie powiązane ustawienia.
W systemie Windows 10 wiedza o tym, jak korzystać z alarmów, może się przydać. Niezależnie od tego, czy potrzebujesz zapasowego alarmu, aby zorganizować to bardzo ważne poranne spotkanie, czy potrzebujesz pomocy w zorganizowaniu codziennego harmonogramu, wbudowany budzik w systemie Windows 10 może zwiększyć Twoją produktywność. Powinieneś używać alarmów, jeśli spędzasz dużo czasu przy komputerze, zwłaszcza gdy twoje umiejętności zarządzania czasem są wciąż w toku. 🙂 Ten samouczek pokazuje, jak dodawać, używać i wyłączać alarmy na komputerze lub urządzeniu z systemem Windows 10:
Zawartość
UWAGA: Przedstawione funkcje są dostępne w aktualizacji systemu Windows 10 listopada 2019 lub nowszej. Jeśli używasz starszej wersji systemu Windows 10, możesz nie mieć dostępu do wszystkich funkcji. Sprawdź swoją kompilację systemu Windows 10 i, jeśli to konieczne, pobierz najnowszą dostępną aktualizację systemu Windows 10 .
Jak uzyskać dostęp do aplikacji Alarmy i zegar w systemie Windows 10?
System Windows 10 jest dostarczany z aplikacją Alarmy i zegar , która zawiera funkcję Alarm . Istnieje kilka sposobów na otwarcie aplikacji. Ponieważ lista aplikacji w menu Start jest posortowana alfabetycznie, najłatwiej jest najpierw uzyskać do niej dostęp, a następnie otworzyć aplikację Alarmy i zegar , która jest wymieniona pod A , u góry menu Start . Aby otworzyć menu Start , kliknij lub naciśnij przycisk Start w lewym dolnym rogu ekranu lub naciśnij klawisz Windows na klawiaturze. Aplikacja Alarmy i zegar powinna być widoczna, gdy menu Startotwiera się, ale przewiń trochę w dół, jeśli tak nie jest. Kliknij lub dotknij aplikacji, aby ją otworzyć.
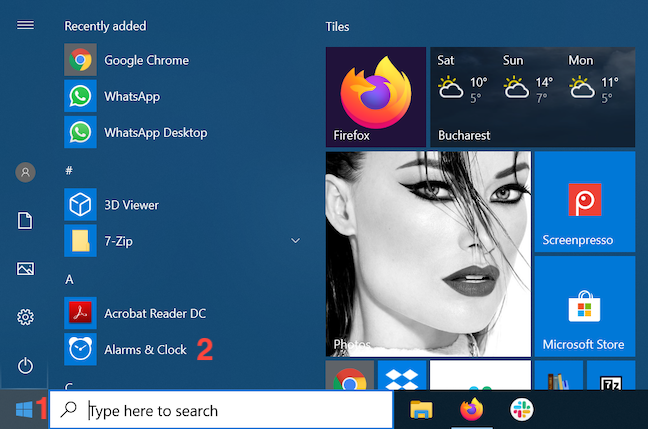
Naciśnij Alarmy i Zegar
Możesz także wpisać „alarm” w polu wyszukiwania paska zadań, a następnie kliknąć lub dotknąć, aby otworzyć odpowiedni wynik.
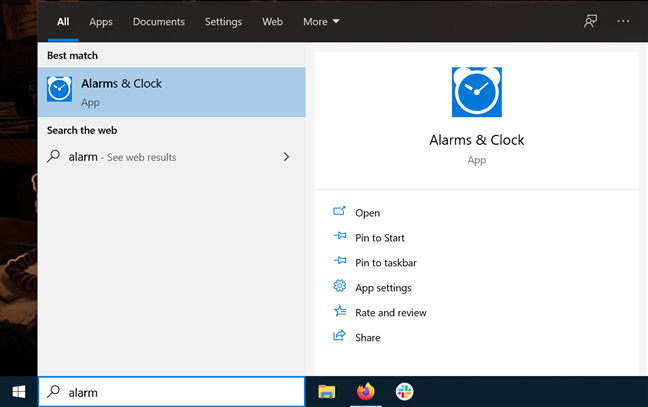
Otwórz alarmy i zegar z paska zadań
Jeśli często korzystasz z aplikacji Alarmy i zegar , utwórz dla niej kafelek w menu Start . Po wyszukaniu aplikacji w polu wyszukiwania paska zadań kliknij lub naciśnij opcję „Przypnij do początku” po prawej stronie wysuwanego menu.
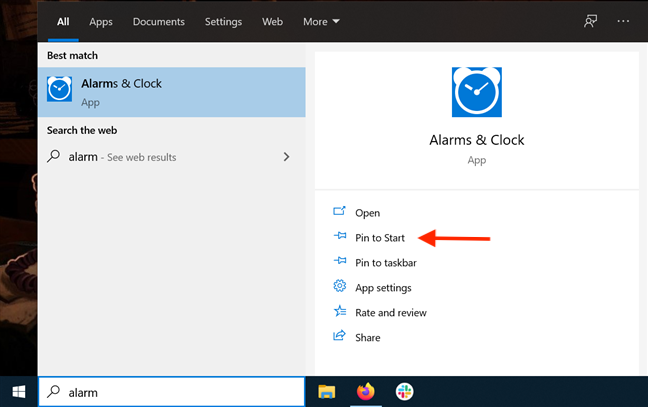
Naciśnij przycisk Przypnij, aby rozpocząć
Kafelek jest wyświetlany w menu Start i możesz go kliknąć lub dotknąć, aby uzyskać dostęp do aplikacji. Kafelek Alarmy i zegar pomaga również kontrolować harmonogram, wyświetlając kolejny aktywny alarm i niektóre szczegóły na jego temat.
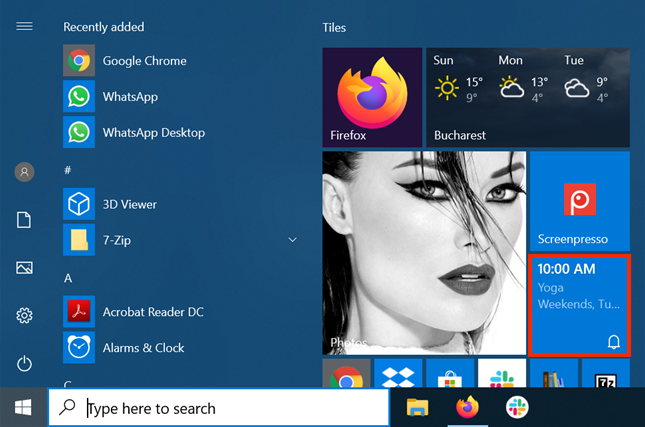
Kafelek Alarmy i zegar jest przydatny
Możesz także uzyskać dostęp do funkcji Alarmy i zegar za pomocą Cortany , wirtualnego asystenta firmy Microsoft. Upewnij się, że słucha, i powiedz „alarm” , aby uruchomić aplikację.
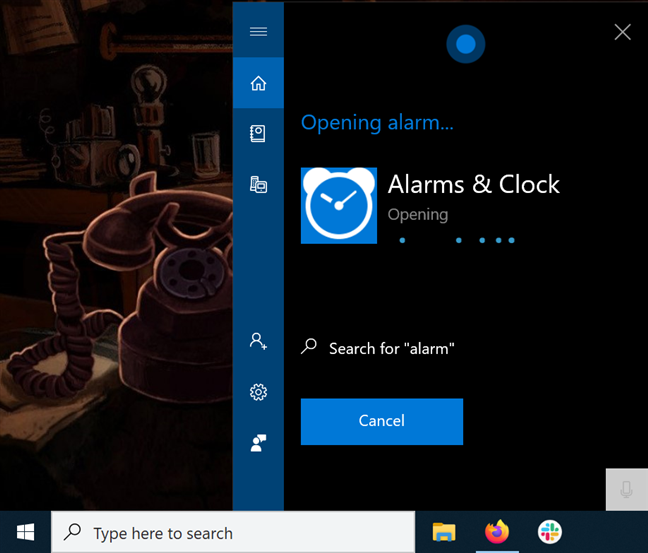
Użyj Cortany, aby otworzyć aplikację
Po otwarciu Alarmy i zegar u góry okna znajdują się cztery zakładki.
Karta, której potrzebujemy, nazywa się, zgadłeś, Alarm , więc kliknij lub dotknij go.
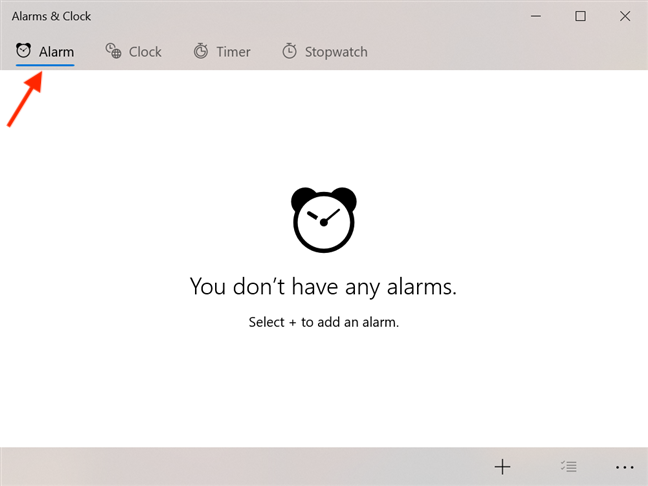
Uzyskaj dostęp do alarmu z alarmów i zegara
UWAGA: Ten samouczek koncentruje się na ręcznym korzystaniu z alarmów systemu Windows 10 w staromodny sposób. Możesz także używać Cortany firmy Microsoft z aplikacją Alarmy i zegar , jeśli wolisz sterowanie głosowe. Aby dowiedzieć się więcej na ten temat, przeczytaj: Jak ustawić liczniki czasu i alarmy za pomocą Cortany w systemie Windows 10 .
Jak dodać alarmy w systemie Windows 10?
W systemie Windows 10 alarmy to świetny sposób na zapamiętanie rzeczy, które należy wykonać w określonych godzinach w określone dni, takich jak podlewanie roślin, kąpanie zwierzaka lub sprzątanie domu. Możesz mieć ponad trzydzieści aktywnych alarmów w tym samym czasie. Mogliśmy być jeszcze bardziej konkretni, ale uznaliśmy, że trzydzieści jest więcej niż wystarczające dla przeciętnego użytkownika (i też się znudziliśmy 🙂 ). Alarm włączy się w momencie, w którym zdecydujesz, o ile komputer lub urządzenie nie śpi, nawet jeśli jest zablokowane. Aby dodać nowy alarm, kliknij lub naciśnij przycisk „Dodaj nowy alarm” u dołu zakładki Alarm .
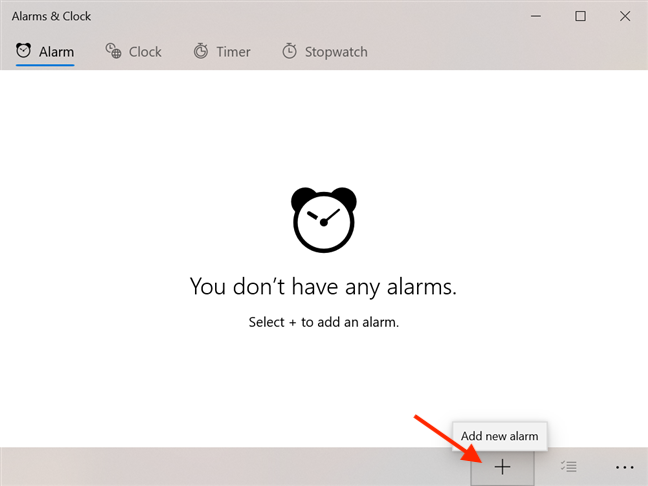
Naciśnij Dodaj nowy alarm w Alarmy i zegar
Spowoduje to otwarcie okna Nowy alarm , w którym można najpierw ustawić godzinę alarmu, przewijając i wybierając godzinę i minutę, o której ma zostać uruchomiony. Czas pozostały do uruchomienia alarmu jest wyświetlany poniżej.
Kliknij lub dotknij, aby ustawić godzinę alarmu
Kliknięcie lub dotknięcie pola pod nazwą Alarmu umożliwia wpisanie nazwy alarmu zamiast domyślnej nazwy Alarm (1) . Stworzyliśmy alarm o nazwie Joga , który przypomina nam o odpoczynku.
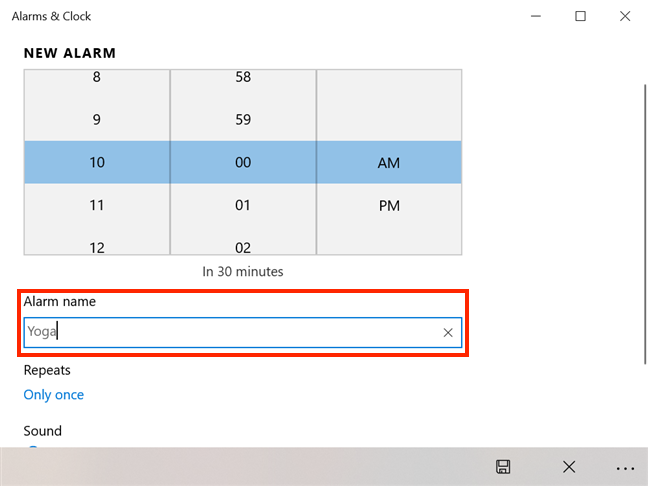
Nazwij swój alarm w Alarmy i zegar
Jeśli nie masz ochoty nazywać swoich alarmów, system Windows 10 pomoże Ci je rozróżnić i dodaje nowy numer po alarmie ogólnym . Następnie możesz zdecydować, jak często Twój alarm ma się pojawiać w sekcji Powtórzenia . Domyślna wartość to Tylko raz , ale kliknięcie lub dotknięcie powoduje wyświetlenie większej liczby opcji.
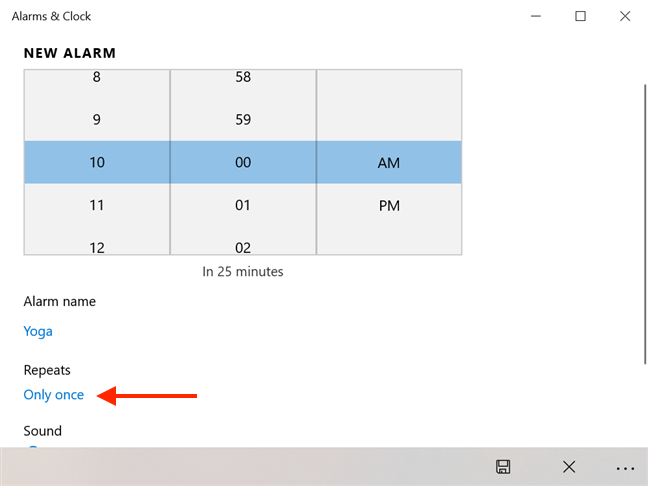
Naciśnij tylko raz, aby to zmienić
Kliknij lub dotknij, aby wybrać dni tygodnia, kiedy potrzebujesz alarmu. Gdy skończysz, kliknij lub naciśnij poza sekcją pokazującą dni tygodnia, a zmiany zostaną zapisane.
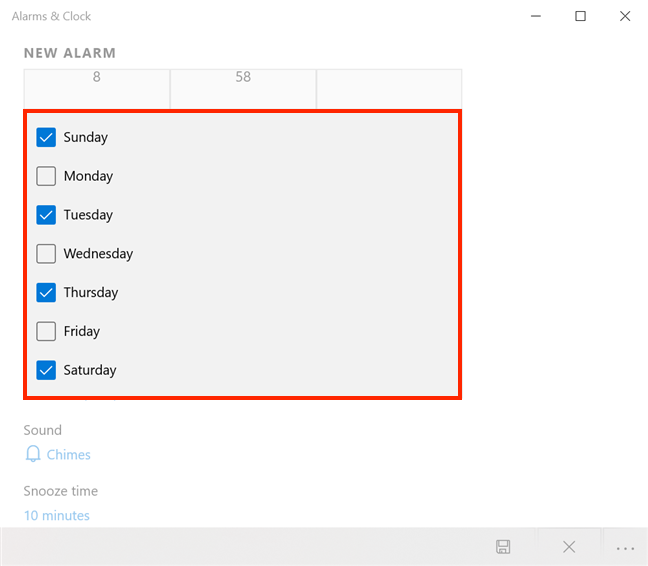
Wybierz dni alarmu
Jak widać powyżej, wybraliśmy wtorek , czwartek , sobotę i niedzielę . Na następnym zrzucie ekranu możesz zobaczyć nasze wybory elegancko wyświetlane w sekcji Powtórzenia jako „Weekendy, wt., czw . ” .
Kliknij lub dotknij Dzwonki , aby zmienić dźwięk alarmu.
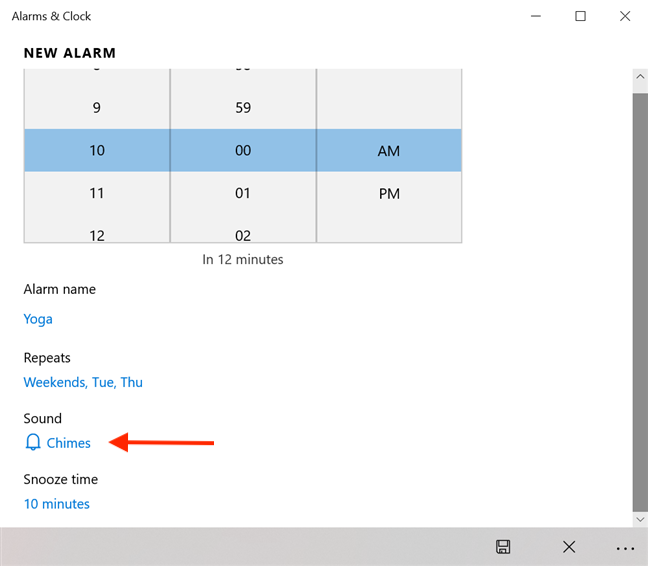
Zmień dźwięk alarmu
Na liście dostępnych dźwięków kliknij lub dotknij Odtwórz , aby posłuchać melodii. Kliknij lub dotknij wpis, gdy podejmiesz decyzję, a Twoje preferencje zostaną zapisane.
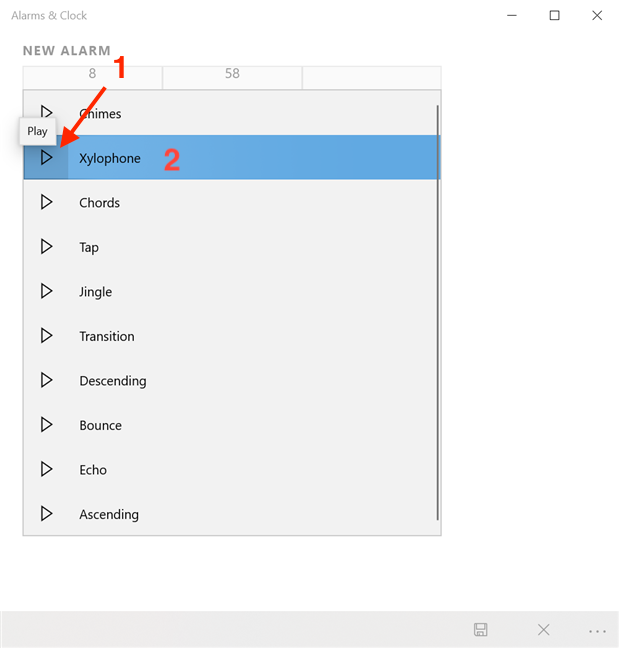
Ustaw melodię swojego alarmu
UWAGA: Czy wiesz, że dźwięk Echo jest taki sam, jak używany przez zegary w systemie Windows 10? Aby dowiedzieć się więcej o minutnikach, przeczytaj Jak korzystać z minutnika systemu Windows 10 .
Możesz także ustawić czas drzemki , wybierając dla niego ramy czasowe. Kliknij lub dotknij domyślnych 10 minut , aby otworzyć menu rozwijane.
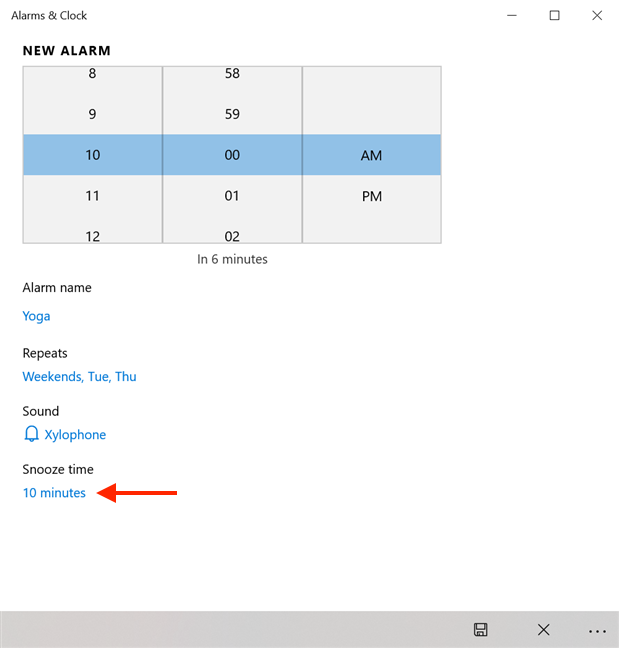
Ustaw czas drzemki
Wyłącz funkcję drzemki lub wybierz jedną z wyświetlanych wartości. Kliknij lub dotknij swojego wyboru, a zostanie on zapisany.
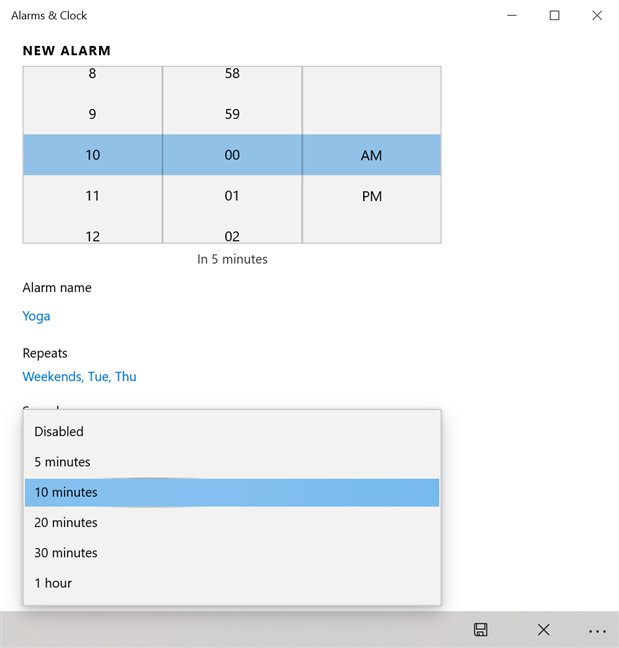
Wybierz czas drzemki dla alarmu
Po zakończeniu konfigurowania alarmu naciśnij przycisk Zapisz w prawym dolnym rogu okna.
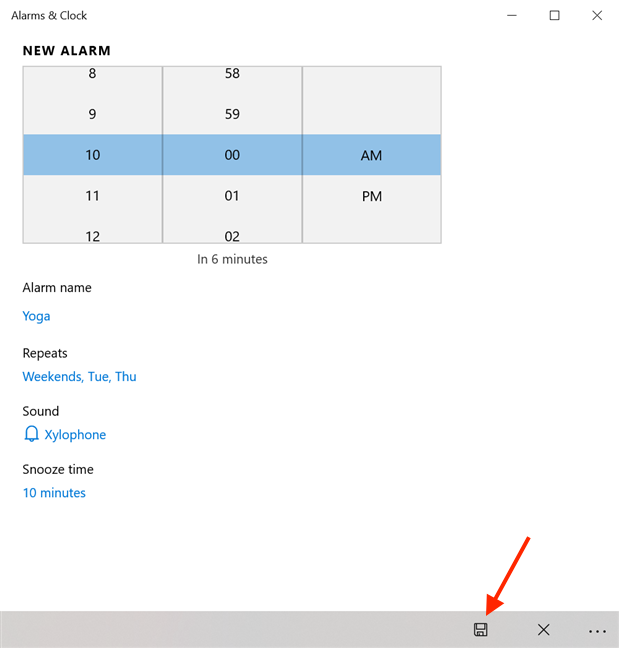
Kliknij lub dotknij Zapisz, aby utworzyć alarm
Twój alarm jest teraz ustawiony i możesz go zobaczyć na karcie Alarm w aplikacji Alarmy i zegar .
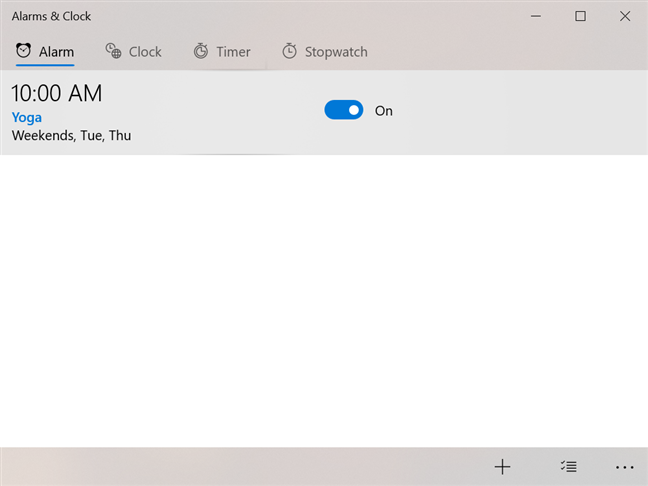
Twój alarm jest wyświetlany w aplikacji Alarmy i zegar
Jeśli nie chcesz pilnować swojego harmonogramu, po zakończeniu możesz zamknąć aplikację Alarmy i zegar . Twój alarm zabrzmi o ustawionej godzinie.
Jak korzystać z alarmów w systemie Windows 10
Utworzone alarmy są wyświetlane na karcie Alarm w aplikacji Alarmy i zegar .
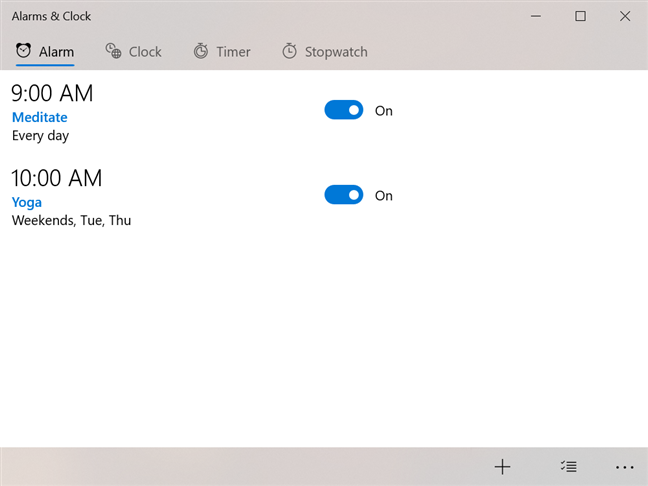
Możesz zobaczyć swoje alarmy w zakładce Alarm
Możesz włączyć lub wyłączyć alarm w dowolnym momencie, klikając lub dotykając przełącznika znajdującego się po jego prawej stronie.
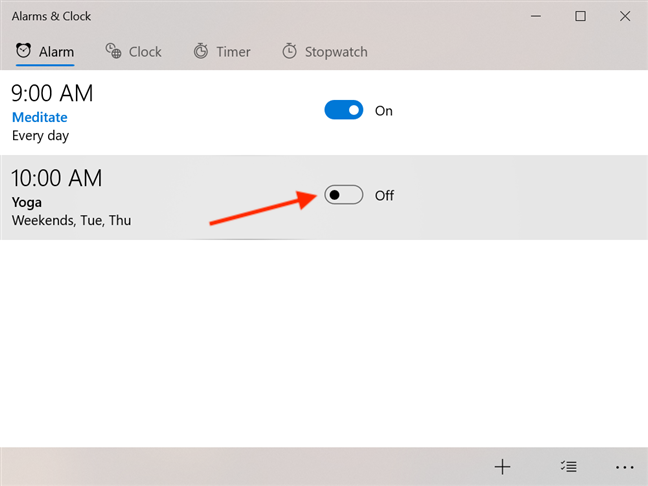
Użyj przełącznika, aby włączyć lub wyłączyć alarmy
Aby edytować alarm, kliknij lub dotknij go. Otworzy się okno Edytuj alarm , w którym możesz dostosować ustawienia alarmu w taki sam sposób, jak podczas jego tworzenia.
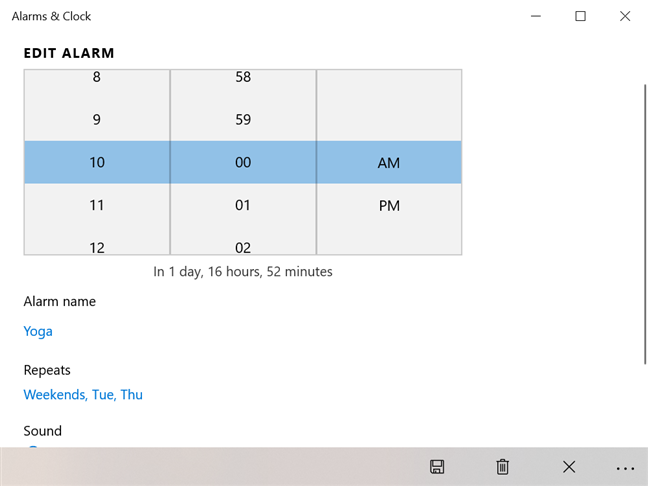
Edytuj swój alarm w Alarmy i zegar
Gdy alarm się włączy, jego domyślnym zachowaniem jest powiadomienie użytkownika, odtwarzając jego dźwięk i wyświetlając baner w prawym dolnym rogu ekranu. Głośność innych dźwięków odtwarzanych z komputera lub urządzenia z systemem Windows 10 jest zmniejszona, aby nie przegapić alarmu.
Aby zmienić to zachowanie, zmodyfikuj ogólne powiadomienia dla aplikacji Alarmy i zegar . Aby dowiedzieć się, jak to zrobić, przeczytaj artykuł Jak zatrzymać i skonfigurować powiadomienia aplikacji systemu Windows 10 .
Jeśli nadal potrzebujesz trochę więcej czasu, możesz odłożyć alarm . System Windows 10 uważa, że Twoje potrzeby mogły się zmienić od czasu utworzenia alarmu i pozwala zmienić czas drzemki na . Kliknij lub dotknij wstępnie ustawionej wartości, aby otworzyć menu rozwijane.
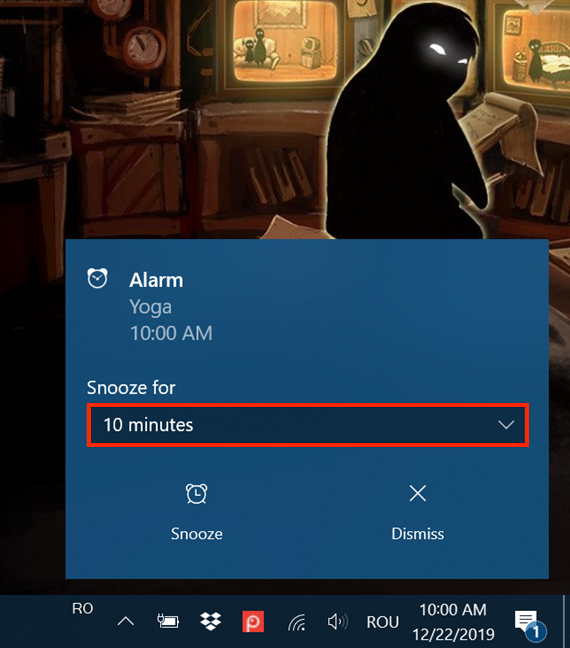
Dotknij, aby otworzyć menu
Wybierz, na jak długo chcesz odłożyć alarm.
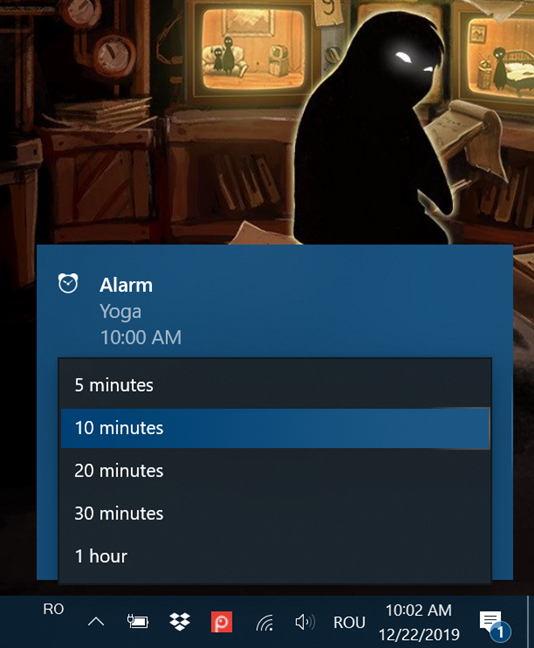
Wybierz czas drzemki dla alarmu
Niezależnie od tego, czy zmieniłeś czas drzemki , czy nie, kliknij lub dotknij przycisku Drzemka , aby odłożyć alarm na wyświetlany czas.
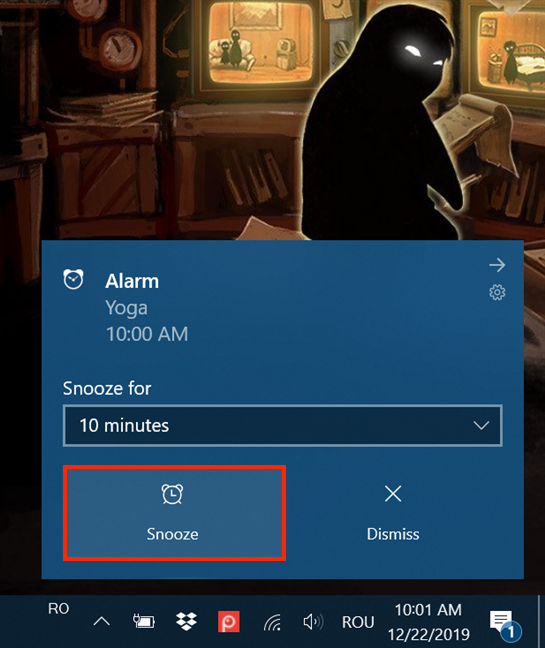
Naciśnij Drzemka, aby odłożyć alarm
Alarm włączy się ponownie, gdy minie czas trwania drzemki i możesz go odłożyć, wykonując te same czynności. Jeśli jesteś zgodny z harmonogramem, kliknij lub dotknij Odrzuć , aby całkowicie wyłączyć alarm i ukryć baner.
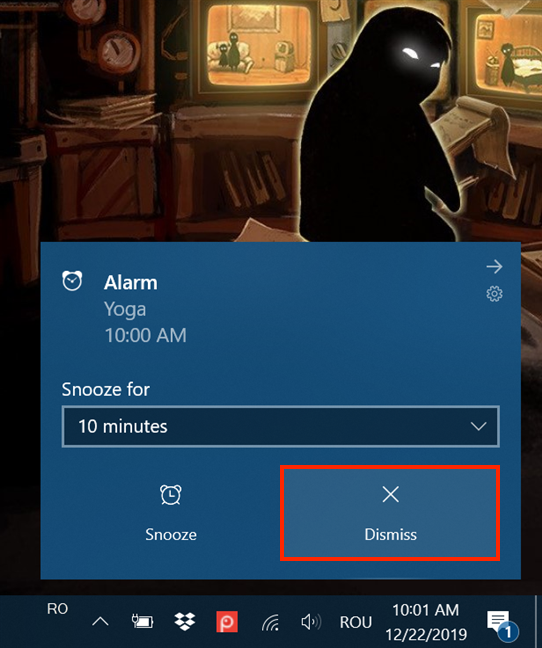
Naciśnięcie Odrzuć zatrzymuje alarm
WSKAZÓWKA: Kliknięcie lub dotknięcie banera w obszarze wyświetlającym szczegóły alarmu również zatrzymuje alarm, a jednocześnie otwiera kartę Alarm w aplikacji Alarmy i zegar .
Jak usunąć alarmy w systemie Windows 10?
Nawet jeśli ustawisz alarm, aby działał Tylko raz , nie zostanie on usunięty z karty Alarm po zakończeniu. Jest zapisywany na wypadek, gdybyś chciał użyć go ponownie w innym czasie. Jednak usuwanie alarmów jest proste.
Kliknij lub dotknij dowolnego alarmu, aktywnego lub nie, aby otworzyć jego okno Edytuj alarm . Aby go usunąć, możesz nacisnąć klawisz Delete na klawiaturze lub przycisk Usuń u dołu okna.
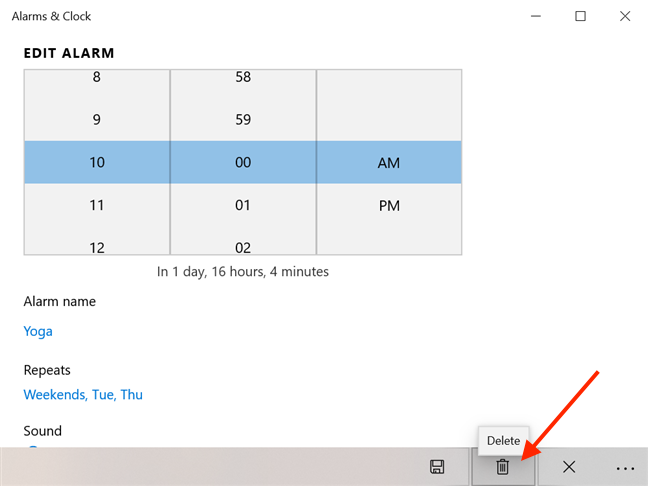
Kliknij lub naciśnij Usuń, aby usunąć alarm
Aby potwierdzić swój wybór, ponownie kliknij lub dotknij Usuń , a alarm zniknie.
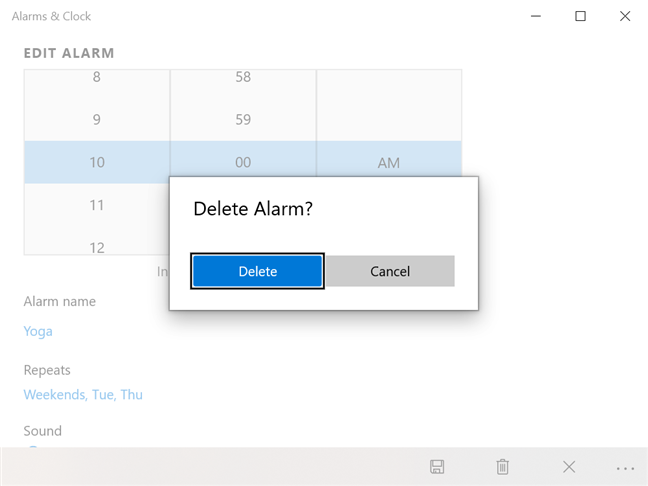
Naciśnij Usuń, aby potwierdzić usunięcie alarmu
Aby natychmiast usunąć dowolny alarm, aktywny lub nie, kliknij go prawym przyciskiem myszy lub naciśnij i przytrzymaj, aby wyświetlić menu z jedną opcją. Kliknij lub naciśnij Usuń .
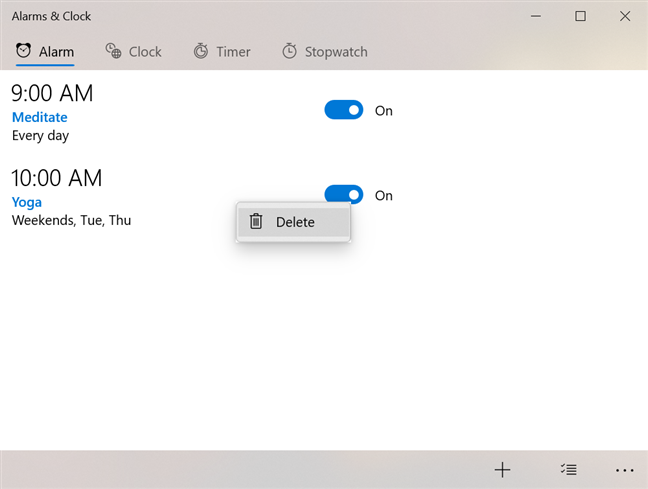
Usuń alarm z menu prawego przycisku myszy
Twój alarm zostanie usunięty i zniknie z zakładki Alarm . Aby usunąć więcej alarmów jednocześnie, kliknij lub naciśnij przycisk Wybierz alarmy znajdujący się w prawym dolnym rogu okna.
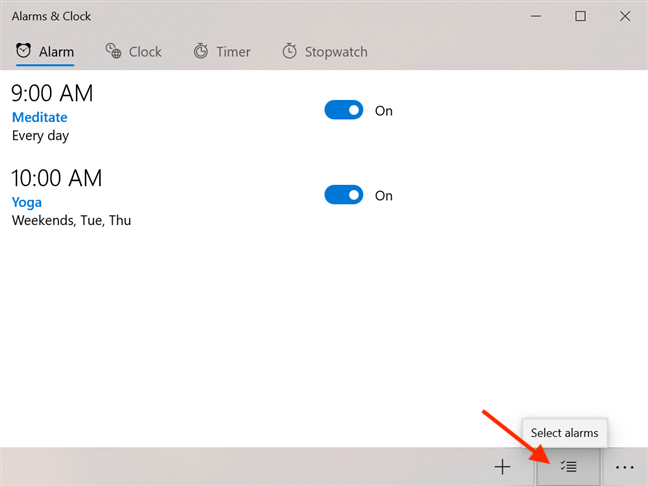
Naciśnij Wybierz alarmy
Obok każdego alarmu wyświetlane jest pole wyboru. Kliknij lub dotknij alarmu, który chcesz usunąć, aby go wybrać.
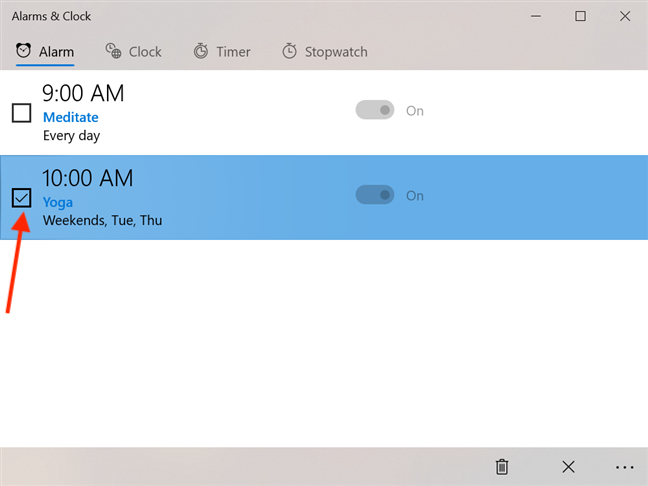
Naciśnij alarm, aby go wybrać
Kliknij lub naciśnij przycisk „Usuń wybrane alarmy” na dole okna, aby usunąć wybrane alarmy.
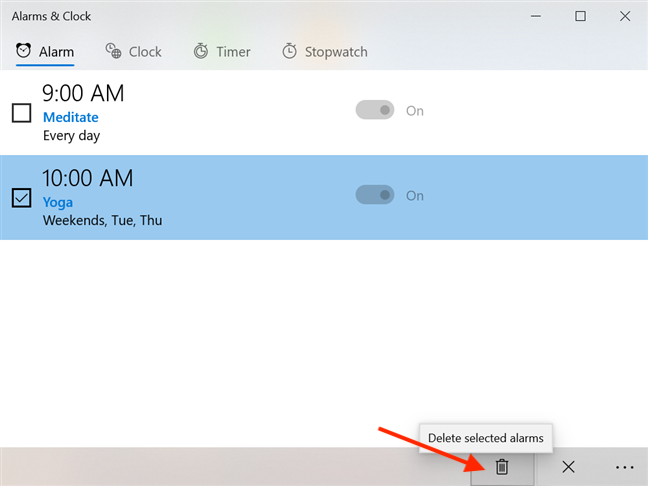
Naciśnij Usuń wybrane alarmy
Wybrane alarmy są natychmiast usuwane z zakładki Alarmy .
Czy uważasz, że alarmy można by poprawić?
Ten samouczek napisaliśmy krótko po artykule o Agendzie w systemie Windows 10 , który ma również pomóc w zarządzaniu czasem (lub jego braku 🙂 ). To dało nam do myślenia: czy nie byłoby wspaniale, gdyby Twoje aktywne alarmy były zintegrowane z tą funkcją? Byłbyś również w stanie łatwo uzyskać do nich dostęp z zasobnika systemowego. Co myślisz? Czy uważasz, że alarmy w systemie Windows 10 można w jakikolwiek sposób poprawić? Zostaw nam komentarz ze swoją opinią.
Jak znaleźć ustawienia IPv6 na moim routerze TP-Link Wi-Fi 6? Jak włączyć IPv6 na routerze TP-Link i zmienić wszystkie powiązane ustawienia.
Jak uruchomić dowolną aplikację jako administrator w systemie Windows 11. Jak używać CMD, PowerShell lub Windows Terminal do uruchamiania programu jako administrator.
Przewodnik po wszystkich metodach uruchamiania aplikacji Informacje o systemie (msinfo32.exe) w systemie Windows 10, 7 i 8. Poznaj skróty i polecenia uruchamiające msinfo32.
Internet Explorer 11 to ostatnia wersja tej przeglądarki Microsoft. Oto jak pobrać i zainstalować przeglądarkę Internet Explorer 11 w systemie Windows 7, Windows 8.1 i Windows 10.
Jak umieścić w pełnym ekranie Google Chrome i inne przeglądarki: Mozilla Firefox, Microsoft Edge i Opera. Jak wyjść z trybu pełnoekranowego.
Jak zmienić format zrzutu ekranu na smartfonach i tabletach z Androidem, z PNG na JPG lub z JPG na PNG. Zobacz jak to zrobić krok po kroku.
Jak włączyć wtyczkę Java Runtime we wszystkich głównych przeglądarkach internetowych dla systemu Windows: Google Chrome, Firefox, Opera, Internet Explorer i Microsoft Edge.
Dowiedz się, jak rozwiązać problem z aplikacjami Windows 10, które nie wyświetlają się w menu Start. Znajdź skuteczne rozwiązania dotyczące ikon pobierania i brakujących kafelków.
Jak przywrócić domyślne skróty i domyślne ikony systemu Windows. Przewodnik dotyczy zarówno systemu Windows 10, jak i Windows 11.
Jak otworzyć Podgląd zdarzeń z CMD, korzystając z eventvwr.msc, polecenia eventvwr oraz wielu innych metod i skrótów.
Co to jest rozszerzenie Microsoft Edge? Jak uzyskać rozszerzenia. Jak skonfigurować rozszerzenia Edge. Jak ukryć lub usunąć rozszerzenia w Edge.
Gdzie jest Kosz w Windows 10 i 11? Wszystkie sposoby jego otwarcia, w tym dostęp do ukrytego folderu $Recycle.Bin na dysku.
Jak otworzyć Panel sterowania w systemie Windows 10 i Windows 11. W pełni zaprezentowane polecenia i skróty do jego otwierania.
Jak zwiększyć lub zmniejszyć jasność w systemie Windows 10 za pomocą klawiatury, szybkich akcji systemu Windows 10s, aplikacji Ustawienia i więcej. Poznaj różne metody dostosowywania jasności ekranu.
Zobacz listę wszystkich kont użytkowników istniejących na komputerze z systemem Windows, w tym użytkowników ukrytych lub wyłączonych. Jak używać polecenia Net User.
Jeśli nie potrzebujesz już korzystać z Galaxy AI na swoim telefonie Samsung, możesz wyłączyć tę funkcję, wykonując bardzo prostą czynność. Oto instrukcje dotyczące wyłączania Galaxy AI na telefonach Samsung.
Jeśli nie potrzebujesz żadnej postaci AI na Instagramie, możesz ją szybko usunąć. Oto przewodnik po usuwaniu postaci AI z Instagrama.
Symbol delty w programie Excel, znany również jako symbol trójkąta, jest często używany w tabelach danych statystycznych do wyrażania rosnących lub malejących liczb albo dowolnych danych zależnie od życzenia użytkownika.
Oprócz udostępniania pliku Arkuszy Google zawierającego wszystkie wyświetlane arkusze, użytkownicy mogą zdecydować się na udostępnienie obszaru danych Arkuszy Google lub udostępnienie arkusza w Arkuszach Google.
Użytkownicy mogą także dostosować ustawienia tak, aby pamięć ChatGPT była wyłączana w dowolnym momencie, zarówno w wersji mobilnej, jak i komputerowej. Oto instrukcje dotyczące wyłączania pamięci ChatGPT.
Domyślnie usługa Windows Update automatycznie sprawdza dostępność aktualizacji. Możesz także zobaczyć, kiedy miała miejsce ostatnia aktualizacja. Poniżej znajdziesz instrukcje, jak sprawdzić, kiedy system Windows został ostatnio zaktualizowany.
Generalnie rzecz biorąc, operacja usunięcia karty eSIM na iPhonie jest dla nas równie prosta do wykonania. Oto instrukcje dotyczące usuwania karty eSIM z iPhone'a.
Użytkownicy iPhone'a oprócz zapisywania zdjęć Live Photos w formie filmów mogą bardzo łatwo przekonwertować zdjęcia Live Photos do formatu Boomerang.
Wiele aplikacji automatycznie włącza funkcję SharePlay podczas rozmów FaceTime, co może spowodować przypadkowe naciśnięcie niewłaściwego przycisku i zrujnowanie połączenia wideo.
Po włączeniu funkcji Kliknij, aby wykonać funkcja ta działa, rozpoznaje tekst lub obraz, w który kliknięto, i na tej podstawie podejmuje odpowiednie działania kontekstowe.
Włączenie podświetlenia klawiatury sprawi, że będzie ona świecić, co jest przydatne podczas pracy w warunkach słabego oświetlenia lub sprawi, że kącik gracza będzie wyglądał bardziej stylowo. Poniżej możesz wybrać jeden z czterech sposobów włączania podświetlenia klawiatury laptopa.
Istnieje wiele sposobów na przejście do trybu awaryjnego w systemie Windows 10, na wypadek gdybyś nie mógł wejść do systemu Windows i się do niego dostać. Aby przejść do trybu awaryjnego systemu Windows 10 podczas uruchamiania komputera, zapoznaj się z poniższym artykułem z serwisu WebTech360.
Grok AI rozszerzył swój generator zdjęć AI, aby umożliwić przekształcanie osobistych zdjęć w nowe style, np. tworzenie zdjęć w stylu Studio Ghibli ze słynnymi filmami animowanymi.
Użytkownicy usługi Google One AI Premium mogą skorzystać z miesięcznego bezpłatnego okresu próbnego, w trakcie którego mogą się zarejestrować i zapoznać z wieloma ulepszonymi funkcjami, takimi jak asystent Gemini Advanced.
Począwszy od systemu iOS 18.4 firma Apple umożliwia użytkownikom decydowanie, czy w przeglądarce Safari mają być wyświetlane ostatnie wyszukiwania.




























