Jak włączyć IPv6 na routerze TP-Link Wi-Fi 6?

Jak znaleźć ustawienia IPv6 na moim routerze TP-Link Wi-Fi 6? Jak włączyć IPv6 na routerze TP-Link i zmienić wszystkie powiązane ustawienia.
Identyfikator TP-Link to konto w chmurze, którego można używać na wszystkich routerach TP-Link Wi-Fi 6, systemach Wi-Fi typu mesh i inteligentnych urządzeniach domowych. Konto działa z aplikacjami mobilnymi TP-Link, takimi jak Tether lub Kasa Smart i jest przydatne do zdalnego sterowania urządzeniami z dowolnego miejsca w Internecie. Konta TP-Link są łatwe w tworzeniu i użytkowaniu, a także bardzo ułatwiają korzystanie z nich. Jeśli potrzebujesz pomocy w tworzeniu identyfikatora TP-Link i powiązaniu go z routerem TP-Link Wi-Fi 6, oto jak to zrobić, zarówno z komputera, jak i smartfona:
Zawartość
Jak dodać lub utworzyć identyfikator TP-Link z aplikacji mobilnej Tether
Jednym z najłatwiejszych sposobów utworzenia konta TP-Link jest aplikacja Tether służąca do konfiguracji i zdalnego sterowania routerem TP-Link Wi-Fi 6. Zainstaluj aplikację na smartfonie z systemem Android lub iPhonie, a następnie uruchom ją. Upewnij się, że masz połączenie z Internetem, kiedy to robisz. Gdy tylko aplikacja się uruchomi, poprosi o identyfikator TP-Link. Jeśli już je posiadasz, zaakceptuj politykę prywatności i warunki użytkowania, wprowadź dane swojego konta i naciśnij Zaloguj .
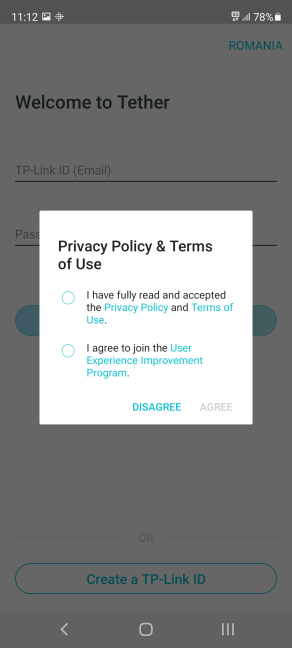
Zaakceptuj politykę prywatności TP-Link
Jeśli chcesz utworzyć konto TP-Link, dotknij przycisku „Utwórz identyfikator TP-Link”. Zostaniesz poinformowany o korzyściach płynących z używania takiego identyfikatora. Przeczytaj je i dotknij Dalej .
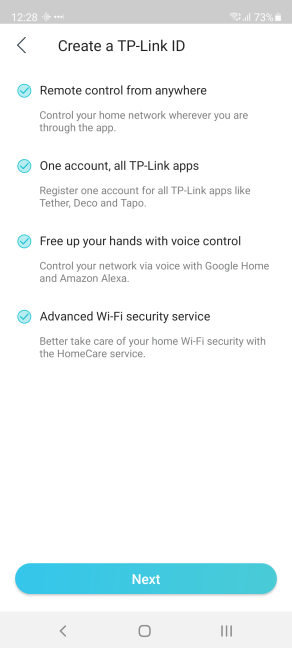
Dlaczego powinieneś utworzyć TP-Link ID
Czas wprowadzić adres e-mail, którego chcesz używać oraz hasło do swojego identyfikatora TP-Link. Nie zapomnij również zaakceptować polityki prywatności i regulaminu oraz wybrać, czy chcesz otrzymywać newsletter TP-Link. Następnie dotknij Zarejestruj się .
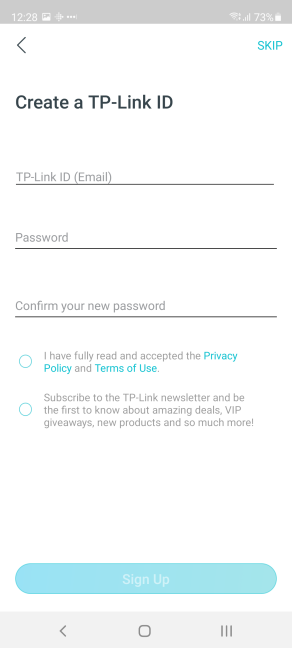
Tworzenie identyfikatora TP-Link
Zostaniesz poproszony o aktywację konta. Na Twój adres e-mail zostanie wysłany link aktywacyjny. Otwórz aplikację e-mail na smartfonie, dotknij łącza aktywacyjnego, a następnie wróć do aplikacji Tether . Tam dotknij "Aktywowany i zaloguj się. ”
Aktywuj swój identyfikator TP-Link
Wprowadź dane logowania dla swojego identyfikatora TP-Link i naciśnij Zaloguj . Następnie kontynuuj konfigurację routera zgodnie z instrukcjami zawartymi w tym przewodniku . Pod koniec procesu konfiguracji aplikacja Tether zapyta, czy chcesz powiązać identyfikator TP-Link ID . Naciśnij BIND NOW i gotowe.
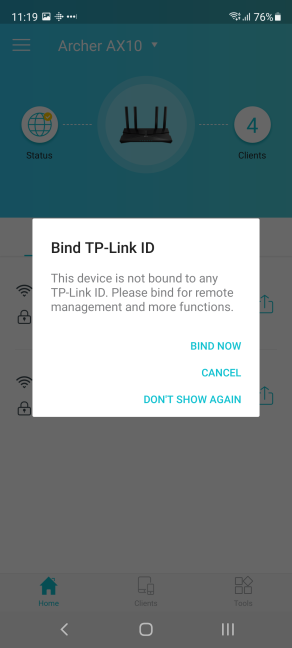
Powiąż swój identyfikator TP-Link z urządzeniem
Możesz teraz używać aplikacji Tether na swoim smartfonie do zdalnego sterowania routerem TP-Link Wi-Fi 6 z dowolnego miejsca na świecie, o ile masz dostęp do Internetu.
Jak dodać lub utworzyć konto TP-Link podczas początkowej konfiguracji routera
Jeśli właśnie kupiłeś swój nowy router TP-Link Wi-Fi 6 i chcesz go skonfigurować z laptopa lub komputera PC, otwórz swoją ulubioną przeglądarkę internetową i wejdź na tplinkwifi.net lub 192.168.0.1 . Ta czynność powoduje załadowanie kreatora konfiguracji TP-Link, który rozpoczyna się od pytania o utworzenie hasła administratora dla routera. Przeczytaj ten przewodnik, aby dowiedzieć się, jak przeprowadzić wstępną konfigurację: 2 sposoby konfiguracji routera Wi-Fi 6 TP-Link . Pod koniec wstępnej konfiguracji zostanie wyświetlony komunikat o powodzeniu ze szczegółowymi informacjami na temat konfiguracji routera. Naciśnij Dalej .
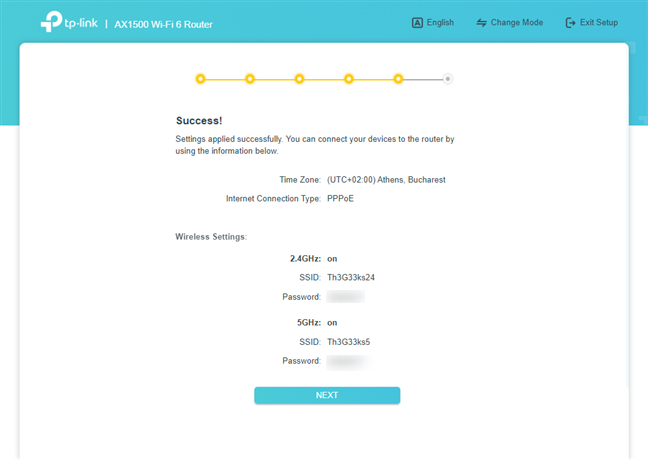
Podsumowanie na końcu kreatora szybkiej konfiguracji TP-Link
Następnie zostaniesz poproszony o „Pobierz usługę TP-Link Cloud Service” i wprowadź dane logowania do swojego konta TP-Link. Jeśli masz już konto, wprowadź swoje dane uwierzytelniające i naciśnij Zaloguj . Jeśli nie masz konta, kliknij łącze „Zarejestruj się” .
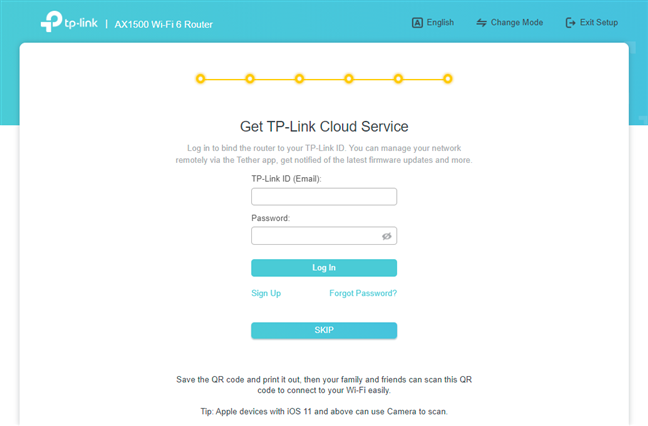
Dodaj swój identyfikator TP-Link
Ta akcja przeniesie Cię do ekranu, na którym zostaniesz poproszony o podanie adresu e-mail, którego chcesz używać dla swojego konta TP-Link i hasła. Wprowadź niezbędne informacje, zaakceptuj politykę prywatności i warunki użytkowania, a następnie naciśnij Zarejestruj się .
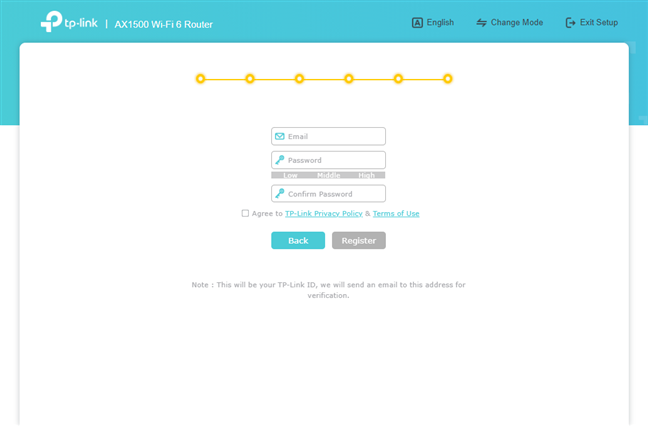
Utwórz swój identyfikator TP-Link
Otrzymasz informację, że na Twój adres e-mail została wysłana wiadomość aktywacyjna. Otwórz skrzynkę odbiorczą, znajdź tę wiadomość e-mail i kliknij odpowiedni link. Następnie wróć do kreatora konfiguracji TP-Link, naciśnij Zaloguj .
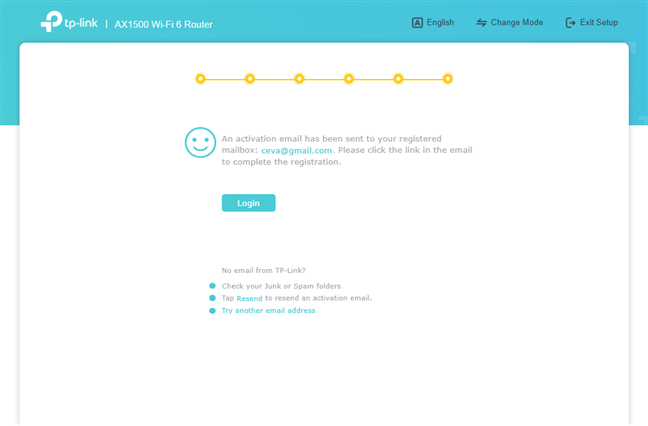
Aktywuj swój identyfikator TP-Link
Jesteś teraz zalogowany na swoje konto TP-Link na routerze Wi-Fi 6 i możesz go używać do zdalnego sterowania routerem ze smartfona.
WSKAZÓWKA: Jeśli chcesz uzyskać najlepszą wydajność routera TP-Link, dobrym pomysłem jest zaktualizowanie jego oprogramowania układowego. Przeczytaj ten przewodnik, aby dowiedzieć się, jak: 2 sposoby aktualizacji oprogramowania sprzętowego w routerze Wi-Fi 6 TP-Link .
Jak utworzyć konto TP-Link lub TP-Link ID z przeglądarki internetowej
Jeśli chcesz utworzyć konto w chmurze TP-Link lub identyfikator TP-Link przed skonfigurowaniem routera, otwórz domyślną przeglądarkę internetową na swoim komputerze i przejdź na stronę tplinkcloud.com . Powinieneś zobaczyć monit logowania, taki jak ten poniżej. Aby utworzyć nowe konto TP-Link, kliknij lub dotknij „Nie zarejestrowano”.
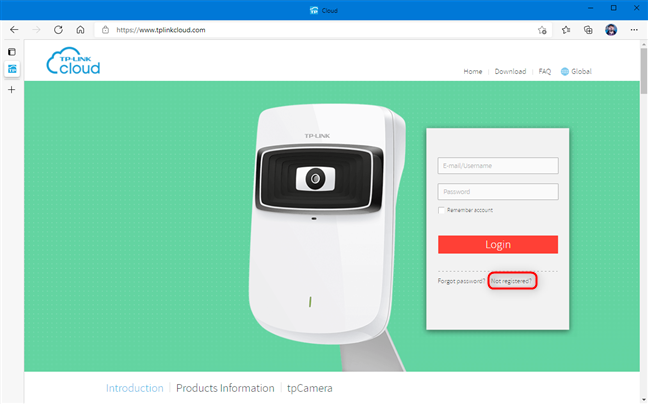
Witryna internetowa TP-Link Cloud
Zostanie wyświetlonych kilka pól, które należy wypełnić: adres e-mail, który ma być przypisany do identyfikatora TP-Link i hasło. Wprowadź wymagane informacje i naciśnij OK .
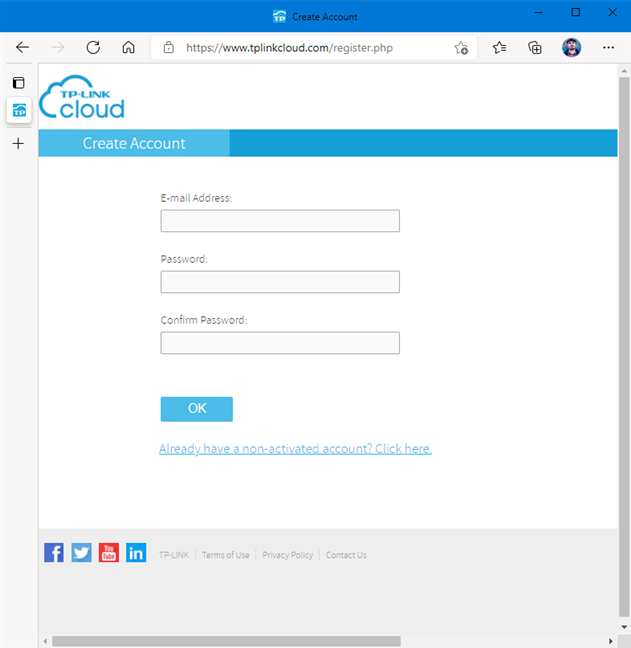
Utwórz identyfikator TP-Link
Zostaniesz poproszony o sprawdzenie swojej skrzynki e-mail pod kątem linku aktywacyjnego. Przejdź do skrzynki odbiorczej i kliknij lub naciśnij link aktywacyjny, który został do Ciebie wysłany. Jeśli nie widzisz tej wiadomości e-mail, sprawdź też folder Spam . Po aktywacji identyfikatora TP-Link możesz go użyć do powiązania routera TP-Link Wi-Fi 6 i używać go w aplikacjach mobilnych do zdalnego sterowania wszystkimi rodzajami urządzeń TP-Link, w tym aplikacją TP-Link Tether i Kasa Smart na Androida i iOS .
Jak powiązać identyfikator TP-Link ID z routerem Wi-Fi 6 po wstępnej konfiguracji?
Jeśli masz już zainstalowany router TP-Link Wi-Fi 6, a początkowa konfiguracja została sfinalizowana bez powiązania go z kontem TP-Link, możesz nawiązać to połączenie później. Aby to zrobić, otwórz przeglądarkę internetową i przejdź do tplinkwifi.net lub 192.168.0.1. Wprowadź lokalne hasło używane do administrowania routerem i naciśnij ZALOGUJ .
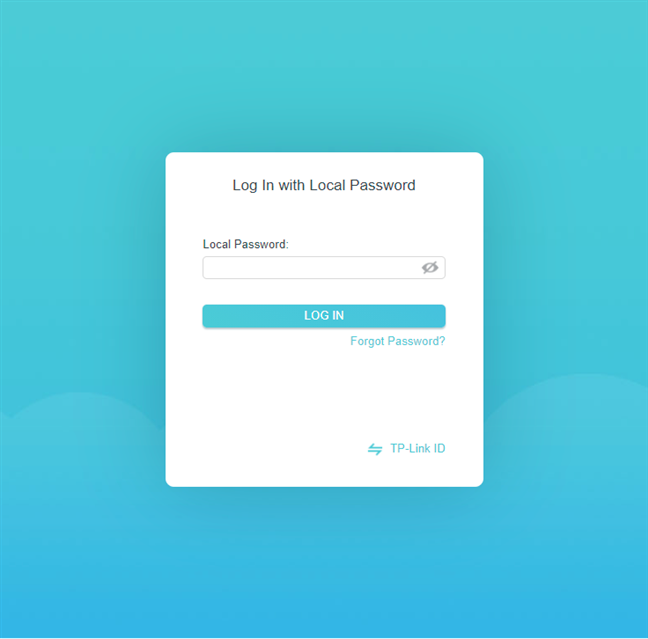
Zaloguj się do routera TP-Link Wi-Fi 6
Następnie w interfejsie administracyjnym TP-Link przejdź do Zaawansowane -> TP-Link ID . Po prawej stronie wprowadź dane logowania do swojego konta TP-Link i naciśnij Zaloguj .
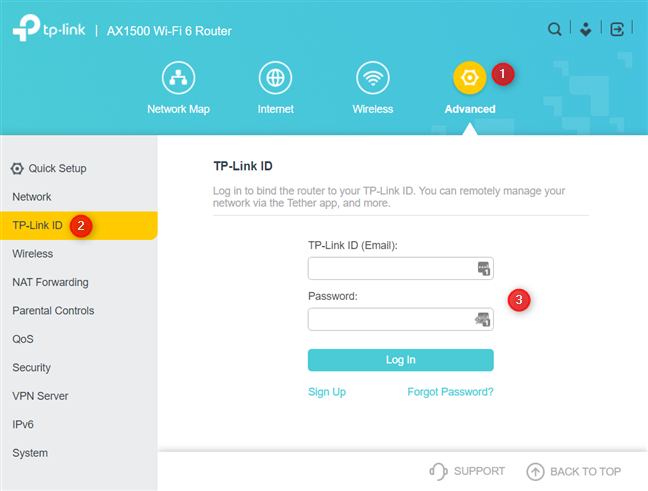
Dodaj swój identyfikator TP-Link
Jeśli nie masz konta, kliknij Zarejestruj się i wprowadź adres e-mail oraz hasło, których chcesz używać. Nie zapomnij również aktywować swojego konta, aby stało się ono użyteczne.
Jak używasz swojego identyfikatora TP-Link?
Na końcu tego przewodnika powinieneś mieć aktywne konto TP-Link, które jest powiązane z routerem TP-Link Wi-Fi 6. Przed zamknięciem powiedz nam, czy wszystko działało dobrze i jak planujesz używać nowo utworzonego identyfikatora TP-Link. Jakim routerem i innymi urządzeniami będziesz zdalnie sterować za jego pomocą?
Jak znaleźć ustawienia IPv6 na moim routerze TP-Link Wi-Fi 6? Jak włączyć IPv6 na routerze TP-Link i zmienić wszystkie powiązane ustawienia.
Jak uruchomić dowolną aplikację jako administrator w systemie Windows 11. Jak używać CMD, PowerShell lub Windows Terminal do uruchamiania programu jako administrator.
Przewodnik po wszystkich metodach uruchamiania aplikacji Informacje o systemie (msinfo32.exe) w systemie Windows 10, 7 i 8. Poznaj skróty i polecenia uruchamiające msinfo32.
Internet Explorer 11 to ostatnia wersja tej przeglądarki Microsoft. Oto jak pobrać i zainstalować przeglądarkę Internet Explorer 11 w systemie Windows 7, Windows 8.1 i Windows 10.
Jak umieścić w pełnym ekranie Google Chrome i inne przeglądarki: Mozilla Firefox, Microsoft Edge i Opera. Jak wyjść z trybu pełnoekranowego.
Jak zmienić format zrzutu ekranu na smartfonach i tabletach z Androidem, z PNG na JPG lub z JPG na PNG. Zobacz jak to zrobić krok po kroku.
Jak włączyć wtyczkę Java Runtime we wszystkich głównych przeglądarkach internetowych dla systemu Windows: Google Chrome, Firefox, Opera, Internet Explorer i Microsoft Edge.
Dowiedz się, jak rozwiązać problem z aplikacjami Windows 10, które nie wyświetlają się w menu Start. Znajdź skuteczne rozwiązania dotyczące ikon pobierania i brakujących kafelków.
Jak przywrócić domyślne skróty i domyślne ikony systemu Windows. Przewodnik dotyczy zarówno systemu Windows 10, jak i Windows 11.
Jak otworzyć Podgląd zdarzeń z CMD, korzystając z eventvwr.msc, polecenia eventvwr oraz wielu innych metod i skrótów.
Co to jest rozszerzenie Microsoft Edge? Jak uzyskać rozszerzenia. Jak skonfigurować rozszerzenia Edge. Jak ukryć lub usunąć rozszerzenia w Edge.
Gdzie jest Kosz w Windows 10 i 11? Wszystkie sposoby jego otwarcia, w tym dostęp do ukrytego folderu $Recycle.Bin na dysku.
Jak otworzyć Panel sterowania w systemie Windows 10 i Windows 11. W pełni zaprezentowane polecenia i skróty do jego otwierania.
Jak zwiększyć lub zmniejszyć jasność w systemie Windows 10 za pomocą klawiatury, szybkich akcji systemu Windows 10s, aplikacji Ustawienia i więcej. Poznaj różne metody dostosowywania jasności ekranu.
Zobacz listę wszystkich kont użytkowników istniejących na komputerze z systemem Windows, w tym użytkowników ukrytych lub wyłączonych. Jak używać polecenia Net User.
Jeśli nie potrzebujesz już korzystać z Galaxy AI na swoim telefonie Samsung, możesz wyłączyć tę funkcję, wykonując bardzo prostą czynność. Oto instrukcje dotyczące wyłączania Galaxy AI na telefonach Samsung.
Jeśli nie potrzebujesz żadnej postaci AI na Instagramie, możesz ją szybko usunąć. Oto przewodnik po usuwaniu postaci AI z Instagrama.
Symbol delty w programie Excel, znany również jako symbol trójkąta, jest często używany w tabelach danych statystycznych do wyrażania rosnących lub malejących liczb albo dowolnych danych zależnie od życzenia użytkownika.
Oprócz udostępniania pliku Arkuszy Google zawierającego wszystkie wyświetlane arkusze, użytkownicy mogą zdecydować się na udostępnienie obszaru danych Arkuszy Google lub udostępnienie arkusza w Arkuszach Google.
Użytkownicy mogą także dostosować ustawienia tak, aby pamięć ChatGPT była wyłączana w dowolnym momencie, zarówno w wersji mobilnej, jak i komputerowej. Oto instrukcje dotyczące wyłączania pamięci ChatGPT.
Domyślnie usługa Windows Update automatycznie sprawdza dostępność aktualizacji. Możesz także zobaczyć, kiedy miała miejsce ostatnia aktualizacja. Poniżej znajdziesz instrukcje, jak sprawdzić, kiedy system Windows został ostatnio zaktualizowany.
Generalnie rzecz biorąc, operacja usunięcia karty eSIM na iPhonie jest dla nas równie prosta do wykonania. Oto instrukcje dotyczące usuwania karty eSIM z iPhone'a.
Użytkownicy iPhone'a oprócz zapisywania zdjęć Live Photos w formie filmów mogą bardzo łatwo przekonwertować zdjęcia Live Photos do formatu Boomerang.
Wiele aplikacji automatycznie włącza funkcję SharePlay podczas rozmów FaceTime, co może spowodować przypadkowe naciśnięcie niewłaściwego przycisku i zrujnowanie połączenia wideo.
Po włączeniu funkcji Kliknij, aby wykonać funkcja ta działa, rozpoznaje tekst lub obraz, w który kliknięto, i na tej podstawie podejmuje odpowiednie działania kontekstowe.
Włączenie podświetlenia klawiatury sprawi, że będzie ona świecić, co jest przydatne podczas pracy w warunkach słabego oświetlenia lub sprawi, że kącik gracza będzie wyglądał bardziej stylowo. Poniżej możesz wybrać jeden z czterech sposobów włączania podświetlenia klawiatury laptopa.
Istnieje wiele sposobów na przejście do trybu awaryjnego w systemie Windows 10, na wypadek gdybyś nie mógł wejść do systemu Windows i się do niego dostać. Aby przejść do trybu awaryjnego systemu Windows 10 podczas uruchamiania komputera, zapoznaj się z poniższym artykułem z serwisu WebTech360.
Grok AI rozszerzył swój generator zdjęć AI, aby umożliwić przekształcanie osobistych zdjęć w nowe style, np. tworzenie zdjęć w stylu Studio Ghibli ze słynnymi filmami animowanymi.
Użytkownicy usługi Google One AI Premium mogą skorzystać z miesięcznego bezpłatnego okresu próbnego, w trakcie którego mogą się zarejestrować i zapoznać z wieloma ulepszonymi funkcjami, takimi jak asystent Gemini Advanced.
Począwszy od systemu iOS 18.4 firma Apple umożliwia użytkownikom decydowanie, czy w przeglądarce Safari mają być wyświetlane ostatnie wyszukiwania.




























