Jak włączyć IPv6 na routerze TP-Link Wi-Fi 6?

Jak znaleźć ustawienia IPv6 na moim routerze TP-Link Wi-Fi 6? Jak włączyć IPv6 na routerze TP-Link i zmienić wszystkie powiązane ustawienia.
Po uruchomieniu systemu Windows Vista funkcja Kontrola konta użytkownika (UAC) była najbardziej krytykowaną i niezrozumianą funkcją. Mimo że jest to niezbędne dla bezpieczeństwa, wiele osób zdecydowało się go wyłączyć i narazić swoje systemy na problemy z bezpieczeństwem. Ta funkcja została ulepszona w kolejnych wersjach systemu Windows i chociaż znacznie zwiększa bezpieczeństwo systemu operacyjnego, niektórzy użytkownicy nadal decydują się na jej wyłączenie. Dlatego w tym artykule wyjaśniamy, czym jest ta funkcja, jak działa i jakie korzyści płyną z jej aktywności w dowolnej wersji systemu Windows:
Zawartość
Co to jest Kontrola konta użytkownika (UAC) w systemie Windows?
Kontrola konta użytkownika lub w skrócie UAC to funkcja bezpieczeństwa systemu Windows, która pomaga zapobiegać nieautoryzowanym zmianom w systemie operacyjnym. Zmiany te mogą być inicjowane przez aplikacje, użytkowników, wirusy lub inne formy złośliwego oprogramowania. Kontrola konta użytkownika zapewnia, że pewne zmiany są wprowadzane tylko za zgodą administratora. Jeśli zmiany nie zostaną zatwierdzone przez administratora, nie zostaną wykonane, a system Windows pozostanie niezmieniony. To tak, jakby nic się nie stało. UAC został po raz pierwszy udostępniony dla systemu Windows Vista i od tego czasu był ulepszany z każdą nową wersją systemu Windows.
Jak wygląda monit Kontrola konta użytkownika (UAC) i co udostępnia i czego żąda?
Po dwukrotnym kliknięciu pliku, ustawienia lub aplikacji, która ma wprowadzić ważne zmiany w systemie Windows, zostanie wyświetlony monit Kontrola konta użytkownika (UAC). Jeśli Twoje konto użytkownika jest administratorem, monit wygląda jak na poniższym zrzucie ekranu. Tam możesz zobaczyć monit UAC w Windows 10 (na górze), w Windows 7 (w środku) i Windows 8.1 (na dole).
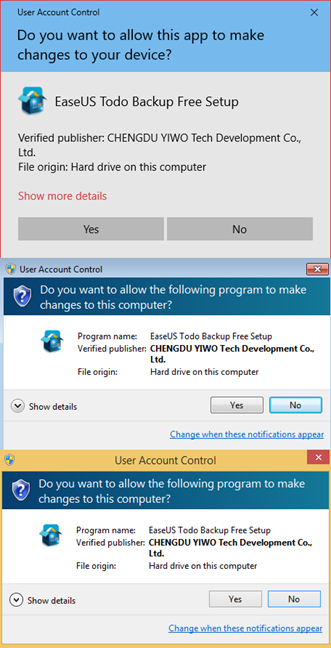
Kontrola konta użytkownika, kontrola konta użytkownika, Windows
Monit UAC wyświetla nazwę programu, który ma dokonać zmiany w systemie, która wymaga zgody administratora, wydawcy tego programu i pochodzenia pliku (jeśli próbujesz uruchomić plik). Wszystko, czego potrzebuje od administratora, to kliknięcie lub dotknięcie Tak , aby umożliwić programowi lub plikowi wykonanie żądanych zmian.
Jeśli Twoje konto użytkownika NIE jest administratorem, monit wygląda inaczej. Na przykład w systemie Windows 10 monit UAC żąda kodu PIN administratora (jeśli go ustawił) lub hasła.
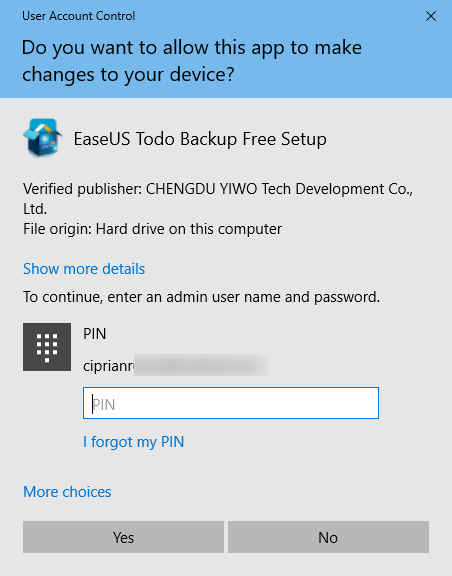
Kontrola konta użytkownika, kontrola konta użytkownika, Windows
W Windows 7 i Windows 8.1 monit UAC zawsze wymaga podania hasła administratora, jak pokazano poniżej.
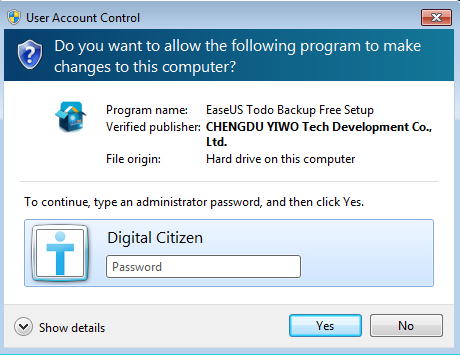
Kontrola konta użytkownika, kontrola konta użytkownika, Windows
W takim przypadku należy wprowadzić kod PIN lub hasło administratora i nacisnąć Tak . O ile obie akcje nie zostaną wykonane, żądane zmiany nie zostaną wprowadzone.
Monit UAC zawiera również łącze „Pokaż więcej szczegółów” (w systemie Windows 10) lub „Pokaż szczegóły” (w systemie Windows 7 i Windows 8.1). Jeśli na nią klikniesz, zobaczysz więcej informacji, w tym dokładną lokalizację na dysku programu lub pliku oraz certyfikat wydawcy, który pokazuje więcej informacji o tym, kto stworzył to, co chcesz uruchomić.
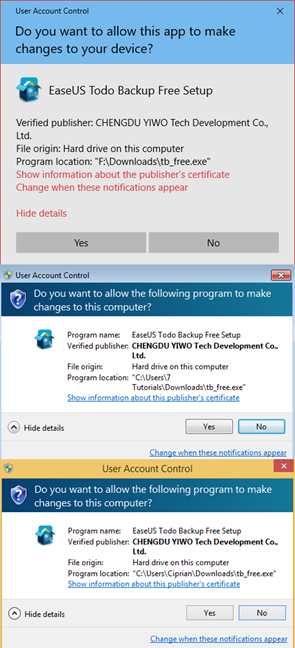
Kontrola konta użytkownika, kontrola konta użytkownika, Windows
Skąd mam wiedzieć, że plik lub ustawienie wywoła monit UAC?
Pliki, które uruchamiają monit UAC, mają symbol UAC w prawym dolnym rogu ikony pliku, podobnie jak na poniższym zrzucie ekranu.
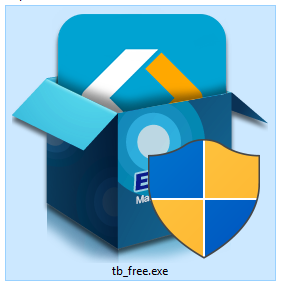
Kontrola konta użytkownika, kontrola konta użytkownika, Windows
Aplikacje i ustawienia systemowe, które wywołują monit UAC, mają również symbol UAC obok ich nazwy lub ikony. Poniżej można zobaczyć kilka przykładów, które można napotkać w Panelu sterowania .
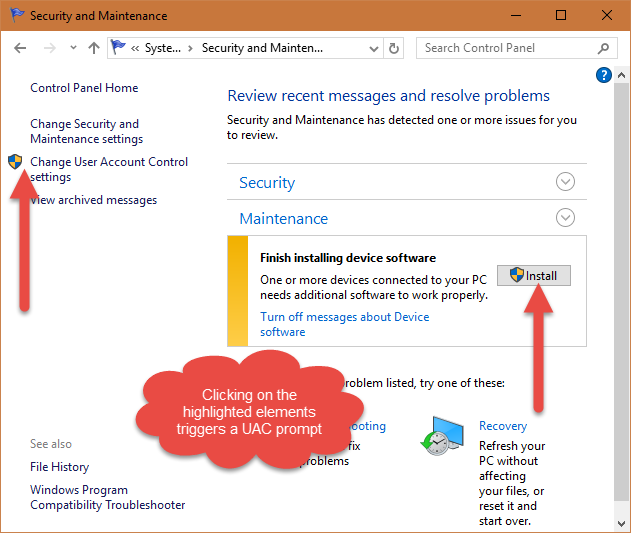
Kontrola konta użytkownika, kontrola konta użytkownika, Windows
Zapamiętaj ikonę UAC i za każdym razem, gdy ją zobaczysz, wiesz z góry, że będziesz potrzebować zgody administratora.
Jak działa Kontrola konta użytkownika (UAC)?
W systemie Windows aplikacje działają domyślnie bez żadnych uprawnień administracyjnych. Mają te same uprawnienia co standardowe konto użytkownika: nie mogą dokonywać żadnych zmian w systemie operacyjnym, jego plikach systemowych ani ustawieniach rejestru. Ponadto nie mogą zmieniać niczego, co należy do innych kont użytkowników. Aplikacje mogą zmieniać tylko swoje pliki i ustawienia rejestru lub pliki i ustawienia rejestru użytkownika.
Gdy aplikacja chce wprowadzić zmiany systemowe, takie jak: zmiany, które wpływają na inne konta użytkowników, modyfikacje plików i folderów systemu Windows, instalacja nowego oprogramowania, wyświetlany jest monit UAC z prośbą o pozwolenie. Jeśli użytkownik kliknie lub naciśnie Nie , zmiana nie zostanie przeprowadzona. Jeśli użytkownik kliknie lub naciśnie przycisk Tak (i wprowadzi hasło administratora, jeśli jest to wymagane), aplikacja otrzyma uprawnienia administracyjne i może wprowadzić żądane zmiany w systemie. Uprawnienia te są nadawane tylko do momentu, gdy aplikacja przestanie działać lub zostanie zamknięta przez użytkownika. To samo dotyczy plików, które wywołują monit UAC.
Dla łatwiejszego zrozumienia algorytm UAC wyjaśniono na poniższym schemacie.

Kontrola konta użytkownika, kontrola konta użytkownika, Windows
Jakie zmiany powodują wyświetlenie monitu UAC w systemie Windows?
Istnieje wiele zmian, które wymagają uprawnień administracyjnych. W zależności od konfiguracji UAC na komputerze z systemem Windows mogą one spowodować wyświetlenie monitu UAC i poproszenie o pozwolenie. Są to:
Czym różnią się poziomy UAC w systemie Windows?
W przeciwieństwie do systemu Windows Vista, w którym dostępne były tylko dwie opcje: włączona lub wyłączona UAC, w nowszych wersjach systemu Windows do wyboru są cztery poziomy. Różnice między nimi są następujące:
Kontrola konta użytkownika, kontrola konta użytkownika, Windows
Jeśli chcesz dowiedzieć się, jak przełączać się między poziomami kontroli konta użytkownika, przeczytaj i postępuj zgodnie z tym samouczkiem: Jak zmienić poziom kontroli konta użytkownika (UAC) w systemie Windows .
Czy powinienem wyłączyć kontrolę konta użytkownika podczas instalowania aplikacji komputerowych i włączać ją później?
Największą irytacją dla użytkowników jest instalacja systemu Windows i najczęściej używanych aplikacji komputerowych. Podczas tej procedury wyświetlanych jest wiele monitów UAC i możesz ulec pokusie tymczasowego wyłączenia go podczas instalowania wszystkich aplikacji i ponownego włączania go po zakończeniu. W niektórych sytuacjach może to być zły pomysł. Aplikacje komputerowe, które wprowadzają wiele zmian w systemie, mogą nie działać po włączeniu UAC po ich instalacji. Będą jednak działać poprawnie, jeśli zainstalujesz je, gdy włączona jest kontrola konta użytkownika. Gdy Kontrola konta użytkownika jest wyłączona, techniki wirtualizacji używane przez UAC dla wszystkich aplikacji są nieaktywne. Powoduje to, że niektóre ustawienia użytkownika i pliki zostaną zainstalowane w innym miejscu. Nie będą działać po ponownym włączeniu UAC. Aby uniknąć takich problemów, lepiej mieć zawsze włączoną funkcję Kontrola konta użytkownika (UAC).
Czy zostawiasz włączone UAC?
Teraz wiesz już wszystko, co jest ważne na temat Kontroli konta użytkownika (UAC) w systemie Windows i jego roli w zabezpieczaniu systemu. Zanim zamkniesz ten artykuł, podziel się z nami, czy chcesz go włączyć, czy nie. Formularz komentarzy jest dostępny poniżej.
Jak znaleźć ustawienia IPv6 na moim routerze TP-Link Wi-Fi 6? Jak włączyć IPv6 na routerze TP-Link i zmienić wszystkie powiązane ustawienia.
Jak uruchomić dowolną aplikację jako administrator w systemie Windows 11. Jak używać CMD, PowerShell lub Windows Terminal do uruchamiania programu jako administrator.
Przewodnik po wszystkich metodach uruchamiania aplikacji Informacje o systemie (msinfo32.exe) w systemie Windows 10, 7 i 8. Poznaj skróty i polecenia uruchamiające msinfo32.
Internet Explorer 11 to ostatnia wersja tej przeglądarki Microsoft. Oto jak pobrać i zainstalować przeglądarkę Internet Explorer 11 w systemie Windows 7, Windows 8.1 i Windows 10.
Jak umieścić w pełnym ekranie Google Chrome i inne przeglądarki: Mozilla Firefox, Microsoft Edge i Opera. Jak wyjść z trybu pełnoekranowego.
Jak zmienić format zrzutu ekranu na smartfonach i tabletach z Androidem, z PNG na JPG lub z JPG na PNG. Zobacz jak to zrobić krok po kroku.
Jak włączyć wtyczkę Java Runtime we wszystkich głównych przeglądarkach internetowych dla systemu Windows: Google Chrome, Firefox, Opera, Internet Explorer i Microsoft Edge.
Dowiedz się, jak rozwiązać problem z aplikacjami Windows 10, które nie wyświetlają się w menu Start. Znajdź skuteczne rozwiązania dotyczące ikon pobierania i brakujących kafelków.
Jak przywrócić domyślne skróty i domyślne ikony systemu Windows. Przewodnik dotyczy zarówno systemu Windows 10, jak i Windows 11.
Jak otworzyć Podgląd zdarzeń z CMD, korzystając z eventvwr.msc, polecenia eventvwr oraz wielu innych metod i skrótów.
Co to jest rozszerzenie Microsoft Edge? Jak uzyskać rozszerzenia. Jak skonfigurować rozszerzenia Edge. Jak ukryć lub usunąć rozszerzenia w Edge.
Gdzie jest Kosz w Windows 10 i 11? Wszystkie sposoby jego otwarcia, w tym dostęp do ukrytego folderu $Recycle.Bin na dysku.
Jak otworzyć Panel sterowania w systemie Windows 10 i Windows 11. W pełni zaprezentowane polecenia i skróty do jego otwierania.
Jak zwiększyć lub zmniejszyć jasność w systemie Windows 10 za pomocą klawiatury, szybkich akcji systemu Windows 10s, aplikacji Ustawienia i więcej. Poznaj różne metody dostosowywania jasności ekranu.
Zobacz listę wszystkich kont użytkowników istniejących na komputerze z systemem Windows, w tym użytkowników ukrytych lub wyłączonych. Jak używać polecenia Net User.
Jeśli nie potrzebujesz już korzystać z Galaxy AI na swoim telefonie Samsung, możesz wyłączyć tę funkcję, wykonując bardzo prostą czynność. Oto instrukcje dotyczące wyłączania Galaxy AI na telefonach Samsung.
Jeśli nie potrzebujesz żadnej postaci AI na Instagramie, możesz ją szybko usunąć. Oto przewodnik po usuwaniu postaci AI z Instagrama.
Symbol delty w programie Excel, znany również jako symbol trójkąta, jest często używany w tabelach danych statystycznych do wyrażania rosnących lub malejących liczb albo dowolnych danych zależnie od życzenia użytkownika.
Oprócz udostępniania pliku Arkuszy Google zawierającego wszystkie wyświetlane arkusze, użytkownicy mogą zdecydować się na udostępnienie obszaru danych Arkuszy Google lub udostępnienie arkusza w Arkuszach Google.
Użytkownicy mogą także dostosować ustawienia tak, aby pamięć ChatGPT była wyłączana w dowolnym momencie, zarówno w wersji mobilnej, jak i komputerowej. Oto instrukcje dotyczące wyłączania pamięci ChatGPT.
Domyślnie usługa Windows Update automatycznie sprawdza dostępność aktualizacji. Możesz także zobaczyć, kiedy miała miejsce ostatnia aktualizacja. Poniżej znajdziesz instrukcje, jak sprawdzić, kiedy system Windows został ostatnio zaktualizowany.
Generalnie rzecz biorąc, operacja usunięcia karty eSIM na iPhonie jest dla nas równie prosta do wykonania. Oto instrukcje dotyczące usuwania karty eSIM z iPhone'a.
Użytkownicy iPhone'a oprócz zapisywania zdjęć Live Photos w formie filmów mogą bardzo łatwo przekonwertować zdjęcia Live Photos do formatu Boomerang.
Wiele aplikacji automatycznie włącza funkcję SharePlay podczas rozmów FaceTime, co może spowodować przypadkowe naciśnięcie niewłaściwego przycisku i zrujnowanie połączenia wideo.
Po włączeniu funkcji Kliknij, aby wykonać funkcja ta działa, rozpoznaje tekst lub obraz, w który kliknięto, i na tej podstawie podejmuje odpowiednie działania kontekstowe.
Włączenie podświetlenia klawiatury sprawi, że będzie ona świecić, co jest przydatne podczas pracy w warunkach słabego oświetlenia lub sprawi, że kącik gracza będzie wyglądał bardziej stylowo. Poniżej możesz wybrać jeden z czterech sposobów włączania podświetlenia klawiatury laptopa.
Istnieje wiele sposobów na przejście do trybu awaryjnego w systemie Windows 10, na wypadek gdybyś nie mógł wejść do systemu Windows i się do niego dostać. Aby przejść do trybu awaryjnego systemu Windows 10 podczas uruchamiania komputera, zapoznaj się z poniższym artykułem z serwisu WebTech360.
Grok AI rozszerzył swój generator zdjęć AI, aby umożliwić przekształcanie osobistych zdjęć w nowe style, np. tworzenie zdjęć w stylu Studio Ghibli ze słynnymi filmami animowanymi.
Użytkownicy usługi Google One AI Premium mogą skorzystać z miesięcznego bezpłatnego okresu próbnego, w trakcie którego mogą się zarejestrować i zapoznać z wieloma ulepszonymi funkcjami, takimi jak asystent Gemini Advanced.
Począwszy od systemu iOS 18.4 firma Apple umożliwia użytkownikom decydowanie, czy w przeglądarce Safari mają być wyświetlane ostatnie wyszukiwania.




























