Jak włączyć IPv6 na routerze TP-Link Wi-Fi 6?

Jak znaleźć ustawienia IPv6 na moim routerze TP-Link Wi-Fi 6? Jak włączyć IPv6 na routerze TP-Link i zmienić wszystkie powiązane ustawienia.
Jak sprawdzić, który system Windows posiadasz? Odpowiedzią na to pytanie nie jest nauka o rakietach. Nie jest to nawet skomplikowana rzecz. Jest to jednak pytanie, na które być może będziesz musiał odpowiedzieć, aby otrzymać pomoc techniczną w przypadku problemu. Jeśli wcześniej obsługiwałeś urządzenia z systemem Windows, odpowiedź jest tylko kilka kliknięć. Z drugiej strony, jeśli jesteś jak nasi rodzice, możesz zadzwonić do swoich dzieci lub przyjaciół o 8 rano, aby zapytać ich, jak to zrobić. Ten samouczek jest skierowany do tych, którzy chcą zaoszczędzić na kosztach połączenia i dowiedzieć się, jak samodzielnie sprawdzić, jaki system Windows mają. Zacznijmy:
Zawartość
1. Jak sprawdzić, jaki system Windows posiadasz, patrząc na ekran logowania?
To może wydawać się zbyt proste, aby mogło być prawdziwe, ale jeśli chcesz wiedzieć, jaki masz system Windows, często wystarczy spojrzeć na ekran logowania do systemu Windows, aby dowiedzieć się, czy masz system Windows 11, Windows 10, Windows 7 lub Windows 8.1. Uruchom komputer lub urządzenie i poczekaj, aż się uruchomi. Gdy pojawi się ekran logowania, sprawdź, jak wygląda.
Jeśli ekran logowania na komputerze wygląda podobnie do zrzutu ekranu poniżej, z zaokrąglonymi rogami wokół pola hasła, oznacza to, że używasz systemu Windows 11:
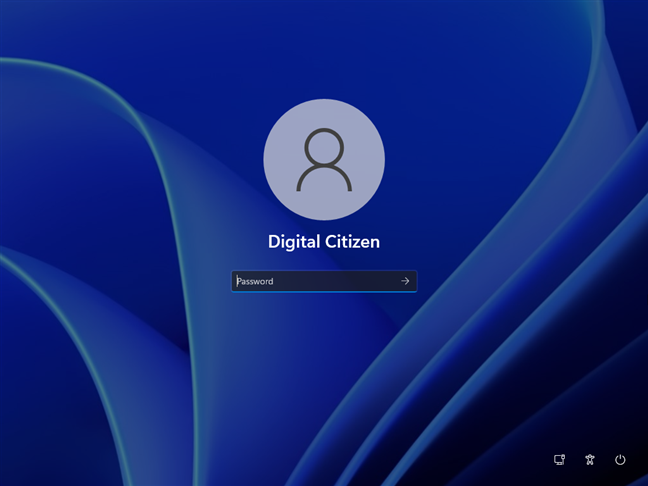
Ekran logowania do systemu Windows 11
Jeśli ekran logowania wygląda podobnie do poprzedniego obrazu, ale ma bardziej ostre krawędzie i ostre rogi, masz system Windows 10:
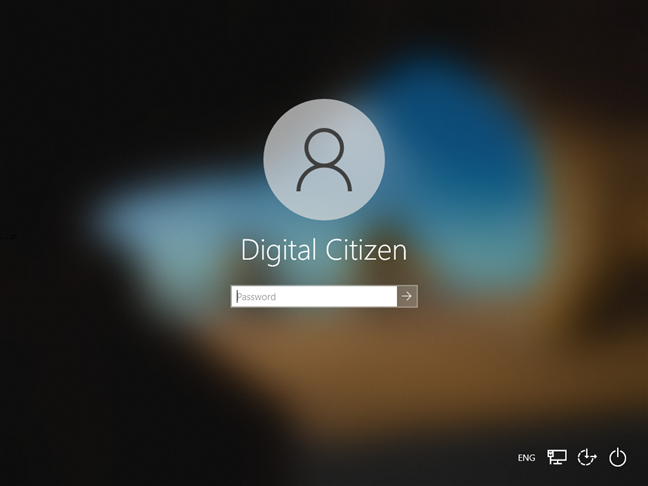
Ekran logowania do systemu Windows 10
Jeśli to, co widzisz po zalogowaniu, wygląda jak na poniższym zrzucie ekranu, oznacza to, że używasz systemu Windows 7. Ta wersja systemu Windows skupia się na żywych kolorach.
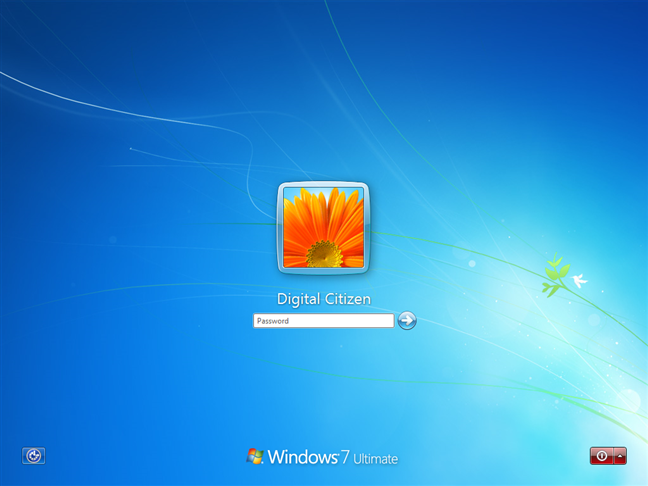
Ekran logowania do systemu Windows 7
UWAGA: system Windows 7 informuje również o swojej nazwie i edycji u dołu ekranu logowania. Na przykład wersja Windows 7 na powyższym zrzucie ekranu to wersja Ultimate .
A jeśli ekran logowania wygląda tak, jak ten poniżej, używasz systemu Windows 8.1. Nudne, prawda?
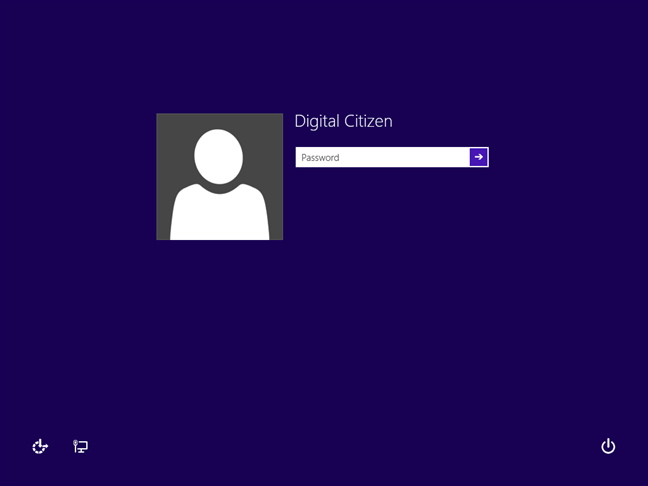
Ekran logowania do systemu Windows 8.1
2. Jak sprawdzić, jaki system Windows posiadasz, naciskając klawisz Windows?
Windows 11, Windows 10, Windows 7 i Windows 8.1 znacznie różnią się wyglądem interfejsu użytkownika. Wystarczy spojrzeć na pulpit, pasek zadań, ikony, menu Start lub ekran Start , aby od razu stwierdzić, który system Windows posiadasz.
Jeśli masz system Windows 11, ikony na pasku zadań i przycisk menu Start są wyśrodkowane. W pobliżu Start znajduje się przycisk wyszukiwania, a dalej w rzędzie ikona Widgety . Ponadto, jeśli otworzysz menu Start , zobaczysz pasek wyszukiwania u góry, a także niektóre aplikacje przypięte i polecane , ale żadnych kafelków.
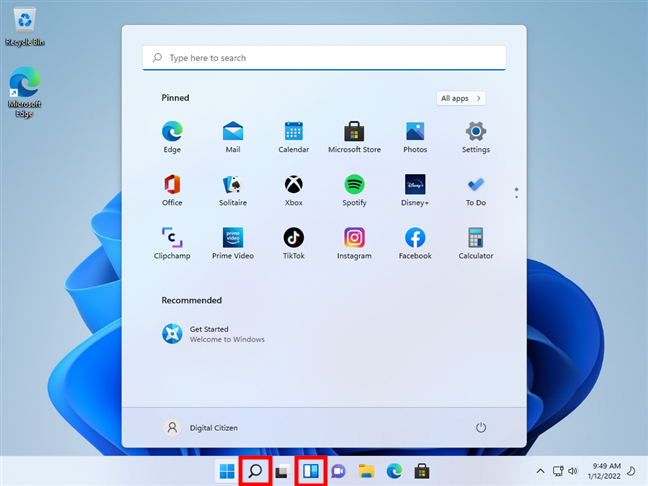
Pulpit systemu Windows 11 i menu Start
Jeśli masz system Windows 10, twój pulpit i ikony mają płaski wygląd, pasek zadań zawiera pole wyszukiwania lub przynajmniej przycisk wyszukiwania. Naciśnij klawisz Windows , a pojawi się menu Start . Jeśli ma na nim kafelki, jak na poniższym zrzucie ekranu, oznacza to, że używasz systemu Windows 10.
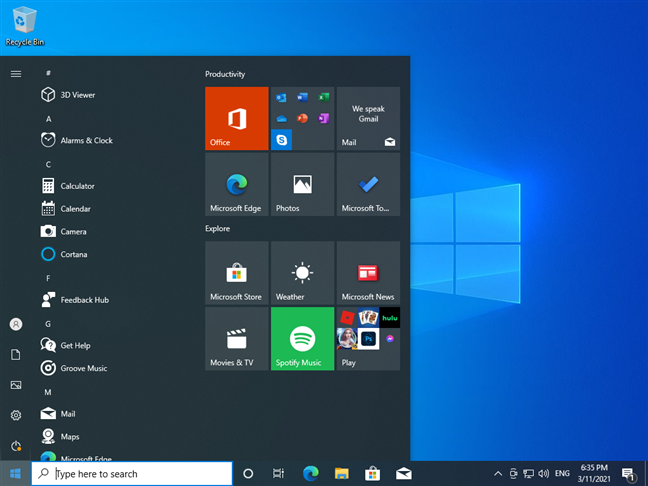
Pulpit systemu Windows 10 i menu Start
Po naciśnięciu klawisza Windows , jeśli menu Start jest przezroczyste i ma w środku pole wyszukiwania, a krawędzie paska zadań i ikon są zaokrąglone, używasz systemu Windows 7.
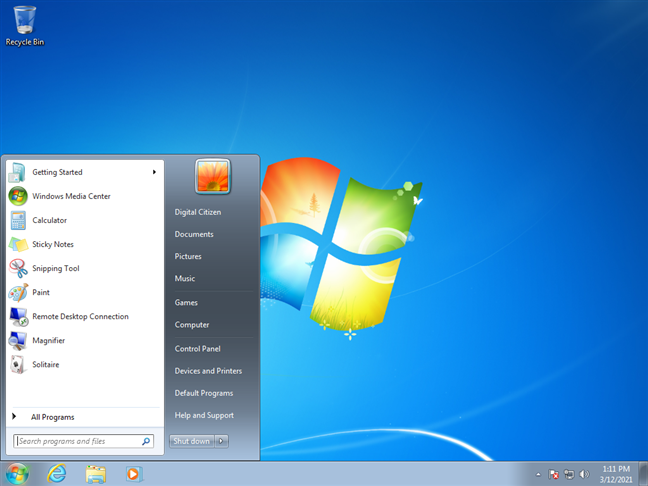
Pulpit systemu Windows 7 i menu Start
Jeśli masz przycisk Start w lewym dolnym rogu ekranu, ale nie otwiera on menu Start , ale ekran Start wypełniony kafelkami, używasz systemu Windows 8.1.
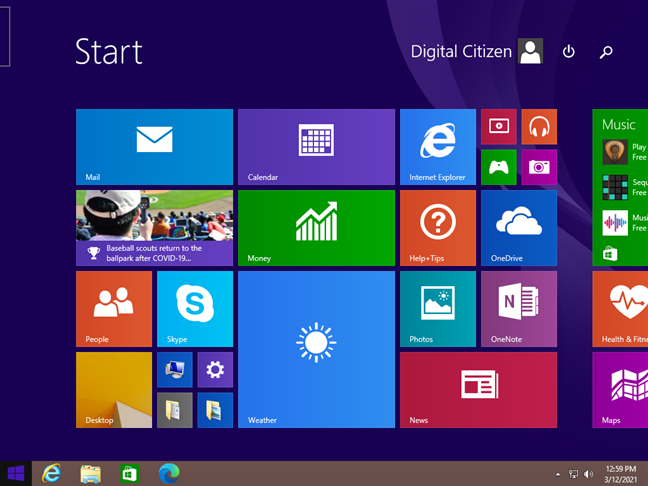
Pulpit i ekran startowy systemu Windows 8.1
3. Jak sprawdzić, jaki system Windows posiadasz, blokując komputer?
Możesz także sprawdzić, jaką masz wersję systemu Windows, sprawdzając, jak wygląda ekran blokady. Najszybszym sposobem na zablokowanie komputera jest jednoczesne naciśnięcie klawiszy Windows + L na klawiaturze. Jeśli używasz tabletu z systemem Windows, możesz również dwukrotnie nacisnąć przycisk zasilania , aby zrobić to samo.
Jeśli ekran blokady pokazuje godzinę i datę w górnej środkowej części monitora, a niektóre ikony systemowe znajdują się w prawym dolnym rogu, tak jak na następnym zrzucie ekranu, oznacza to, że masz system Windows 11.
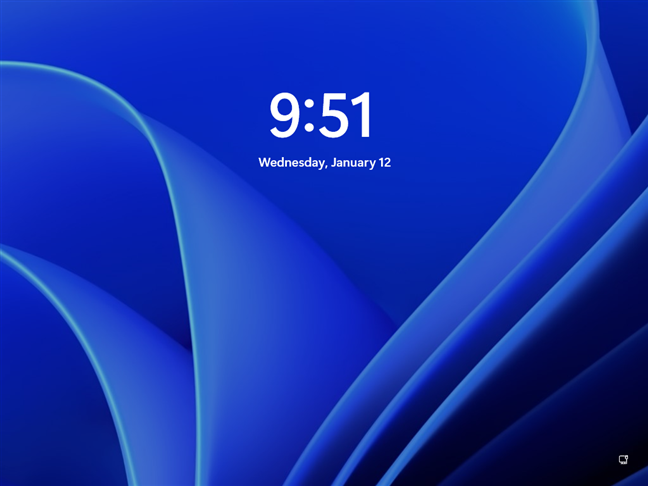
Ekran blokady systemu Windows 11
Jeśli ekran blokady wygląda podobnie do tego na poniższym zrzucie ekranu, z pięknym obrazem tapety i ikonami sieci i baterii w prawym dolnym rogu oraz godziną i datą w lewym dolnym rogu, najprawdopodobniej przy użyciu systemu Windows 10.
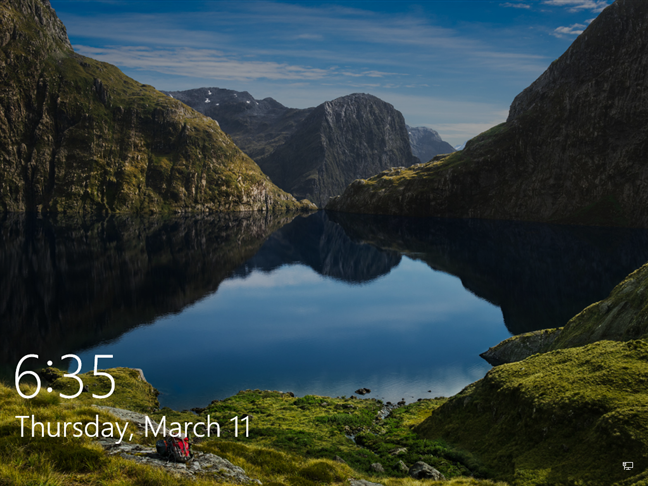
Ekran blokady systemu Windows 10
Jeśli ekran blokady wygląda tak, jak ten poniżej, jest oczywiste, że używasz systemu Windows 7. System Windows 7 nawet informuje o posiadanej wersji na dole ekranu.
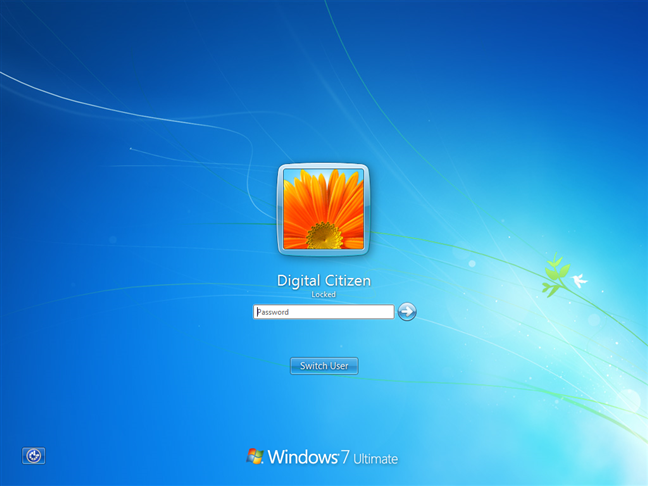
Ekran blokady systemu Windows 7
Jeśli ekran blokady wygląda podobnie do poniższego, a ikony sieci i baterii są wyświetlane w lewym dolnym rogu, oznacza to, że używasz systemu Windows 8.1.
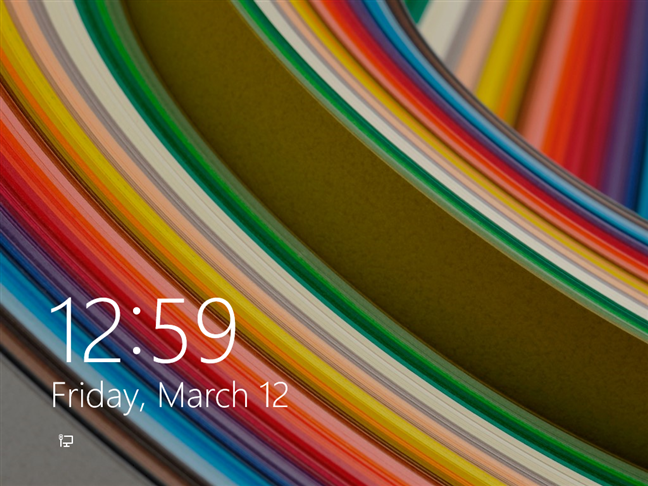
Ekran blokady systemu Windows 8.1
4. Jak sprawdzić posiadaną wersję systemu Windows, uruchamiając polecenie winver?
Aby znaleźć posiadaną wersję systemu Windows, możesz również użyć polecenia winver . Istnieje kilka sposobów na uruchomienie tego polecenia:
Naciśnij klawisze klawiatury Windows + R , aby uruchomić okno Uruchom , wpisz winver i naciśnij Enter .
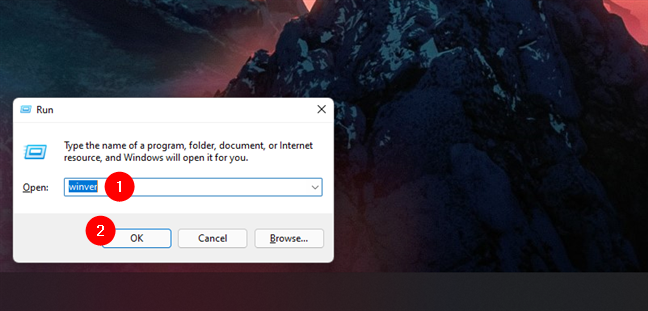
polecenie winver w Run
Otwórz Terminal , Command Prompt (CMD) lub PowerShell , wpisz winver i naciśnij Enter .
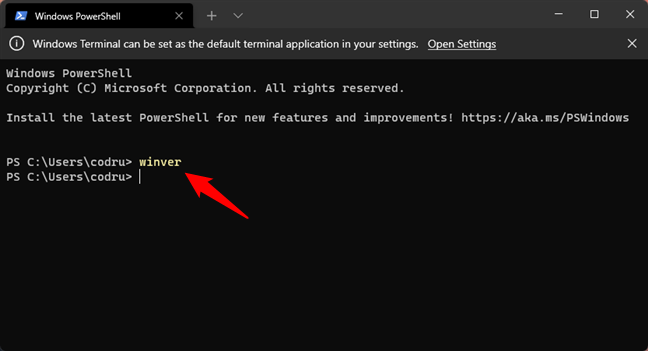
polecenie winver w Terminalu
Możesz także użyć funkcji wyszukiwania, aby otworzyć winver .
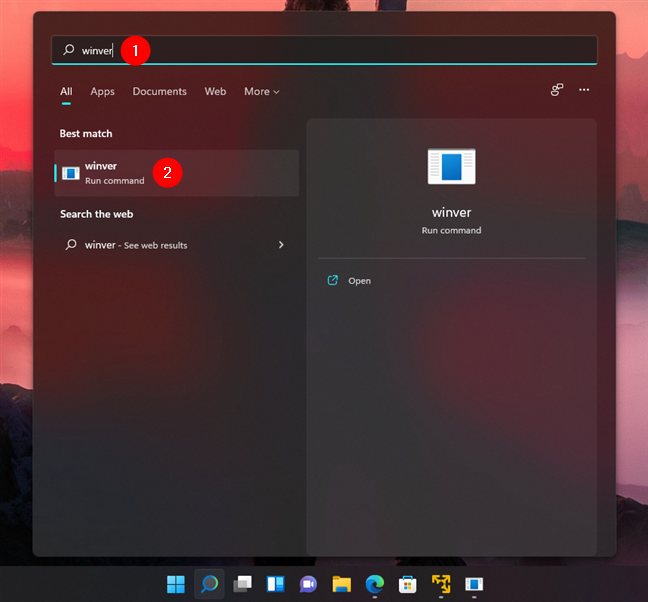
polecenie winver w wyszukiwarce
Niezależnie od tego, jak zdecydujesz się uruchomić polecenie winver , otworzy się okno o nazwie O systemie Windows . Pokazuje on używany system operacyjny, wewnętrzną wersję systemu operacyjnego firmy Microsoft oraz posiadaną wersję systemu Windows.
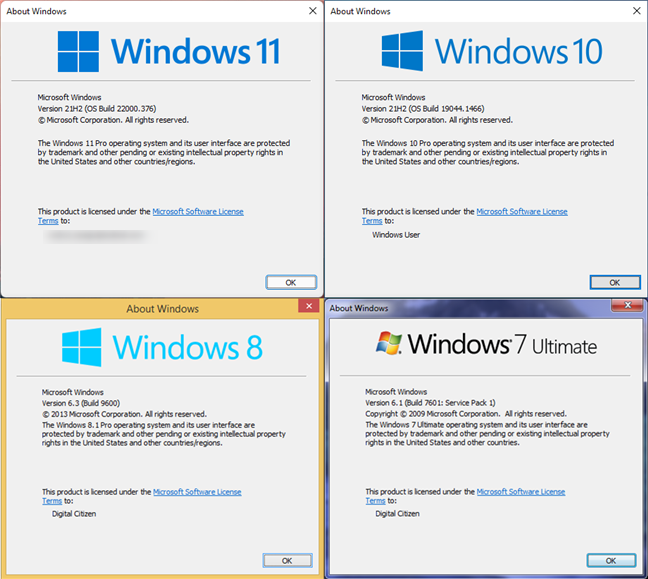
winver polecenie: O systemie Windows
5. Jak znaleźć system Windows, który posiadasz na stronie System?
Wszystkie specyfikacje używanego systemu operacyjnego znajdują się na stronie System . Istnieje kilka sposobów, aby się tam dostać. Najszybszym sposobem dotarcia do okna System jest naciśnięcie klawiszy Windows + Pause/Break na klawiaturze.

Wygraj + Pauza (Przerwa)
Jeśli używasz systemu Windows 11 lub Windows 10, spowoduje to wyświetlenie aplikacji Ustawienia i przejście do strony System . Możesz tam zobaczyć szczegółowe informacje o swoim komputerze, w tym specyfikacje systemu Windows .
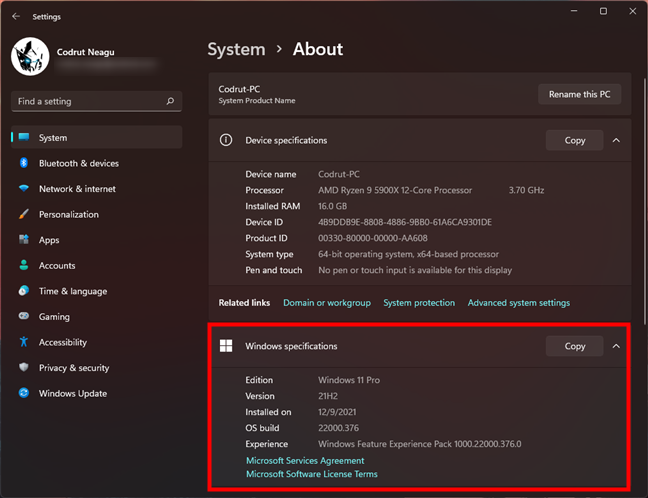
Specyfikacje systemu Windows w aplikacji Ustawienia
Jeśli używasz innej wersji systemu Windows, np. Windows 7 lub Windows 8.1, skrót klawiaturowy Win + Pause powoduje wyświetlenie okna System z Panelu sterowania . Z wyjątkiem kilku drobnych różnic wizualnych, okno System jest identyczne i wyświetla te same informacje, niezależnie od tego, jaki system Windows posiadasz.
W sekcji Wersja systemu Windows w górnej części okna zobaczysz, jaką masz wersję systemu Windows i jakiej wersji używasz.
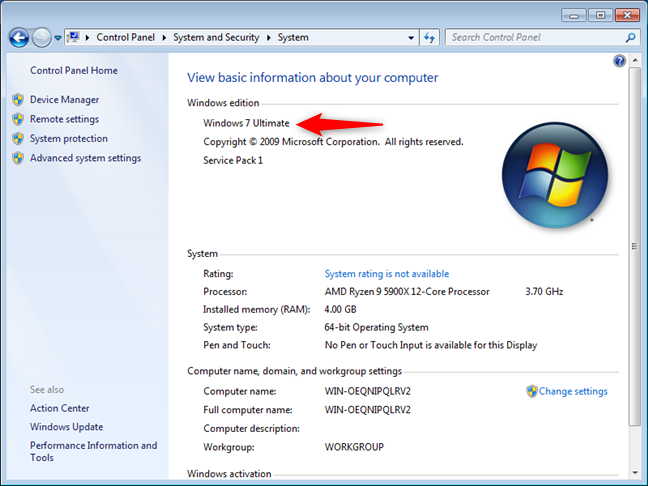
Informacje o systemie Windows w Panelu sterowania
6. Jak sprawdzić, jaki system Windows posiadasz za pomocą aplikacji Informacje o systemie?
Aplikacja Informacje o systemie oferuje inny łatwy sposób na sprawdzenie, jaki masz system Windows. Otwórz go i sprawdź pierwszy wiersz z podsumowania systemu : powinien zawierać nazwę używanego systemu operacyjnego Windows.
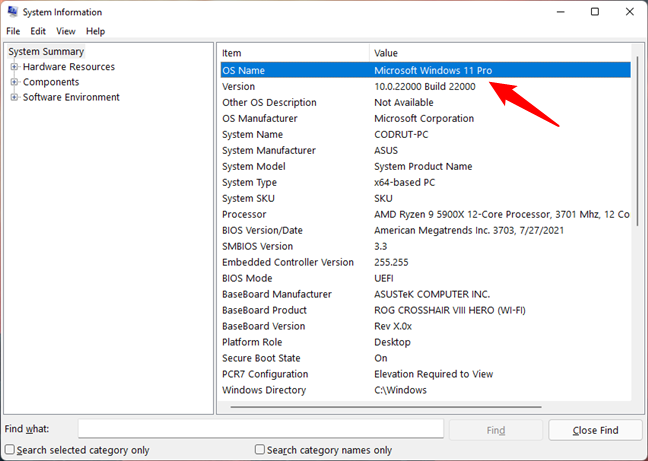
Nazwa systemu operacyjnego w informacjach o systemie
Narzędzie Informacje o systemie oferuje wiele szczegółów o systemie, a nie tylko nazwę systemu operacyjnego. Jeśli chcesz dowiedzieć się więcej na ten temat, przeczytaj: Jak wyświetlić szczegółowe informacje o sprzęcie i oprogramowaniu komputera, korzystając z informacji o systemie .
7. Jak sprawdzić, z jakiego systemu Windows korzystasz przy użyciu DirectX?
Innym narzędziem, które jest zaskakująco przydatne, jeśli chcesz dowiedzieć się, jaki masz system Windows, jest narzędzie diagnostyczne DirectX firmy Microsoft . Otwórz go za pomocą wyszukiwania lub uruchamiając polecenie dxdiag w CMD lub Uruchom (Win + R) . Po otwarciu sprawdź obszar Informacje o systemie na karcie System - informuje o tym, jaki masz system Windows, w tym jego edycję i numer kompilacji.
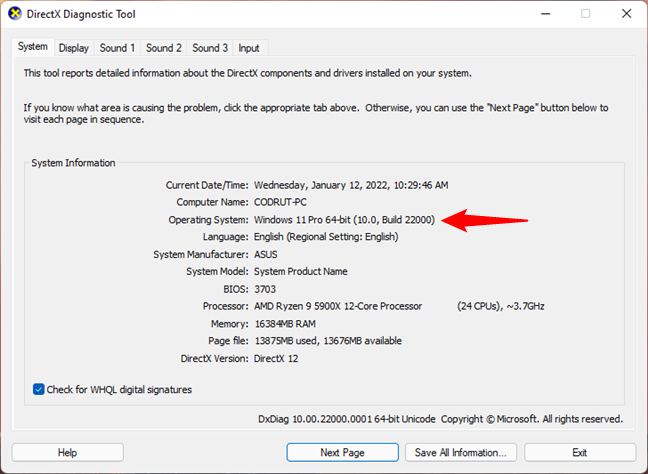
Informacje o systemie operacyjnym w narzędziu diagnostycznym DirectX
8. Jak sprawdzić wersję systemu Windows w cmd (Wiersz polecenia)
Kolejna prosta, ale nieintuicyjna metoda sprawdzania, jaki system Windows posiadasz, jest oferowana przez Wiersz Poleceń i nie wymaga nawet uruchamiania polecenia — wystarczy go otworzyć . Przede wszystkim wiersz polecenia informuje o używanej wersji systemu Windows. Jeśli pokazuje Wersja 10 , to masz Windows 11 lub Windows 10. Jeśli trzecia grupa liczb to 22000 lub wyższy, to masz Windows 11.
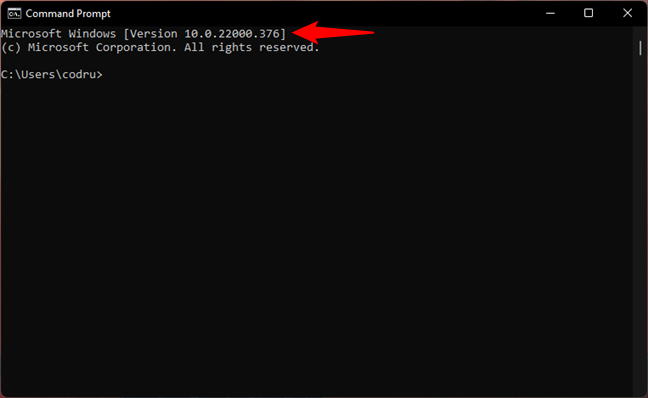
Windows 11 jest wyświetlany jako wersja 10, kompilacja 22000 lub nowsza w wierszu polecenia
Jeśli trzecia grupa liczb pokazana w wersji jest mniejsza niż 22000, na przykład 19000 lub 18000, oznacza to, że używasz systemu Windows 10.
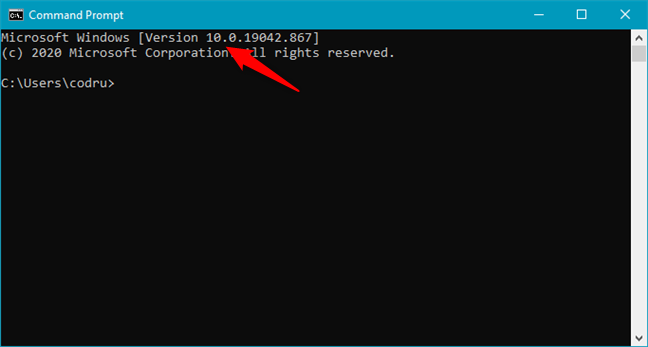
Windows 10 jest wyświetlany jako wersja 10 i numer kompilacji poniżej 22000 w wierszu polecenia
Jeśli widzisz cmd display w wersji 6.1 , oznacza to, że masz system Windows 7.
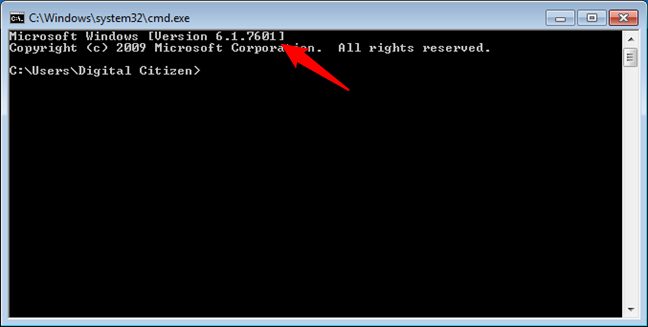
Windows 7 jest wyświetlany jako wersja 6.1 w wierszu polecenia
Jeśli wiersz polecenia pokazuje wersję 6.3 , używasz systemu Windows 8.1. Jeśli pokazuje wersję 6.2 , używasz systemu Windows 8.

Windows 8.1 jest wyświetlany jako wersja 6.3 w wierszu polecenia
9. Jak znaleźć system Windows, którego używasz za pomocą polecenia systeminfo (w terminalu, Powershell lub wierszu polecenia)
Innym sposobem sprawdzenia wersji systemu Windows w cmd jest skorzystanie z polecenia systeminfo . Chociaż możesz po prostu uruchomić to polecenie i poszukać potrzebnych informacji, łatwiej byłoby przesłać wszystkie te dane do wyszukiwania terminu „OS”, w ten sposób:
informacje o systemie | findstr OS
Daje to tylko kilka linii danych, a pierwsza mówi, jaki masz system Windows.
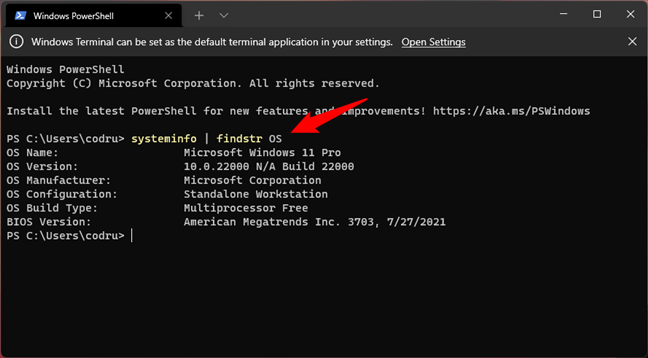
Jak sprawdzić, jaki system Windows masz za pomocą poleceń
10. Jak sprawdzić, jaki system Windows posiadasz za pomocą Edytora rejestru?
Jeśli żadna z poprzednich metod Ci nie odpowiada, możesz użyć Edytora rejestru , aby dowiedzieć się, jaką masz wersję systemu Windows. Otwórz Edytor rejestru i podążaj tą ścieżką :
Komputer\HKEY_LOCAL_MACHINE\SOFTWARE\Microsoft\Windows NT\CurrentVersion
Następnie po prawej stronie okna klucz ProductName informuje, jakiego systemu Windows używasz.
Jak sprawdzić, jaki system Windows posiadasz: Nazwa produktu w rejestrze systemu Windows
Niestety, ta metoda jest niezawodna tylko w systemach operacyjnych Windows starszych niż Windows 11. Jeśli używasz systemu Windows 7 lub Windows 8.1, jest dokładna. Jednak klucz ProductName z rejestru systemu Windows ma taką samą wartość dla systemu Windows 10 , niezależnie od tego, czy masz system Windows 10, czy Windows 11. W takim przypadku należy również sprawdzić inne klucze, aby poprawnie zidentyfikować system operacyjny. Na przykład sprawdź BuildLab z tej samej lokalizacji rejestru. Jeśli jego wartość wynosi 22000 lub wyższa, używasz systemu Windows 11. W przeciwnym razie masz system Windows 10.
Jak prawidłowo określić, czy masz system Windows 11 czy Windows 10?
11. Jak sprawdzić, jaka wersja systemu Windows jest zainstalowana na dysku twardym bez uruchamiania go?
Co zrobić, jeśli masz dysk twardy, na którym był zainstalowany system operacyjny Windows, ale nie wiesz, w jakiej wersji? Co jeśli nie może się uruchomić, ale musisz wiedzieć, jaki jest na nim system Windows. Najłatwiejszym sposobem sprawdzenia tego jest sprawdzenie pliku license.rtf z folderu „Windows -> System32” .
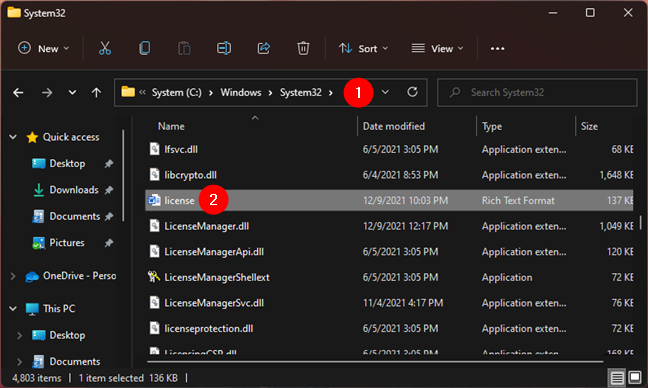
license.rtf w systemie Windows > System32
Otwórz go za pomocą WordPada lub innego preferowanego edytora tekstu. Z wyjątkiem Windows 11 i Windows 10, license.rtf powinno informować o tym, jaki system Windows posiadasz na swojej pierwszej stronie. Na poniższym zrzucie ekranu możesz zobaczyć, jak to wygląda, jeśli używasz systemu Windows 7.
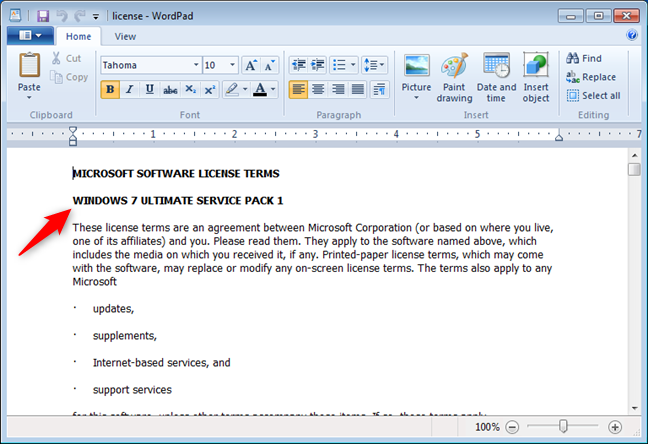
license.rtf pokazuje, że masz Windows 7
Jeśli używasz systemu Windows 11 lub Windows 10, plik license.rtf nie określa posiadanej wersji systemu Windows. Ten brak informacji jest w rzeczywistości przydatną informacją: jeśli nie mówi nic o wersji Windows, używasz Windows 11 lub Windows 10. Ponadto, aby dokładnie wiedzieć, jaki masz system Windows, możesz sprawdzić datę obowiązywania warunków licencji ostatnio zaktualizowany. Jeśli data to czerwiec 2018, możesz stwierdzić, że masz system Windows 10.
license.rtf pokazuje, że masz Windowsa 10
Jeśli data to czerwiec 2021 lub nowsza, masz system Windows 11.
license.rtf pokazuje, że masz Windows 11
Jakie masz okna?
Teraz znasz wiele różnych sposobów, aby dowiedzieć się, jakiej wersji systemu Windows używasz. Przed zamknięciem tego przewodnika podziel się z nami komentarzem poniżej używanej wersji systemu Windows. Jesteśmy ciekawi, która wersja cieszy się największą popularnością wśród naszych czytelników. Skomentuj i porozmawiajmy.
Jak znaleźć ustawienia IPv6 na moim routerze TP-Link Wi-Fi 6? Jak włączyć IPv6 na routerze TP-Link i zmienić wszystkie powiązane ustawienia.
Jak uruchomić dowolną aplikację jako administrator w systemie Windows 11. Jak używać CMD, PowerShell lub Windows Terminal do uruchamiania programu jako administrator.
Przewodnik po wszystkich metodach uruchamiania aplikacji Informacje o systemie (msinfo32.exe) w systemie Windows 10, 7 i 8. Poznaj skróty i polecenia uruchamiające msinfo32.
Internet Explorer 11 to ostatnia wersja tej przeglądarki Microsoft. Oto jak pobrać i zainstalować przeglądarkę Internet Explorer 11 w systemie Windows 7, Windows 8.1 i Windows 10.
Jak umieścić w pełnym ekranie Google Chrome i inne przeglądarki: Mozilla Firefox, Microsoft Edge i Opera. Jak wyjść z trybu pełnoekranowego.
Jak zmienić format zrzutu ekranu na smartfonach i tabletach z Androidem, z PNG na JPG lub z JPG na PNG. Zobacz jak to zrobić krok po kroku.
Jak włączyć wtyczkę Java Runtime we wszystkich głównych przeglądarkach internetowych dla systemu Windows: Google Chrome, Firefox, Opera, Internet Explorer i Microsoft Edge.
Dowiedz się, jak rozwiązać problem z aplikacjami Windows 10, które nie wyświetlają się w menu Start. Znajdź skuteczne rozwiązania dotyczące ikon pobierania i brakujących kafelków.
Jak przywrócić domyślne skróty i domyślne ikony systemu Windows. Przewodnik dotyczy zarówno systemu Windows 10, jak i Windows 11.
Jak otworzyć Podgląd zdarzeń z CMD, korzystając z eventvwr.msc, polecenia eventvwr oraz wielu innych metod i skrótów.
Co to jest rozszerzenie Microsoft Edge? Jak uzyskać rozszerzenia. Jak skonfigurować rozszerzenia Edge. Jak ukryć lub usunąć rozszerzenia w Edge.
Gdzie jest Kosz w Windows 10 i 11? Wszystkie sposoby jego otwarcia, w tym dostęp do ukrytego folderu $Recycle.Bin na dysku.
Jak otworzyć Panel sterowania w systemie Windows 10 i Windows 11. W pełni zaprezentowane polecenia i skróty do jego otwierania.
Jak zwiększyć lub zmniejszyć jasność w systemie Windows 10 za pomocą klawiatury, szybkich akcji systemu Windows 10s, aplikacji Ustawienia i więcej. Poznaj różne metody dostosowywania jasności ekranu.
Zobacz listę wszystkich kont użytkowników istniejących na komputerze z systemem Windows, w tym użytkowników ukrytych lub wyłączonych. Jak używać polecenia Net User.
Jeśli nie potrzebujesz już korzystać z Galaxy AI na swoim telefonie Samsung, możesz wyłączyć tę funkcję, wykonując bardzo prostą czynność. Oto instrukcje dotyczące wyłączania Galaxy AI na telefonach Samsung.
Jeśli nie potrzebujesz żadnej postaci AI na Instagramie, możesz ją szybko usunąć. Oto przewodnik po usuwaniu postaci AI z Instagrama.
Symbol delty w programie Excel, znany również jako symbol trójkąta, jest często używany w tabelach danych statystycznych do wyrażania rosnących lub malejących liczb albo dowolnych danych zależnie od życzenia użytkownika.
Oprócz udostępniania pliku Arkuszy Google zawierającego wszystkie wyświetlane arkusze, użytkownicy mogą zdecydować się na udostępnienie obszaru danych Arkuszy Google lub udostępnienie arkusza w Arkuszach Google.
Użytkownicy mogą także dostosować ustawienia tak, aby pamięć ChatGPT była wyłączana w dowolnym momencie, zarówno w wersji mobilnej, jak i komputerowej. Oto instrukcje dotyczące wyłączania pamięci ChatGPT.
Domyślnie usługa Windows Update automatycznie sprawdza dostępność aktualizacji. Możesz także zobaczyć, kiedy miała miejsce ostatnia aktualizacja. Poniżej znajdziesz instrukcje, jak sprawdzić, kiedy system Windows został ostatnio zaktualizowany.
Generalnie rzecz biorąc, operacja usunięcia karty eSIM na iPhonie jest dla nas równie prosta do wykonania. Oto instrukcje dotyczące usuwania karty eSIM z iPhone'a.
Użytkownicy iPhone'a oprócz zapisywania zdjęć Live Photos w formie filmów mogą bardzo łatwo przekonwertować zdjęcia Live Photos do formatu Boomerang.
Wiele aplikacji automatycznie włącza funkcję SharePlay podczas rozmów FaceTime, co może spowodować przypadkowe naciśnięcie niewłaściwego przycisku i zrujnowanie połączenia wideo.
Po włączeniu funkcji Kliknij, aby wykonać funkcja ta działa, rozpoznaje tekst lub obraz, w który kliknięto, i na tej podstawie podejmuje odpowiednie działania kontekstowe.
Włączenie podświetlenia klawiatury sprawi, że będzie ona świecić, co jest przydatne podczas pracy w warunkach słabego oświetlenia lub sprawi, że kącik gracza będzie wyglądał bardziej stylowo. Poniżej możesz wybrać jeden z czterech sposobów włączania podświetlenia klawiatury laptopa.
Istnieje wiele sposobów na przejście do trybu awaryjnego w systemie Windows 10, na wypadek gdybyś nie mógł wejść do systemu Windows i się do niego dostać. Aby przejść do trybu awaryjnego systemu Windows 10 podczas uruchamiania komputera, zapoznaj się z poniższym artykułem z serwisu WebTech360.
Grok AI rozszerzył swój generator zdjęć AI, aby umożliwić przekształcanie osobistych zdjęć w nowe style, np. tworzenie zdjęć w stylu Studio Ghibli ze słynnymi filmami animowanymi.
Użytkownicy usługi Google One AI Premium mogą skorzystać z miesięcznego bezpłatnego okresu próbnego, w trakcie którego mogą się zarejestrować i zapoznać z wieloma ulepszonymi funkcjami, takimi jak asystent Gemini Advanced.
Począwszy od systemu iOS 18.4 firma Apple umożliwia użytkownikom decydowanie, czy w przeglądarce Safari mają być wyświetlane ostatnie wyszukiwania.




























