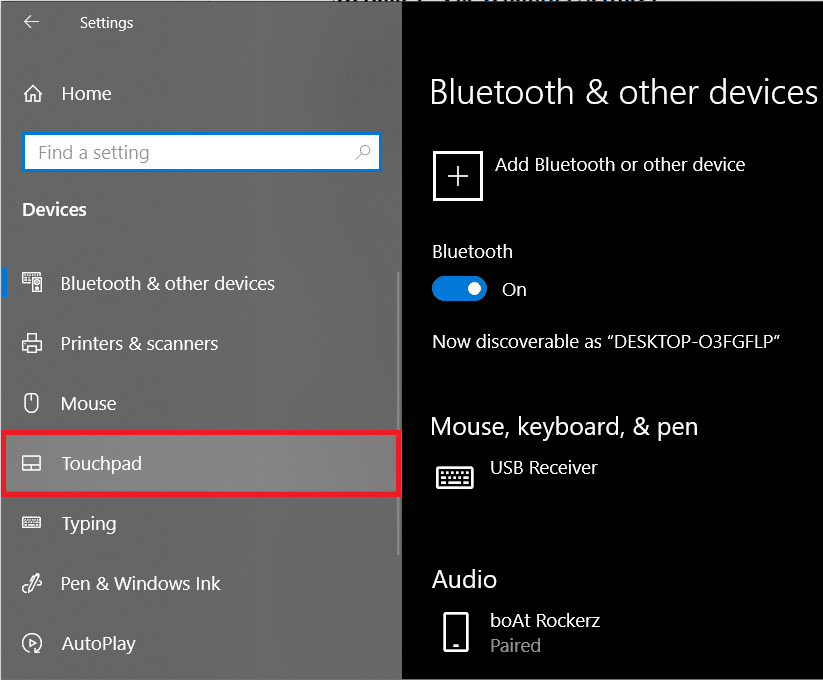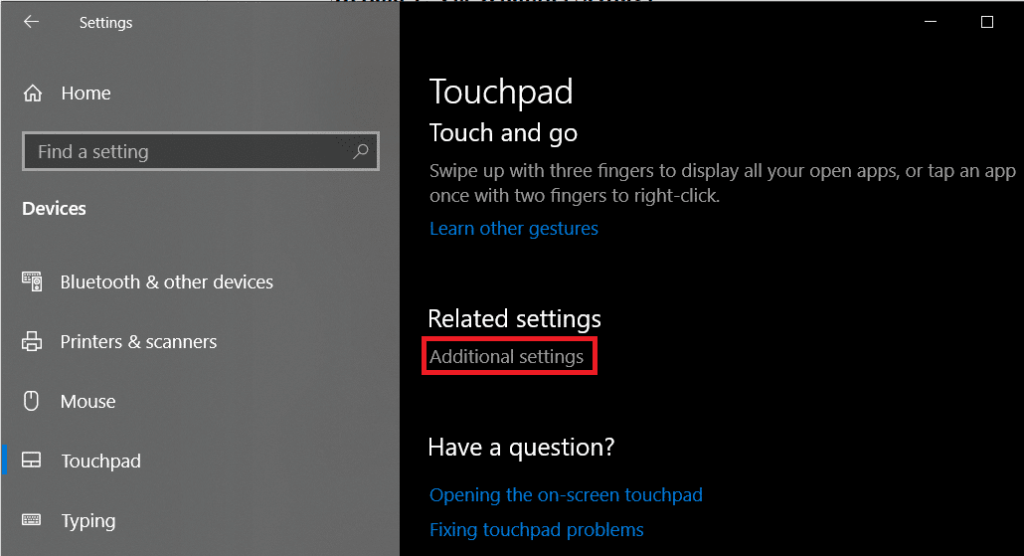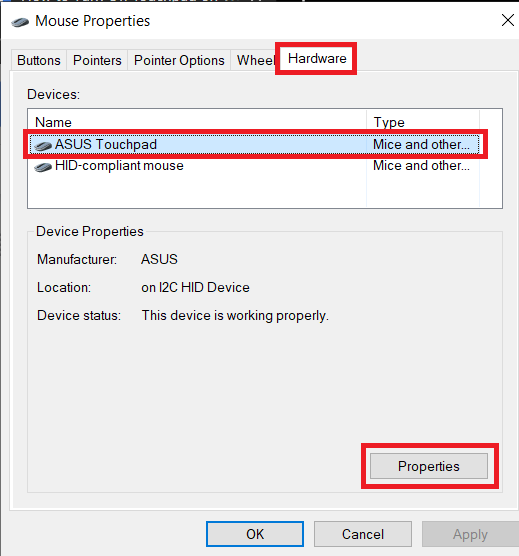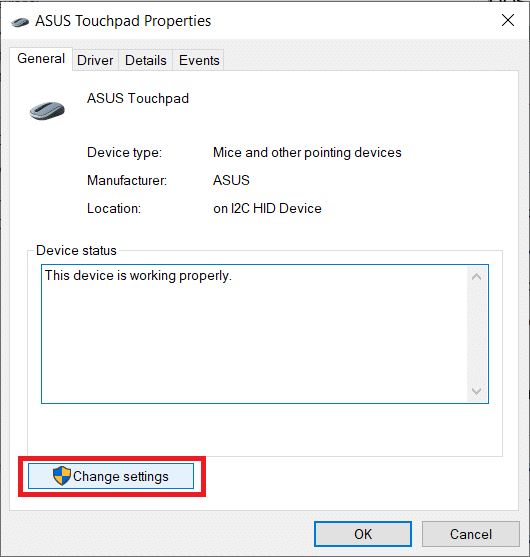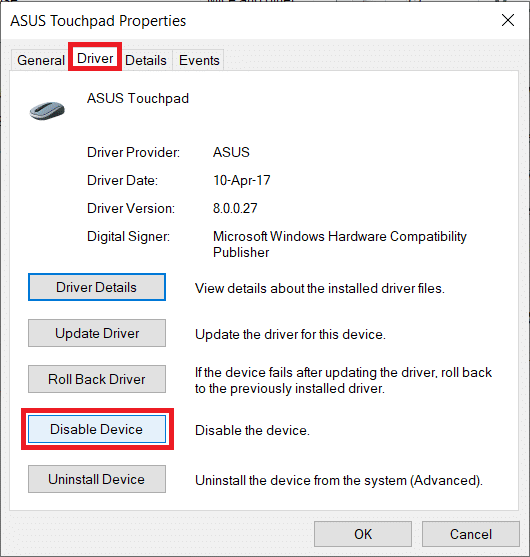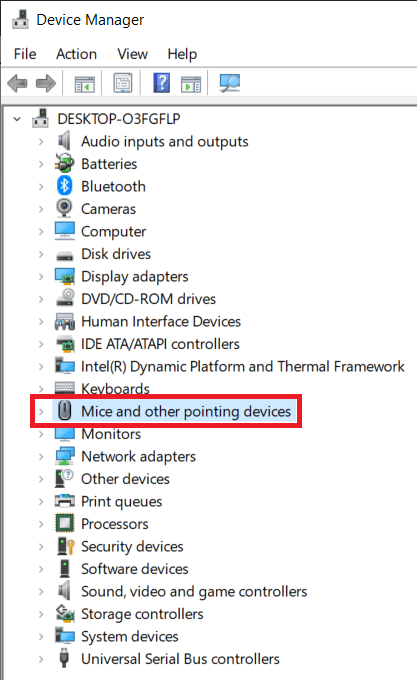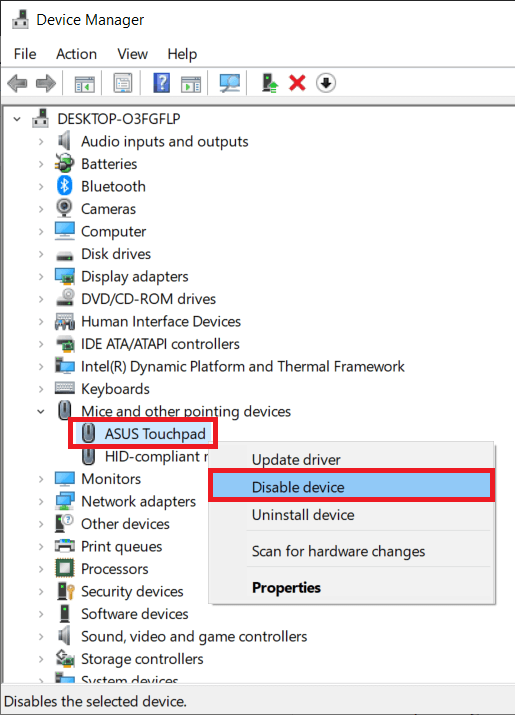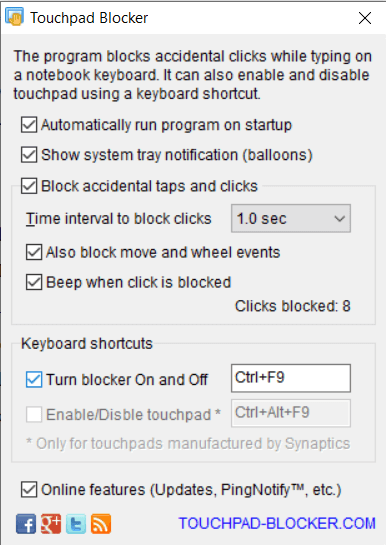Touchpad pełni rolę urządzenia wskazującego w laptopach i zastępuje zewnętrzną myszkę stosowaną w większych komputerach. Touchpad, znany również jako gładzik, istnieje od ponad 20 lat, ale nadal nie zastępuje całkowicie funkcjonalności i łatwości korzystania z zewnętrznej myszy.
Niektóre laptopy z systemem Windows są wyposażone w wyjątkowy touchpad, ale niektóre zawierają tylko przeciętny lub słabszy touchpad. Dlatego wielu użytkowników podłącza zewnętrzną mysz do swoich laptopów podczas wykonywania jakiejkolwiek produktywnej pracy.

Jednak posiadanie do dyspozycji dwóch różnych urządzeń wskazujących może również przynieść efekt przeciwny do zamierzonego. Touchpad często może przeszkadzać podczas pisania, a przypadkowe kliknięcie dłonią lub nadgarstkiem może spowodować umieszczenie kursora pisania w innym miejscu dokumentu. Szybkość i szanse na przypadkowe dotknięcia zwiększają się wraz z bliskością klawiatury i touchpada.
Z powyższych powodów możesz chcieć wyłączyć touchpad i na szczęście wyłączenie touchpada na laptopie z systemem Windows 10 jest dość łatwe i zajmuje tylko kilka minut.
Zdecydowanie zalecamy, aby przed wyłączeniem touchpada podłączyć do laptopa inne urządzenie wskazujące, zewnętrzną mysz. Brak zewnętrznej myszy i wyłączonego touchpada sprawi, że Twój laptop będzie prawie bezużyteczny, chyba że znasz skróty klawiaturowe. Ponadto, aby ponownie włączyć touchpad, będziesz potrzebować zewnętrznej myszy. Masz również możliwość automatycznego wyłączenia touchpada, gdy mysz jest podłączona.
Zawartość
Jak wyłączyć touchpad w systemie Windows 10?
Istnieje kilka metod wyłączania touchpada na laptopie z systemem Windows 10. Można albo przekopać się po ustawieniach systemu Windows i Menedżerze urządzeń, aby je wyłączyć, albo skorzystać z zewnętrznej aplikacji innej firmy, aby ominąć touchpad.
Chociaż najłatwiejszą metodą jest użycie skrótu klawiaturowego / klawisza skrótu, który zawiera większość producentów laptopów i klawiatur. Klawisz włączania i wyłączania panelu dotykowego, jeśli jest obecny, znajduje się w górnym rzędzie klawiatury i jest zwykle jednym z klawiszy z numeracją f (na przykład: klawisz fn + f9). Klawisz zostanie oznaczony ikoną przypominającą touchpad lub palcem dotykającym kwadratu.
Ponadto niektóre laptopy, takie jak te z marką HP, zawierają fizyczny przełącznik / przycisk w prawym górnym rogu touchpada, który po dwukrotnym kliknięciu wyłącza lub włącza touchpad.
Przechodząc do metod bardziej skoncentrowanych na oprogramowaniu, zaczynamy od wyłączenia touchpada za pomocą ustawień systemu Windows.
5 sposobów na wyłączenie touchpada na laptopach z systemem Windows 10
Metoda 1: Wyłącz touchpad za pomocą ustawień systemu Windows 10
Jeśli Twój laptop korzysta z precyzyjnego touchpada, możesz go wyłączyć, korzystając z ustawień touchpada w Ustawieniach systemu Windows. Jednak w przypadku laptopów z touchpadem typu nieprecyzyjnego opcja wyłączenia touchpada nie jest bezpośrednio uwzględniona w ustawieniach. Nadal mogą wyłączyć touchpad za pomocą zaawansowanych ustawień touchpada.
1. Uruchom Ustawienia systemu Windows jedną z metod wymienionych poniżej
a. Kliknij przycisk Start/Windows , wyszukaj Ustawienia i naciśnij Enter.
b. Naciśnij klawisz Windows + X (lub kliknij prawym przyciskiem myszy przycisk Start) i wybierz Ustawienia z menu użytkownika zaawansowanego.
C. Naciśnij klawisz Windows + I, aby bezpośrednio uruchomić Ustawienia systemu Windows .
2. Zlokalizuj urządzenia i kliknij je, aby otworzyć.

3. W lewym panelu, na którym znajdują się wszystkie urządzenia, kliknij Touchpad .
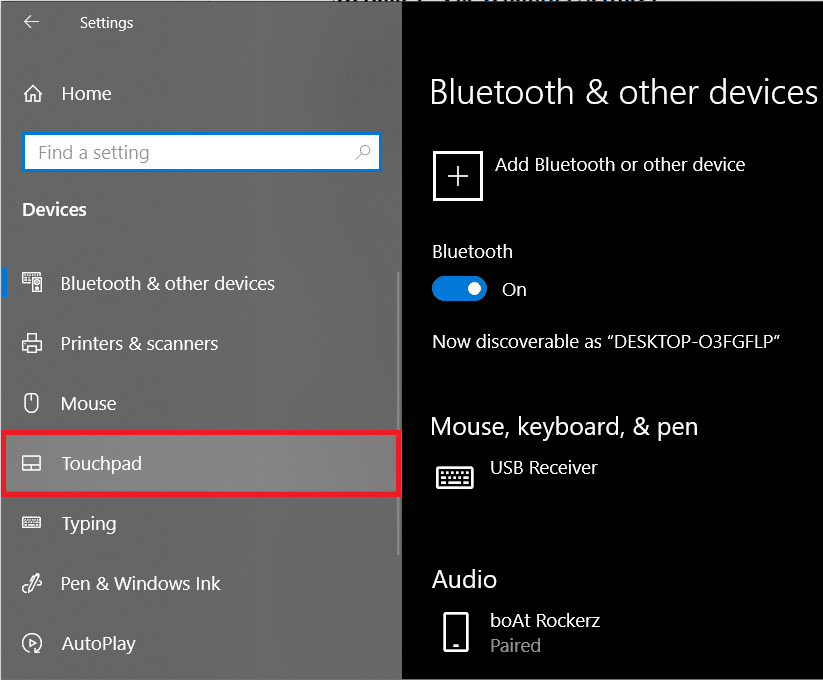
4. Na koniec w prawym panelu kliknij przełącznik pod płytką dotykową, aby go wyłączyć.
Ponadto, jeśli chcesz, aby komputer automatycznie wyłączał touchpad po podłączeniu myszy zewnętrznej, usuń zaznaczenie pola obok opcji „ Pozostaw włączony touchpad, gdy mysz jest podłączona ”.
Będąc tutaj, w ustawieniach touchpada, przewiń w dół, aby dostosować inne ustawienia touchpada, takie jak czułość stukania, skróty touchpada itp. Możesz także dostosować działania wykonywane podczas przesuwania trzema i czterema palcami w różnych kierunkach na touchpadzie.
W przypadku tych z nieprecyzyjnym touchpadem kliknij opcję Dodatkowe ustawienia znajdującą się w prawym panelu.
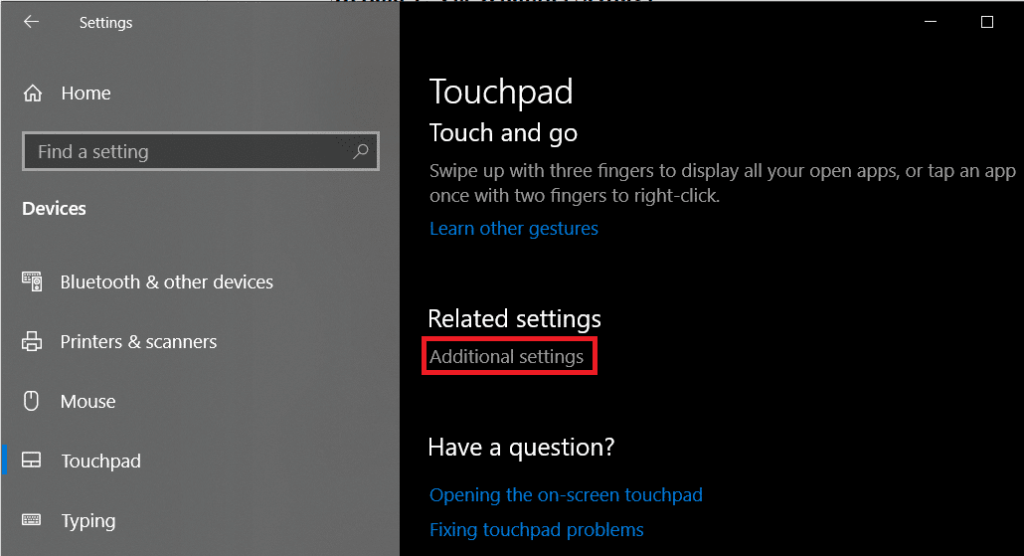
Spowoduje to uruchomienie okna Właściwości myszy z większą liczbą dostosowywanych opcji dotyczących gładzika. Przejdź do zakładki Sprzęt . Zaznacz/wybierz swój touchpad, klikając go, a następnie kliknij przycisk Właściwości znajdujący się na dole okna.
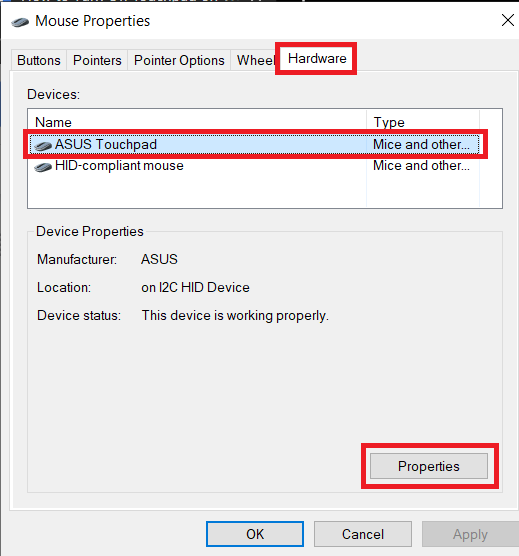
W oknie właściwości touchpada kliknij Zmień ustawienia w zakładce Ogólne.
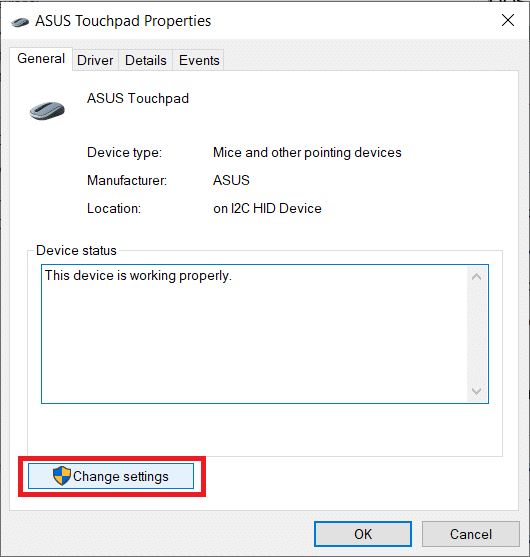
Na koniec przejdź do zakładki Sterownik i kliknij Wyłącz urządzenie, aby wyłączyć touchpad na swoim laptopie.
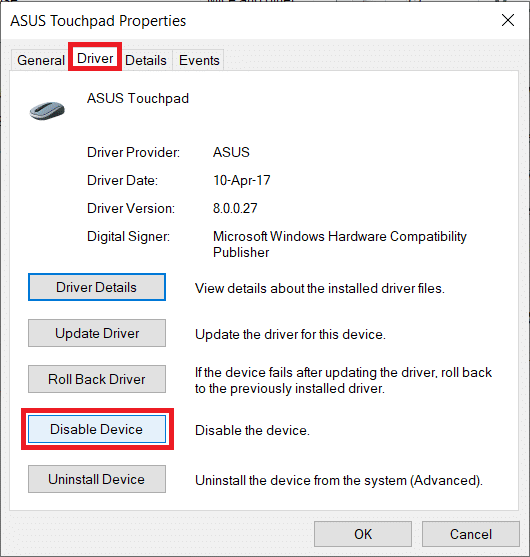
Możesz także wybrać opcję Odinstaluj urządzenie, ale system Windows poprosi o ponowne pobranie sterowników touchpada przy każdym uruchomieniu systemu.
Metoda 2: Wyłącz touchpad za pomocą Menedżera urządzeń
Menedżer urządzeń pomaga użytkownikom systemu Windows przeglądać i kontrolować dowolny sprzęt podłączony do ich systemów. Menedżera urządzeń można używać do włączania lub wyłączania określonego elementu sprzętu (w tym touchpada w laptopach), a także aktualizowania lub odinstalowywania sterowników urządzeń. Aby wyłączyć touchpad za pomocą menedżera urządzeń, wykonaj poniższe czynności:
1. Otwórz Menedżera urządzeń jedną z poniższych metod.
a. Naciśnij klawisz Windows + X (lub kliknij prawym przyciskiem myszy przycisk menu Start) i wybierz Menedżera urządzeń z menu użytkownika zaawansowanego
b. Wpisz devmgmt.msc w poleceniu Uruchom (uruchom, naciskając klawisz Windows + R) i kliknij OK.

C. Naciśnij klawisz Windows + S (lub kliknij przycisk Start), wyszukaj Menedżera urządzeń i naciśnij Enter.
2. Z listy podłączonych urządzeń rozwiń Myszy i inne urządzenia wskazujące, klikając strzałkę po jej lewej stronie lub klikając dwukrotnie tytuł.
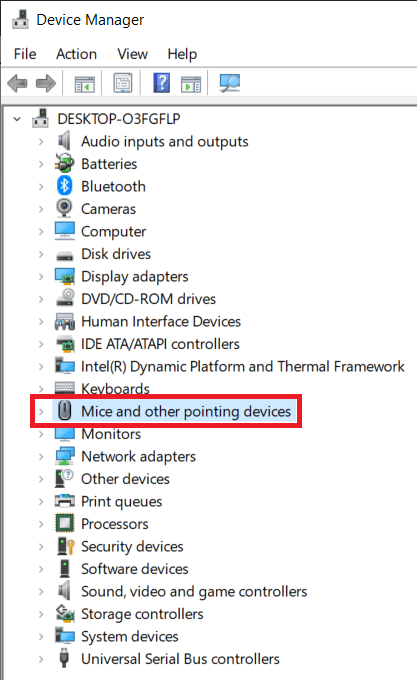
3. Możliwe, że w menu Myszy i inne urządzenia wskazujące można znaleźć więcej niż jeden wpis dotyczący touchpada. Jeśli już wiesz, który z nich odpowiada Twojemu touchpadowi, kliknij go prawym przyciskiem myszy i wybierz Wyłącz urządzenie .
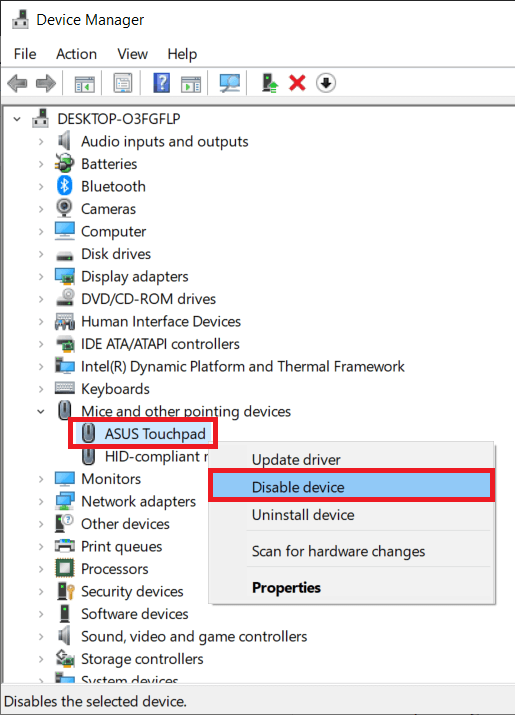
Jeśli jednak masz wiele wpisów, wyłączaj je jeden po drugim, aż uda ci się pomyślnie wyłączyć touchpad.
Ta metoda nie będzie działać dla wszystkich użytkowników laptopów, ponieważ funkcja wyłączania lub włączania touchpada za pomocą menu BIOS jest specyficzna dla niektórych producentów i producentów OEM. Na przykład: ThinkPad BIOS i Asus BIOS mają opcję wyłączenia gładzika.
Uruchom system w menu BIOS i sprawdź, czy opcja wyłączenia gładzika jest dostępna, czy nie. Aby dowiedzieć się, jak uruchomić system BIOS, po prostu wpisz w google „Jak wejść do systemu BIOS w marce i modelu swojego laptopa ”
Metoda 4: Wyłącz centrum sterowania ETD
Centrum sterowania ETD jest skrótem od Elan Trackpad Device Control Center i, co oczywiste, kontroluje gładzik w niektórych laptopach. Program ETD uruchamia się automatycznie po uruchomieniu laptopa; touchpad działa tylko wtedy, gdy ETD działa w tle. Uniemożliwienie uruchomienia centrum sterowania ETD podczas rozruchu spowoduje z kolei wyłączenie touchpada. Jeśli jednak touchpad na laptopie nie jest regulowany przez centrum sterowania ETD, lepiej wypróbować jedną z innych metod wymienionych w tym artykule.
Aby zapobiec uruchamianiu ETD Control Center podczas uruchamiania:
1. Uruchom Menedżera zadań jedną z następujących metod:
a. Kliknij przycisk Start, wyszukaj Menedżera zadań i kliknij Otwórz, gdy wyszukiwanie wróci
b. Kliknij prawym przyciskiem myszy przycisk Start i wybierz Menedżer zadań z menu użytkownika zaawansowanego.
C. Naciśnij ctrl + alt + del i wybierz Menedżer zadań
D. Naciśnij ctrl + shift + esc, aby bezpośrednio uruchomić Menedżera zadań

2. Przejdź do zakładki Uruchamianie w Menedżerze zadań.
Karta uruchamiania zawiera listę wszystkich aplikacji/programów, które mogą automatycznie uruchamiać się/uruchamiać podczas uruchamiania komputera.
3. Zlokalizuj Centrum sterowania ETD z listy programów i wybierz je, klikając je.
4. Na koniec kliknij przycisk Wyłącz w prawym dolnym rogu okna menedżera zadań.
(Alternatywnie możesz kliknąć prawym przyciskiem myszy Centrum sterowania ETD, a następnie wybrać opcję Wyłącz z menu opcji)
Metoda 5: Wyłącz Touchpad za pomocą aplikacji innych firm
Jeśli żadna z wyżej wymienionych metod nie pomogła, rozważ skorzystanie z jednej z wielu aplikacji innych firm dostępnych w Internecie. Jedną z bardziej popularnych aplikacji do wyłączania touchpada w laptopach jest Touchpad Blocker. Jest to darmowa i lekka aplikacja, która pozwala ustawić klawisze skrótów, aby wyłączyć i włączyć aplikację. Użytkownicy z touchpadem synaptycznym mogą również ustawić klawisz skrótu, aby wyłączyć lub włączyć sam touchpad. Jednak aplikacja wyłącza touchpad tylko wtedy, gdy działa w tle (lub na pierwszym planie). Blokowanie touchpada, gdy jest uruchomione, jest dostępne z paska zadań.
Inne funkcje zawarte w Touchpad Blocker obejmują automatyczne uruchamianie podczas uruchamiania, blokowanie przypadkowych stuknięć i kliknięć itp.
Aby wyłączyć touchpad za pomocą funkcji blokowania touchpada:
1. Udaj się na ich stronę internetową Touchpad Blocker i kliknij przycisk Pobierz , aby rozpocząć pobieranie pliku programu.

2. Kliknij dwukrotnie pobrany plik i postępuj zgodnie z instrukcjami wyświetlanymi na ekranie, aby zainstalować blokadę touchpada w systemie.
3. Po zainstalowaniu skonfiguruj blokadę touchpada zgodnie z własnymi preferencjami i włącz blokadę , naciskając skrót klawiaturowy dla tego samego (Fn + f9).
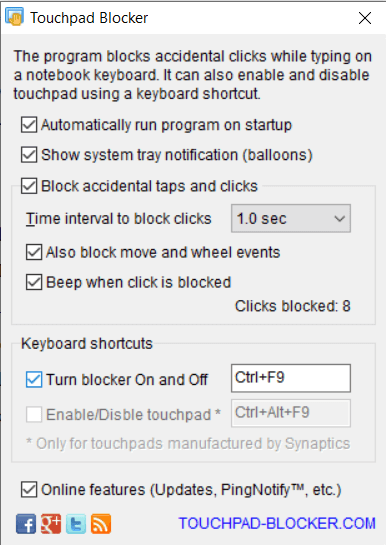
Kolejnym zestawem bardzo popularnych aplikacji, które warto wypróbować, są Touchfreeze i Touch Tamer . Chociaż nie są tak bogate w funkcje jak Touchpad Blocker, obie te aplikacje pomagają pozbyć się przypadkowych dotknięć dłonią podczas pisania. Wyłączają lub zawieszają touchpad na krótki czas po naciśnięciu klawisza na klawiaturze. Korzystając z którejkolwiek z dwóch aplikacji, nie musisz martwić się wyłączaniem lub włączaniem touchpada za każdym razem, gdy chcesz z niego korzystać, ale możesz także zrelaksować się, wiedząc, że nie spowoduje to żadnych problemów podczas pisania pracy domowej lub raportu z pracy.
Zalecane: 8 sposobów naprawy niedziałającego panelu dotykowego laptopa
Mamy nadzieję, że udało Ci się wyłączyć touchpad na laptopie z systemem Windows 10, a jeśli nie, skontaktuj się z nami w sekcji komentarzy poniżej, a my Ci pomożemy. Czy znasz również inne aplikacje, takie jak Touchpad Blocker lub Touchfreeze? Jeśli tak, poinformuj nas i wszystkich poniżej.