Prezentacje w serwisie Canva pozwalają na nowo przemyśleć i stworzyć informacyjne oraz atrakcyjne wizualnie slajdy. Dzięki ogromnej bibliotece multimediów oraz szerokiej gamie łatwych w użyciu niestandardowych szablonów, projektowanie prezentacji staje się proste.

W tym artykule omówimy wszystkie niezbędne kroki do stworzenia profesjonalnej prezentacji, nawet jeśli jesteś nowicjuszem.
1. Jak stworzyć prezentację w serwisie Canva
Badania pokazują, że 46% osób traci koncentrację podczas prezentacji. Dzięki projektom w serwisie Canva możesz przyciągnąć uwagę widowni przez całą prezentację, łącząc swój przekaz z angażującymi elementami wizualnymi. Canva oferuje wiele edytowalnych szablonów, które upraszczają proces projektowania.
Narzędzia do edyji slajdów
| Narzędzie |
Opis |
| Elementy |
Animowane i statyczne kształty, linie, siatki, wykresy i gradienty. |
| Tekst |
Dodawanie tekstu podstawowego, nagłówków i podtytułów. |
| Przesłane pliki |
Zarządzanie multimediami zaimportowanymi z urządzenia. |
2. Tworzenie prezentacji od podstaw
- Zaloguj się do Canva. Jeśli nie masz konta, zarejestruj się bezpłatnie.
- Wybierz „Prezentacja” z opcji dostępnych na stronie głównej.
- Pojawi się pusty slajd, na którym stworzysz projekt.
- Personalizuj tło slajdu w zakładce „Kolorowy kafelek”.
- Dodaj treści, korzystając z poziomego menu w lewym pasku bocznym.
- Dodaj zdjęcia, tekst, filmy, klikając odpowiednie opcje.
- Aby dodać nową stronę, kliknij ikonę „Dodaj” u dołu.
- Wybierz „Pędzel”, aby dostosować wszystkie efekty slajdów.
- Na końcu, kliknij „Prezentuj”, aby rozpocząć prezentację lub „Udostępnij” w celu pobrania.
3. Tworzenie prezentacji z użyciem szablonów
- Wybierz „Prezentacja” z sekcji „Możesz spróbować” na stronie głównej.
- Przejdź do „Szablon” z lewego paska i wybierz odpowiedni szablon.
- Wybierz szablon i kliknij „Zastosuj wszystko”, aby rozpocząć.
- Nadaj nazwę prezentacji.
- Edytuj kolor tła i zastosuj go do wszystkich slajdów.
- Usuń domyślne teksty i obrazy, dodaj własne treści.
4. Tworzenie wspólnej prezentacji w serwisie Canva
Aby umożliwić współpracę, otwórz szablon lub pusty projekt i dodaj członków zespołu przez sekcję „Udostępnij”. Możesz również wykorzystać same zasoby Canva w celu utrzymania spójności projektu.
- Członkowie zespołu mogą dodawać komentarze przy pomocy „ikony czatu”.
- Edytuj działająca prezentację, aby rozpocząć prezentację po ukończeniu prac przez zespół.
Dodatkowe funkcje w serwisie Canva
- Dodawaj notatki do slajdów, aby zachować porządek.
- Animuj slajdy, wybierając efekty animacji.
- Nagraj swoją prezentację, klikając „Prezentuj” i wybierając „Prezentuj i nagrywaj”.
Podsumowanie
Doskonałe funkcje serwisu Canva pomogą w stworzeniu prezentacji, która zrobi trwałe wrażenie. Pamiętaj jednak, że sukces każdej prezentacji zależy od zrozumienia potrzeby odbiorców oraz atrakcyjnego wizualnie projektu.
Dlaczego wybierasz Canva do projektowania prezentacji? Które z funkcji są dla Ciebie najważniejsze? Podziel się swoją opinią w sekcji komentarzy!



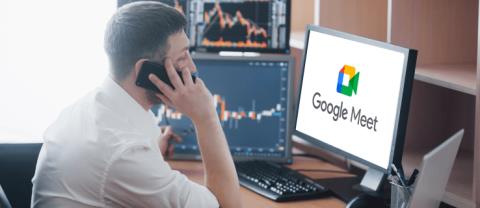
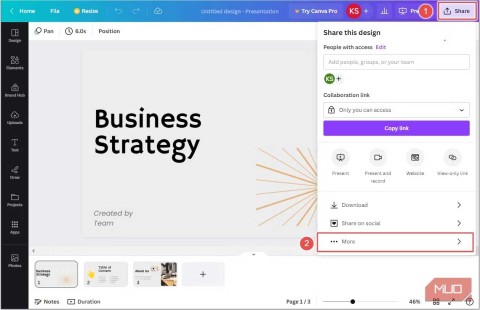















Pati92 -
Niecierpliwie czekam na nowe funkcje w Canvie! Ostatnio dodali sporo ciekawych opcji.
Wojtek -
Moje pierwsze doświadczenie z Canvą było niesamowite! W końcu mogę tworzyć prezentacje, które wyglądają profesjonalnie.
Michał Z. -
Polecam korzystanie z szablonów na początku! Pomaga to zrozumieć, jak strukturyzować treści w prezentacji
Gosia -
Próbowałam zaprzyjaźnić się z Canvą, ale czasem to wciąż dla mnie czarna magia… Czy są jakieś kursy, które polecacie
Daga15 -
Używam Canvy od roku do moich projektów. Uwielbiam, jak łatwo można dostosować elementy do własnych potrzeb
Hania Kot -
Zgadzam się, że Canva jest bardzo przyjazna dla użytkownika. Czy macie jakieś wskazówki dotyczące wyboru kolorów w prezentacji
Olga M. -
Widziałam kilka tutoriali na YouTube na temat Canvy. Czy ktoś z Was ma jakiś ulubiony kanał, który poleca
Jarek -
Testowałem już kilka razy i mogę powiedzieć, że Canva to rewelacja! Tyle opcji, a wszystko w zasięgu kilku kliknięć
Pawel123 -
Mam pytanie! Jakie formaty plików mogę użyć eksportując prezentację w Canva? Nie chciałbym stracić jakości
Kasia K. -
Czy są jakieś inne narzędzia do prezentacji, które polecacie? Chciałbym spróbować czegoś nowego poza Canvą.
Patryk -
Jestem początkiem przygody z Canvą i już mam kilka pytań! Jak najlepiej dobierać czcionki
Szymon987 -
Wow, nie wiedziałem, że Canva ma taką mnogość szablonów. To naprawdę ułatwia pracę
Tomek K. -
Na pewno wykorzystam te porady przy mojej prezentacji! Dzięki za pomoc, jesteście super
Radek -
Fajnie, że Canva daje możliwość współpracy w czasie rzeczywistym. Pracuję nad projektem z kolegami i sprawdza się to super!
Klaudia W. -
Canva jest naprawdę świetna, ale czy ktoś mógłby mi doradzić, jak nie przepłacić za pro wersję
Kasia -
Super artykuł! Canva to świetne narzędzie na stworzenie prezentacji. Możliwości są nieograniczone. Dzięki za wskazówki
Julka -
Canva to świetne rozwiązanie zarówno dla studentów, jak i dla profesjonalistów! Ułatwia życie!
Łukasz IT -
Świetny artykuł, ale czy możecie napisać coś więcej o animacjach w prezentacjach? Chciałbym, aby moja prezentacja była bardziej dynamiczna
Lenka C. -
Od kiedy zaczęłam używać Canvy, moje prezentacje wyglądają o wiele lepiej! Cieszę się, że trafiłam na ten artykuł
Sylwia W. -
Dzięki za artykuł! Sprawdzam Canvę i już czuję się bardziej pewnie w jej użyciu
Marta B. -
Pracuję z Canvą od kilku miesięcy i jestem bardzo zadowolona! Dużo lepiej niż PowerPoint
Maciek -
Co myślicie o dodawaniu własnych zdjęć? Czy lepiej korzystać z zasobów dostępnych w Canvie?
Wiktor -
Właśnie zakończyłem moją prezentację w Canva i jestem zachwycony! Efekt końcowy przerósł moje oczekiwania.
Juliusz -
Czy ktoś próbował tworzyć prezentacje na tablecie? Zastanawiam się, czy aplikacja działa równie dobrze jak wersja na komputer
AgaStars -
Jakieś pomysły na kreatywne tytuły slajdów? Chciałabym, aby moja prezentacja była bardziej przyciągająca uwagę!
Magda ZD -
Dzięki za podzielenie się tymi informacjami. Na pewno skorzystam z Waszych wskazówek przy tworzeniu mojej prezentacji na zajęcia!
Ela-K -
Moje pierwsze doświadczenie z Canvą było bardzo pozytywne. Mam nadzieję, że uda mi się stworzyć coś fajnego
Piotr -
Wspaniała platforma! Szkoda, że Canva nie ma bardziej zaawansowanych opcji edycji grafiki
Kacper W. -
Dzięki za inspirację! Już zabieram się za tworzenie mojej prezentacji na najbliższe zebranie w pracy.