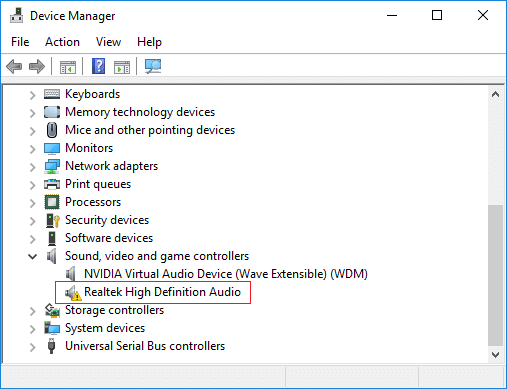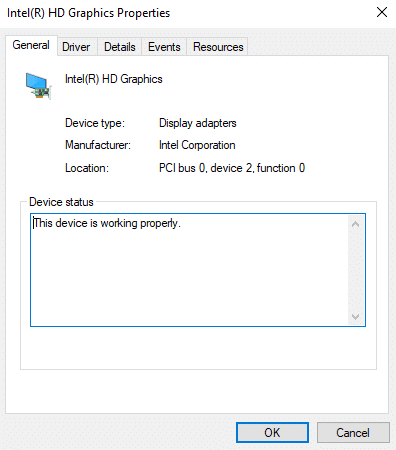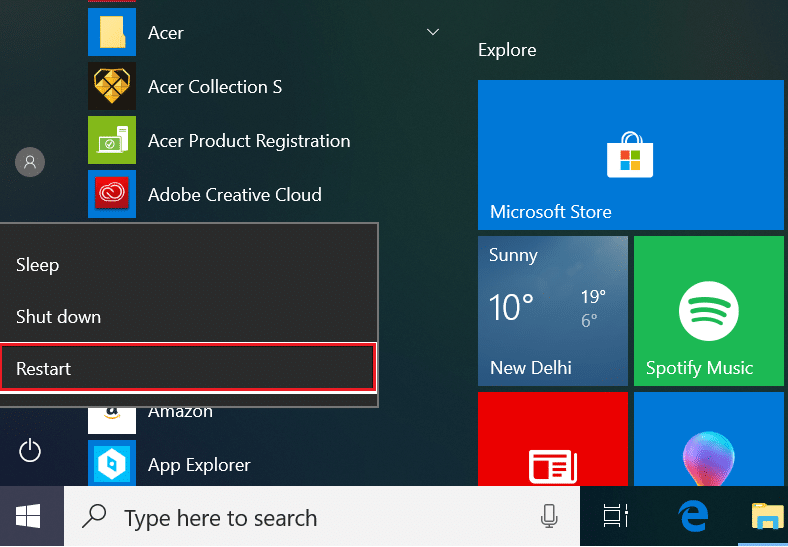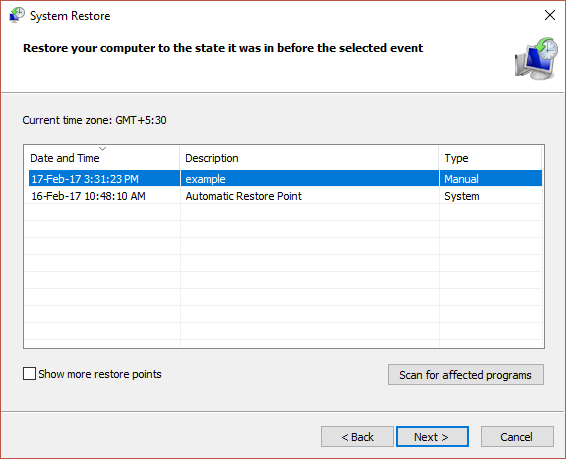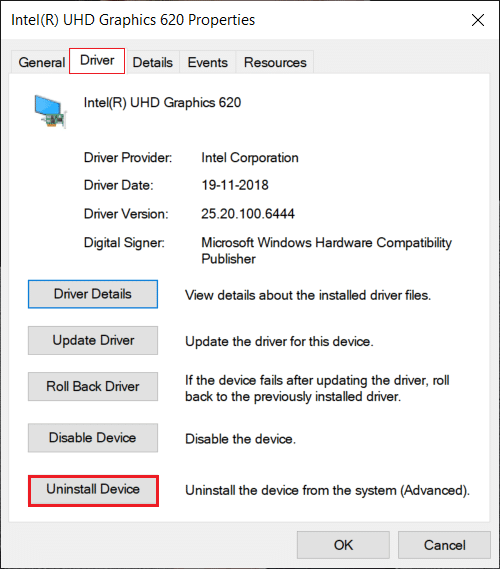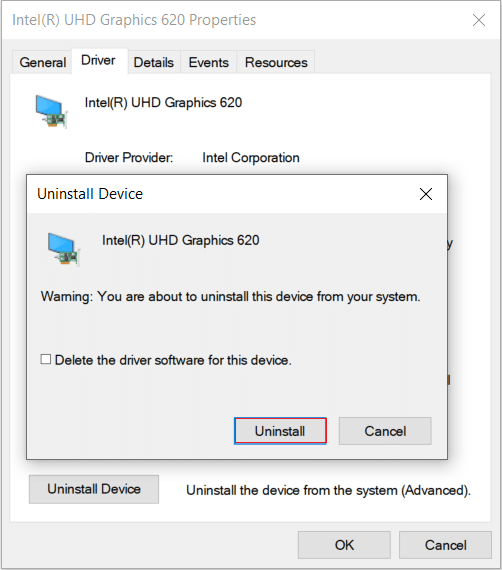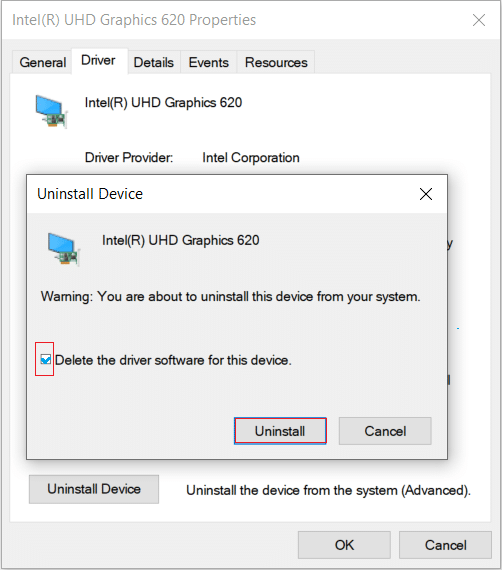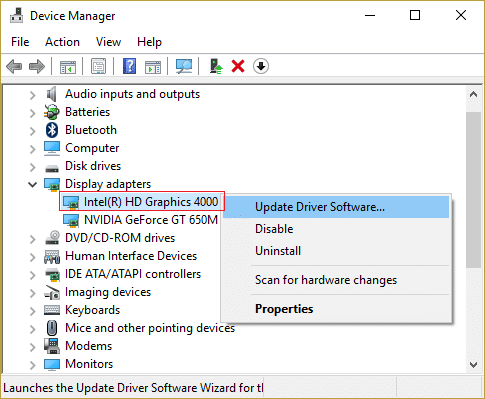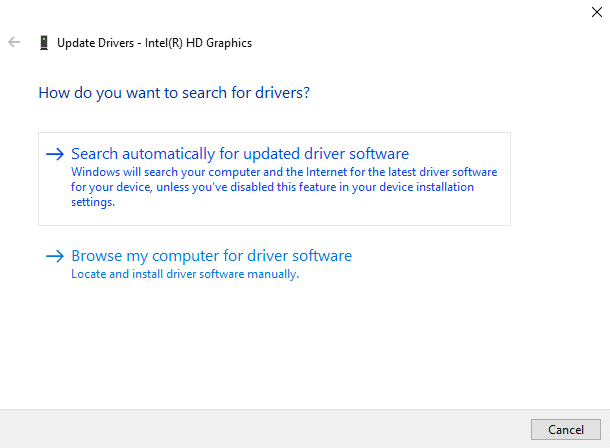Błąd kodu 43 jest typowym kodem błędu Menedżera urządzeń, z którym borykają się użytkownicy. Ten błąd występuje, gdy Menedżer urządzeń systemu Windows ogranicza urządzenie sprzętowe, ponieważ zgłoszono określone problemy z powodu tego urządzenia. Wraz z kodem błędu zostanie dołączony komunikat o błędzie „System Windows zatrzymał to urządzenie, ponieważ zgłosiło problemy”.
Istnieją dwie możliwości wystąpienia tego błędu. jednym z nich jest rzeczywisty błąd sprzętu lub system Windows nie może zidentyfikować problemu, ale problem dotyczy urządzenia podłączonego do komputera.

Ten błąd może być spowodowany problemami napotykanymi przez dowolny sprzęt w menedżerze urządzeń, ale głównie błąd pojawia się na urządzeniach USB i innych podobnych urządzeniach peryferyjnych. Windows 10, Windows 8 lub Windows 7, każdy system operacyjny firmy Microsoft może napotkać ten błąd. Tak więc, jeśli jakiekolwiek urządzenie lub sprzęt nie działa, przede wszystkim dowiedz się, czy jest to spowodowane kodem błędu 43.
Zawartość
Zidentyfikuj, czy wystąpił błąd związany z kodem 43
1. Naciśnij klawisz Windows + R , wpisz polecenie devmgmt.msc w oknie dialogowym i naciśnij Enter .

2. Otworzy się okno dialogowe Menedżera urządzeń .

3. Przy urządzeniu, w którym wystąpił problem, pojawi się żółty wykrzyknik . Ale czasami będziesz musiał ręcznie sprawdzić problemy w swoim urządzeniu.
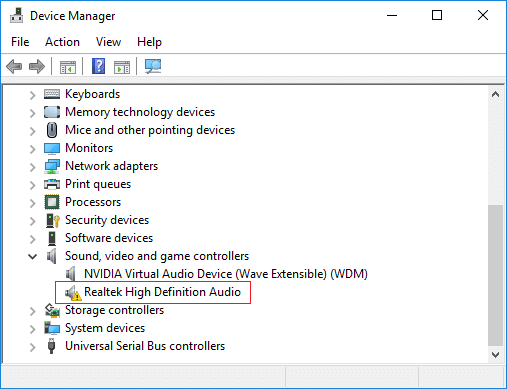
4. Rozwiń folder urządzenia, który Twoim zdaniem ma problem. Tutaj będziemy rozwiązywać problemy z kartami graficznymi. Kliknij dwukrotnie wybrane urządzenie, aby otworzyć jego Właściwości.

5. Po otwarciu właściwości urządzenia można zobaczyć stan urządzenia , czy działa poprawnie lub czy jest kod błędu.
6. Jeśli urządzenie działa poprawnie, pojawi się komunikat, że urządzenie działa poprawnie w obszarze Stan urządzenia, jak pokazano poniżej.
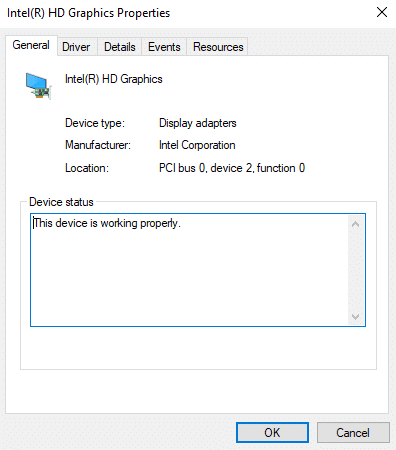
7. Komunikat związany z kodem błędu 43 zostanie wyświetlony w obszarze Stan urządzenia, jeśli wystąpi problem z urządzeniem.

8. Po uzyskaniu żądanych informacji kliknij przycisk OK i zamknij Menedżera urządzeń .
Jeśli pojawi się komunikat „ urządzenie działa prawidłowo ”, oznacza to, że nie ma problemu z żadnym urządzeniem i możesz kontynuować korzystanie z komputera. Jeśli jednak pojawi się komunikat związany z kodem błędu 43, musisz go naprawić, korzystając z poniższych kroków rozwiązywania problemów.
Jak naprawić kod błędu 43
Teraz potwierdzono, że kod błędu 43 to problem, który uniemożliwił prawidłowe działanie urządzenia, więc zobaczymy, jak naprawić podstawową przyczynę, aby rozwiązać problem z kodem błędu 43.
Istnieje kilka metod i będziesz musiał wypróbować każdą metodę po kolei, aby dowiedzieć się, która metoda rozwiąże Twój problem.
Metoda 1: Uruchom ponownie komputer
Pierwszym sposobem rozwiązania błędu kodu 43 jest ponowne uruchomienie komputera . Jeśli dokonałeś jakichkolwiek zmian na swoim komputerze i oczekujesz na ponowne uruchomienie, najprawdopodobniej pojawi się błąd kodu 43.
1. Aby ponownie uruchomić komputer, kliknij menu Start .
2. Kliknij przycisk zasilania w lewym dolnym rogu, a następnie kliknij przycisk Uruchom ponownie .
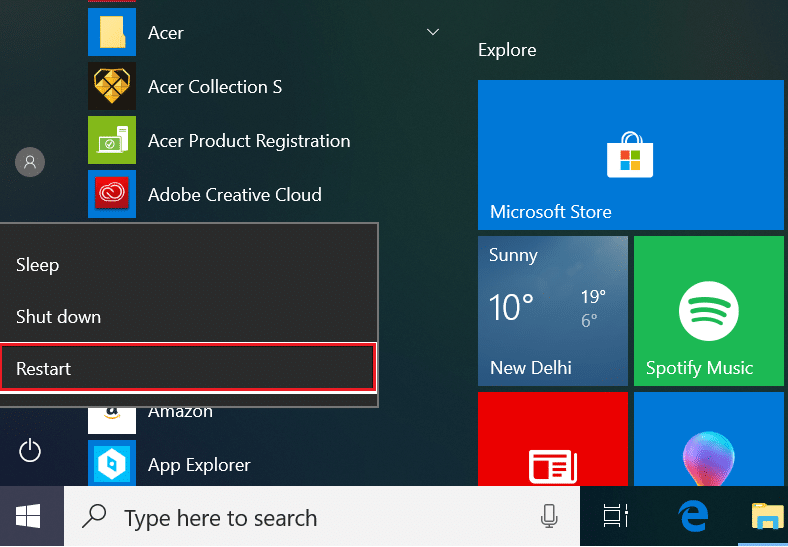
3. Gdy klikniesz Uruchom ponownie, komputer uruchomi się ponownie.
Metoda 2: Odłącz, a następnie ponownie Podłącz urządzenie
Jeśli jakiekolwiek urządzenie zewnętrzne, takie jak drukarka , klucz sprzętowy , kamera internetowa itp., napotyka kod błędu 43, odłączenie urządzenia od komputera i ponowne podłączenie może rozwiązać problem.

Jeśli problem będzie się powtarzał, spróbuj go rozwiązać, zmieniając port USB (jeśli inny jest dostępny). Niektóre urządzenia USB wymagają większej mocy, a zmiana portu może rozwiązać problem.
Metoda 3: Cofnij zmiany
Jeśli zainstalowałeś urządzenie lub wprowadziłeś zmiany w menedżerze urządzeń przed pojawieniem się problemu z kodem błędu 43, to te zmiany mogą być odpowiedzialne za problemy, z którymi się borykasz. Twój problem można więc rozwiązać, cofając zmiany za pomocą funkcji Przywracanie systemu . Gdy to zrobisz, musisz sprawdzić, czy nadal napotykasz problemy, czy nie.
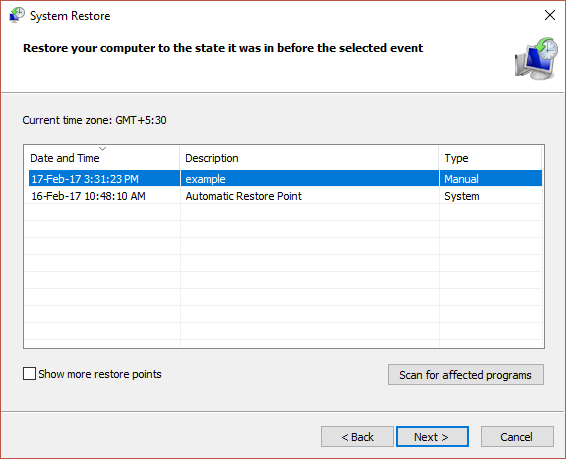
Metoda 4: Usuń inne urządzenia USB
Jeśli masz wiele urządzeń USB podłączonych do komputera i napotykasz kod błędu 43, oznacza to, że urządzenia podłączone do komputera mogą napotkać problemy z niekompatybilnością. Tak więc usunięcie lub odłączenie innych urządzeń, a następnie ponowne uruchomienie komputera może rozwiązać problem.

Metoda 5: Zainstaluj ponownie sterowniki urządzenia
Odinstalowanie i ponowna instalacja sterowników urządzenia, w którym występuje kod błędu 43, może rozwiązać problem.
Aby odinstalować sterowniki urządzenia, z którym boryka się problem, wykonaj następujące kroki:
1. Naciśnij klawisz Windows + R , wpisz polecenie devmgmt.msc w oknie dialogowym i naciśnij Enter .

2. Otworzy się okno Menedżera urządzeń .

3. Kliknij dwukrotnie urządzenie, które napotyka problem.

4. Otworzy się okno Właściwości urządzenia .

5. Przejdź do zakładki Sterownik, a następnie kliknij przycisk Odinstaluj urządzenie .
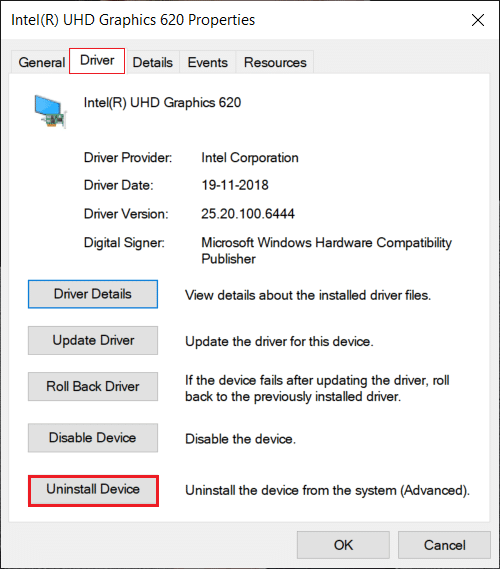
6. Otworzy się okno dialogowe z ostrzeżeniem , informujące, że zamierzasz odinstalować urządzenie z systemu . Kliknij przycisk Odinstaluj .
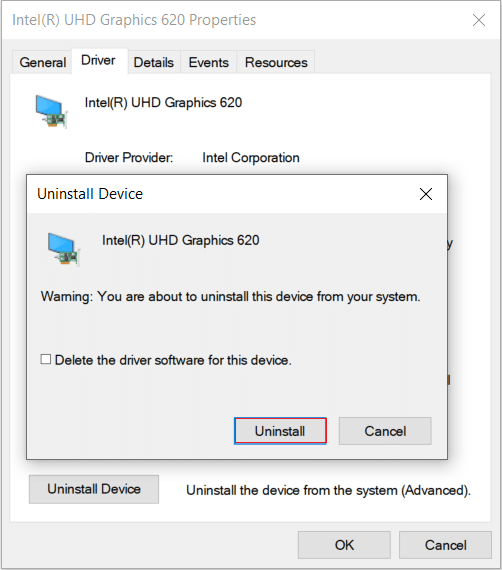
Uwaga: jeśli chcesz usunąć oprogramowanie sterownika z systemu, kliknij pole wyboru obok opcji Usuń oprogramowanie sterownika z tego urządzenia .
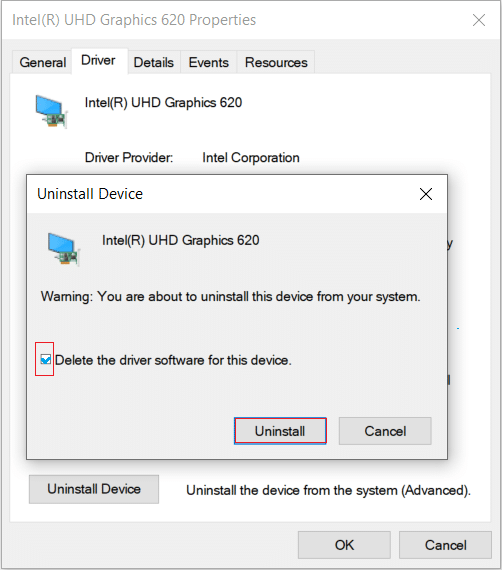
7. Kliknij przycisk Odinstaluj , sterownik i urządzenie zostaną odinstalowane z komputera.
Najlepiej byłoby ponownie zainstalować sterowniki na komputerze, wykonując następujące czynności:
1. Otwórz okno dialogowe Menedżera urządzeń , naciskając klawisz Windows + R, a następnie wpisz devmgmt.msc i naciśnij Enter.

2. Przejdź do zakładki Akcja na górze. W obszarze Akcja wybierz opcję Skanuj w poszukiwaniu zmian sprzętu .

3. Po zakończeniu skanowania przejdź i sprawdź listę urządzeń. Odinstalowane urządzenie i sterowniki zostaną ponownie automatycznie zainstalowane przez system Windows.
Po wykonaniu tych czynności należy sprawdzić stan urządzenia, a na ekranie może pojawić się następujący komunikat: „ To urządzenie działa prawidłowo ”.
Metoda 6: Zaktualizuj sterowniki
Aktualizując sterowniki dla danego urządzenia, możesz naprawić kod błędu 43 w systemie Windows 10. Aby zaktualizować sterownik urządzenia, wykonaj następujące kroki:
1. Naciśnij klawisz Windows + R , wpisz polecenie devmgmt.msc w oknie dialogowym i naciśnij Enter .

2. Otworzy się okno dialogowe Menedżera urządzeń .

3. Kliknij prawym przyciskiem myszy urządzenie, w którym występuje problem i wybierz Aktualizuj sterownik.
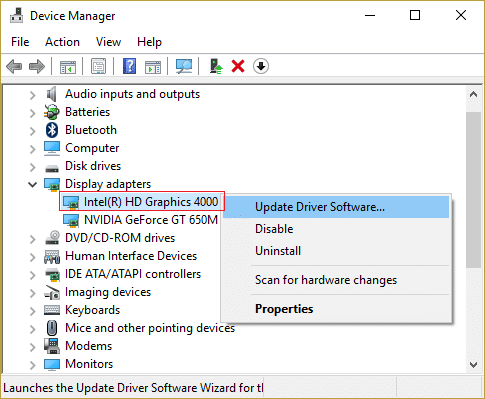
4. Kliknij opcję Wyszukaj automatycznie zaktualizowane oprogramowanie sterownika .
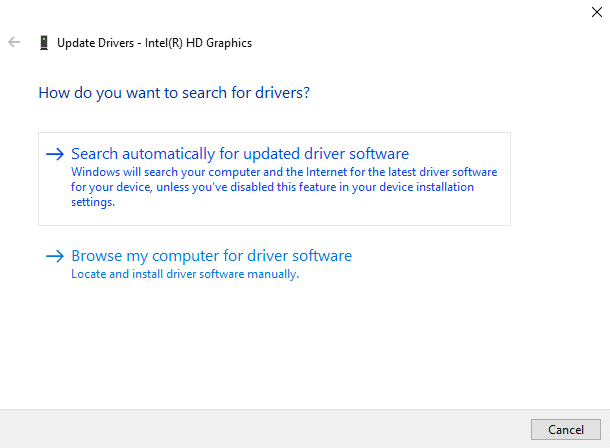
5. Po zakończeniu wyszukiwania, jeśli są jakieś zaktualizowane sterowniki, pobierze je i zainstaluje.
Po wykonaniu tych kroków urządzenie, które napotkało problem ze sterownikami, zostanie zaktualizowane, a teraz problem może zostać rozwiązany.
Metoda 7: Zarządzanie energią
Funkcja oszczędzania energii komputera może być odpowiedzialna za zgłaszanie przez urządzenie kodu błędu 43. Aby sprawdzić i usunąć opcję oszczędzania energii, wykonaj następujące kroki:
1. Naciśnij klawisz Windows + R , wpisz polecenie devmgmt. msc w oknie dialogowym i naciśnij enter.

2. Otworzy się okno dialogowe Menedżera urządzeń .

3. Przewiń listę i rozwiń opcję Kontrolery uniwersalnej magistrali szeregowej, klikając ją dwukrotnie .

4. Kliknij prawym przyciskiem myszy na główny koncentrator USB opcji i wybierz Właściwości . Otworzy się okno dialogowe Właściwości głównego koncentratora USB.

5. Przejdź do karty Zarządzanie energią i usuń zaznaczenie pola obok Zezwalaj komputerowi na wyłączanie tego urządzenia w celu oszczędzania energii . następnie kliknij OK .

6. Powtórz ten sam proces, jeśli na liście znajduje się inne urządzenie głównego koncentratora USB.
Metoda 8: Wymień urządzenie
Błąd kodu 43 może być spowodowany przez samo urządzenie. Tak więc wymiana urządzenia jest najlepszym rozwiązaniem, aby rozwiązać problem z kodem błędu 43. Zaleca się jednak, aby przed wymianą urządzenia najpierw wypróbować metody wymienione powyżej, aby rozwiązać problem i naprawić wszelkie podstawowe problemy powodujące kod błędu 43 Jeśli którakolwiek z tych metod nie rozwiąże problemu, możesz wymienić urządzenie.
Zalecana:
Tak więc, korzystając z wymienionych kroków, miejmy nadzieję, że będziesz w stanie naprawić kod błędu 43 w systemie Windows 10. Ale jeśli nadal masz jakieś pytania, możesz je zadać w sekcji komentarza