Jak używać mocy w Fortnite

Współpraca „Fortnite” i „Gwiezdne Wojny” przyniosła graczom specjalne moce Mocy i zadania z „Gwiezdnych Wojen”. Moce pojawiły się w Rozdziale 4,
Włącz lub wyłącz wymuszanie limitów przydziału dysku w systemie Windows 10: Jeśli masz więcej niż jedno konto użytkownika na swoim komputerze, włączenie przydziału dysku ma sens, ponieważ nie chcesz, aby żaden użytkownik wykorzystywał całe miejsce na dysku. W takich przypadkach administrator może włączyć przydział dysku, z którego może przydzielić każdemu użytkownikowi określoną ilość miejsca na dysku na woluminie systemu plików NTFS. Ponadto administratorzy mogą opcjonalnie skonfigurować system w taki sposób, aby rejestrował zdarzenie, gdy użytkownik zbliża się do swojego przydziału, i mogą albo zablokować, albo przyznać dodatkowe miejsce na dysku użytkownikom, którzy przekroczyli swój przydział.
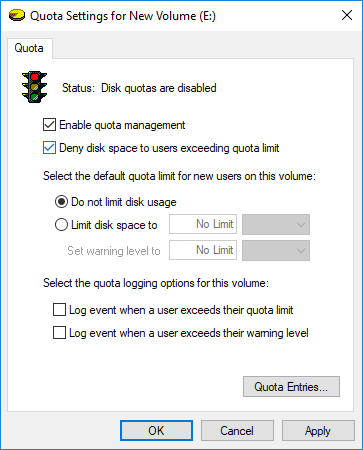
Gdy użytkownicy osiągną wymuszony limit przydziału dysku, system reaguje tak, jakby fizyczne miejsce na woluminie zostało wyczerpane. Gdy użytkownicy osiągną niewymuszony limit, ich status w oknie Wpisy przydziału zmienia się, ale mogą kontynuować zapisywanie w woluminie, o ile jest dostępne miejsce fizyczne. W każdym razie, nie marnując czasu, zobaczmy, jak włączyć lub wyłączyć wymuszanie limitów przydziału dysku w systemie Windows 10 za pomocą poniższego samouczka.
Zawartość
Włącz lub wyłącz wymuszanie limitów miejsca na dysku w systemie Windows 10
Upewnij się, że utworzyłeś punkt przywracania na wypadek, gdyby coś poszło nie tak.
Metoda 1: Włącz lub wyłącz wymuszanie limitów przydziału dysku we właściwościach dysku systemu Windows 10
1. Po pierwsze, musisz włączyć przydział dysku, jeśli jeszcze tego nie zrobiłeś, postępuj zgodnie z tym samouczkiem.
2. Naciśnij klawisz Windows + E, aby otworzyć Eksplorator plików, a następnie z menu po lewej stronie kliknij Ten komputer.
3. Teraz kliknij prawym przyciskiem myszy dysk NTFS [Przykładowy dysk lokalny (D:)], dla którego chcesz włączyć lub wyłączyć przydziały dysku, a następnie wybierz Właściwości.

4. Przejdź do zakładki Przydział, a następnie kliknij „ Pokaż ustawienia przydziału ”.

5.Now zaznaczenia „ Odmów miejsca na dysku użytkownikom przekraczającym limit przydziału ”, jeśli chcesz, aby umożliwić egzekwowanie limitów kwot dyskowych następnie kliknij przycisk OK.
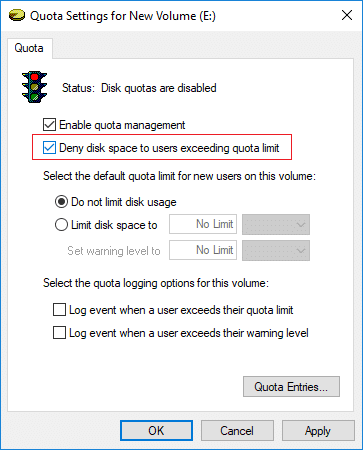
6. Jeżeli chcesz Disable egzekwowania ograniczeń kwot dyskowych następnie odznacz „Odmów miejsca na dysku użytkownikom przekraczającym limit przydziału” i kliknij OK.
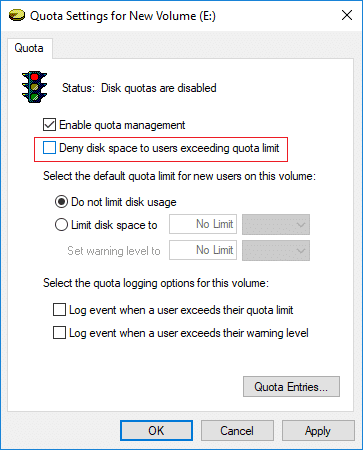
Metoda 2: Włącz lub wyłącz wymuszanie limitów przydziału dysku w Edytorze rejestru
Uwaga: Jeśli użyjesz tej metody, opcja „ Odmów miejsca na dysku użytkownikom przekraczającym limit przydziału ” na karcie przydziałów zostanie wyłączona przez system i nie będzie można użyć metody 1 ani metody 4.
1. Naciśnij klawisz Windows + R, a następnie wpisz regedit i naciśnij Enter, aby otworzyć Edytor rejestru.

2. Przejdź do następującego klucza rejestru:
HKEY_LOCAL_MACHINE\SOFTWARE\Policies\Microsoft\Windows NT\DiskQuota
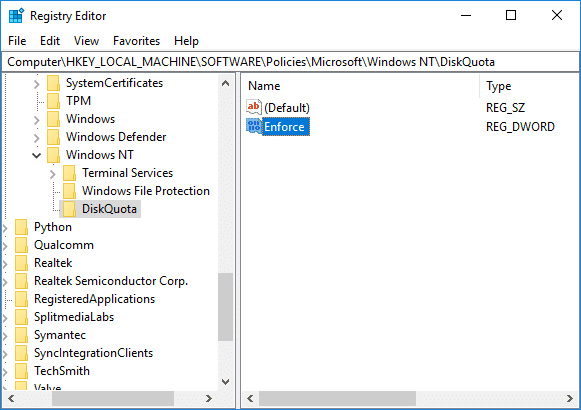
Uwaga: Jeśli nie możesz znaleźć DiskQuota, kliknij prawym przyciskiem myszy Windows NT, a następnie wybierz Nowy> Klucz, a następnie nazwij ten klucz jako DiskQuota.

3. Kliknij prawym przyciskiem myszy DiskQuota, a następnie wybierz Nowy> Wartość DWORD (32-bitowa), a następnie nazwij ten DWORD jako Enforce i naciśnij Enter.

4. Teraz kliknij dwukrotnie Enforce DWORD, aby zmienić jego wartość na:
0 = Wyłącz wymuszanie limitów przydziału dysku
1 = Włącz wymuszanie limitów przydziału dysku
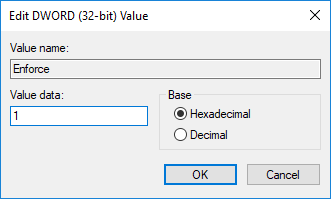
5. Kliknij OK i zamknij edytor rejestru.
Metoda 3: Włącz lub wyłącz wymuszanie limitów przydziału dysku w systemie Windows 10 za pomocą Edytora zasad grupy
Uwaga: ta metoda nie działa w systemie Windows 10 Home Edition, ta metoda jest przeznaczona tylko dla systemów Windows 10 Pro, Education i Enterprise Edition.
1. Naciśnij klawisz Windows + R, a następnie wpisz gpedit.msc i naciśnij Enter.

2. Przejdź do następującej ścieżki:
Konfiguracja komputera\Szablony administracyjne\System\Przydziały dysków
3. Upewnij się, że wybrałeś Disk Quotas, a następnie w prawym okienku kliknij dwukrotnie na Wymuś zasady limitów dyskowych.
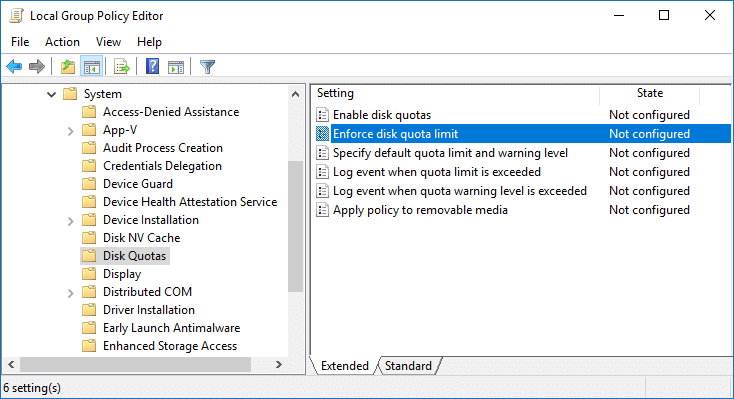
4. Teraz we właściwościach zasad „Wymuszaj limit przydziału dysku” użyj następujących ustawień:
Enabled = Włącz wymuszanie limitów przydziału dysku (administratorzy nie będą mogli wyłączyć wymuszania limitów przydziału dysku metodą 1 i 4) Disabled = wyłącz wymuszanie limitów przydziału dysku (administratorzy nie będą mogli włączyć wymuszania limitów przydziału dysku metodą 1 i 4) Nieskonfigurowane = Egzekwowanie limitów przydziału dysku zostanie wyłączone, ale administratorzy będą mogli go włączyć za pomocą metody 1 i 2.
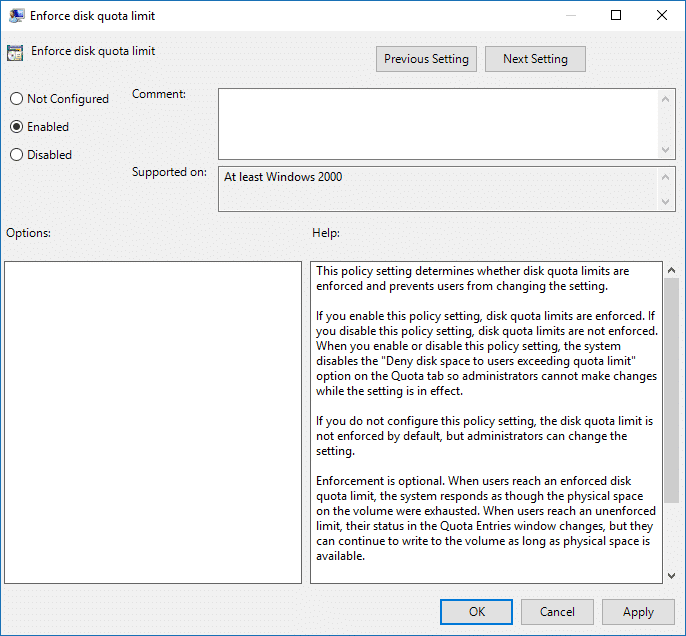
Uwaga: albo włączysz lub wyłączysz powyższą zasadę, opcja „Odmów miejsca na dysku użytkownikom przekraczającym limit przydziału” na karcie przydziałów zostanie wyłączona przez system i nie będzie można użyć metody 1 lub metody 4.
5. Kliknij Zastosuj, a następnie OK.
6. Zamknij edytor zasad grupy, a następnie uruchom ponownie komputer.
Metoda 4: Włącz lub wyłącz wymuszanie limitów przydziału dysku w wierszu polecenia
1. Naciśnij klawisz Windows + X, a następnie wybierz Wiersz polecenia (administrator).

2. Wpisz następujące polecenie w cmd i naciśnij Enter:
fsutil wymusza limit X:
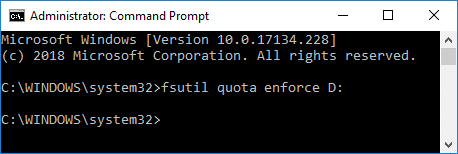
Uwaga: Zastąp X: rzeczywistą literą dysku, dla którego chcesz włączyć wymuszanie limitów przydziału dysku (ex fsutilquotenforce D:).
3. Teraz, aby wyłączyć wymuszanie limitów dyskowych, po prostu użyj następującego polecenia i naciśnij Enter:
fsutil przydział wyłącza X:
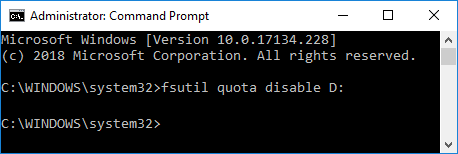
Uwaga: Zastąp X: rzeczywistą literą dysku, dla którego chcesz wymusić limity dyskowe (ex fsutil quota disable D:).
4. Zamknij wiersz poleceń i uruchom ponownie komputer.
Zalecana:
To wszystko, czego z powodzeniem nauczyłeś się, jak włączyć lub wyłączyć wymuszanie limitów przydziału dysku w systemie Windows 10, ale jeśli nadal masz jakiekolwiek pytania dotyczące tego samouczka, możesz je zadać w sekcji komentarza.
Współpraca „Fortnite” i „Gwiezdne Wojny” przyniosła graczom specjalne moce Mocy i zadania z „Gwiezdnych Wojen”. Moce pojawiły się w Rozdziale 4,
Platforma Twitch ma opcję ochrony przed wyświetlaniem na czacie szkodliwego, obraźliwego i wulgarnego języka. W przypadku młodszych użytkowników wskazane jest posiadanie
https://www.youtube.com/watch?v=Pt48wfYtkHE Dokumenty Google to doskonałe narzędzie do współpracy, ponieważ umożliwia wielu osobom edytowanie i pracę nad jednym
W programie Adobe Illustrator można wycinać kształty na kilka sposobów. Dzieje się tak dlatego, że wiele obiektów nie jest tworzonych w ten sam sposób. Niestety,
Czy kiedykolwiek otrzymałeś powiadomienie „Ten numer telefonu jest zablokowany” w Telegramie? Jeśli tak, być może zastanawiasz się, co to oznacza. Telegram ma ograniczenia
Snapchat to popularna platforma społecznościowa, która umożliwia użytkownikom publiczne publikowanie klipów wideo i bezpośrednie wysyłanie wiadomości do innych użytkowników. Jeśli ktoś nie odpowiada
Otrzymywanie wiadomości Przepraszamy, w tej chwili możesz wysyłać wiadomości tylko do wspólnych kontaktów. Błąd w Telegramie może być kłopotliwy podczas nawiązywania kontaktu z nowym kontaktem.
Jeśli chcesz utworzyć prezentację na telefony komórkowe, musisz zmienić układ w Prezentacjach Google na pionowy. Prezentacje Google są przeznaczone dla
Obsidian oferuje platformę do tworzenia i zarządzania połączeniami pomiędzy zasobami, notatkami i pomysłami. Tworzenie linków w Obsidianie pomaga odblokować nowe poziomy
Połączenie dwóch zupełnie różnych twarzy ze zdjęć to zawsze świetny sposób na dobrą zabawę. Połączenie dwóch oddzielnych obrazów w celu stworzenia zupełnie nowego wyglądu ma
https://www.youtube.com/watch?v=ptR9NfE8FVw Kanały Discord sprawiają, że aplikacja Discord jest zabawna. Niezależnie od tego, czy jest to kanał tekstowy pełen memów
Zaktualizowano 19 października 2023 r. Czasami życie staje na drodze do realizacji naszych celów w mediach społecznościowych. Prawdopodobnie miewasz takie chwile, gdy piszesz na telefonie,
Chociaż możliwe jest wyłączenie połączeń w WhatsApp, tej opcji nie można łatwo znaleźć w aplikacji, chyba że wprowadzisz pewne modyfikacje. Wielu użytkowników decyduje się na to
Największym problemem, z jakim spotykają się użytkownicy Robloxa, jest utknięcie w grze. Dzieje się tak z powodu nawigacji w interfejsie użytkownika, którą mogłeś przypadkowo włączyć
https://www.youtube.com/watch?v=srNFChLxl5c Wyróżnienia na Instagramie to świetny sposób na zbliżenie się do obserwujących. Możesz dzielić się swoimi wyjątkowymi chwilami
Jeśli używasz aplikacji do przesyłania wiadomości, aby pozostać w kontakcie z rodziną i przyjaciółmi, znasz już Facebook Messenger i WhatsApp. Obydwa są bezpłatne,
Utrata danych może być katastrofalna, zarówno pod względem finansowym, jak i produktywności. Według IBM średni koszt naruszenia bezpieczeństwa danych w 2023 r. wyniósł ponad 4 dolary
Czy wiesz, że na iPadzie możesz pracować jednocześnie nad wieloma aplikacjami? Na iPadzie możesz korzystać z wielu opcji wielozadaniowości, takich jak Split View. Podział
Skonfigurowanie uwierzytelniania dwuskładnikowego (2FA), znanego również jako uwierzytelnianie dwuetapowe, jest niezbędne, ponieważ zapewnia kolejną warstwę bezpieczeństwa. W nowoczesnym
Napisy to doskonały wybór, jeśli chcesz w ciszy oglądać swój ulubiony film lub program telewizyjny. Podobnie jak inne platformy do przesyłania strumieniowego, Paramount+ umożliwia szybkie przesyłanie strumieniowe


















