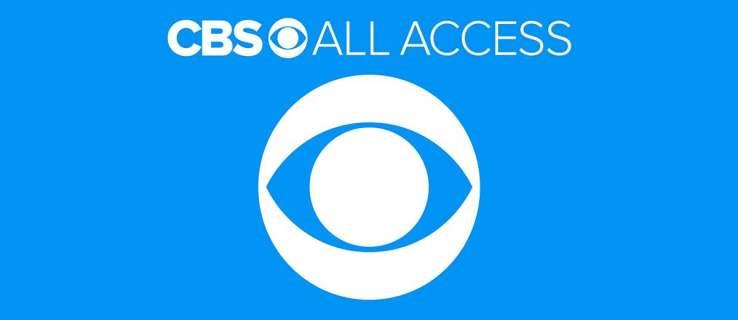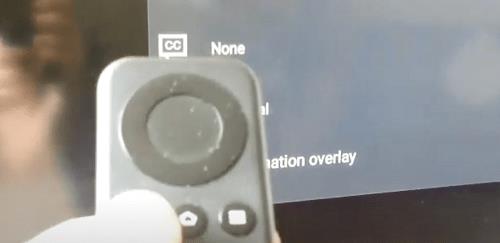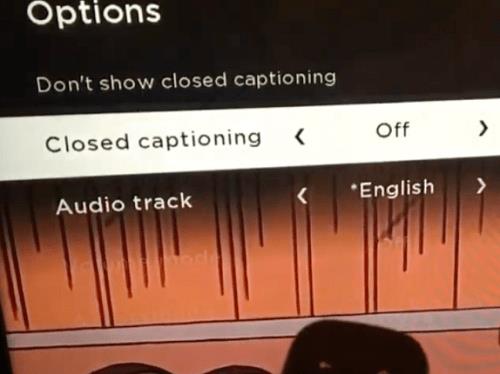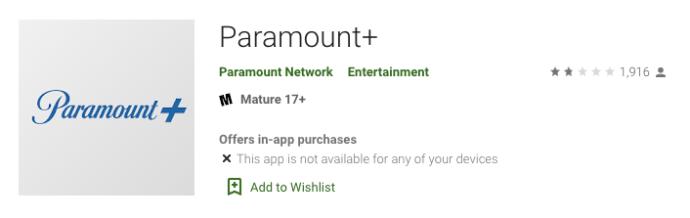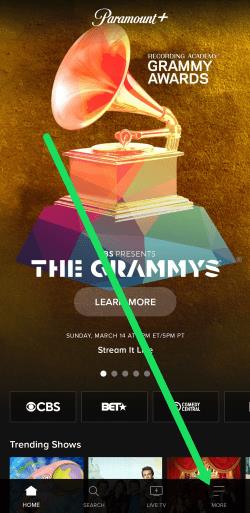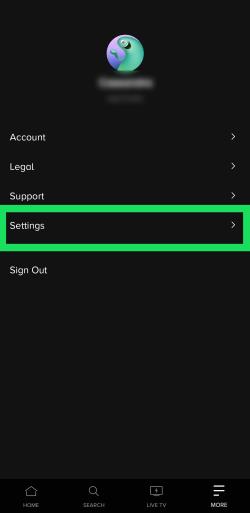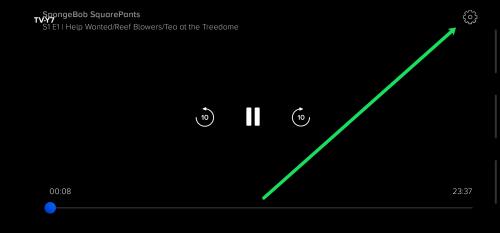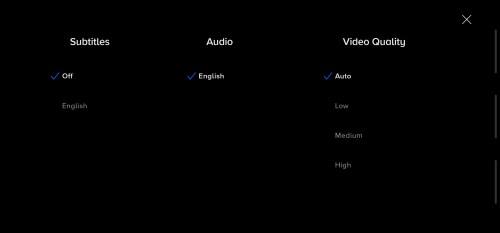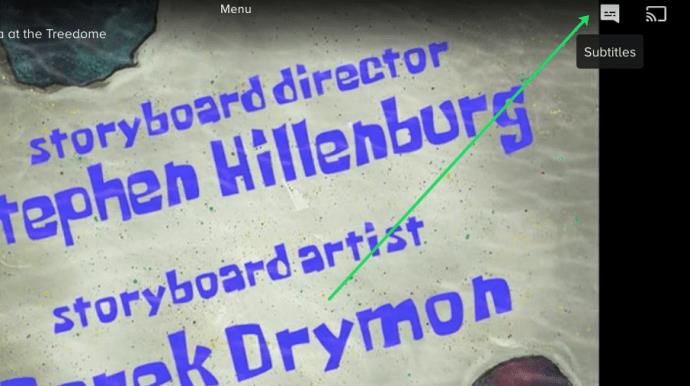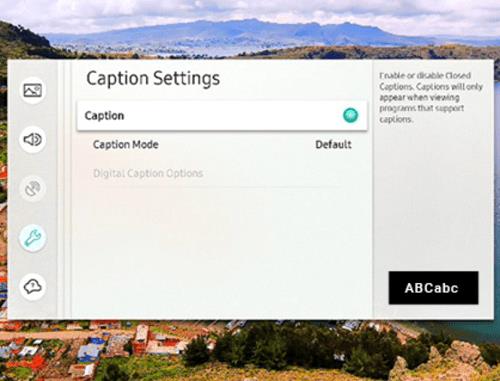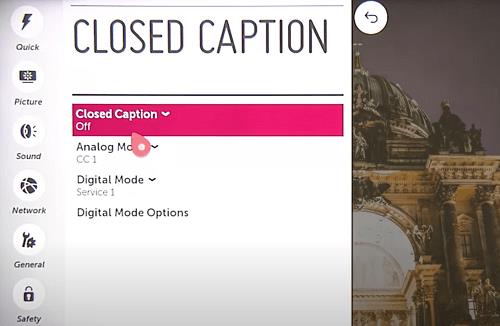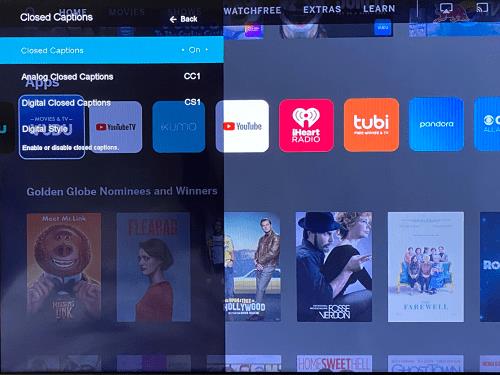Linki do urządzeń
Napisy to doskonały wybór, jeśli chcesz w ciszy oglądać swój ulubiony film lub program telewizyjny. Podobnie jak inne platformy do przesyłania strumieniowego, Paramount+ umożliwia szybkie włączanie i wyłączanie napisów.
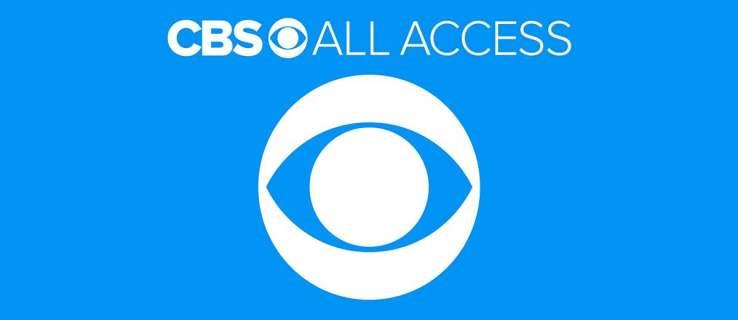
Dostępnych jest także wiele dostosowań, dzięki którym napisy będą odpowiadać Twoim preferencjom oglądania. W poniższych sekcjach opisano, jak włączyć napisy Paramount+ na różnych urządzeniach.
Jak włączać i wyłączać napisy Paramount+
Niektórzy użytkownicy Paramount+ narzekają, że napisy nie działają na określonych urządzeniach lub że muszą je ręcznie włączać przy każdym oglądanym materiale.

Na szczęście są to tymczasowe usterki i wydaje się, że zostały naprawione w momencie pisania tego tekstu. Jeśli problem nadal występuje, spróbuj najpierw zaktualizować. Poniżej opisano, jak włączać i wyłączać napisy w różnych gadżetach do przesyłania strumieniowego.
Włącz / wyłącz napisy na urządzeniu Fire TV Stick
Uruchom Paramount+, znajdź zawartość, którą chcesz obejrzeć i odtwórz ją. Gdy strumień jest włączony, naciśnij przycisk pauzy lub menu, a powinno pojawić się okno dialogowe. Znajduje się w lewym górnym rogu ekranu.
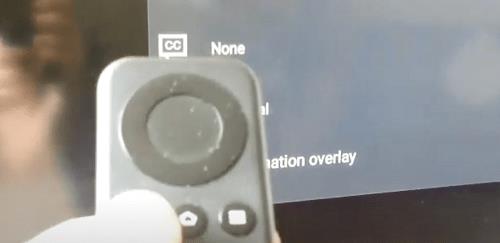
Użyj klawiszy strzałek na pilocie, aby przejść do okna dialogowego i wybrać je. Musisz wybrać menu Napisy i dźwięk (napisy kodowane) i włączyć lub wyłączyć tę opcję.
Ważna uwaga dotycząca Paramount + na Fire TV Stick:
Po naciśnięciu przycisku menu istnieje możliwość, że zobaczysz tylko opcję Audio bez żadnych napisów. Nie martw się. Ten scenariusz przydarzył się już innym użytkownikom i nadal musisz przejść do okna dialogowego CC. Jeśli nie ma okna dialogowego, wstrzymaj odtwarzanie, które powinno pojawić się na ekranie.
Włącz/wyłącz napisy na urządzeniu Roku
Włączanie i wyłączanie napisów Paramount+ na Roku jest bardzo proste. Zaczynasz od odtworzenia programu lub filmu, który chcesz obejrzeć.
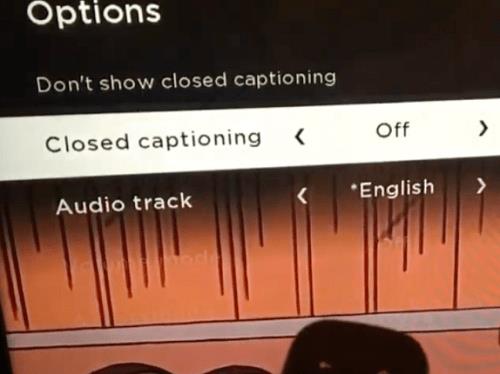
Chwyć pilota i naciśnij przycisk z gwiazdką (przypomina małą gwiazdkę). Ta akcja powoduje odsłonięcie menu bocznego, a opcje napisów kodowanych powinny znajdować się w jednej z dwóch pierwszych.
Aby wyłączyć napisy w oglądanym filmie, wybierz opcję „Nie pokazuj napisów”. Możesz także przejść do karty Napisy kodowane i wybrać jedną z czterech opcji — Zawsze włączone, Wyciszone, Wyłączone lub Przy odtwarzaniu powtórnym.
Ważna uwaga dotycząca Paramount+ na Roku:
Zmiana preferencji napisów na Twoim Roku może nie mieć wpływu na ustawienia Paramount+ na innych urządzeniach. Podczas uzyskiwania dostępu do platformy za pośrednictwem aplikacji mobilnej lub klienta internetowego może być konieczne ponowne dostosowanie ustawień.
Włącz/wyłącz napisy na urządzeniu z Androidem lub iPhonie
Interfejs aplikacji Paramount+ jest prawie taki sam na urządzeniach z Androidem i iOS. Dlatego nie ma potrzeby dołączania oddzielnych instrukcji dla każdego systemu operacyjnego. I oczywiście w tej sekcji założono, że pobrałeś, zainstalowałeś i zalogowałeś się do aplikacji.
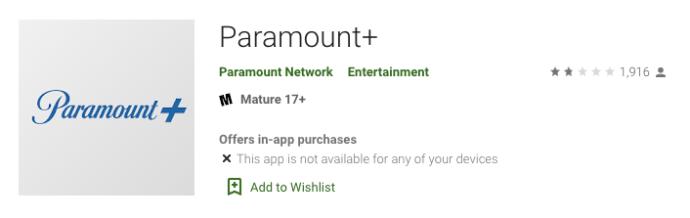
Otwórz aplikację Paramount+ i dotknij ikony hamburgera (trzy poziome linie) w lewej górnej części.
- Otwórz aplikację Paramount+ i dotknij ikony hamburgera (trzy poziome linie) w lewym górnym rogu ekranu.
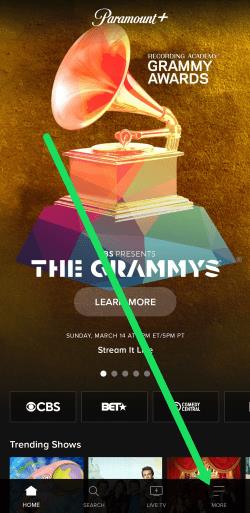
- W menu Więcej wybierz opcję Ustawienia , a następnie opcję Napisy kodowane .
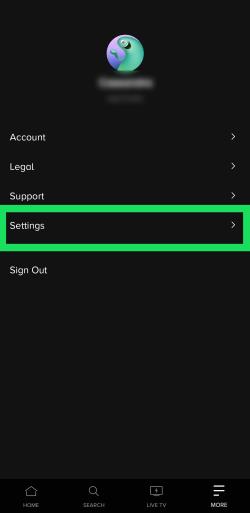
- Następnie postępuj zgodnie z instrukcjami wyświetlanymi na ekranie, aby włączyć lub wyłączyć napisy lub wybrać inne preferencje wyświetlania. Uruchom program, który chcesz obejrzeć i dotknij ekranu, aby wyświetlić podmenu. Następnie dotknij zębatki Ustawienia w prawym górnym rogu.
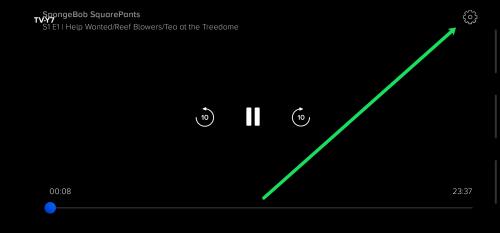
- Teraz możesz włączyć napisy.
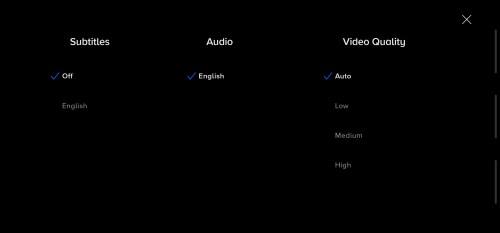
Jeśli logujesz się na to samo konto, zmiany powinny dotyczyć wszystkich Twoich urządzeń.
Włącz/wyłącz napisy na komputerze PC lub Mac
Paramount+ ma doskonałego klienta internetowego, jeśli wolisz uzyskać dostęp do usługi za pośrednictwem przeglądarki. Ponownie interfejs jest taki sam na komputerach PC i Mac i nie będziemy dołączać oddzielnych instrukcji.
Uruchom preferowaną przeglądarkę, zaloguj się do Paramount+, wybierz zawartość i zagraj. Po rozpoczęciu odtwarzania naciśnij pauzę i kliknij ikonę CC na ekranie. Ikona CC powinna pojawić się przed ikoną koła zębatego w prawej górnej części.
Wyskakujące menu umożliwia włączanie i wyłączanie napisów oraz zmianę preferencji wyświetlania. Wspaniałą rzeczą jest to, że zmiany są natychmiast widoczne na ekranie.
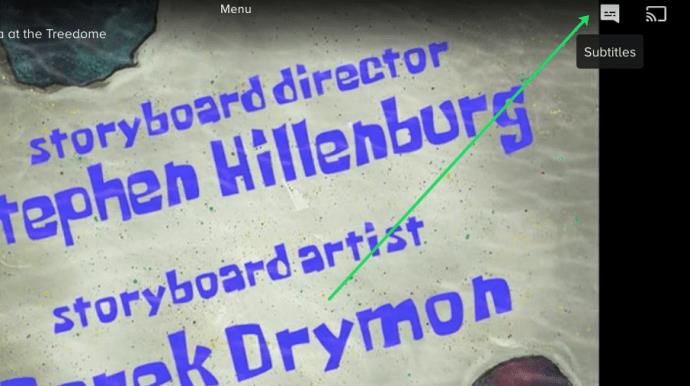
Włączanie/wyłączanie napisów w telewizorze Smart TV (Samsung, LG, Panasonic, Sony, Vizio)
Po zainstalowaniu aplikacji Paramount+ na telewizory Smart TV włączanie i wyłączanie napisów przebiega w zasadzie tak samo, jak w przypadku korzystania z klienta internetowego. Ikona CC pojawia się w momencie wstrzymania odtwarzania. Następnie musisz do niego przejść, aby włączyć napisy.
Mając to na uwadze, napisy w telewizorze muszą być również włączone. W poniższych sekcjach dowiesz się, jak upewnić się, że są włączone.
Napisy Paramount+ na telewizorach Samsung Smart TV
Przejdź do ekranu głównego telewizora i za pomocą pilota uzyskaj dostęp do Ustawień . Następnie wybierz Ogólne, a następnie Dostępność .
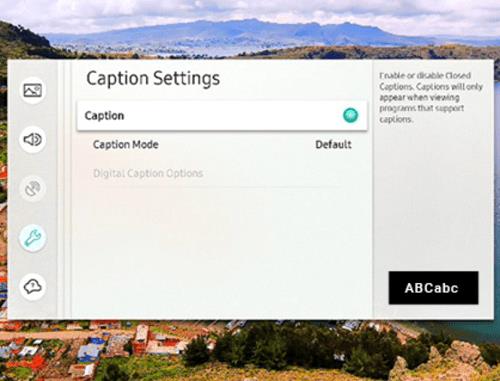
W obszarze Dostępność przejdź do opcji Ustawienia napisów , a następnie wybierz opcję Napisy, aby włączyć lub wyłączyć napisy. Obok opcji Podpisy znajduje się małe kółko, które zmienia kolor na zielony, gdy napisy są włączone. Teraz możesz uruchomić Paramount+ i włączyć tam napisy.
Napisy Paramount+ na telewizorach LG Smart TV
Weź pilota LG, naciśnij przycisk Home, a następnie wybierz ikonę ustawień z menu ekranu głównego. Przejdź do menu Dostępność i wybierz je, aby uzyskać więcej akcji.
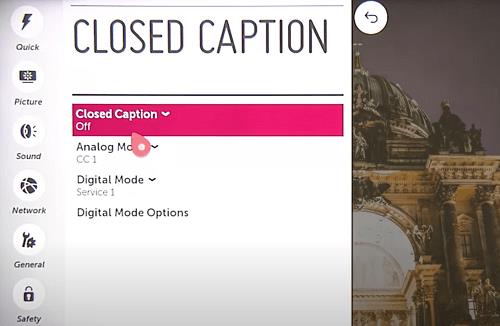
Aby włączyć lub wyłączyć napisy, wybierz opcję Napisy kodowane i wybierz żądaną opcję z menu rozwijanego. Możesz teraz wyjść, uruchomić Paramount+ i dokonać tam zmian. Akcja powinna dotyczyć również aplikacji, jeśli wolisz wyłączyć napisy.
Napisy Paramount+ na telewizorach Panasonic Smart TV
W chwili pisania tego tekstu firma Paramount+ nie zapewniała wsparcia dla telewizorów Smart TV Panasonic. Jeśli jednak do telewizora Panasonic podłączone jest urządzenie do przesyłania strumieniowego lub konsola do gier, będziesz mógł cieszyć się prezentowaną zawartością.

Obsługiwane konsole i urządzenia do przesyłania strumieniowego obejmują AppleTV, Chromecast, Xbox One, PlayStation 4 i inne. Dobra wiadomość jest taka, że w przyszłości być może będzie dostępna natywna obsługa aplikacji dla telewizorów Panasonic.
Napisy Paramount+ na telewizorach Sony Smart TV
Inteligentne telewizory Sony Bravia działają na systemie Android. Dlatego możesz zainstalować aplikację bezpośrednio. Oto, jak sprawdzić, czy napisy Bravia są włączone.

Naciśnij przycisk Home na pilocie, a następnie wybierz Ustawienia (jest to ikona teczki). Następnie wybierz opcję Konfiguracja cyfrowa i naciśnij okrągły przycisk, aby potwierdzić.
Z poniższego menu wybierz opcję Konfiguracja napisów , a następnie Preferencje napisów . Istnieje możliwość ich wyłączania i włączania, a telewizor umożliwia wyświetlanie pomocy wizualnych dla osób z wadą słuchu. Należy pamiętać, że pomoce wizualne mogą nie być dostępne dla całej zawartości Paramount+.
Napisy Paramount+ na telewizorach Vizio Smart TV
Naciśnij przycisk menu na pilocie, aby włączyć lub wyłączyć napisy w telewizorze Vizio. Następnie przejdź do opcji Napisy kodowane i naciśnij przycisk OK .
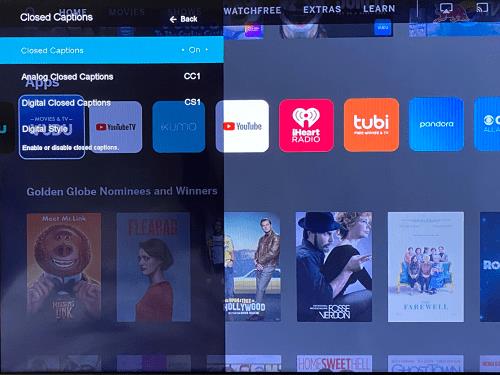
Wybierz opcję Włącz lub Wyłącz za pomocą przycisków strzałek i naciśnij ponownie OK , aby zakończyć. Oczywiście napisy w aplikacji powinny być również włączone podczas odtwarzania wideo.
Ogólnie rzecz biorąc, nadal jest miejsce na ulepszenie napisów w Paramount+, ale ogólnie można je łatwo włączać i wyłączać. Ulepszenia mogą dotyczyć menu dostosowywania niektórych urządzeń lub sekcji dostępności telewizorów inteligentnych. W miarę jak aplikacja do przesyłania strumieniowego otrzymuje aktualizacje, wydajność i funkcjonalność są stale poprawiane.
Często zadawane pytania dotyczące napisów Paramount+
Paramount+ jest stosunkowo łatwy w użyciu, ale usługa przesyłania strumieniowego ma swoje dziwactwa. Oprócz wskazówek dotyczących rozwiązywania problemów, w tej sekcji znajdują się także informacje na temat różnych dostosowań napisów.
Czy mogę zmienić język napisów dla Paramount+?
Domyślnie napisy Paramount+ są w języku angielskim, ale możesz je zmienić na inny język. Jednakże dostępne języki mogą się różnić w zależności od oglądanych treści.
Aby wprowadzić zmiany, należy uzyskać dostęp do menu CC po wstrzymaniu odtwarzania wideo. Następnie przejdź do opcji językowych i wybierz preferowane wprowadzanie.
Napisy Paramount+ wciąż powracają. Co mogę zrobić?
Pierwszą linią obrony jest sprawdzenie ustawień napisów kodowanych na telewizorze, konsoli lub gadżecie do przesyłania strumieniowego. Jeśli pozostaną włączone, istnieje możliwość, że preferencje zastąpią ustawienia w aplikacji.
Kolejną rzeczą, którą możesz zrobić, to sprawdzić ustawienia Paramount+ w głównym menu aplikacji. Aby uzyskać do tego dostęp, naciśnij przycisk gwiazdki na pilocie i przejdź do opcji Napisy. Następnie upewnij się, że są wyłączone.
Czy można dostosować rozmiar tekstu napisów Paramount+?
Paramount+ nie ma opcji zmiany rozmiaru tekstu, ale nie ma powodu do zmartwień. Ustawienia napisów na urządzeniu do przesyłania strumieniowego lub telewizorze mogą zawierać tę opcję. Przejdź do opcji Napisy lub ustawienie CC i spróbuj znaleźć funkcję umożliwiającą dostosowanie rozmiaru tekstu.
Jeśli to nie zadziała, dobrym pomysłem jest zmiana rozmiaru czcionki.
Czy można zmienić rozmiar czcionki napisów Paramount+?
Tak, opcja rozmiaru czcionki pojawia się w menu CC na ekranie odtwarzania. Aby uzyskać dostęp do menu, użyj pilota lub myszy. Rozmiar czcionki powinien być pierwszą opcją po lewej stronie.
Do wyboru są trzy rozmiary — Mały, Normalny i Duży. Powinieneś wiedzieć, że duży rozmiar czcionki może wydawać się zbyt duży podczas przesyłania strumieniowego na urządzenia mobilne.
Napisy Paramount+ nie synchronizują się poprawnie. Co mogę zrobić?
Brak synchronizacji napisów to rzadka usterka Paramount+. A jeśli korzystasz z domyślnych napisów, powinny one być dostosowane do liczby klatek na sekundę danego filmu.
Niemniej jednak, jeśli napisy zaczną się opóźniać lub przyspieszać, najlepiej zakończyć odtwarzanie i następnie spróbować odtworzyć wideo. Kolejną sztuczką jest wyłączenie napisów, a następnie włączenie ich ponownie.
W tym momencie przesuń się w dół osi czasu filmu, aby upewnić się, że napisy zostaną zsynchronizowane przez cały czas.