Jak używać mocy w Fortnite

Współpraca „Fortnite” i „Gwiezdne Wojny” przyniosła graczom specjalne moce Mocy i zadania z „Gwiezdnych Wojen”. Moce pojawiły się w Rozdziale 4,
Poprawa wydajności komputera jest bardzo ważna dla prawidłowego funkcjonowania i aby pomóc w tym, system Windows 10 przeprowadza raz w tygodniu defragmentację dysków twardych. Domyślnie defragmentacja dysku jest uruchamiana automatycznie według harmonogramu tygodniowego o określonej godzinie ustawionej w automatycznej konserwacji. Ale to nie znaczy, że nie możesz ręcznie optymalizować lub defragmentować dysków na swoim komputerze.

Teraz defragmentacja dysku ponownie porządkuje wszystkie dane, które są rozmieszczone na dysku twardym i ponownie je przechowuje. Gdy pliki są zapisywane na dysku, są one dzielone na kilka części, ponieważ nie ma wystarczającej ciągłej przestrzeni do przechowywania całego pliku; stąd pliki ulegają fragmentacji. Oczywiście odczytanie tych wszystkich danych z różnych miejsc zajmie trochę czasu, w skrócie, spowolni twój komputer, spowoduje długie czasy uruchamiania, losowe awarie i zawieszanie się itp.
Defragmentacja zmniejsza fragmentację plików, poprawiając w ten sposób szybkość odczytu i zapisu danych na dysku, co ostatecznie zwiększa wydajność komputera. Defragmentacja dysku czyści również dysk, zwiększając w ten sposób ogólną pojemność pamięci. Więc bez marnowania czasu, zobaczmy, jak zoptymalizować i defragmentować dyski w systemie Windows 10 za pomocą poniższego samouczka.
Zawartość
Jak zoptymalizować i defragmentować dyski w systemie Windows 10
Upewnij się, że utworzyłeś punkt przywracania na wypadek, gdyby coś poszło nie tak.
Metoda 1: Optymalizacja i defragmentacja dysków we właściwościach dysku
1. Naciśnij Klawisz Windows + E, aby otworzyć Eksplorator plików lub kliknij dwukrotnie na Ten komputer.
2. Kliknij prawym przyciskiem dowolną partycję dysku twardego, dla której chcesz uruchomić defragmentację i wybierz Właściwości.
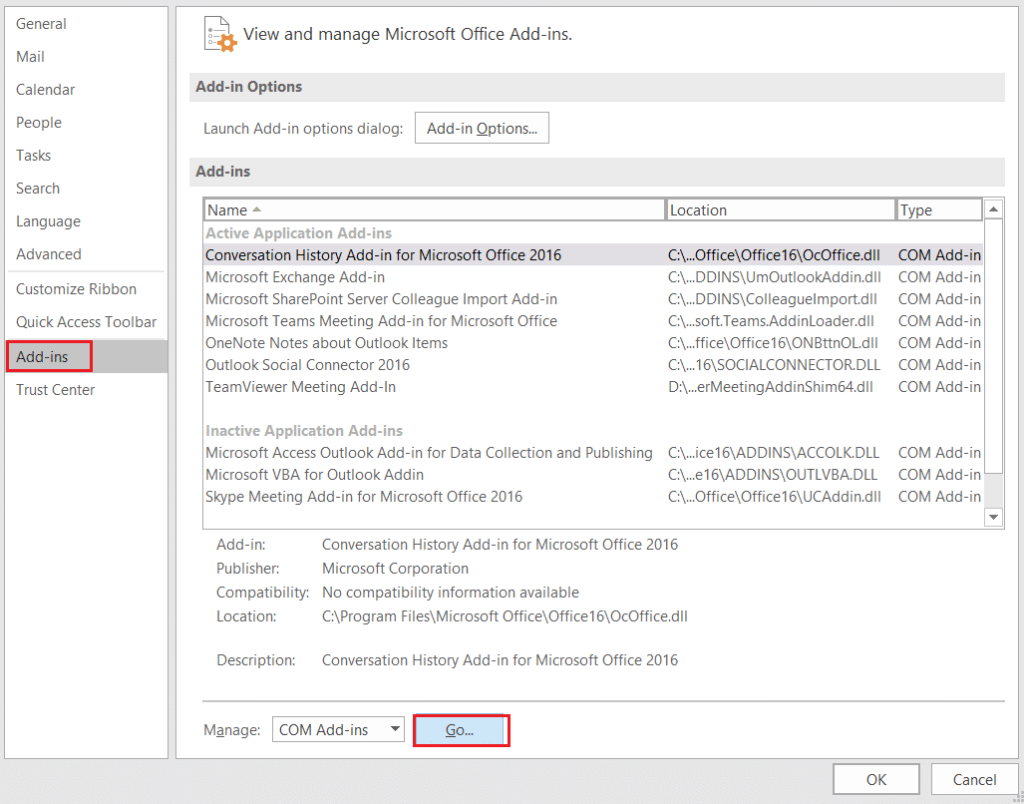
3. Przejdź do zakładki Narzędzia, a następnie kliknij „ Optymalizuj ” w obszarze Optymalizuj i defragmentuj dysk.
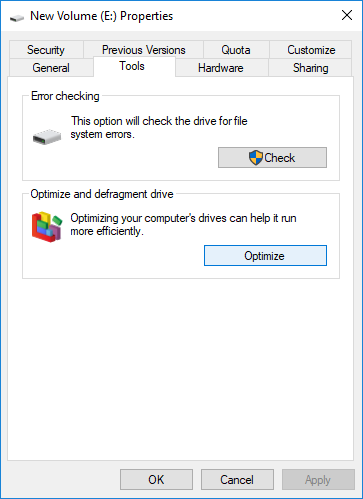
4. Wybierz dysk, dla którego chcesz przeprowadzić defragmentację, a następnie kliknij przycisk Analizuj, aby sprawdzić, czy wymaga on optymalizacji.
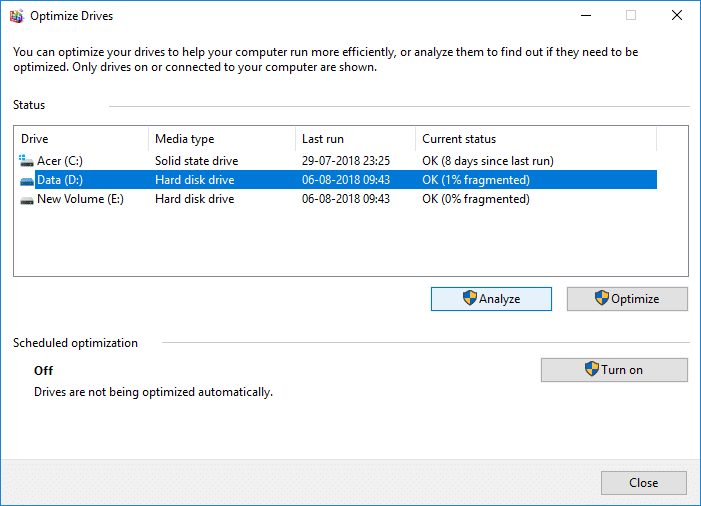
Uwaga: Jeśli dysk jest pofragmentowany w więcej niż 10%, należy go zoptymalizować.
5. Teraz, aby zoptymalizować dysk, kliknij przycisk Optymalizuj . Defragmentacja może zająć trochę czasu w zależności od rozmiaru dysku, ale nadal możesz korzystać z komputera.
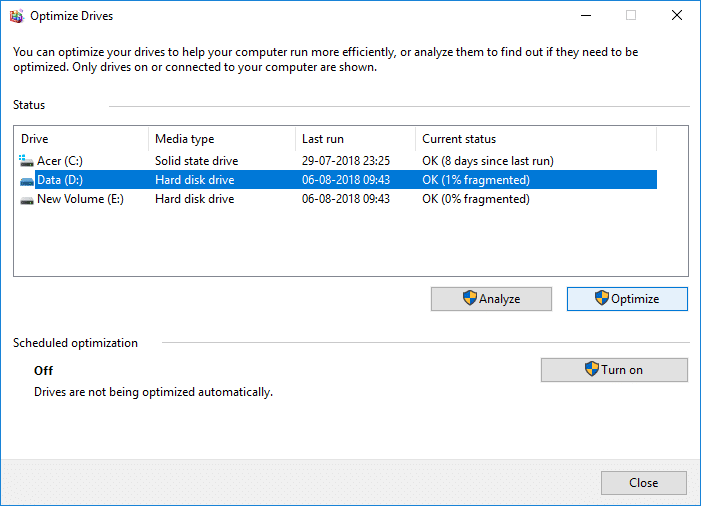
6. Zamknij wszystko, a następnie uruchom ponownie komputer.
Oto Jak zoptymalizować i defragmentować dyski w systemie Windows 10, ale jeśli nadal utkniesz, pomiń tę metodę i postępuj zgodnie z następną.
Metoda 2: Jak zoptymalizować i defragmentować dyski w systemie Windows 10 za pomocą wiersza polecenia
1. Otwórz wiersz polecenia. Użytkownik może wykonać ten krok, wyszukując „cmd”, a następnie naciśnij Enter.

2. Wpisz następujące polecenie w cmd i naciśnij Enter:
defragmentuj litera_dysku: /O
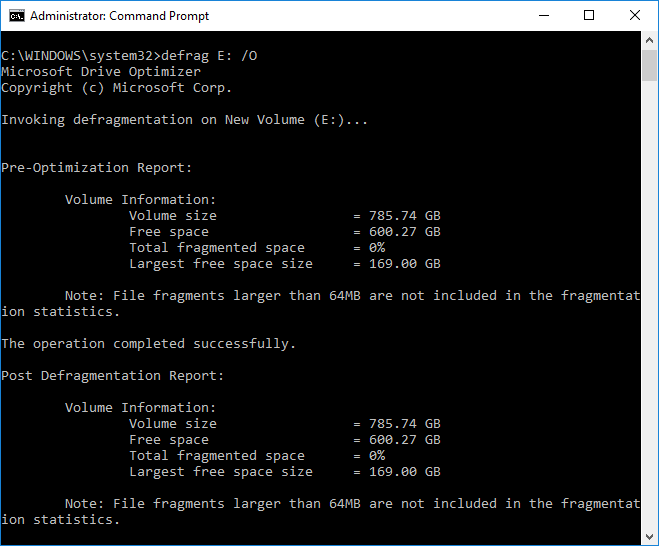
Uwaga: Zastąp literę_dysku literą dysku, na którym chcesz uruchomić defragmentację dysku. Na przykład, aby zoptymalizować dysk C:, polecenie powinno wyglądać następująco: defrag C: /O
3. Teraz, aby zoptymalizować i zdefragmentować wszystkie dyski na raz, użyj następującego polecenia:
defragmentuj /C /O
4. Polecenie defrag obsługuje następujące argumenty i opcje wiersza polecenia.
Składnia:
defragmentować | /C | /E [] [/H] [/M [n] | [/U] [/V]] [/I n] Gdzie jest pominięte (tradycyjna defragmentacja) lub w następujący sposób: /A | [/D] [/K] [/L] | /O | /X Lub, aby śledzić trwającą już operację na woluminie: defrag /T
Parametry:
| Wartość | Opis |
| /A | Wykonaj analizę na określonych objętościach. |
| /B | Wykonaj optymalizację rozruchu, aby zdefragmentować sektor rozruchowy woluminu rozruchowego. To nie zadziała na dysku SSD . |
| /C | Działaj na wszystkich woluminach. |
| /D | Wykonaj tradycyjną defragmentację (jest to ustawienie domyślne). |
| /MI | Działaj na wszystkich woluminach z wyjątkiem określonych. |
| /H | Uruchom operację z normalnym priorytetem (domyślnie niski). |
| /W | Optymalizacja warstw działałaby na co najwyżej n sekund na każdym woluminie. |
| /K | Wykonaj konsolidację stropów na określonych objętościach. |
| /L | Wykonaj ponowne przycięcie na określonych woluminach, tylko dla dysku SSD . |
| /M [n] | Uruchom operację na każdym woluminie równolegle w tle. Maksymalnie n wątków równolegle optymalizuje warstwy magazynu. |
| /O | Wykonaj odpowiednią optymalizację dla każdego typu nośnika. |
| /T | Śledź trwającą już operację na określonym woluminie. |
| /U | Wydrukuj postęp operacji na ekranie. |
| /V | Wydrukuj pełne dane wyjściowe zawierające statystyki fragmentacji. |
| /X | Wykonaj konsolidację wolnego miejsca na określonych woluminach. |
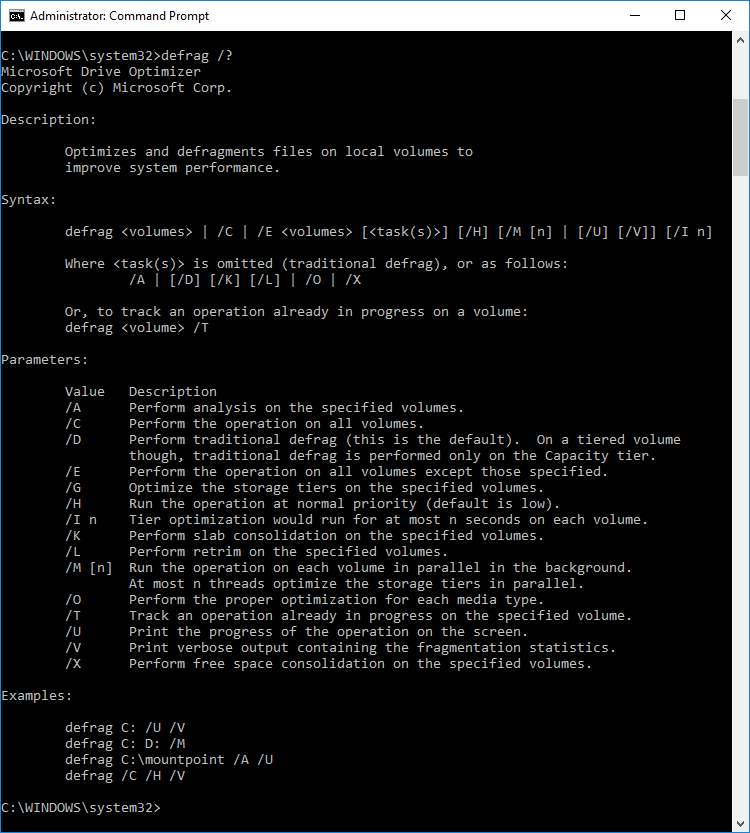
Oto Jak zoptymalizować i defragmentować dyski w systemie Windows 10 za pomocą wiersza polecenia, ale możesz także użyć PowerShell zamiast CMD, postępuj zgodnie z następną metodą, aby zobaczyć Jak zoptymalizować i defragmentować dyski za pomocą PowerShell.
Metoda 3: Optymalizacja i defragmentacja dysków w systemie Windows 10 za pomocą programu PowerShell
1. Wpisz PowerShell w Windows Search, a następnie kliknij prawym przyciskiem myszy PowerShell w wynikach wyszukiwania i wybierz Uruchom jako administrator.
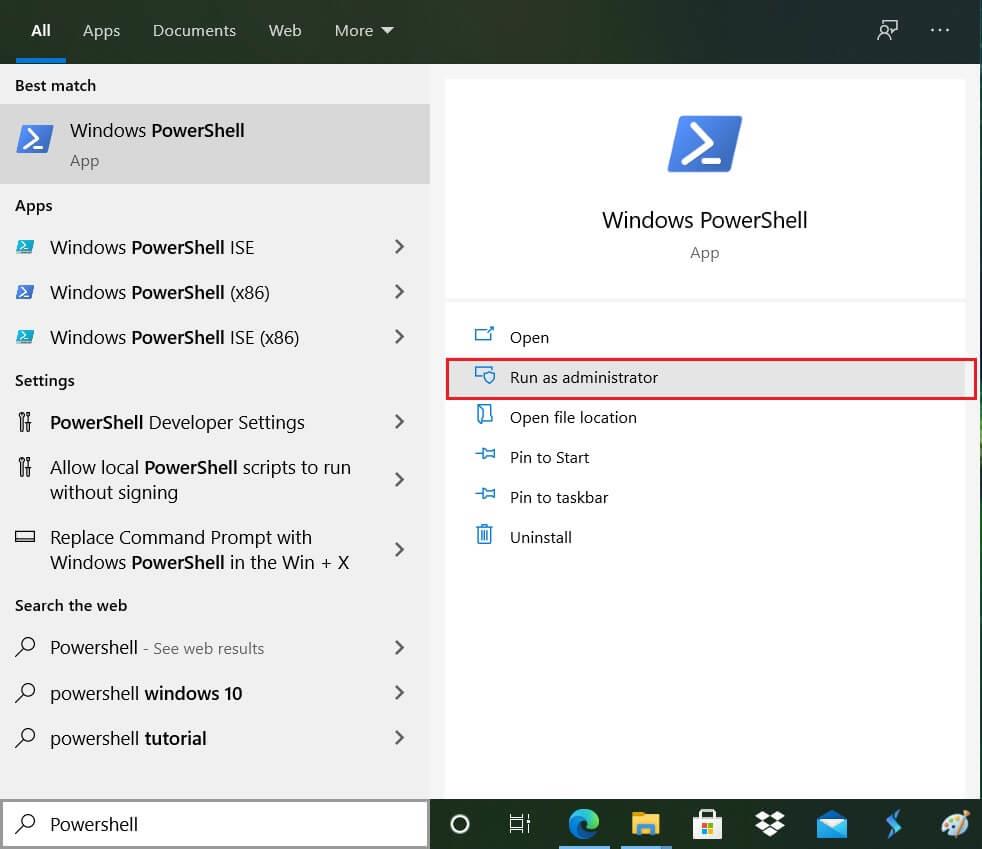
2. Teraz wpisz następujące polecenie w PowerShell i naciśnij Enter:
Optymalizuj-Głośność -Litera_dysku litera_dysku -Szczegółowy
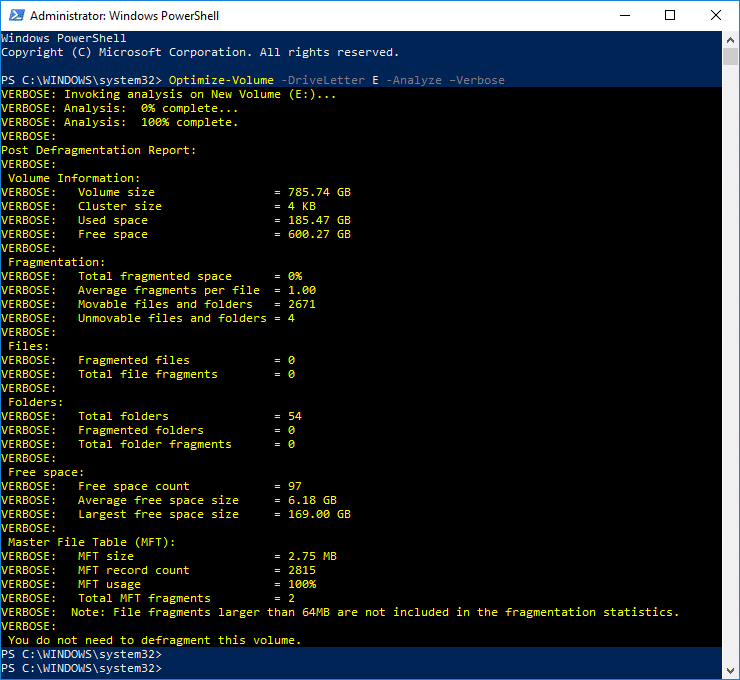
Uwaga: Zastąp litera_dysku literą dysku, na którym chcesz uruchomić defragmentację dysku .
Na przykład, aby zoptymalizować dysk F:, polecenie powinno wyglądać następująco: defrag Optimize-Volume -DriveLetter F -Verbose
3. Jeśli chcesz najpierw przeanalizować dysk, użyj następującego polecenia:
Optymalizuj-Głośność -Litera_dysku litera_dysku -Analiza -Szczegółowy
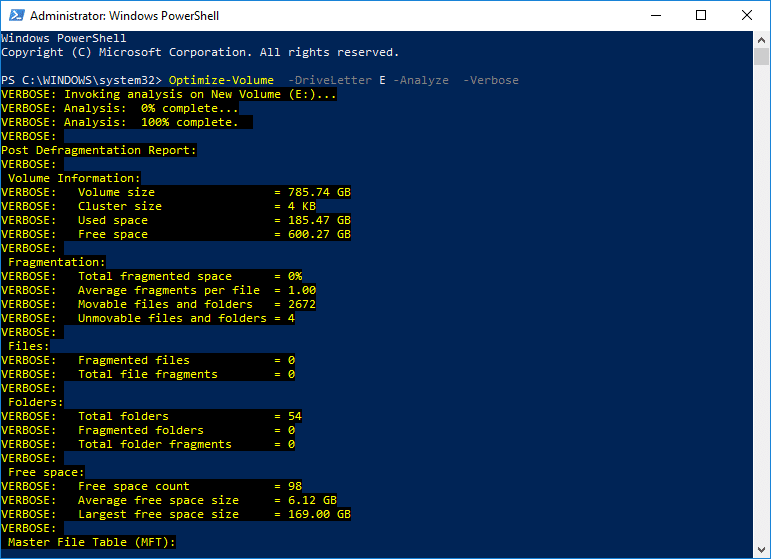
Uwaga: Zastąp literę_dysku rzeczywistą literą dysku, np.: Optymalizuj-Głośność -Litera_dysku F -Analizuj -Pełne
4. To polecenie powinno być używane tylko na dysku SSD, więc kontynuuj tylko wtedy, gdy masz pewność, że uruchamiasz to polecenie na dysku SSD:
Optymalizuj-Głośność -Litera_dysku litera_napędu -Przytnij ponownie -Pełne
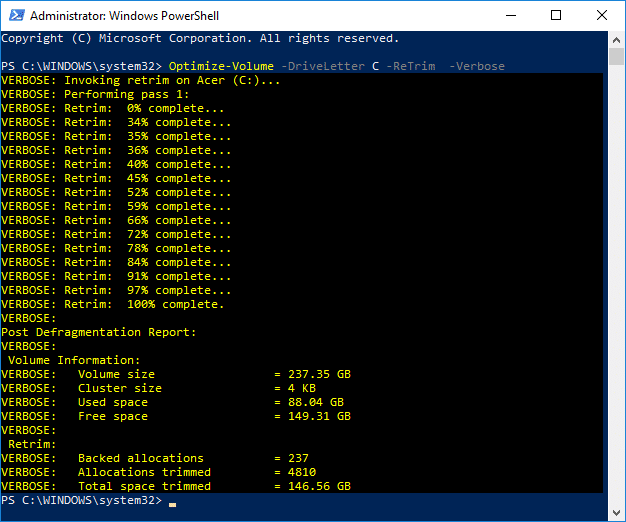
Uwaga: zastąp literę_dysku rzeczywistą literą dysku, np.: Optimize-Volume -DriveLetter D -ReTrim -Verbose
5. Uruchom ponownie komputer, aby zapisać zmiany.
Zalecana:
To wszystko, czego z powodzeniem nauczyłeś się, jak odraczać aktualizacje funkcji i jakości w systemie Windows 10, ale jeśli nadal masz jakiekolwiek pytania dotyczące tego samouczka, możesz je zadać w sekcji komentarza.
Współpraca „Fortnite” i „Gwiezdne Wojny” przyniosła graczom specjalne moce Mocy i zadania z „Gwiezdnych Wojen”. Moce pojawiły się w Rozdziale 4,
Platforma Twitch ma opcję ochrony przed wyświetlaniem na czacie szkodliwego, obraźliwego i wulgarnego języka. W przypadku młodszych użytkowników wskazane jest posiadanie
https://www.youtube.com/watch?v=Pt48wfYtkHE Dokumenty Google to doskonałe narzędzie do współpracy, ponieważ umożliwia wielu osobom edytowanie i pracę nad jednym
W programie Adobe Illustrator można wycinać kształty na kilka sposobów. Dzieje się tak dlatego, że wiele obiektów nie jest tworzonych w ten sam sposób. Niestety,
Czy kiedykolwiek otrzymałeś powiadomienie „Ten numer telefonu jest zablokowany” w Telegramie? Jeśli tak, być może zastanawiasz się, co to oznacza. Telegram ma ograniczenia
Snapchat to popularna platforma społecznościowa, która umożliwia użytkownikom publiczne publikowanie klipów wideo i bezpośrednie wysyłanie wiadomości do innych użytkowników. Jeśli ktoś nie odpowiada
Otrzymywanie wiadomości Przepraszamy, w tej chwili możesz wysyłać wiadomości tylko do wspólnych kontaktów. Błąd w Telegramie może być kłopotliwy podczas nawiązywania kontaktu z nowym kontaktem.
Jeśli chcesz utworzyć prezentację na telefony komórkowe, musisz zmienić układ w Prezentacjach Google na pionowy. Prezentacje Google są przeznaczone dla
Obsidian oferuje platformę do tworzenia i zarządzania połączeniami pomiędzy zasobami, notatkami i pomysłami. Tworzenie linków w Obsidianie pomaga odblokować nowe poziomy
Połączenie dwóch zupełnie różnych twarzy ze zdjęć to zawsze świetny sposób na dobrą zabawę. Połączenie dwóch oddzielnych obrazów w celu stworzenia zupełnie nowego wyglądu ma
https://www.youtube.com/watch?v=ptR9NfE8FVw Kanały Discord sprawiają, że aplikacja Discord jest zabawna. Niezależnie od tego, czy jest to kanał tekstowy pełen memów
Zaktualizowano 19 października 2023 r. Czasami życie staje na drodze do realizacji naszych celów w mediach społecznościowych. Prawdopodobnie miewasz takie chwile, gdy piszesz na telefonie,
Chociaż możliwe jest wyłączenie połączeń w WhatsApp, tej opcji nie można łatwo znaleźć w aplikacji, chyba że wprowadzisz pewne modyfikacje. Wielu użytkowników decyduje się na to
Największym problemem, z jakim spotykają się użytkownicy Robloxa, jest utknięcie w grze. Dzieje się tak z powodu nawigacji w interfejsie użytkownika, którą mogłeś przypadkowo włączyć
https://www.youtube.com/watch?v=srNFChLxl5c Wyróżnienia na Instagramie to świetny sposób na zbliżenie się do obserwujących. Możesz dzielić się swoimi wyjątkowymi chwilami
Jeśli używasz aplikacji do przesyłania wiadomości, aby pozostać w kontakcie z rodziną i przyjaciółmi, znasz już Facebook Messenger i WhatsApp. Obydwa są bezpłatne,
Utrata danych może być katastrofalna, zarówno pod względem finansowym, jak i produktywności. Według IBM średni koszt naruszenia bezpieczeństwa danych w 2023 r. wyniósł ponad 4 dolary
Czy wiesz, że na iPadzie możesz pracować jednocześnie nad wieloma aplikacjami? Na iPadzie możesz korzystać z wielu opcji wielozadaniowości, takich jak Split View. Podział
Skonfigurowanie uwierzytelniania dwuskładnikowego (2FA), znanego również jako uwierzytelnianie dwuetapowe, jest niezbędne, ponieważ zapewnia kolejną warstwę bezpieczeństwa. W nowoczesnym
Napisy to doskonały wybór, jeśli chcesz w ciszy oglądać swój ulubiony film lub program telewizyjny. Podobnie jak inne platformy do przesyłania strumieniowego, Paramount+ umożliwia szybkie przesyłanie strumieniowe


















