Jak używać mocy w Fortnite

Współpraca „Fortnite” i „Gwiezdne Wojny” przyniosła graczom specjalne moce Mocy i zadania z „Gwiezdnych Wojen”. Moce pojawiły się w Rozdziale 4,
Nawet jeśli jesteś doświadczonym użytkownikiem systemu Windows, dość rzadko spotykamy się z potężnymi narzędziami administracyjnymi, które zawiera. Ale od czasu do czasu możemy natknąć się na jakąś jego część nieświadomie. Narzędzia administracyjne systemu Windows zasługują na dobre ukrycie, ponieważ jest potężnym i złożonym narzędziem, które odpowiada za szereg podstawowych operacji systemu Windows.
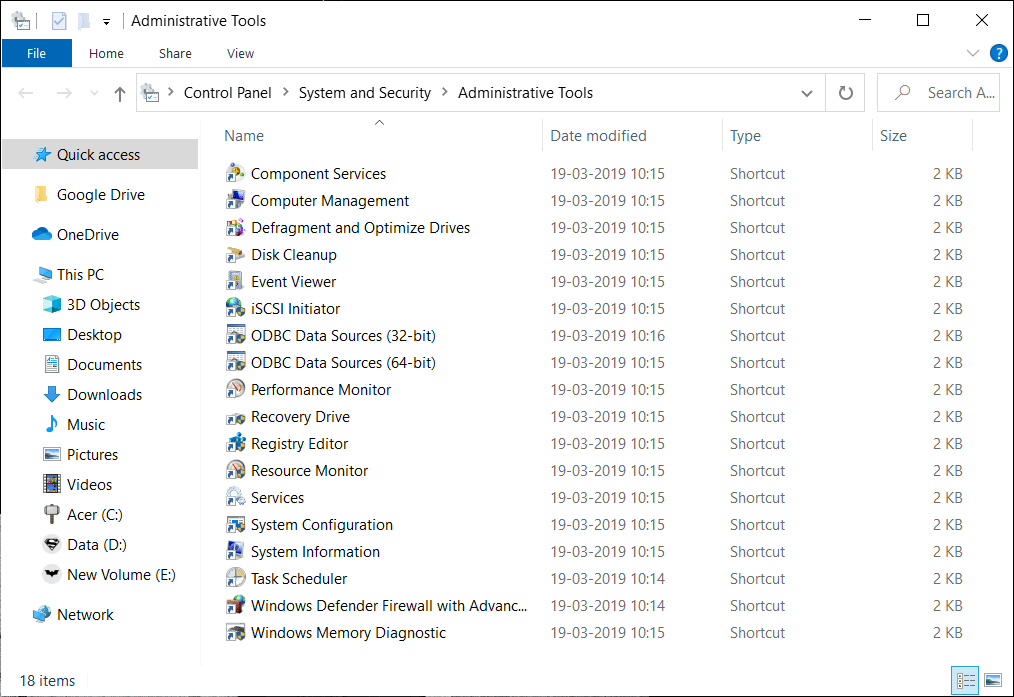
Zawartość
Co to są narzędzia administracyjne systemu Windows?
Narzędzia administracyjne systemu Windows to zestaw kilku zaawansowanych narzędzi używanych powszechnie przez administratorów systemu.
Narzędzia administracyjne systemu Windows są dostępne w systemach Windows 10, Windows 8, Windows 7, Windows Vista, Windows XP i Windows Server.
Jak uzyskać dostęp do narzędzi administracyjnych systemu Windows?
Istnieje wiele sposobów uzyskania dostępu do narzędzi administracyjnych systemu Windows. Poniżej znajduje się lista, jak uzyskać do nich dostęp. (używany system operacyjny Windows 10)
Oto kilka dodatkowych sposobów uzyskania dostępu do narzędzi administracyjnych systemu Windows, których nie wymieniliśmy powyżej.
Z czego składają się narzędzia administracyjne systemu Windows?
Narzędzia administracyjne systemu Windows to zestaw/skrót różnych podstawowych narzędzi połączonych w jednym folderze. Poniżej znajduje się lista narzędzi z narzędzi administracyjnych systemu Windows:
1. Usługi składowe
Usługi składowe umożliwiają konfigurowanie i administrowanie składnikami COM, aplikacjami COM+ i nie tylko.
To narzędzie jest przystawką, która jest częścią konsoli Microsoft Management Console . Zarówno składnikami, jak i aplikacjami COM+ można zarządzać za pomocą Eksploratora usług składowych.
Usługi składowe służą do tworzenia i konfigurowania aplikacji COM+, importowania i konfigurowania składników COM lub .NET, eksportowania i wdrażania aplikacji oraz administrowania COM+ na komputerach lokalnych i innych w sieci.
Aplikacja COM+ to grupa składników COM+, które współużytkują aplikację, jeśli są od siebie zależne przy wykonywaniu swoich zadań i gdy wszystkie składniki wymagają takiej samej konfiguracji na poziomie aplikacji, jak w przypadku zasad zabezpieczeń lub aktywacji.
Po otwarciu aplikacji usług składowych możemy wyświetlić wszystkie aplikacje COM+ zainstalowane na naszym komputerze.
Narzędzie Component Services oferuje nam podejście hierarchicznego widoku drzewa do zarządzania usługami i konfiguracjami COM+: komputer w aplikacji Component Services zawiera aplikacje, a aplikacja zawiera komponenty. Komponent ma interfejsy, a interfejs ma metody. Każda pozycja na liście ma swoje własne konfigurowalne właściwości.
Przeczytaj także: Usuń narzędzia administracyjne w systemie Windows 10
2. Zarządzanie komputerem
Zarządzanie komputerem to konsola składająca się z różnych przystawkowych narzędzi administracyjnych w jednym oknie. Zarządzanie komputerem pomaga nam zarządzać zarówno komputerami lokalnymi, jak i zdalnymi. Włączenie wszystkich narzędzi administracyjnych w jedną konsolę sprawia, że jest to łatwe i przyjazne dla użytkowników.
Narzędzie do zarządzania komputerem jest podzielone na trzy główne kategorie, które są widoczne po lewej stronie okna konsoli:
Narzędzia systemowe są w rzeczywistości przystawką, która składa się z narzędzi takich jak Harmonogram zadań, Podgląd zdarzeń, Foldery współdzielone, oprócz narzędzi systemowych, istnieje folder grup lokalnych i współdzielonych, wydajność, menedżer urządzeń, pamięć itp.
Kategoria pamięci ma narzędzie do zarządzania dyskami, które pomaga administratorom systemu, a także użytkownikom systemu, tworzyć, usuwać i formatować partycje, zmieniać litery dysku i ścieżki, oznaczać partycje jako aktywne lub nieaktywne, przeglądać partycje w celu przeglądania plików, rozszerzać i zmniejszać partycję , zainicjuj nowy dysk, aby można go było używać w systemie Windows, przekonwertuj pusty MBR na dysk GPT i przekonwertuj pusty dysk dynamiczny na dysk podstawowy. Po otwarciu tego narzędzia możemy wyświetlić każdy dysk, który wyświetla układ, typ, system plików, stan, pojemność, wolne miejsce, % wolnego miejsca i odporność na błędy. Są one szczególnie przydatne, gdy musimy pracować z różnymi urządzeniami pamięci masowej.
Usługi i aplikacje zawierają narzędzie Usługi, które pomaga nam wyświetlać, uruchamiać, zatrzymywać, wstrzymywać, wznawiać lub wyłączać usługę, podczas gdy WMI Control pomaga nam konfigurować usługę Instrumentacja zarządzania Windows (WMI) i zarządzać nią .
3. Defragmentuj i optymalizuj dyski
Narzędzie Defragment and Optimize Drives otwiera narzędzie firmy Microsoft do optymalizacji dysków, które pomaga zoptymalizować dyski w celu zwiększenia wydajności komputera.
Możesz przeanalizować swoje dyski, aby uzyskać przegląd aktualnej fragmentacji, a następnie możesz przeprowadzić optymalizację zgodnie ze współczynnikiem fragmentacji dysków.
System operacyjny Windows wykonuje własne zadanie defragmentacji w domyślnych odstępach czasu, które można zmienić ręcznie w tym narzędziu.
Optymalizacja napędów odbywa się zwykle w odstępach tygodniowych, jako ustawienie domyślne.
4. Oczyszczanie dysku
Narzędzie Oczyszczanie dysku, jak sama nazwa wskazuje, pomaga usunąć śmieci z dysków/dysków.
Pomaga identyfikować śmieci, takie jak pliki tymczasowe, dzienniki instalacji, dzienniki aktualizacji, pamięci podręczne aktualizacji systemu Windows i inne miejsca w sposób skumulowany, co z kolei ułatwia każdemu użytkownikowi natychmiastowe wyczyszczenie dysków.
Przeczytaj także: Jak korzystać z czyszczenia dysku w systemie Windows 10
5. Przeglądarka zdarzeń
Podgląd zdarzeń służy do przeglądania zdarzeń generowanych przez system Windows podczas podejmowania działań.
Gdy wystąpi problem bez wyraźnych komunikatów o błędach, Podgląd zdarzeń może czasami pomóc w zidentyfikowaniu problemu, który wystąpił.
Zdarzenia, które są przechowywane w określony sposób, nazywane są dziennikami zdarzeń.
Przechowywanych jest wiele dzienników zdarzeń, które obejmują zdarzenia aplikacji, zabezpieczeń, systemu, konfiguracji i przekazywania.
6. Inicjator iSCSI
Inicjator iSCSI w narzędziu administracyjnym systemu Windows włącza narzędzie konfiguracji inicjatora iSCSI .
Narzędzie inicjatora iSCSI pomaga połączyć się z macierzą pamięci masowej opartą na technologii iSCSI za pomocą kabla Ethernet.
iSCSI to skrót od Internet Small Computer Systems Interface to protokół warstwy transportowej, który działa na szczycie protokołu kontroli transportu (TCP) .
iSCSI jest zwykle używany w dużych firmach lub przedsiębiorstwach, można zobaczyć narzędzie inicjatora iSCSI używane z systemem Windows Server (OS).
7. Lokalna polityka bezpieczeństwa
Lokalne zasady bezpieczeństwa to kombinacja zasad bezpieczeństwa, która pomaga ustawić określony protokół.
Na przykład można wymusić historię haseł, wiek hasła, długość hasła, wymagania dotyczące złożoności hasła, szyfrowanie hasła można ustawić zgodnie z wymaganiami użytkowników.
Wszelkie szczegółowe ograniczenia można ustawić za pomocą lokalnych zasad bezpieczeństwa.
8. Źródła danych ODBC
ODBC oznacza Open Database Connectivity, ODBC Data Sources otwiera ODBC Data Source Administrator, program do zarządzania bazami danych lub źródłami danych ODBC.
ODBC to standard umożliwiający aplikacjom zgodnym z ODBC komunikowanie się ze sobą.
Podczas korzystania z 64-bitowej wersji systemu Windows będzie można wyświetlić 64-bitową i 32-bitową wersję narzędzia dla systemu Windows.
9. Monitor wydajności
Narzędzie Performance Monitor pomaga generować raport diagnostyczny dotyczący wydajności i systemu, który pokazuje w czasie rzeczywistym i wcześniej wygenerowany raport diagnostyczny.
Monitor wydajności pomaga tworzyć zestawy modułów zbierających dane w celu konfigurowania i planowania licznika wydajności, śledzenia zdarzeń i gromadzenia danych konfiguracyjnych, dzięki czemu można wyświetlać raporty i analizować wyniki.
Monitor wydajności systemu Windows 10 umożliwia wyświetlanie w czasie rzeczywistym szczegółowych informacji o zasobach sprzętowych, w tym procesorze, dysku, sieci i pamięci) oraz zasobach systemowych używanych przez system operacyjny, usługi i uruchomione aplikacje.
Zalecane: jak korzystać z Monitora wydajności w systemie Windows 10
10. Zarządzanie drukiem
Narzędzie do zarządzania drukowaniem to centrum wszystkich działań związanych z drukowaniem, na które składają się wszystkie dotychczasowe ustawienia drukarek, sterowniki drukarek, bieżące działania związane z drukowaniem i przeglądanie wszystkich drukarek.
W razie potrzeby możesz również dodać nową drukarkę i filtr sterownika.
Narzędzie Zarządzanie drukowaniem w folderze Narzędzia administracyjne systemu Windows udostępnia również opcję przeglądania serwera wydruku i wdrożonych drukarek.
11. Dysk odzyskiwania
Recovery Drive to wygaszacz dysku, ponieważ może być używany do rozwiązywania problemów lub resetowania systemu operacyjnego Windows.
Nawet jeśli system operacyjny nadal nie ładuje się poprawnie, pomoże Ci wykonać kopię zapasową danych i zresetować lub rozwiązać problem.
12. Narzędzie Monitor zasobów
Narzędzie Monitor zasobów w folderze Narzędzia administracyjne systemu Windows pomaga nam monitorować zasoby sprzętowe. Ta aplikacja pomaga w segregacji całego użycia aplikacji na cztery kategorie, tj. Procesor, dysk, sieć i pamięć. Każda kategoria informuje, która aplikacja wykorzystuje większość przepustowości sieci i która aplikacja zapisuje na dysku.
13. Usługi
Jest to narzędzie, które pozwala nam przeglądać wszystkie usługi działające w tle, które uruchamiają się zaraz po uruchomieniu systemu operacyjnego. To narzędzie pomaga nam zarządzać wszystkimi usługami w systemie operacyjnym. Jeśli istnieje jakaś zasobożerna usługa, która pochłania zasoby systemowe. To jest miejsce, w którym możemy odkrywać i lokalizować usługi, które wyczerpują zasoby naszego systemu. Większość z tych usług jest wstępnie załadowana wraz z systemem operacyjnym i wykonują wszystkie podstawowe zadania wymagane do prawidłowego działania i funkcjonowania systemu operacyjnego.
14. Konfiguracja systemu
To narzędzie pomaga nam skonfigurować tryb uruchamiania naszego systemu operacyjnego, taki jak normalne uruchamianie, uruchamianie diagnostyczne lub uruchamianie selektywne, w którym możemy wybrać, która część systemu ma się uruchomić, a która nie. Jest to szczególnie przydatne, gdy mamy problemy z uruchomieniem systemu operacyjnego. To narzędzie jest podobne do narzędzia msconfig.msc, do którego uzyskujemy dostęp z poziomu uruchomienia, aby skonfigurować opcje rozruchu.
Oprócz opcji rozruchu możemy również wybrać wszystkie usługi, które zaczynają się od rozruchu systemu operacyjnego. Znajduje się to w sekcji usług w narzędziu.
15. Informacje o systemie
Jest to wstępnie załadowane narzędzie firmy Microsoft, które wyświetla wszystkie składniki sprzętowe aktualnie wykrywane przez system operacyjny. Obejmuje to szczegóły dotyczące rodzaju procesora i jego modelu, ilości pamięci RAM , kart dźwiękowych, kart graficznych, drukarek
16. Harmonogram zadań
Jest to narzędzie typu snap-in, które jest fabrycznie ładowane z systemem operacyjnym, Windows domyślnie zapisuje w nim różne zadania. Możemy również rozpocząć nowe zadania i dowolnie je modyfikować.
Przeczytaj także: Napraw harmonogram zadań, który nie działa w systemie Windows 10
17. Ustawienia zapory systemu Windows
Jeśli chodzi o bezpieczeństwo, to narzędzie odgrywa najważniejszą rolę. To narzędzie zawiera wszystkie reguły i wyjątki, które możemy chcieć dodać do systemu dla dowolnej aplikacji. Zapora ogniowa to pierwsza linia obrony, jeśli chodzi o bezpieczeństwo systemu operacyjnego. Pomaga nam określić, czy chcemy zablokować lub zainstalować jakąkolwiek aplikację w systemie.
18. Diagnostyka pamięci systemu Windows
Jest to jedno z najbardziej przydatnych narzędzi, które Microsoft dostarcza wraz ze wszystkimi swoimi systemami operacyjnymi. Najczęściej możemy nie wiedzieć, kiedy nasza pamięć RAM zawodzi. Może zacząć się od losowych zawieszeń, nagłych wyłączeń itp. Jeśli zignorujemy wskazówki, wkrótce możemy skończyć z niedziałającym komputerem. Aby to złagodzić, mamy narzędzie diagnostyczne pamięci. To narzędzie przeprowadza różne testy w celu określenia jakości zainstalowanej pamięci lub pamięci RAM. Pomogłoby nam to wyciągnąć wniosek, czy zachować obecną pamięć RAM, czy wkrótce otrzymać nową.
To narzędzie z łatwością daje nam dwie opcje, jedną z nich jest ponowne uruchomienie i natychmiastowe rozpoczęcie testu lub po prostu przeprowadzenie tych testów przy następnym uruchomieniu systemu.
Wniosek
Mam nadzieję, że ułatwiliśmy zrozumienie różnych narzędzi administracyjnych, które są dostarczane z systemem Windows, ale nie wiemy, do czego mogą być używane. Tutaj omówiliśmy krótki przegląd wszystkich narzędzi, które są do naszej dyspozycji, ilekroć nadejdzie czas na sprawdzenie różnych szczegółów systemu i wprowadzenie w nim zmian.
Współpraca „Fortnite” i „Gwiezdne Wojny” przyniosła graczom specjalne moce Mocy i zadania z „Gwiezdnych Wojen”. Moce pojawiły się w Rozdziale 4,
Platforma Twitch ma opcję ochrony przed wyświetlaniem na czacie szkodliwego, obraźliwego i wulgarnego języka. W przypadku młodszych użytkowników wskazane jest posiadanie
https://www.youtube.com/watch?v=Pt48wfYtkHE Dokumenty Google to doskonałe narzędzie do współpracy, ponieważ umożliwia wielu osobom edytowanie i pracę nad jednym
W programie Adobe Illustrator można wycinać kształty na kilka sposobów. Dzieje się tak dlatego, że wiele obiektów nie jest tworzonych w ten sam sposób. Niestety,
Czy kiedykolwiek otrzymałeś powiadomienie „Ten numer telefonu jest zablokowany” w Telegramie? Jeśli tak, być może zastanawiasz się, co to oznacza. Telegram ma ograniczenia
Snapchat to popularna platforma społecznościowa, która umożliwia użytkownikom publiczne publikowanie klipów wideo i bezpośrednie wysyłanie wiadomości do innych użytkowników. Jeśli ktoś nie odpowiada
Otrzymywanie wiadomości Przepraszamy, w tej chwili możesz wysyłać wiadomości tylko do wspólnych kontaktów. Błąd w Telegramie może być kłopotliwy podczas nawiązywania kontaktu z nowym kontaktem.
Jeśli chcesz utworzyć prezentację na telefony komórkowe, musisz zmienić układ w Prezentacjach Google na pionowy. Prezentacje Google są przeznaczone dla
Obsidian oferuje platformę do tworzenia i zarządzania połączeniami pomiędzy zasobami, notatkami i pomysłami. Tworzenie linków w Obsidianie pomaga odblokować nowe poziomy
Połączenie dwóch zupełnie różnych twarzy ze zdjęć to zawsze świetny sposób na dobrą zabawę. Połączenie dwóch oddzielnych obrazów w celu stworzenia zupełnie nowego wyglądu ma
https://www.youtube.com/watch?v=ptR9NfE8FVw Kanały Discord sprawiają, że aplikacja Discord jest zabawna. Niezależnie od tego, czy jest to kanał tekstowy pełen memów
Zaktualizowano 19 października 2023 r. Czasami życie staje na drodze do realizacji naszych celów w mediach społecznościowych. Prawdopodobnie miewasz takie chwile, gdy piszesz na telefonie,
Chociaż możliwe jest wyłączenie połączeń w WhatsApp, tej opcji nie można łatwo znaleźć w aplikacji, chyba że wprowadzisz pewne modyfikacje. Wielu użytkowników decyduje się na to
Największym problemem, z jakim spotykają się użytkownicy Robloxa, jest utknięcie w grze. Dzieje się tak z powodu nawigacji w interfejsie użytkownika, którą mogłeś przypadkowo włączyć
https://www.youtube.com/watch?v=srNFChLxl5c Wyróżnienia na Instagramie to świetny sposób na zbliżenie się do obserwujących. Możesz dzielić się swoimi wyjątkowymi chwilami
Jeśli używasz aplikacji do przesyłania wiadomości, aby pozostać w kontakcie z rodziną i przyjaciółmi, znasz już Facebook Messenger i WhatsApp. Obydwa są bezpłatne,
Utrata danych może być katastrofalna, zarówno pod względem finansowym, jak i produktywności. Według IBM średni koszt naruszenia bezpieczeństwa danych w 2023 r. wyniósł ponad 4 dolary
Czy wiesz, że na iPadzie możesz pracować jednocześnie nad wieloma aplikacjami? Na iPadzie możesz korzystać z wielu opcji wielozadaniowości, takich jak Split View. Podział
Skonfigurowanie uwierzytelniania dwuskładnikowego (2FA), znanego również jako uwierzytelnianie dwuetapowe, jest niezbędne, ponieważ zapewnia kolejną warstwę bezpieczeństwa. W nowoczesnym
Napisy to doskonały wybór, jeśli chcesz w ciszy oglądać swój ulubiony film lub program telewizyjny. Podobnie jak inne platformy do przesyłania strumieniowego, Paramount+ umożliwia szybkie przesyłanie strumieniowe


















