Inteligentny arkusz vs. Airtable: co jest lepsze?

Właściwe zarządzanie projektami jest niezbędne do sprawnej i terminowej realizacji projektów. Smartsheet i Airtable to dwa narzędzia, które możesz rozważyć w projekcie
Wielu użytkowników komputerów PC łączy się z Internetem za pomocą kart bezprzewodowych. Praktycznie większość użytkowników laptopów uzyskuje dostęp do Internetu na swoich urządzeniach za pośrednictwem kart bezprzewodowych. Co się stanie, jeśli Twoja karta sieci bezprzewodowej w systemie Windows zacznie sprawiać Ci problemy? Tak, wielu użytkowników zgłosiło, że podczas łączenia się z Internetem za pośrednictwem karty bezprzewodowej napotykają problemy. Otrzymują komunikat o błędzie podczas łączenia się z kartą sieci bezprzewodowej. W tym artykule omówimy prawdopodobne rozwiązania tego problemu.
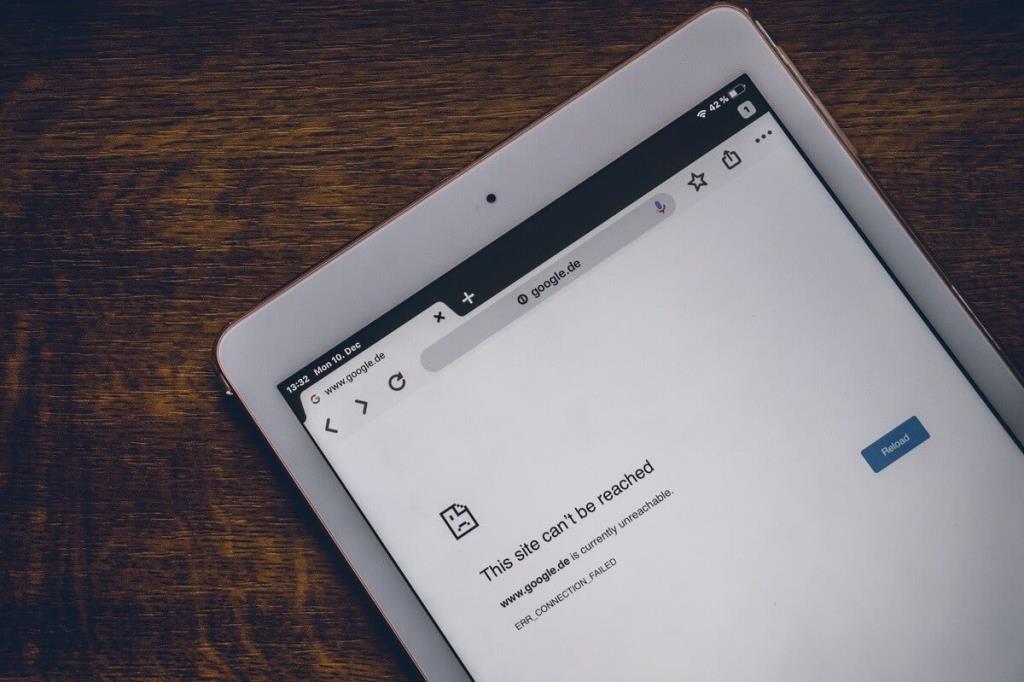
Zawartość
Napraw problem z adapterem bezprzewodowym lub punktem dostępu w systemie Windows 10
Upewnij się, że utworzyłeś punkt przywracania na wypadek, gdyby coś poszło nie tak.
Metoda 1: Połącz przez połączenie przewodowe
Jest całkiem zrozumiałe, że podłączenie laptopa do przewodowego połączenia z Internetem zabija atmosferę, nie dla wszystkich, ale dla niektórych tak. Ale jeśli nie możesz uzyskać dostępu do Internetu za pomocą Wi-Fi, najlepszą alternatywą jest próba połączenia się z Internetem za pomocą połączenia przewodowego. Wystarczy podłączyć laptopa do routera za pomocą kabla LAN. Może to rozwiązać Twój problem i odzyskasz połączenie internetowe.
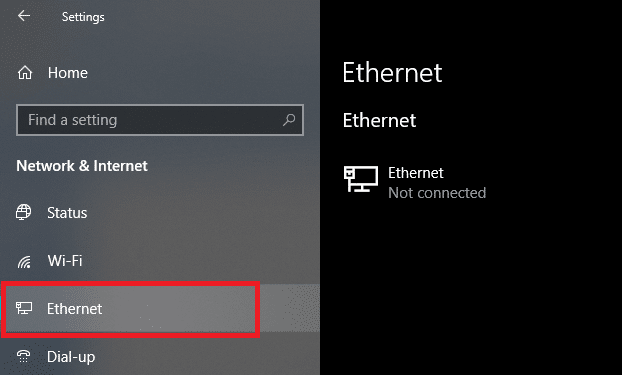
Metoda 2: Usuń bieżący profil Wi-Fi
Możesz nie mieć dostępu do Internetu z powodu uszkodzonego profilu bezprzewodowego. Jeśli to jest problem, może to spowodować problem z kartą sieci bezprzewodowej lub punktem dostępu. Musisz więc albo usunąć obecny profil sieci bezprzewodowej lub WLAN, albo zapomnieć o bieżącej sieci Wi-Fi. Teraz możesz to zrobić na 3 sposoby, skorzystaj z tego przewodnika, aby podążać za jednym z nich .
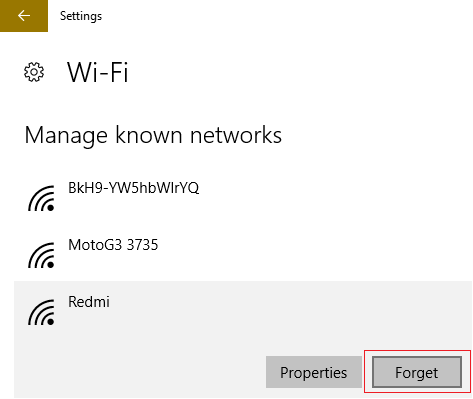
Metoda 3: Upewnij się, że używasz prawidłowego hasła
Jednym z najczęstszych problemów z kartą bezprzewodową lub punktem dostępowym jest nieprawidłowe wprowadzenie hasła. Możesz przypadkowo wprowadzić nieprawidłowe hasło, dlatego zaleca się, aby dokładnie sprawdzić, czy wpisujesz prawidłowe hasło, aby uzyskać dostęp do Wi-Fi. Sprawdziłeś klawiaturę? Tak, czasami poszczególne klawisze na Twojej klawiaturze mogą nie być wstawione, przez co nie będziesz w stanie wpisać poprawnego hasła. Wypróbujmy klawiaturę ekranową, aby wprowadzić poprawne hasło i sprawdzić, czy możesz połączyć się z Internetem.
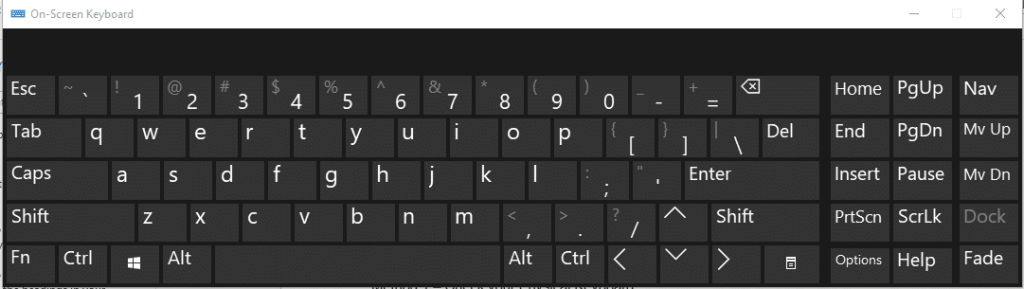
Metoda 4: Włącz adapter bezprzewodowy
Czasami karta sieci bezprzewodowej zostaje wyłączona z powodu zainstalowania w systemie oprogramowania innych firm. Musisz sprawdzić ustawienia, aby upewnić się, że nie jest wyłączony:
1. Musisz otworzyć Menedżera urządzeń. Naciśnij klawisz Windows + X i wybierz Menedżer urządzeń.
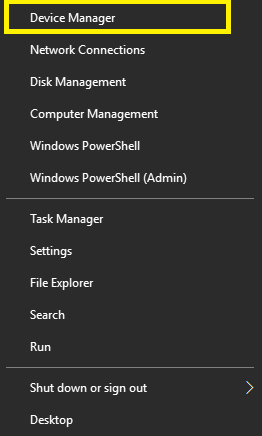
2. W Menedżerze urządzeń rozwiń Karty sieciowe.
3. Następnie kliknij dwukrotnie kartę sieci bezprzewodowej, aby otworzyć okno Właściwości .
4. Przejdź do zakładki Sterownik i poszukaj przycisku Włącz. Jeśli nie widzisz przycisku Włącz, oznacza to, że karta sieci bezprzewodowej jest już włączona.
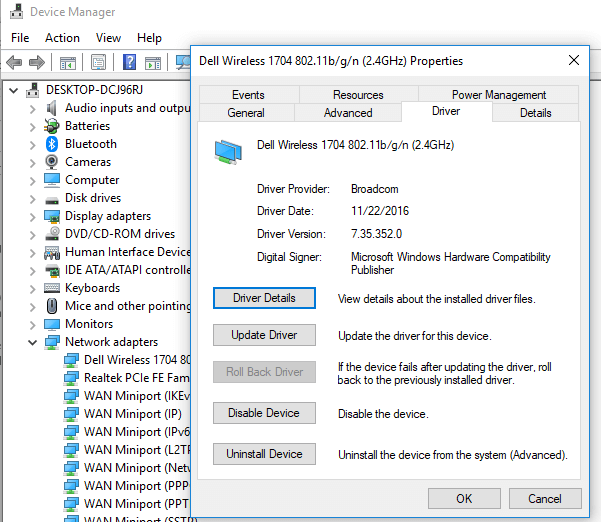
Metoda 5: Zresetuj router bezprzewodowy
Jeśli router nie jest poprawnie skonfigurowany, na urządzeniu może pojawić się komunikat o błędzie dotyczący karty bezprzewodowej. Wystarczy nacisnąć przycisk Odśwież na routerze lub możesz otworzyć ustawienia routera, znaleźć opcję resetowania w ustawieniach.
1. Wyłącz router lub modem Wi-Fi, a następnie odłącz od niego źródło zasilania.
2. Odczekaj 10-20 sekund, a następnie ponownie podłącz kabel zasilający do routera.
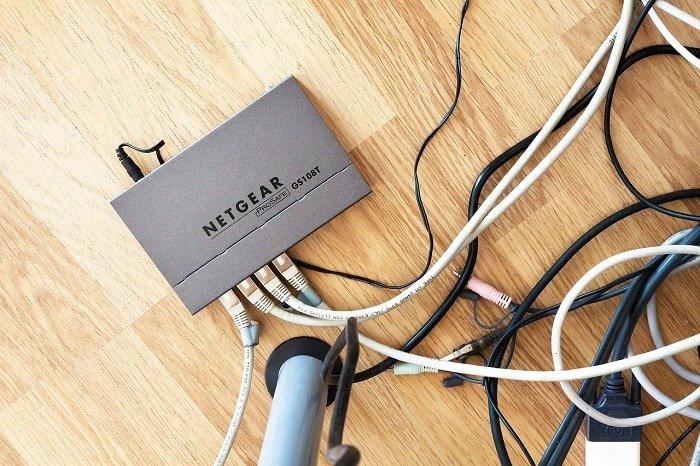
3. Włącz router i ponownie spróbuj podłączyć urządzenie i sprawdź, czy ten problem został rozwiązany z kartą sieci bezprzewodowej lub punktem dostępowym.
Metoda 6: Włącz opcję WMM dla routera
Jest to kolejne obejście problemu z kartą bezprzewodową lub punktem dostępu w systemie Windows 10. Wydaje się to jednak nieco dziwne rozwiązanie, ale wielu użytkowników zgłosiło, że rozwiązali problem z kartą bezprzewodową tą metodą.
1. Naciśnij klawisz Windows + R, a następnie wpisz devmgmt.msc i naciśnij Enter, aby otworzyć Menedżera urządzeń.
2. Teraz rozwiń sekcję Karta sieciowa. Otworzy się lista wszystkich kart sieciowych zainstalowanych w twoim systemie. Tutaj musisz kliknąć prawym przyciskiem myszy kartę sieci bezprzewodowej i wybrać Właściwości.
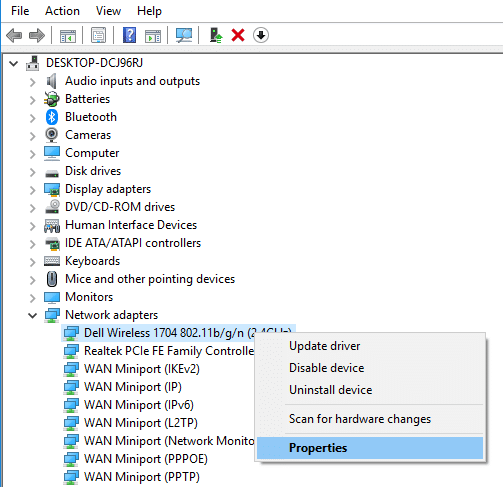
3. Musisz przejść do zakładki Zaawansowane i znaleźć opcję WMM.
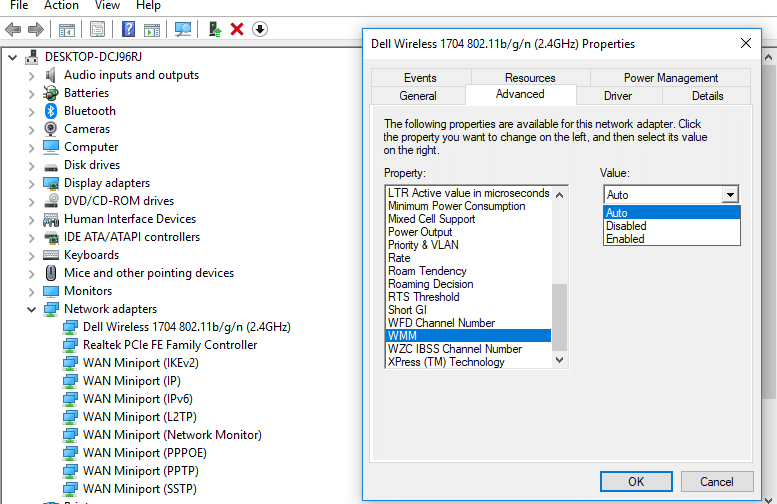
4. Wybierz opcję WMM, a następnie z listy rozwijanej Wartość wybierz Włączone.
Mamy nadzieję, że teraz będziesz mógł uzyskać połączenie z Internetem za pomocą karty sieci bezprzewodowej.
Metoda 7: Zaktualizuj sterowniki sieciowe
1. Naciśnij klawisz Windows + R i wpisz „ devmgmt.msc ” w oknie dialogowym Uruchom, aby otworzyć menedżera urządzeń.

2. Rozwiń Karty sieciowe , a następnie kliknij prawym przyciskiem myszy kontroler Wi-Fi (na przykład Broadcom lub Intel) i wybierz Aktualizuj sterowniki.

3. W oknie Aktualizuj oprogramowanie sterownika wybierz „ Przeglądaj mój komputer w poszukiwaniu oprogramowania sterownika. “

4. Teraz wybierz „ Pozwól mi wybrać z listy sterowników urządzeń na moim komputerze. “

5. Spróbuj zaktualizować sterowniki z wymienionych wersji.
6. Jeśli powyższe nie zadziałało, przejdź na stronę producenta, aby zaktualizować sterowniki: https://downloadcenter.intel.com/
7. Uruchom ponownie, aby zastosować zmiany.
Metoda 8: Opróżnij DNS i zresetuj TCP/IP
1. Kliknij prawym przyciskiem myszy przycisk Windows i wybierz „ Wiersz polecenia (administrator). “

2. Teraz wpisz następujące polecenie i naciśnij Enter po każdym z nich:
ipconfig /release ipconfig /flushdns ipconfig /renew

3. Ponownie otwórz wiersz polecenia administratora i wpisz następujące polecenie i naciśnij Enter po każdym z nich:
ipconfig /flushdns nbtstat –r netsh int ip reset netsh winsock reset

4. Uruchom ponownie, aby zastosować zmiany. Wydaje się, że opróżnianie DNS rozwiązuje problem z kartą sieci bezprzewodowej lub punktem dostępu.
Metoda 9: Tymczasowo wyłącz oprogramowanie antywirusowe
Czasami program antywirusowy może powodować problem ze sterownikiem karty sieciowej i aby sprawdzić, czy tak nie jest w tym przypadku, musisz wyłączyć program antywirusowy na określony czas, aby móc sprawdzić, czy błąd nadal pojawia się, gdy program antywirusowy jest wyłączony.
1. Kliknij prawym przyciskiem myszy ikonę programu antywirusowego w zasobniku systemowym i wybierz Wyłącz.

2. Następnie wybierz przedział czasu, w którym antywirus pozostanie wyłączony.

Uwaga: Wybierz najmniejszą możliwą ilość czasu, na przykład 15 minut lub 30 minut.
3. Po zakończeniu spróbuj ponownie połączyć się z siecią Wi-Fi i sprawdź, czy błąd ustąpił, czy nie.
Metoda 10: Włącz usługi związane z siecią bezprzewodową
1. Naciśnij klawisz Windows + R, a następnie wpisz services.msc i naciśnij Enter.

2. Teraz upewnij się, że następujące usługi są uruchomione, a ich typ uruchamiania jest ustawiony na Automatyczny:
Klient DHCP
Urządzenia podłączone do sieci Automatyczna konfiguracja
Broker połączeń
sieciowych Połączenia
sieciowe Asystent łączności
sieciowej Usługa listy
sieci Rozpoznawanie lokalizacji
sieci Usługa konfiguracji
sieci Usługa interfejsu magazynu sieciowego
Autokonfiguracja sieci WLAN
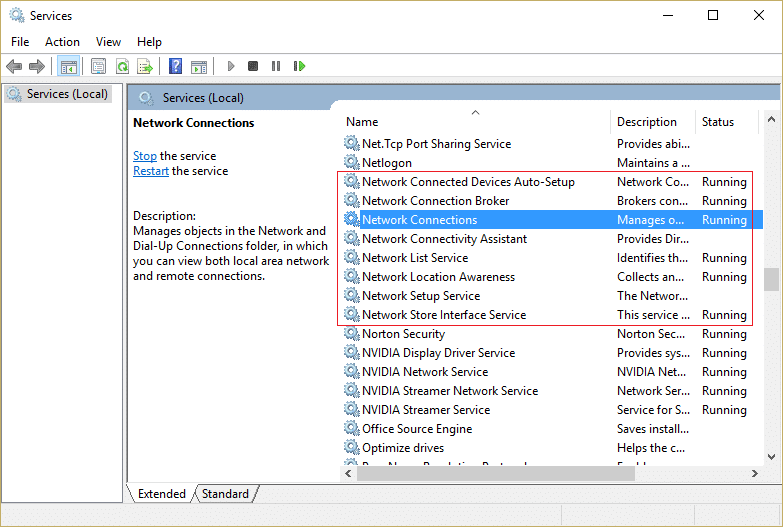
3.Kliknij każdy z nich prawym przyciskiem myszy i wybierz Właściwości.
4. Upewnij się, że Typ uruchomienia jest ustawiony na Automatyczny i kliknij Uruchom, jeśli usługa nie jest uruchomiona.
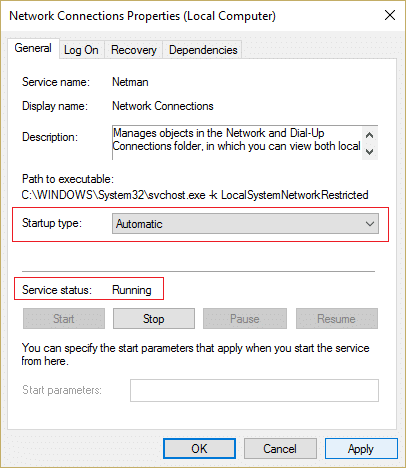
5. Kliknij Zastosuj, a następnie OK.
6. Uruchom ponownie komputer, aby zapisać zmiany.
Zalecana:
Mam nadzieję, że za pomocą powyższych kroków udało Ci się rozwiązać problem z kartą sieci bezprzewodowej lub punktem dostępowym. Jeśli nadal masz jakieś pytania dotyczące tego przewodnika, możesz je zadać w sekcji komentarzy.
Właściwe zarządzanie projektami jest niezbędne do sprawnej i terminowej realizacji projektów. Smartsheet i Airtable to dwa narzędzia, które możesz rozważyć w projekcie
Minecraft polega na wykorzystaniu kreatywności, aby pozostać przy życiu. Jednym z niedocenianych sposobów na wykazanie się kreatywnością w grze są banery. Nie są
Microsoft Surface Pro 6 został zaprezentowany przez firmę Microsoft podczas corocznej imprezy w Nowym Jorku i stanowi kontynuację oferty firmy Surface Pro. To będzie
Niewiele jest kierunków uniwersyteckich, które wśród swoich wykładowców mogą zaliczyć Marka Zuckerberga i Steve'a Ballmera. Nie ma zbyt wielu kierunków uniwersyteckich, a jest ich więcej
Kopiowanie zawartości do schowka iPada jest wygodne, ponieważ zapewnia użytkownikom łatwy dostęp do tekstu, zdjęć, filmów itp. Możesz jednak kopiować informacje
Jeśli korzystasz z aplikacji do edycji wideo KineMaster, być może zastanawiasz się, jak przesyłać filmy do serwisu YouTube. W końcu aplikacja do udostępniania wideo online nie ma sobie równych
Współpraca „Fortnite” i „Gwiezdne Wojny” przyniosła graczom specjalne moce Mocy i zadania z „Gwiezdnych Wojen”. Moce pojawiły się w Rozdziale 4,
Roblox oferuje kreatywne i unikalne sposoby tworzenia światów. Jeśli chcesz podzielić się wrażeniami z grania w Robloxie i dowolnej z jego gier, dodanie znajomego jest dozwolone
Dodanie większej przestrzeni dyskowej na PlayStation pomoże Ci poradzić sobie z nowoczesnymi rozmiarami gier. Dzisiejsze gry są większe niż wcześniej i zajmują dużo miejsca na PS
Jeśli nagle zauważysz, że Twój komputer działa wolniej, pierwszą myślą może być to, że pamięć RAM jest za mała lub że doszło do zakażenia wirusem. Jednakże
Jeśli jesteś użytkownikiem RingCentral, być może zechcesz zmienić swoje hasło. Być może masz wątpliwości dotyczące bezpieczeństwa lub po prostu chcesz wybrać łatwiejsze hasło
Jeśli jesteś aktywny na Telegramie od jakiegoś czasu, możesz chcieć zmienić swoje zdjęcia profilowe. Jednak stare zdjęcia profilowe nie są usuwane automatycznie
Platforma Twitch ma opcję ochrony przed wyświetlaniem na czacie szkodliwego, obraźliwego i wulgarnego języka. W przypadku młodszych użytkowników wskazane jest posiadanie
https://www.youtube.com/watch?v=Pt48wfYtkHE Dokumenty Google to doskonałe narzędzie do współpracy, ponieważ umożliwia wielu osobom edytowanie i pracę nad jednym
Chociaż istnieje wiele narzędzi do sztuki cyfrowej, Procreate wyróżnia się z jakiegoś powodu. Został zaprojektowany do rysowania oryginalnych dzieł sztuki za pomocą rysika i tabletu
Są chwile, kiedy nie chcesz, aby Twoi znajomi z Facebooka wiedzieli, co publikujesz w Internecie. Może sprzedajesz coś, co dał jeden z Twoich znajomych
Chcesz nakręcić film o sobie, stojąc w Paryżu, ale nigdy nie byłeś we Francji? Możesz to zrobić w iMovie, usuwając tło i wstawiając nowe
Być może zauważyłeś, że zmienił się rozmiar tekstu w wiadomościach Snapchata. Dzieje się tak dlatego, że aplikacja dostosowuje się do ustawień Twojego telefonu. Na szczęście, jeśli
Z tego przewodnika dowiesz się, jak znaleźć i zamówić najnowszy tablet Fire w sklepie Amazons.
Jeśli chcesz dowiedzieć się, która platforma społecznościowa jest najlepsza do zarabiania, same liczby użytkowników TikTok powinny powiedzieć Ci wszystko, co musisz wiedzieć.


















