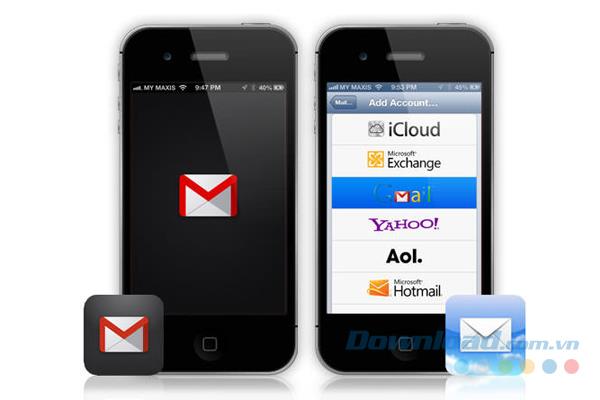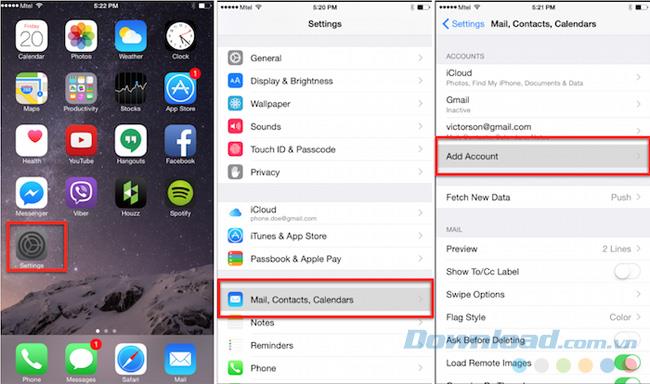Wiele osób uważa, że urządzenia z iOS są wyposażone w przeglądarkę Safari z doskonałym interfejsem internetowym Gmaila, więc czego potrzebuje osobna aplikacja Gmail? Jednak dedykowana aplikacja Gmail zapewnia użytkownikom dużą szybkość, bardziej przyjazny i dopracowany interfejs.
Użytkownicy urządzeń iPhone / iPad: Pobierz Gmaila na iOS
Oprócz logowania się do Gmaila w przeglądarce internetowej i aplikacji Gmail, możesz łatwo skonfigurować dostęp do konta Gmail lub Google Apps w telefonie iPhone. Poniższy artykuł poprowadzi cię do tego.
Dodaj Gmaila do iPhone Mail
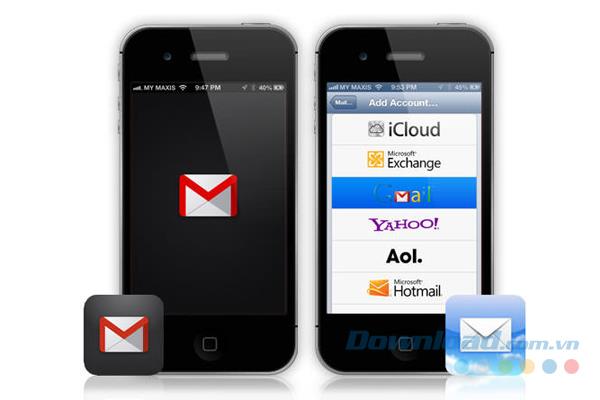
Oprócz dodawania Gmaila jako konta IMAP lub POP możesz także dodać Gmaila jako konto Exchange . Dzięki temu Gmail może przenosić nową pocztę na twoją iPhone Mail, ale używa tylko jednego konta i zastąpi twoje istniejące konto Exchange.
Uzyskaj dostęp do Gmaila na poczcie iPhone za pomocą IMAP
Przed zalogowaniem się na konto Gmail w poczcie iPhone za pomocą IMAP upewnij się, że dostęp do konta IMAP jest włączony na Twoim koncie Gmail, a następnie wykonaj następujące kroki:
- W Ustawienia na ekranie głównym iPhone.
- Otwórz listę Mail i wybierz Konta> Dodaj konto> Google.
- Zaloguj się na konto Gmail w polu Wpisz swój adres e-mail w obszarze Zaloguj się za pomocą konta Google i hasła w polu Wprowadź swoje hasło.
- Wybierz Zapisz i naciśnij przycisk Początek.
UWAGA:
- Jeśli masz włączoną weryfikację dwuetapową w Gmailu , wprowadź kod wygenerowany przez Google Authenticator lub otrzymaj kod za pośrednictwem wiadomości i wprowadź Wpisz kod , a następnie naciśnij Enter.
- Upewnij się, że włączyłeś Mail (możesz włączyć Kontakty, Kalendarze, Notatki i ustawić dostęp do swojej książki adresowej Gmaila i Kalendarza Google na iOS, a także synchronizować notatki za pośrednictwem ich kont Gmail).
- Jeśli masz skonfigurowane konto Gmail do pracy z innymi adresami e-mail, możesz także użyć tych adresów do wysyłania z iPhone Mail, przenoszenia poczty, oznaczania spamu, stosowania etykiet itp.
Uzyskaj dostęp do Gmaila na iPhone Mail 2/3/4 za pomocą IMAP
Oto jak uzyskać dostęp do konta Gmail na telefonie iPhone w wersji 2/3/4 za pomocą IMAP:
- Upewnij się, że na Twoim koncie Gmail jest włączony dostęp IMAP.
- W Ustawienia na ekranie głównym iPhone.
- Wybierz Poczta, kontakty, kalendarz.
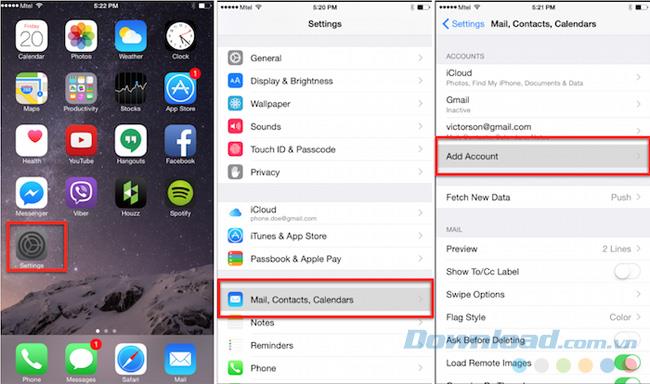
- Wybierz Dodaj konto> Google Mail.
- Zaloguj się na swoje konto Gmail.
- Wpisz Gmail w Opis i wybierz Zapisz.
- Stuknij Gmail (lub ustawioną nazwę konta) i kliknij Zaawansowane.
- Wybierz Usuń> Nigdy , a następnie naciśnij klawisz Home.
Uzyskaj dostęp do Gmaila na iPhone Mail 1.x za pomocą IMAP
- Upewnij się, że na Twoim koncie Gmail jest włączony dostęp IMAP.
- W Ustawienia na ekranie głównym iPhone.
- Otwórz listę Mail i wybierz Konta> Dodaj konto> Inne.
- Kliknij IMAP.
- Wpisz nazwę w polu Nazwa i adres Gmaila w polu Adres , a następnie kliknij Gmail w polu Opis .
- W sekcji Serwer poczty przychodzącej:
-
- Wpisz imap.gmail.com w polu Nazwa hosta.
- Zaloguj się na swoje konto Gmail.
- W sekcji Serwer poczty wychodzącej (SMTP):
-
- Wpisz smtp.gmail.com w polu Nazwa hosta.
- Zaloguj się na swoje konto Gmail.
- Następnie kliknij Zaawansowane i wybierz:
-
- Na serwerze | [Gmail] / Wersje robocze w skrzynce pocztowej Robocze.
- Usunięte wiadomości w wysłanej skrzynce pocztowej.
- Na serwerze | [Gmail] / Kosz w usuniętej skrzynce pocztowej.
- Upewnij się, że włączyłeś tryb WŁĄCZONY dla SSL przychodzących i Wychodzących SSL.
- Sprawdź hasło wybrane w opcji Uwierzytelnianie i wróć do ekranu głównego iPhone'a, aby zapisać nowe konto.
Uzyskaj dostęp do Gmaila na poczcie iPhone za pomocą POP
Postępuj zgodnie z tymi instrukcjami, aby skonfigurować konto Gmail na poczcie iPhone za pomocą POP (upewnij się, że dostęp do konta POP jest włączony dla konta Gmail):
- W Ustawienia na ekranie głównym iPhone.
- Otwórz listę Mail i wybierz Konta> Dodaj konto> Inne.
- Kliknij Dodaj konto pocztowe , a następnie zaloguj się do konta Gmail i wybierz Dalej.
- Wybierz POP i wpisz pop.gmail.com w polu Nazwa hosta w obszarze Serwer poczty przychodzącej.
- Wpisz swój adres Gmail w polu Nazwa użytkownika pod Serwer poczty przychodzącej.
- Wpisz smtp.gmail.com w polu Nazwa hosta w obszarze Serwer poczty wychodzącej.
- Zaloguj się na swoje konto Gmail w obszarze Poczta wychodząca i wybierz Zapisz.
- Stuknij nowe konto Gmail i wybierz smtp.gmail.com na serwerze poczty wychodzącej.
- Wybierz ponownie smtp.gmail.com w obszarze Serwer główny.
- Wpisz 465 w Port serwera , a następnie wybierz Gotowe.
Unikaj otrzymywania kopii wiadomości wysyłanych z iPhone Mail

Pamiętaj, że otrzymasz kopię wszystkich wiadomości wysyłanych z iPhone Mail za pośrednictwem konta Gmail. Najlepiej byłoby zignorować i usunąć wszystkie wiadomości.
Można spróbować wyłączyć niedawno ( Ostatnie ) Gmail, aby uniknąć tych kopii. Jednak tej opcji najlepiej używać tylko wtedy, gdy nie masz dostępu do swojego konta Gmail z innego programu pocztowego lub aplikacji mobilnej w tym samym czasie.
Dlatego oprócz zalogowania Gmaila w przeglądarce internetowej i pobrania aplikacji Gmail na urządzenia z systemem iOS wiesz, że innym sposobem jest dostęp do konta Gmail z iPhone Mail, jak w powyższym samouczku.
Życzę udanego wdrożenia!