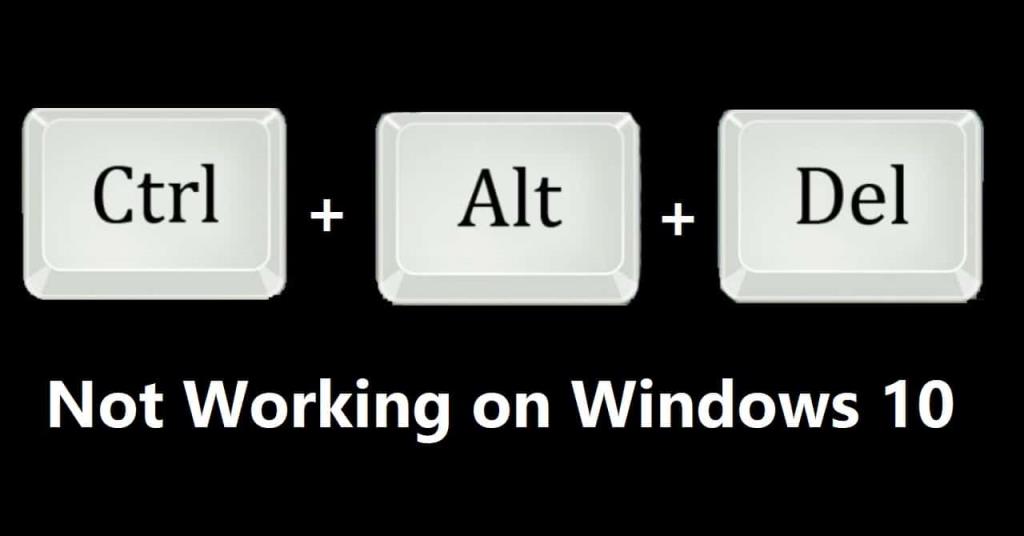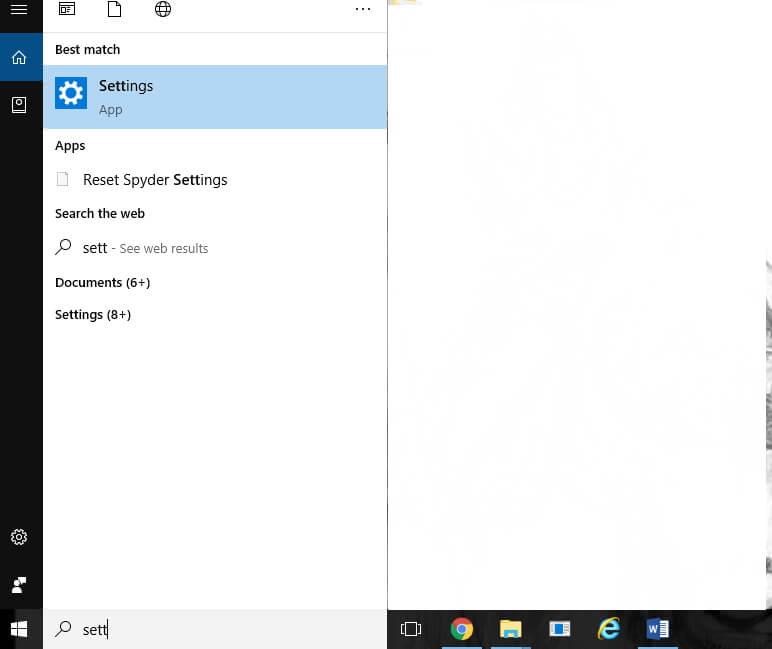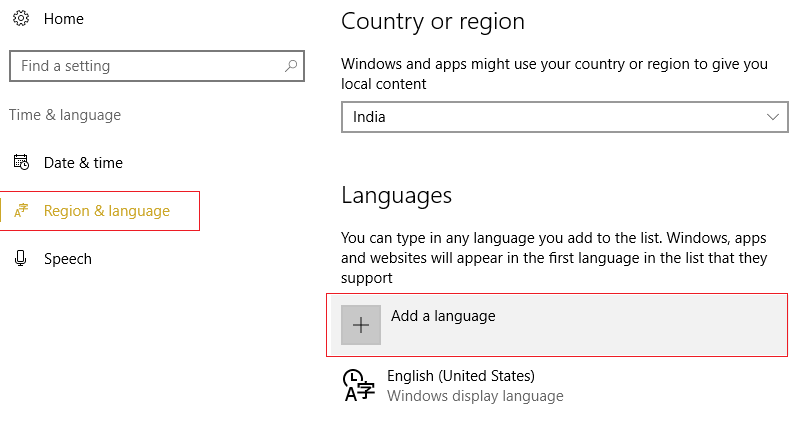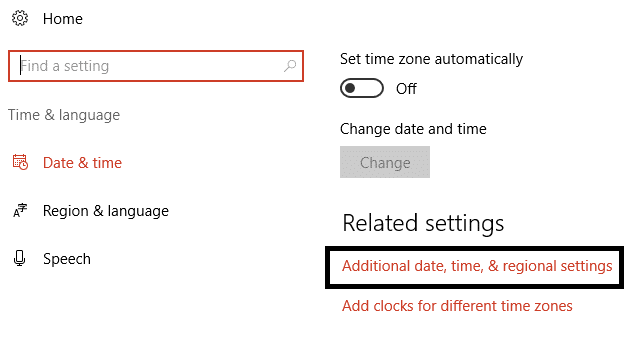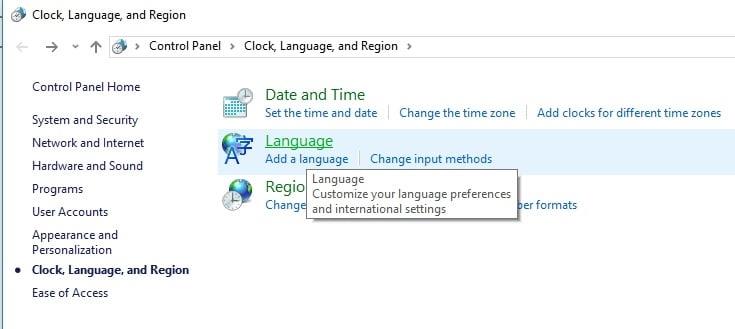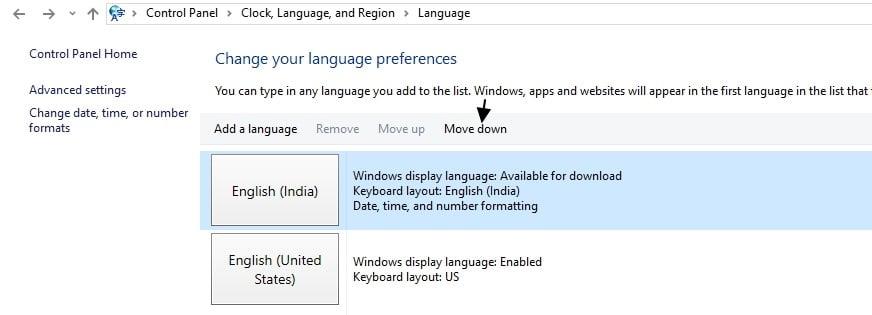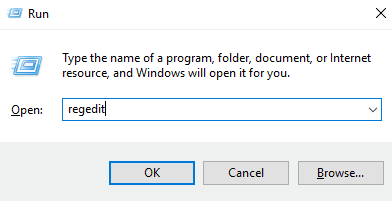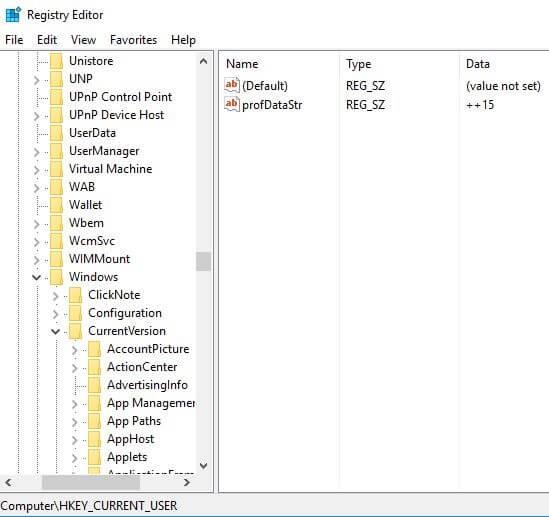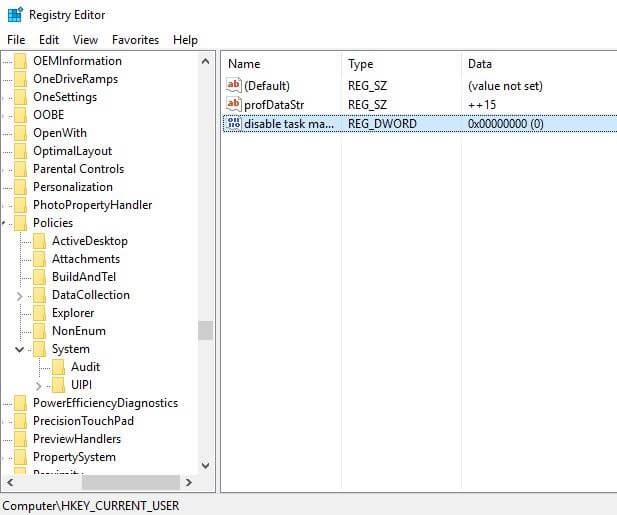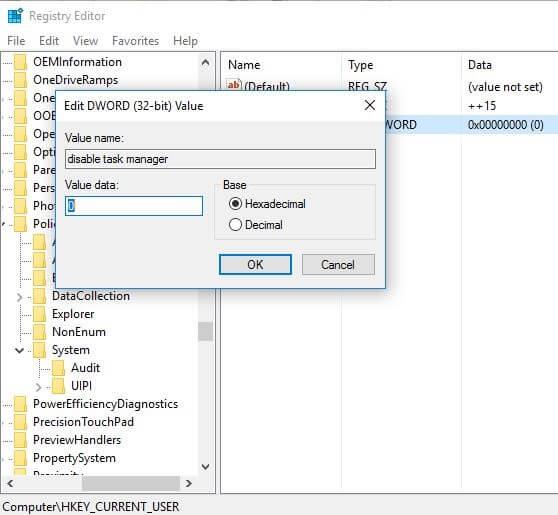Wszyscy musimy pamiętać o Ctrl + Alt + Delete, kombinacji klawiszy klawiatury komputera, pierwotnie zaprojektowanej do ponownego uruchamiania komputera bez jego wyłączania. Ale z nowymi wersjami jest teraz używany do czegoś więcej. Obecnie po naciśnięciu kombinacji klawiszy Ctrl + Alt + Del na komputerze z systemem Windows pojawią się następujące opcje:
- Zamek
- Zmień użytkownika
- Wyloguj się
- Zmień hasło
- Menadżer zadań.
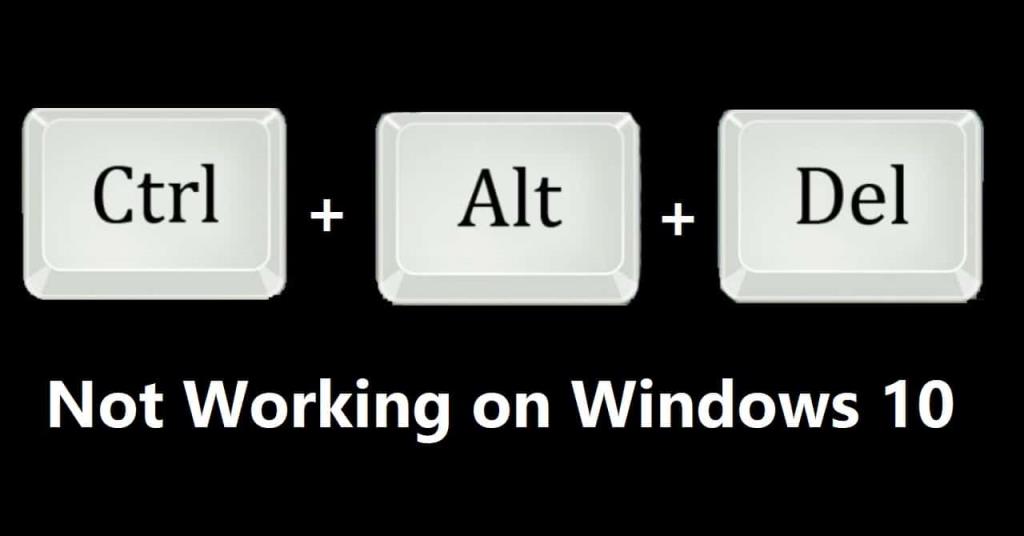
Teraz możesz wykonać dowolne z powyższych zadań, możesz zablokować swój system, przełączyć profil, zmienić hasło swojego profilu lub możesz się również wylogować, a najważniejsze jest to, że możesz otworzyć menedżera zadań, w którym możesz monitorować swój procesor, prędkość, dysk i sieć, aby zakończyć nieodpowiadające zadanie w przypadku awarii. Również po dwukrotnym naciśnięciu Control, Alt i Delete, komputer zostanie wyłączony. Ta kombinacja jest używana przez nas wszystkich regularnie, ponieważ bardzo łatwo wykonuje tak wiele zadań. Ale pewien użytkownik systemu Windows zgłosił problem, że ta kombinacja nie działa dla nich, więc jeśli jesteś jednym z nich, nie martw się. Czasami problem występuje, jeśli pobierzesz dowolną aplikację innej firmy lub aktualizację z jakiegoś niezaufanego źródła. W takim przypadku spróbuj usunąć tę aplikację, ponieważ w przeciwnym razie zmienią ustawienia domyślne. Sprawdź również, czy jest jakaś oczekująca aktualizacja systemu Windows, zanim przejdziesz do jej wykonania. Ale jeśli problem nadal występuje, wprowadziliśmy kilka poprawek do tego problemu.
Zawartość
Napraw Ctrl + Alt + Del nie działa w systemie Windows 10
Metoda 1: Sprawdź swoją klawiaturę
Mogą wystąpić dwa problemy z klawiaturą, albo klawiatura nie działa poprawnie, albo w klawiszach jest trochę brudu lub coś, co utrudnia prawidłowe działanie klawiszy. Czasami klawisze są również umieszczone w niewłaściwym miejscu, więc sprawdź to również za pomocą odpowiedniej klawiatury.
1. Jeśli twoja klawiatura nie działa, zmień ją na nową. Możesz też najpierw to sprawdzić, używając go w innym systemie. W ten sposób dowiesz się, czy problem tkwi w Twojej klawiaturze, czy istnieje inny powód.
2. Musisz fizycznie wyczyścić klawiaturę, aby usunąć niechciane zabrudzenia lub jakiekolwiek inne.

Metoda 2: Zmień ustawienia klawiatury
Jak wspomniano powyżej, czasami aplikacje innych firm powodują problem z domyślnymi ustawieniami systemu, w tym celu należy je zresetować, aby naprawić niedziałające Ctrl + Alt + Del w systemie Windows 10:
1. Otwórz Ustawienia swojego systemu, wpisując ustawienia w menu wyszukiwania.
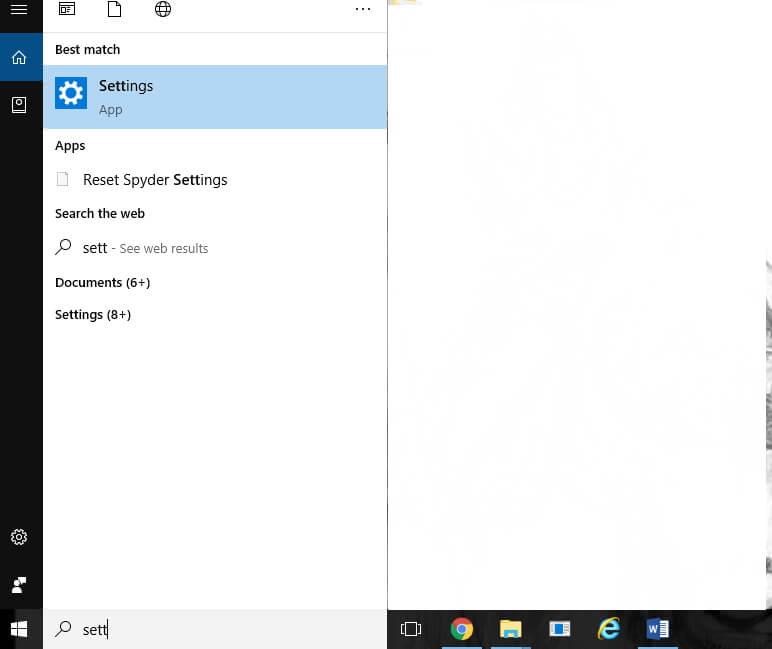
2. Wybierz Czas i język z aplikacji Ustawienia.

3. Wybierz Region z menu po lewej stronie i sprawdź, czy masz już wiele języków, czy nie. Jeśli nie, kliknij Dodaj język i dodaj język, który chcesz dodać.
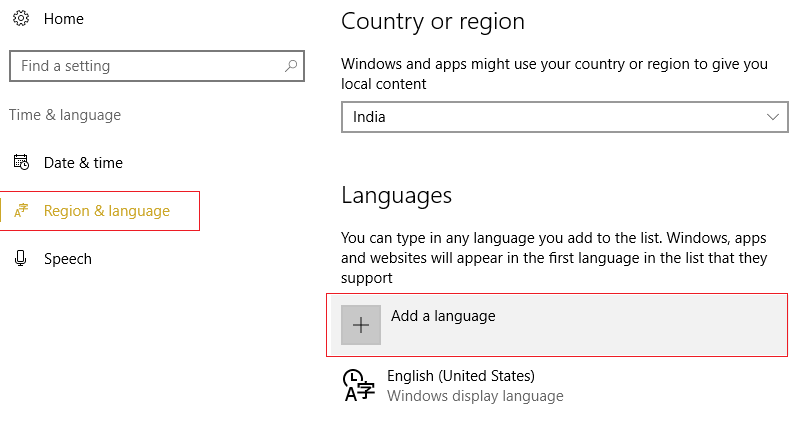
4. Wybierz Data i czas w lewym oknie. Teraz kliknij Dodatkowy czas, data i ustawienia regionalne.
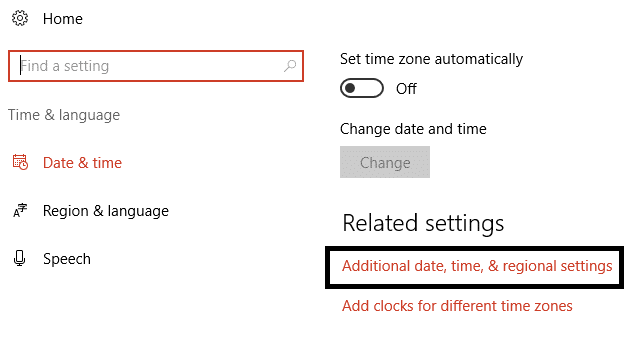
5. Otworzy się nowe okno. Wybierz język z Panelu sterowania.
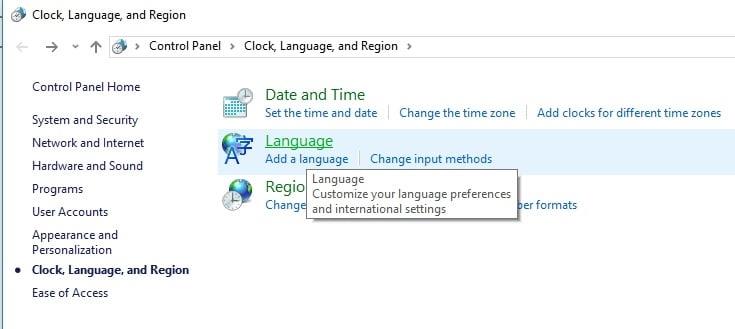
6. Następnie ustaw język podstawowy . Upewnij się, że jest to pierwszy język na liście. W tym celu naciśnij Przenieś w dół, a następnie Przenieś w górę.
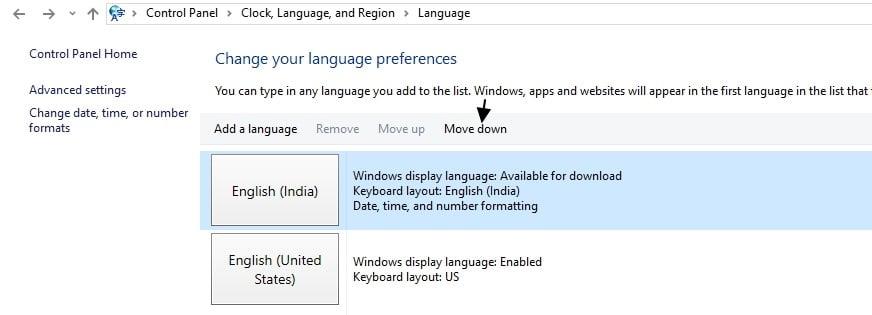
7. Teraz sprawdź, czy twoje kombinacje powinny działać.
Metoda 3: Zmodyfikuj rejestr
1. Uruchom okno Uruchom w swoim systemie, przytrzymując jednocześnie przyciski Windows + R.
2. Następnie wpisz Regedit w polu i kliknij OK, aby uruchomić Edytor rejestru.
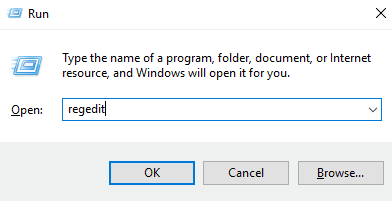
3. W lewym okienku przejdź do następującego klucza rejestru:
HKEY_CURRENT_USER\Software\Microsoft\Windows\CurrentVersion\Policies\System
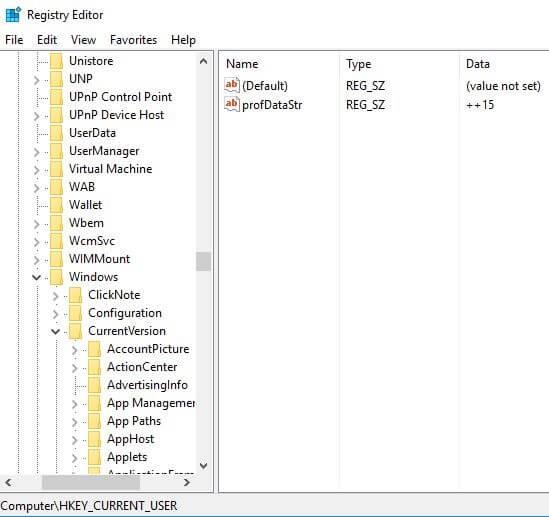
4. Jeśli nie możesz znaleźć systemu, przejdź do następującego klucza:
HKEY_CURRENT_USER\Software\Microsoft\Windows\CurrentVersion\Policies
5. Kliknij prawym przyciskiem myszy Zasady i wybierz Nowy > Klucz . Wpisz System jako nazwę nowego klucza. Po utworzeniu klucza systemowego przejdź do niego.
6. Teraz z prawej strony tego znajdź DisableTaskMgr i kliknij go dwukrotnie , aby otworzyć jego właściwości .
7. Jeśli ten DWORD nie jest dostępny, kliknij prawym przyciskiem myszy prawy panel i wybierz Nowy -> Wartość DWORD (32-bitowa), aby utworzyć dla siebie. Wpisz Disable TaskManager jako nazwę DWORD .
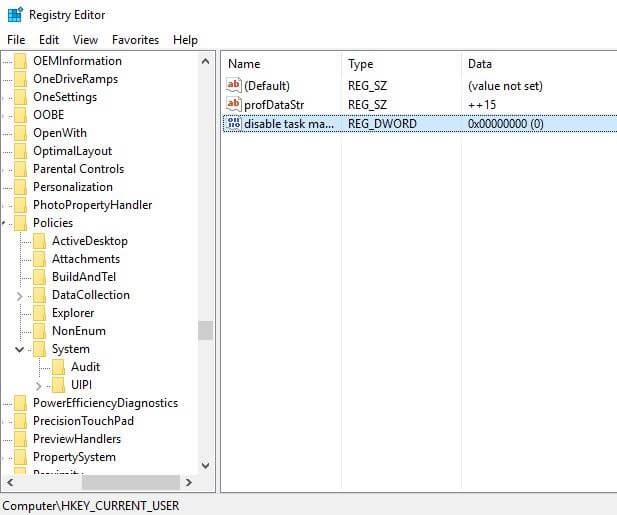
8. Tutaj wartość 1 oznacza włączenie tego klucza, a tym samym wyłączenie Menedżera zadań, podczas gdy wartość 0 oznacza wyłączenie tego klucza, a zatem włączenie Menedżera zadań . Ustaw żądane dane wartości i kliknij OK, aby zapisać zmiany.
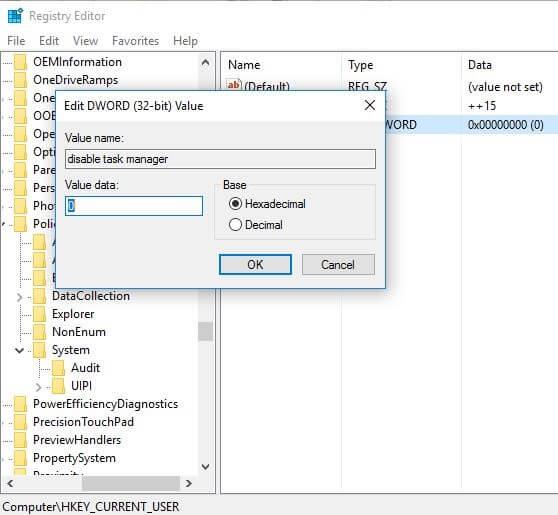
9. Ustaw więc wartość na 0, a następnie zamknij Edytor rejestru i uruchom ponownie system Windows 10.
Przeczytaj także: Napraw Edytor rejestru przestał działać
Metoda 4: Usuwanie pakietu Microsoft HPC
Niektórzy użytkownicy zgłaszali, że ich problem został rozwiązany po całkowitym usunięciu Microsoft HPC Pack . Więc jeśli żadne z powyższych nie zadziałało, może to być również Twój przypadek. W tym celu musisz znaleźć ten pakiet i odinstalować. Możesz potrzebować deinstalatora, aby całkowicie usunąć wszystkie jego pliki z systemu. Możesz użyć IObit Uninstaller lub Revo Uninstaller.
Metoda 5: Przeskanuj komputer w poszukiwaniu złośliwego oprogramowania
Wirus lub złośliwe oprogramowanie może być również przyczyną problemu z Ctrl + Alt + Del nie działa w systemie Windows 10 . Jeśli ten problem występuje regularnie, musisz przeskanować system za pomocą zaktualizowanego oprogramowania antywirusowego lub antywirusowego, takiego jak Microsoft Security Essential (który jest darmowym i oficjalnym programem antywirusowym firmy Microsoft). W przeciwnym razie, jeśli masz skanery antywirusowe lub złośliwe oprogramowanie innej firmy, możesz ich również użyć do usunięcia złośliwego oprogramowania z systemu.

Dlatego powinieneś przeskanować swój system oprogramowaniem antywirusowym i natychmiast pozbyć się niechcianego złośliwego oprogramowania lub wirusa . Jeśli nie masz żadnego oprogramowania antywirusowego innej firmy, nie martw się, możesz użyć wbudowanego narzędzia do skanowania złośliwego oprogramowania w systemie Windows 10 o nazwie Windows Defender.
1. Otwórz Windows Defender.
2. Kliknij sekcję Wirusy i zagrożenia.

3. Wybierz sekcję Zaawansowane i zaznacz Skanowanie offline programu Windows Defender.
4.Na koniec kliknij Skanuj teraz.

5. Po zakończeniu skanowania, jeśli zostanie znalezione jakiekolwiek złośliwe oprogramowanie lub wirusy, program Windows Defender automatycznie je usunie. '
6. Na koniec uruchom ponownie komputer i sprawdź, czy jesteś w stanie naprawić problem z niedziałającym klawiszem Ctrl + Alt + Del.
Przeczytaj także: Jak naprawić uszkodzone pliki systemowe w systemie Windows 10
Mam nadzieję, że przy użyciu powyższych metod udało Ci się naprawić niedziałające klawisze Ctrl + Alt + Del w systemie Windows 10 . Ale jeśli nadal masz jakieś pytania dotyczące tego artykułu, możesz je zadać w sekcji komentarzy.