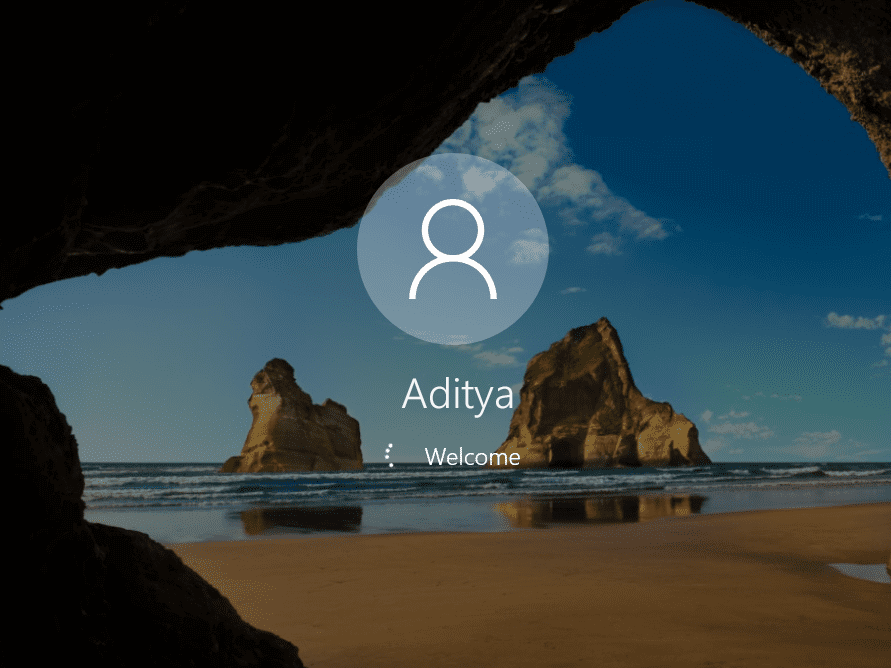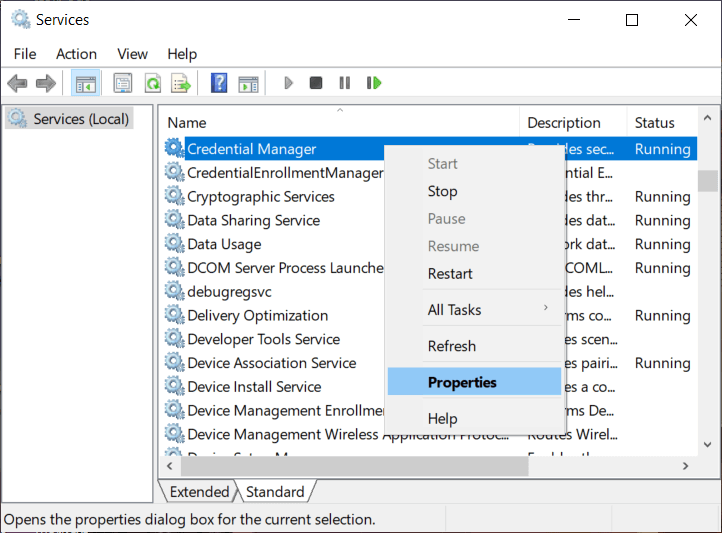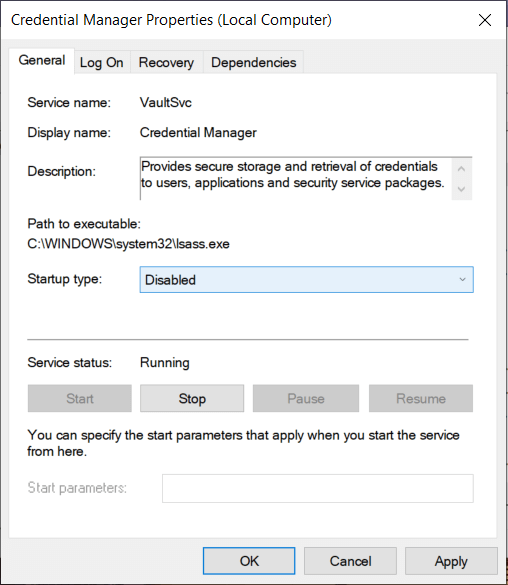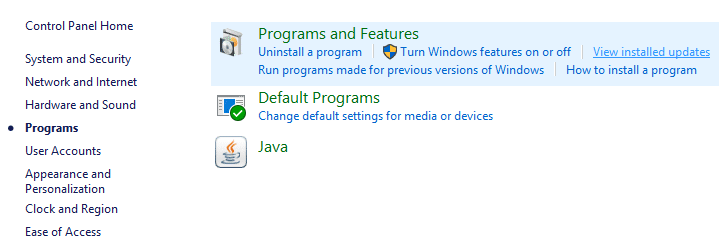System operacyjny Windows 10 to bez wątpienia jeden z najlepszych systemów operacyjnych, jakie kiedykolwiek stworzył Microsoft. Jednak, jak wszystkie poprzednie wersje, również ma swoje wady i błędy. Jednym z najczęstszych problemów napotykanych przez użytkowników jest utknięcie na ekranie powitalnym systemu Windows podczas uruchamiania urządzenia. Jest to naprawdę denerwująca sytuacja, ponieważ nie można rozpocząć pracy na urządzeniach, dopóki system operacyjny Windows nie zostanie poprawnie załadowany. Być może zacząłeś zastanawiać się nad czynnikami powodującymi ten problem.
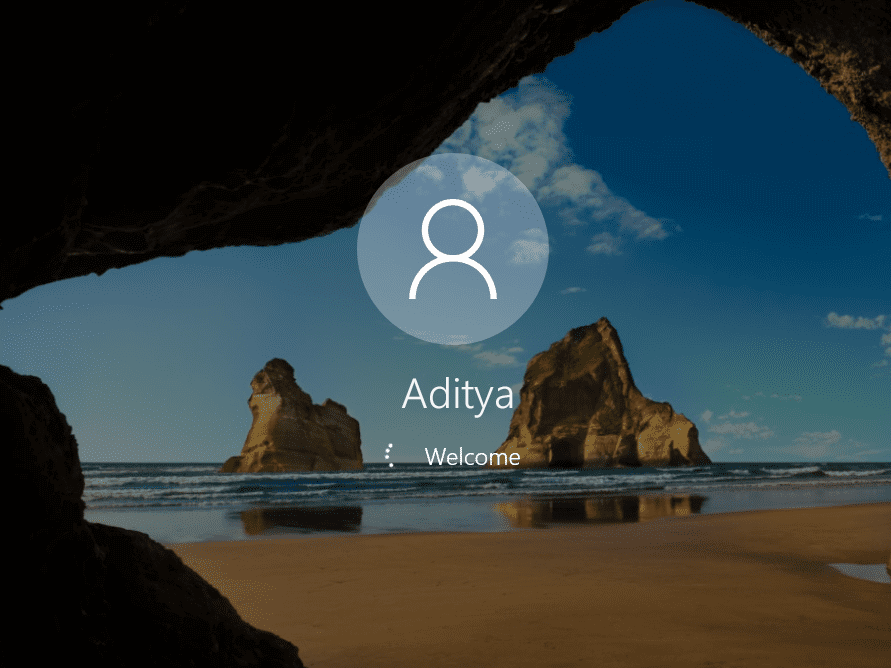
Powód, dla którego system Windows 10 utknął na ekranie powitalnym?
Istnieje kilka czynników powodujących ten problem – wadliwe aktualizacje systemu Windows, problemy ze sprzętem, wirusy, funkcja szybkiego uruchamiania itp. Czasami dzieje się to znikąd. Bez względu na to, jakie czynniki stoją za tym problemem, istnieją rozwiązania tego problemu. Nie musisz panikować, ponieważ w tym artykule omówimy różne metody naprawy problemu z zablokowanym ekranem powitalnym systemu Windows .
Zawartość
Napraw system Windows 10 zablokowany na ekranie powitalnym
Metoda 1: Odłącz Internet
Czasami proces ładowania systemu Windows zatrzymuje się, ponieważ próbuje połączyć się z Internetem. W takich przypadkach należy tymczasowo wyłączyć modem lub router, aby rozwiązać ten problem. Jeśli problem nie zostanie rozwiązany, możesz ponownie włączyć router lub modem i przejść do następnej metody.

Metoda 2: Odłącz urządzenia USB
Wielu użytkowników zgłosiło, że urządzenia USB powodują zacinanie się systemu Windows 10 na ekranie powitalnym . Dlatego możesz spróbować odłączyć wszystkie urządzenia USB , takie jak mysz, klawiatury, drukarki itp. Teraz uruchom system i sprawdź, czy problem został rozwiązany, czy nie.
Metoda 3: Sprawdź sprzęt
Co zrobić, jeśli wystąpi problem z płytą główną, pamięcią RAM lub innym sprzętem? Tak, jednym z prawdopodobnych czynników tego problemu może być problem sprzętowy. Dlatego możesz spróbować sprawdzić, czy cały sprzęt jest skonfigurowany i działa poprawnie, czy nie . Jeśli czujesz się komfortowo otwierając urządzenie, możesz zabrać system do centrum serwisowego lub wezwać serwisanta w domu.

Metoda 4: Wykonaj automatyczną naprawę systemu
Uruchamianie automatycznej naprawy w systemie Windows 10 rozwiązało problem z zablokowanym ekranem powitalnym systemu Windows dla wielu użytkowników. Ale zanim będziesz mógł uruchomić automatyczną naprawę, musisz uzyskać dostęp do zaawansowanych opcji odzyskiwania na swoim urządzeniu.
1. Na ekranie logowania naciśnij Shift i wybierz Uruchom ponownie. Spowoduje to bezpośrednie przejście do zaawansowanych opcji odzyskiwania.
Uwaga: Istnieją inne sposoby uzyskania dostępu do zaawansowanych opcji odzyskiwania, które omówiliśmy tutaj .

2. Na ekranie Wybierz opcje kliknij Rozwiąż problemy .

3. Na ekranie Rozwiązywanie problemów kliknij opcję Zaawansowane .

4. Na ekranie Opcje zaawansowane kliknij opcję Naprawa automatyczna lub Naprawa przy uruchomieniu .

5. Poczekaj, aż zakończy się automatyczna/startowa naprawa systemu Windows .
6. Uruchom ponownie i pomyślnie Napraw problem z systemem Windows 10 Utknął na ekranie powitalnym, jeśli nie, kontynuuj.
Przeczytaj także Jak naprawić automatyczną naprawę, która nie mogła naprawić komputera .
Metoda 5: Wyłącz usługi Credential Manager w trybie awaryjnym
Czasami uszkodzona usługa Credential Manager zakłóca ładowanie systemu Windows 10 i powoduje problem z zacinaniem się systemu Windows na ekranie powitalnym. Wyłączenie usług Credential Manager wydaje się rozwiązywać problem raz na zawsze. Ale aby to zrobić, musisz uruchomić komputer w trybie awaryjnym .
Po uruchomieniu komputera w trybie awaryjnym wykonaj poniższe czynności, aby wyłączyć usługi Menedżera poświadczeń:
1. Naciśnij klawisz Windows + R i wpisz services.msc. Naciśnij Enter lub kliknij OK.

2. Znajdź usługę Credential Manager w oknie Usługi, kliknij ją prawym przyciskiem myszy i wybierz Właściwości.
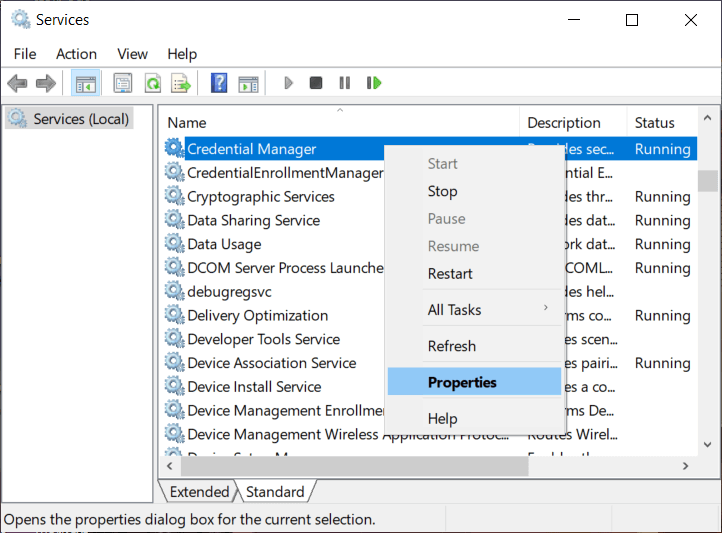
3. Teraz z listy rozwijanej Typ uruchomienia wybierz opcję Wyłączone.
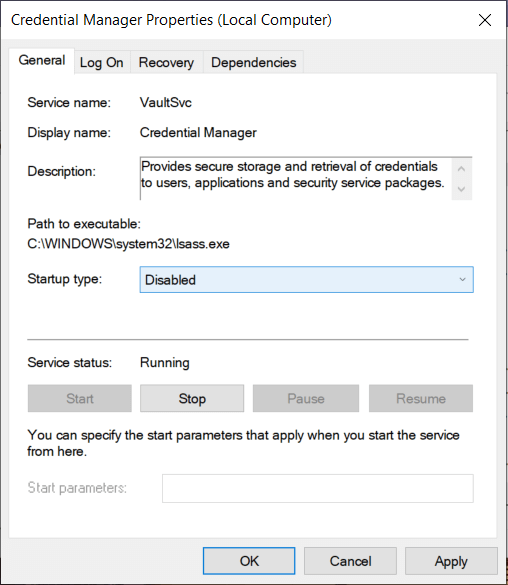
4. Kliknij Zastosuj, a następnie OK, aby zapisać zmiany.
5. Uruchom ponownie komputer i sprawdź, czy problem został rozwiązany.
Metoda 6: Wyłącz szybkie uruchamianie
Szybkie uruchamianie łączy funkcje zimnego lub pełnego zamykania oraz hibernacji . Po zamknięciu komputera z włączoną funkcją szybkiego uruchamiania zamyka on wszystkie programy i aplikacje uruchomione na komputerze, a także wylogowuje wszystkich użytkowników. Działa jak świeżo uruchomiony system Windows. Jednak jądro systemu Windows jest załadowane i uruchomiona jest sesja systemowa, która ostrzega sterowniki urządzeń o przygotowaniu się do hibernacji, tj. zapisuje wszystkie bieżące aplikacje i programy uruchomione na komputerze przed ich zamknięciem.

Teraz już wiesz, że szybkie uruchamianie jest podstawową funkcją systemu Windows, ponieważ pozwala zaoszczędzić dane po zamknięciu komputera i szybszym uruchomieniu systemu Windows. Ale może to być również jeden z powodów, dla których Twój komputer utknął na ekranie powitalnym. Wielu użytkowników zgłosiło, że wyłączenie funkcji szybkiego uruchamiania rozwiązało ich problem.
Metoda 7: Uruchom kontrolę systemu za pomocą wiersza polecenia
Możesz napotkać problem z systemem Windows 10 zablokowanym na ekranie powitalnym z powodu uszkodzonych plików lub folderów na komputerze. Dlatego uruchomienie sprawdzania systemu pomoże Ci zidentyfikować główną przyczynę problemu i rozwiązać problem.
1. Włóż nośnik instalacyjny systemu Windows lub dysk odzyskiwania/dysk naprawy systemu, a następnie wybierz preferencje językowe i kliknij Dalej.

2. Kliknij Napraw komputer na dole.

3. Teraz wybierz Rozwiązywanie problemów, a następnie Opcje zaawansowane.

4. Wybierz Wiersz polecenia (z siecią) z listy opcji.

5. Wprowadź następujące polecenia w wierszu polecenia i naciśnij Enter po każdym z nich:
Uwaga: Ważne jest, aby pamiętać, że może to być czasochłonne zadanie, więc musisz uzbroić się w cierpliwość. Poczekaj, aż polecenia zostaną wykonane.
sfc /scannow chkdsk c: /f /r bootrec /fixmbr bootrec /fixboot bootrec /scanos bootrec /rebuildbcd


6. Po wykonaniu poleceń wyjdź z wiersza poleceń i uruchom ponownie komputer.
Metoda 8: Przywracanie systemu
Jest to jedna z przydatnych funkcji, która umożliwia przywrócenie komputera do poprzedniej działającej konfiguracji.
1. Otwórz Zaawansowane opcje odzyskiwania, korzystając z jednej z metod wymienionych tutaj, lub włóż nośnik instalacyjny systemu Windows lub dysk odzyskiwania/dysk naprawy systemu, a następnie wybierz preferencje językowe i kliknij przycisk Dalej.
2. Kliknij Napraw komputer na dole.

3. Teraz wybierz Rozwiązywanie problemów, a następnie Opcje zaawansowane.

4.Na koniec kliknij „ Przywracanie systemu ”.

5. Kliknij Dalej i wybierz punkt przywracania, a następnie postępuj zgodnie z instrukcjami wyświetlanymi na ekranie, aby przywrócić urządzenie.
6. Uruchom ponownie komputer, a ten krok może spowodować problem z systemem Windows 10 zablokowanym na ekranie powitalnym.
Metoda 9: Odinstaluj ostatnio zainstalowane aktualizacje
Aby odinstalować ostatnio zainstalowane programy, najpierw musisz przejść do trybu awaryjnego, a następnie wykonać poniższe czynności:
1. Otwórz Panel sterowania, wyszukując go za pomocą paska wyszukiwania.

2. Teraz w oknie Panelu sterowania kliknij Programy.

3. W obszarze Programy i funkcje kliknij Wyświetl zainstalowane aktualizacje.
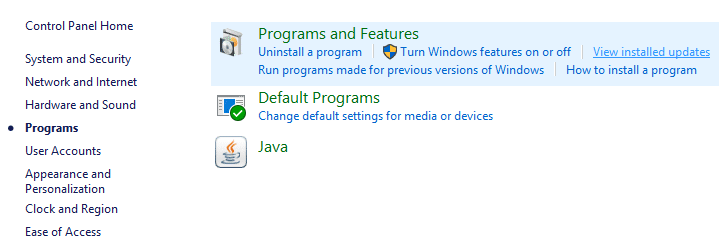
4.Tutaj zobaczysz listę aktualnie zainstalowanych aktualizacji systemu Windows.

5. Odinstaluj ostatnio zainstalowane aktualizacje systemu Windows, które mogą powodować problem, a po odinstalowaniu takich aktualizacji problem może zostać rozwiązany.
Metoda 10: Zresetuj system Windows 10
Uwaga: jeśli nie możesz uzyskać dostępu do komputera, uruchom go kilka razy, aż rozpoczniesz automatyczną naprawę. Następnie przejdź do Rozwiązywanie problemów> Zresetuj ten komputer> Usuń wszystko.
1. Naciśnij klawisz Windows + I, aby otworzyć Ustawienia, a następnie kliknij ikonę Aktualizacja i zabezpieczenia.

2. Z menu po lewej stronie wybierz Odzyskiwanie.
3. W obszarze Resetuj ten komputer kliknij przycisk „ Rozpocznij ”.

4. Wybierz opcję Zachowaj moje pliki .

5. W następnym kroku możesz zostać poproszony o włożenie nośnika instalacyjnego systemu Windows 10, więc upewnij się, że masz go gotowy.
6. Teraz wybierz swoją wersję systemu Windows i kliknij tylko dysk, na którym jest zainstalowany system Windows > Po prostu usuń moje pliki.

5. Kliknij przycisk Resetuj.
6. Postępuj zgodnie z instrukcjami wyświetlanymi na ekranie, aby zakończyć resetowanie.
Zalecana:
Mamy nadzieję, że za pomocą jednej z powyższych metod będziesz w stanie naprawić problem z systemem Windows 10 zablokowanym na ekranie powitalnym . Jeśli nadal masz jakieś pytania dotyczące tego samouczka, możesz je zadać w sekcji komentarzy.