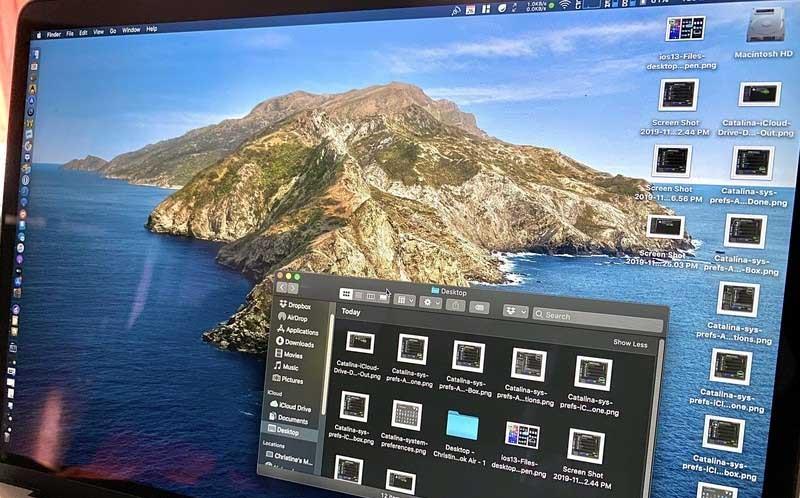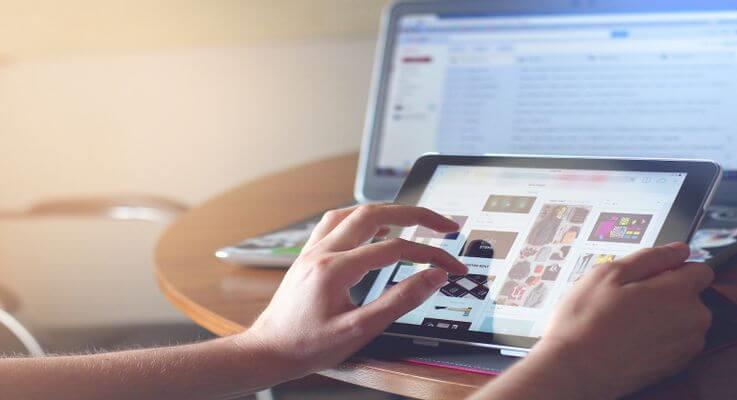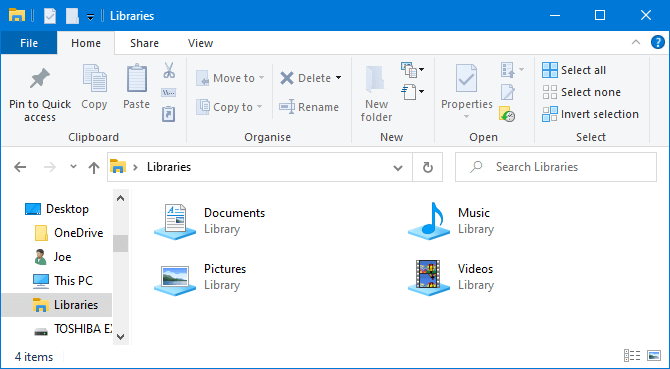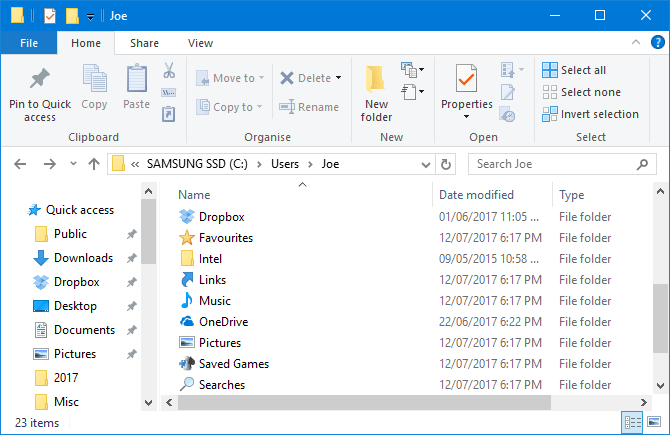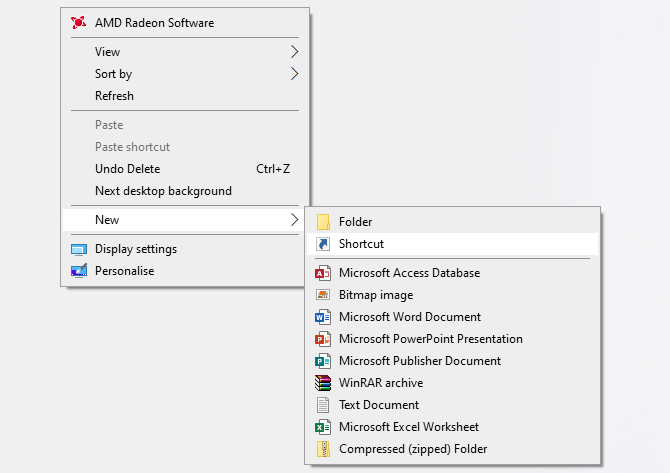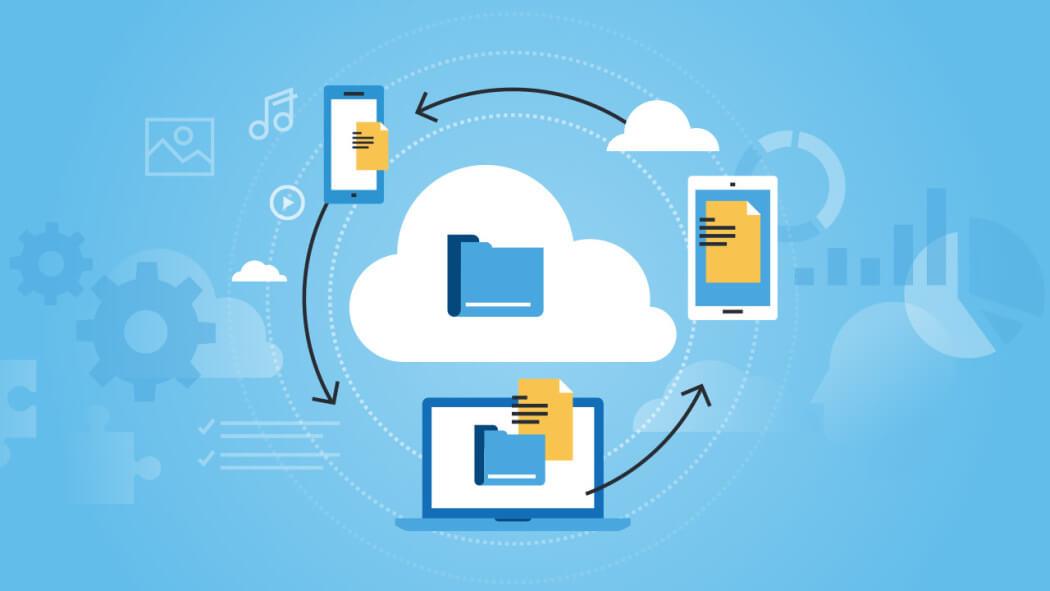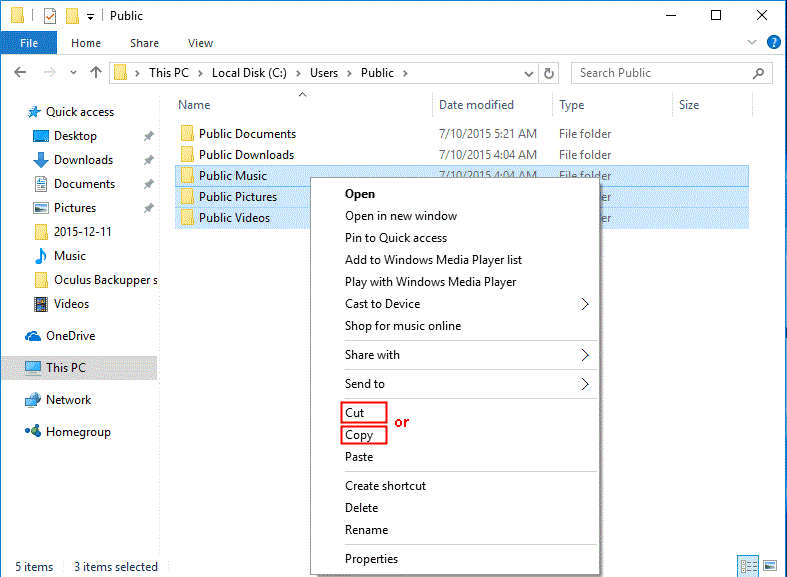3 lepsze sposoby zapisywania plików na komputerze dadzą Ci więcej możliwości przechowywania danych na komputerze. Czy normalny sposób zapisywania plików w systemie Windows jest wystarczająco wygodny do pracy? Z pewnością po tym artykule będziesz miał wiele nowych pomysłów na zapisywanie danych na swoim komputerze.
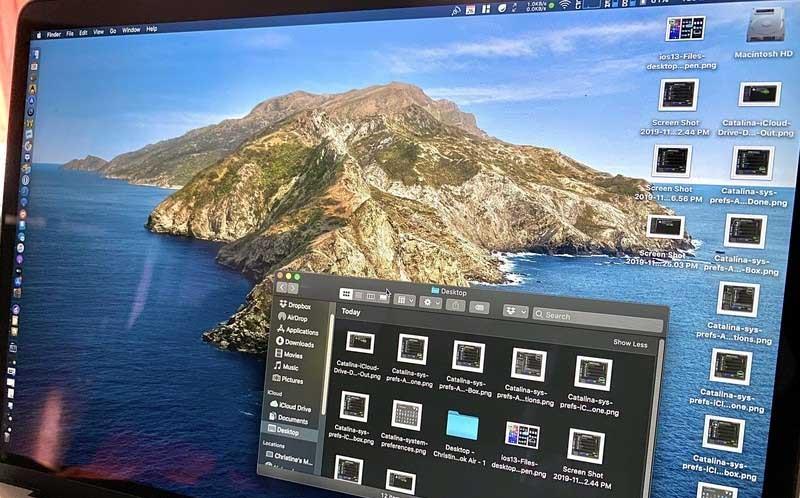
Zwłaszcza dzięki 3 lepszym sposobom zapisywania plików na komputerze poniżej, zaoszczędzimy niezliczoną ilość razy podczas wyszukiwania konkretnego pliku, jeśli zapomnimy jego nazwy. Narzędzia te pomogą ludziom podzielić typy danych, dzięki czemu niezależnie od tego, jak duża jest hurtownia danych, nadal będziemy mogli rozróżnić najbardziej podstawową treść.
Aby komputer, komputer stacjonarny lub laptop działał dobrze, pamięć lub pamięć masowa odgrywa bardzo ważną rolę. Ilość pamięci lub dysku w każdym komputerze będzie inna. Dlatego przed zakupem należy zastanowić się nad celem jego użytkowania, aby dokonać właściwego wyboru. Jeśli używasz go tylko do normalnych celów edukacyjnych, potrzebujesz tylko umiarkowanie skonfigurowanego komputera z niezbyt dużą pamięcią. Wręcz przeciwnie, jeśli używasz go do celów zawodowych, takich jak projektowanie lub granie w gry, musisz zainwestować w komputer PC o wysokiej konfiguracji.
Ponadto możesz zastosować poniższe sposoby zapisywania danych na dysku D i innych dyskach w komputerze, aby lepiej uporządkować pliki.
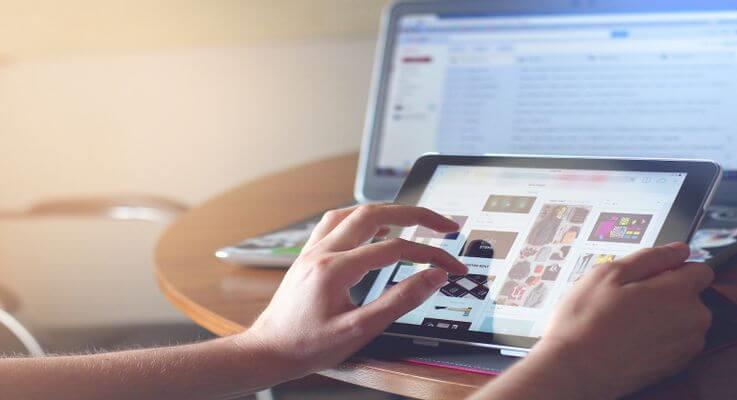
3 sposoby na lepsze zapisywanie plików na komputerze
Wady pamięci masowej na komputerze stacjonarnym
Zrozumiałe jest , że ludzie szukają sposobów zapisywania plików na dysku D w swoim komputerze, ponieważ umożliwia im to natychmiastowy dostęp do nich za pomocą jednego kliknięcia. Oznacza to, że na dłuższą metę komputer stanie się głównym „centrum” przechowywania niezliczonych plików.
Nie ma problemu, jeśli przechowujesz plik tylko tymczasowo. Wręcz przeciwnie, z biegiem czasu pamięć komputera łatwo się zaśmieca, co utrudnia szybkie znalezienie potrzebnego pliku.
Jeśli nie czyścisz regularnie, prawdopodobnie napotkasz następujące problemy:
- Brak kopii zapasowej plików: Domyślnie wiele programów do tworzenia kopii zapasowych plików zostanie pominiętych w przypadku przeciążenia pamięci.
- Zaśmiecony interfejs: schludny ekran komputera pomoże Ci lepiej skoncentrować się na pracy. Jednak gdy umieścisz na pulpicie zbyt wiele plików, trudno jest czuć się komfortowo i pozytywnie.
- Trudna nawigacja: oczywiście znalezienie pliku wśród setek różnych plików nigdy nie było łatwe, nawet przy użyciu narzędzi do wyszukiwania słów kluczowych.
- Powolne logowanie.
Zamiast tego możesz zastosować metodę zapisywania dokumentów, danych i plików w innej lokalizacji, aby zachować porządek na komputerze.
Jak efektywnie zapisywać pliki i mieć do nich szybszy dostęp na pulpicie
1. Skorzystaj z bibliotek Windows
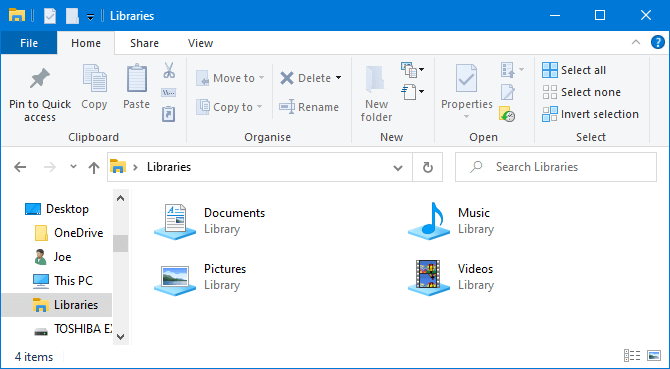
Windows 10 ma folder o nazwie Biblioteki. Zasadniczo grupuje foldery, dzięki czemu można zobaczyć wszystkie pliki w jednym miejscu.
Domyślnie na komputerze dostępne są biblioteki zawierające Rolki z aparatu , Dokumenty , Muzykę , Zdjęcia , Zapisane zdjęcia i filmy . Nie są one takie same jak folder domyślny, mimo że mają podobne nazwy.
Aby uzyskać do nich dostęp, otwórz Eksplorator plików, wpisz Biblioteki na pasku nawigacyjnym i naciśnij Enter . Poruszaj się swobodnie po bibliotece i kliknij Właściwości . Tutaj możesz określić, które foldery mają być zapisywane w bibliotece.
Kliknij Dodaj… , aby wybrać folder i użyj opcji Optymalizuj tę bibliotekę, jeśli biblioteka zawiera określony typ pliku.
Biblioteki są naprawdę łatwe w użyciu, ponieważ nie wymagają od Ciebie żadnej dodatkowej pracy. Zamiast zapisywać na pulpicie, możesz po prostu zapisać plik w wybranym folderze. Biblioteki systemu Windows są elastyczne i naprawdę zorganizowane.
2. Użyj folderów Windows
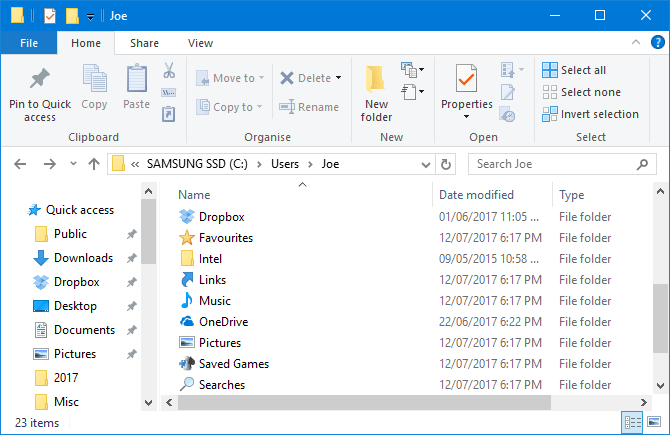
Podobne do bibliotek systemu Windows, ale częściej są to foldery. Istnieje wiele powodów istnienia folderów, a jednym z nich jest organizacja.
Mówiąc najprościej, sam pulpit jest folderem. Możesz otworzyć Eksplorator plików i przejść na Pulpit, aby zobaczyć wszystko, co zostało tam zapisane. Następnie możesz przeglądać je jak foldery – kategoryzować, wyszukiwać, tworzyć…
Jaka jest tu jednak korzyść? Jeśli to zrobisz, będziesz mieć prawdziwy folder bez zaśmiecania pulpitu.
System Windows ma domyślne foldery do doskonałego zapisywania danych, takich jak Dokumenty i Obrazy. Możesz szybko tworzyć w nich nowe foldery, klikając Nowy folder w menu u góry lub klikając prawym przyciskiem myszy i klikając Nowy > Folder .
Możesz utworzyć wiele podfolderów, chociaż całkowita ścieżka jest ograniczona do nie więcej niż 260 znaków. Jednak w pobliżu jest wystarczająco dużo, aby pomieścić nawet najbardziej zorganizowaną osobę.
3. Korzystaj z przechowywania w chmurze
Usługa przechowywania w chmurze nie tylko zapewnia bezpieczeństwo Twoich danych dzięki kompleksowemu szyfrowaniu, ale oferuje także do GB bezpłatnego miejsca na dysku i dodatkową przestrzeń w przystępnej cenie. Ponieważ Twoje dane znajdują się w zdalnej lokalizacji, możesz uzyskać do nich dostęp z dowolnego miejsca, zarówno na komputerze, jak i na urządzeniu mobilnym podłączonym do Internetu.
Najpopularniejsze obecnie usługi przechowywania w chmurze:
- iCloud: rozwiązanie chmurowe Apple, zapewniające użytkownikom 5 GB za darmo. Użytkownicy systemu Windows mogą także synchronizować pliki z iCloud Drive.
- Dysk Google: usługa Google zintegrowana z urządzeniami z systemem Android. Użytkownicy systemów Windows i Mac mogą pobrać wersję aplikacji komputerowej. Usługa ta obejmuje 15 GB bezpłatnego miejsca.
- OneDrive: dostępny za pośrednictwem przeglądarki plików w systemie Windows 10 lub na urządzeniach z systemem Android i iOS.
Wiele usług w chmurze zapewnia również historię wersji, pomagając śledzić wszelkie zmiany w plikach. Jeśli chcesz powrócić do starszej wersji, możesz to zrobić kilkoma kliknięciami myszy. Tej operacji nie można wykonać, jeśli plik zostanie zapisany na pulpicie.
Jak zwiększyć pojemność w Gmailu, Dysku i Zdjęciach Google
Niestety nie ma darmowego sposobu na zwiększenie pojemności Dysku Google. Aby to zrobić, musisz zarejestrować się w Google One.
Najpierw musisz sprawdzić, czy Google One jest dostępny w kraju, w którym się znajdujesz, na stronie pomocy Google. Jeśli jest obsługiwany, wykonaj poniższe czynności:
- Przejdź do https://one.google.com/.
- Kliknij Uaktualnij .
- Wybierz swój ulubiony pakiet dotykając jego ceny.
- Zgadzam się – wyrażam zgodę na Warunki korzystania z Google One.
- Postępuj zgodnie z instrukcjami, aby dokończyć proces zakupu dodatkowej przestrzeni dyskowej.
Możesz także bezpłatnie zarejestrować się w aplikacji Google One w sklepie Google Play. W aplikacji Google One kliknij pływający przycisk Uaktualnij lub przejdź do karty Ustawienia , wybierz Przejdź na członkostwo i wybierz swój plan.
Alternatywnie możesz skorzystać z aplikacji Zdjęcia Google. Kliknij przycisk zmiany konta w prawym górnym rogu, wybierz Ustawienia zdjęć > Kopia zapasowa i synchronizacja , a następnie wybierz Kup 100 GB za 0,99 USD/miesiąc. Następnie zostaniesz przeniesiony na stronę, na której możesz wybrać odpowiedni pakiet.
Na koniec, jeśli masz zainstalowany Dysk Google, dotknij menu składającego się z trzech linii i wybierz Kup miejsce.
Potrzebujesz szybkiego dostępu do plików?
Chociaż zapisywanie wielu folderów i plików nie jest wygodne na pulpicie, ma tę zaletę, że „opanowuje” skróty.
Korzystając ze skrótów, nie musisz nawigować w Eksploratorze plików, aby znaleźć pliki. Zamiast tego wystarczy dwukrotnie kliknąć skrót, aby uzyskać dostęp do żądanego pliku.
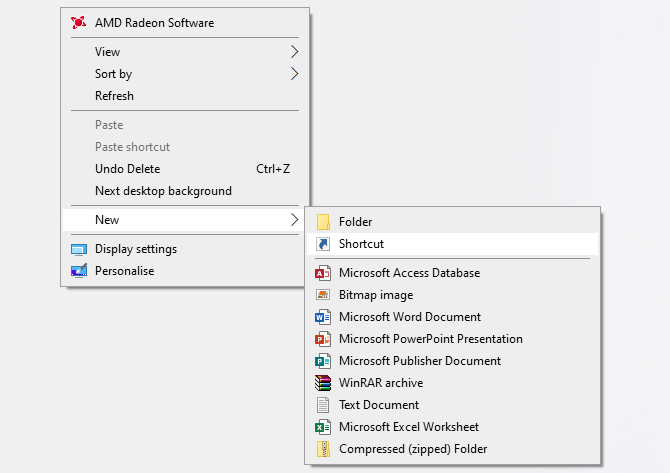
Kliknij pulpit prawym przyciskiem myszy i kliknij Nowy > Skrót, aby aktywować kreatora. Możesz też kliknąć lewym przyciskiem myszy i przeciągnąć folder lub plik na pulpit, aby przekształcić go w skrót. Nawet jeśli usuniesz skrót, rzeczywisty plik będzie nadal bezpieczny.
Zamiast umieszczać skrót na pulpicie, możesz pójść o krok dalej. Kliknij prawym przyciskiem myszy dowolny skrót i wybierz opcję Przypnij do paska zadań lub Przypnij do ekranu startowego .
Oczywiście nie chcesz, aby pasek zadań lub menu Start były przeciążone, ale możesz za ich pomocą przypiąć najważniejsze pliki i programy, do których potrzebujesz dostępu w codziennej pracy.
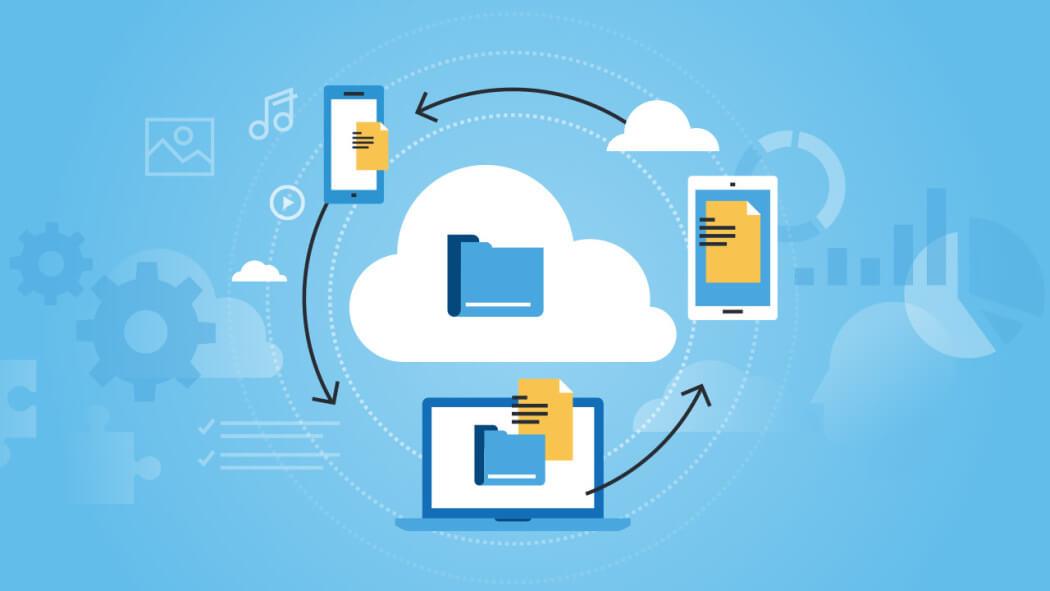
Kilka wskazówek dotyczących zapisywania plików na innym komputerze
- Pomiń pulpit : nigdy nie zapisuj plików na pulpicie, ponieważ ekran będzie wyglądał na zaśmiecony. Możesz przeciągnąć plik z USB na pulpit, ale po przetworzeniu natychmiast go usuń.
- Pomiń pobieranie : nie zostawiaj pliku w folderze Pobrane. Proszę umieścić pliki w odpowiednim folderze lub je usunąć.
- Gdy tylko utworzysz lub odbierzesz plik, zapisz go w odpowiedniej lokalizacji.
- Sortuj wszystko raz w tygodniu, aby szybko wykryć niepotrzebne i niepotrzebne pliki i usunąć je, zanim utworzą dziury lub obciążą system.
- Używaj wyraźnie opisowych nazw : Nazwij plik jasno. Przykładowo, zamiast ustalać plan marketingowy, ustal plan marketingowy – Klient X – Styczeń.
- Nie nadużywaj folderów : zbyt wiele zagnieżdżonych folderów może łatwo zirytować użytkowników. Każdy folder powinien zawierać co najmniej 10 plików. Jeśli są tylko 2 lub 3 pliki, musisz przejrzeć ich strukturę.
Jak zapisać dane na dysku D
Jeśli chcesz skopiować pliki z dysku C na dysk D, masz wiele sposobów, z których najprostszą jest metoda przeciągnij i upuść.
Krok 1: Kliknij dwukrotnie opcję Komputer lub Ten komputer, aby otworzyć Eksplorator plików systemu Windows.
Krok 2: Przejdź do folderu lub plików, które chcesz przenieść, kliknij je prawym przyciskiem myszy i wybierz opcję Kopiuj lub Wytnij z dostępnych opcji.
Krok 3: Na koniec znajdź dysk D lub inny dysk, aby zapisać plik, kliknij prawym przyciskiem myszy pusty obszar, a następnie wybierz Wklej.
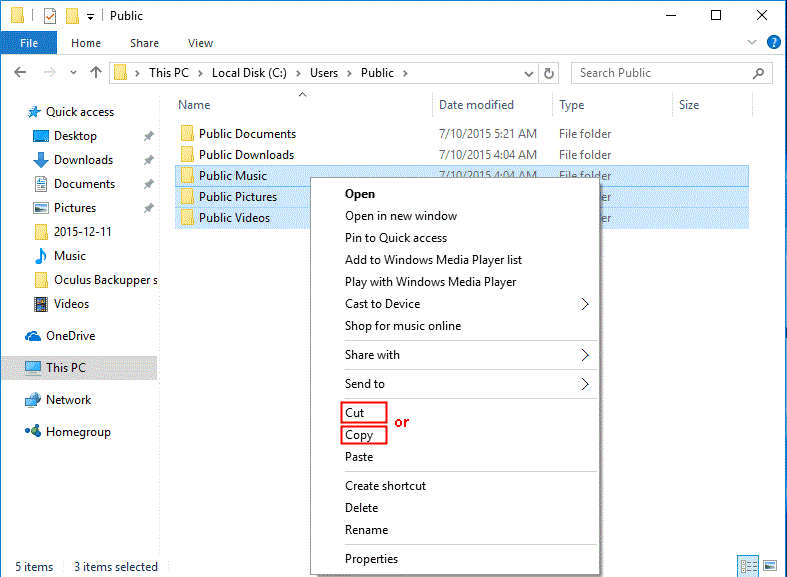
Alternatywnie możesz nacisnąć Ctrl + C (Kopiuj) lub Ctrl + X (Wytnij) po wybraniu tych plików z dysku źródłowego. Na dysku docelowym naciśnij Ctrl + V , aby wkleić te pliki.
Ważny:
Ta metoda służy wyłącznie do przesyłania plików osobistych z dysku C na D. Jeśli przesyłasz pliki programów w ten sposób, nie będziesz mieć do nich dostępu.
Po przesłaniu plików nie należy usuwać folderu Moje dokumenty ani innego podobnego folderu na dysku D. W przeciwnym razie konfiguracja systemu może stać się nieuporządkowana.
Powyżej znajdują się bardziej optymalne sposoby zapisywania plików na komputerze. Mam nadzieję, że ten artykuł będzie dla Ciebie przydatny!