Jak odzyskać dostęp do dysku twardego, naprawić błąd uniemożliwiający otwarcie dysku twardego

W tym artykule pokażemy Ci, jak odzyskać dostęp do dysku twardego w przypadku awarii. Sprawdźmy!
Jak usunąć pliki chronione przez TrustedInstaller w systemie Windows 10: TrustedInstaller to proces Instalatora modułów systemu Windows, który jest właścicielem wielu plików systemowych, folderów i innych programów. Tak, TrustedInstaller to konto użytkownika używane przez usługę Instalatora modułów systemu Windows do kontrolowania tych chronionych plików i folderów systemowych. I tak, nawet jeśli jesteś administratorem, nie są one Twoją własnością i nie możesz w żaden sposób modyfikować tych plików.

Jeśli spróbujesz zmienić nazwę, usunąć lub edytować te pliki lub foldery, które są własnością TrustedInstaller, otrzymasz komunikat o błędzie „Nie masz uprawnień do wykonania tej czynności” i „Potrzebujesz uprawnień od TrustedInstaller, aby wprowadzić w tym zmiany plik lub folder”.
Cóż, nie martw się, aby usunąć pliki chronione przez TrustedInstaller w systemie Windows 10, musisz najpierw przejąć na własność plik lub folder, który próbujesz usunąć. Po uzyskaniu prawa własności możesz przyznać pełną kontrolę lub uprawnienia swojemu kontu użytkownika.
Zawartość
Czy mogę usunąć konto użytkownika TrustedInstaller z własności pliku?
Krótko mówiąc, tak, możesz i ważne jest, abyś tego nie robił, ponieważ konto użytkownika TrustedInstaller jest tworzone w celu ochrony plików i folderów systemowych, na przykład, jeśli wirus lub złośliwe oprogramowanie zaatakuje Twój komputer, nie będą mogli modyfikować plików systemowych lub foldery, ponieważ te pliki i foldery są chronione przez TrustedInstaller. A jeśli nadal będziesz próbował usunąć konto użytkownika TrustedInstaller z własności pliku, otrzymasz komunikat o błędzie:
Nie można usunąć TrustedInstaller, ponieważ ten obiekt dziedziczy uprawnienia po swoim obiekcie nadrzędnym. Aby usunąć TrustedInstaller, należy uniemożliwić temu obiektowi dziedziczenie uprawnień. Wyłącz opcję dziedziczenia uprawnień, a następnie spróbuj ponownie.
Może się to wydawać proste, ale proces przejmowania na własność pliku jest trochę dłuższy, ale nie martw się, dlatego tu jesteśmy. W tym artykule przeprowadzę Cię krok po kroku przez przewodnik dotyczący usuwania plików chronionych przez TrustedInstaller w systemie Windows 10, przejmując własność pliku lub folderu z powrotem z TrustedInstaller.
3 sposoby na usunięcie plików chronionych przez TrustedInstaller w systemie Windows 10
Upewnij się, że utworzyłeś punkt przywracania na wypadek, gdyby coś poszło nie tak.
Metoda 1: Ręczne przejęcie własności plików lub folderów w systemie Windows 10
1. Otwórz plik lub folder, do którego chcesz odzyskać własność z TrustedInstaller.
2. Kliknij prawym przyciskiem myszy konkretny plik lub folder i wybierz Właściwości.

3. Przejdź do zakładki Bezpieczeństwo, a następnie kliknij przycisk Zaawansowane.

4. Spowoduje to otwarcie okna Zaawansowane ustawienia zabezpieczeń, w którym zobaczysz, że TrustedInstaller ma pełną kontrolę nad tym konkretnym plikiem lub folderem.
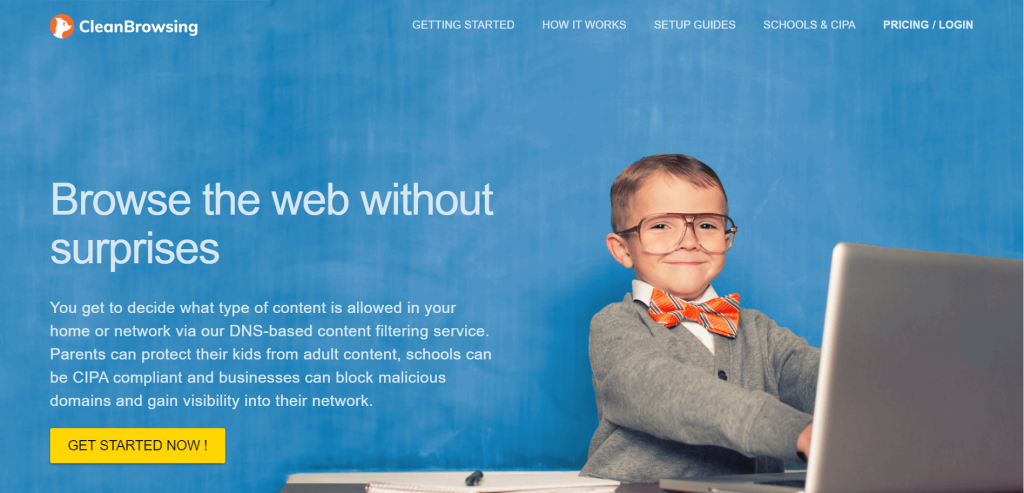
5. Teraz obok nazwy właściciela (czyli TrustedInstaller) kliknij Zmień.
6. Spowoduje to otwarcie okna Wybierz użytkownika lub grupę , z którego ponownie kliknij przycisk Zaawansowane na dole.

7. Otworzy się nowe okno, kliknij przycisk „ Znajdź teraz ”.
8. Zobaczysz wszystkie konta użytkownika wymienione w sekcji „ Wyniki wyszukiwania: ”, wybierz konto użytkownika z tej listy, aby uczynić nowego właściciela pliku lub folderu i kliknij OK.

9. Ponownie kliknij OK w oknie Wybierz użytkownika lub grupę.

10.Now będziesz na Advanced Security oknie Ustawienia tutaj checkmark „ Zamień właściciela podkontenerów i obiektu ”, jeśli trzeba usunąć więcej niż jeden plik w folderze.

11. Kliknij Zastosuj, a następnie OK.
12. W oknie właściwości folderu lub pliku ponownie kliknij przycisk Zaawansowane pod zakładką Zabezpieczenia.

13. Nie klikaj przycisku Dodaj, aby otworzyć okno Wprowadzanie uprawnień, a następnie kliknij łącze „ Wybierz zleceniodawcę ”.


14. Ponownie kliknij przycisk Zaawansowane, a następnie kliknij Znajdź teraz.
15. Wybierz konto użytkownika wybrane w kroku 8 i kliknij OK.

16.Zostaniesz ponownie przeniesiony do okna Wprowadzanie uprawnień, z którego musisz zaznaczyć wszystkie pola w „ Uprawnienia podstawowe ”.

17.Also, zaznaczenia „ stosuje się tylko te uprawnienia do obiektów i / lub kontenerów znajdujących się wewnątrz tego kontenera ” i kliknij OK.
18. Otrzymasz ostrzeżenie o zabezpieczeniach, kliknij Tak, aby kontynuować.
19. Kliknij Zastosuj, a następnie OK i ponownie kliknij OK w oknie właściwości pliku/folderu.
20. Pomyślnie zmieniłeś własność pliku lub folderu, teraz możesz łatwo modyfikować, edytować, zmieniać nazwę lub usuwać ten plik lub folder.
Teraz możesz łatwo usunąć pliki chronione przez TrustedInstaller w systemie Windows 10 za pomocą powyższej metody, ale jeśli nie chcesz przechodzić przez ten długi proces, możesz również użyć poniższej metody, aby dodać opcję „Przejmij własność” do kliknięcia prawym przyciskiem myszy menu kontekstowe i łatwo przejmij na własność dowolny plik lub folder w systemie Windows 10.
Metoda 2: Przejmij własność plików/folderów w systemie Windows 10 za pomocą rejestru
1. Otwórz plik Notatnika, a następnie skopiuj i wklej następujący kod do pliku Notatnika:
Edytor rejestru systemu Windows wersja 5.00 [-HKEY_CLASSES_ROOT\*\shell\runas] [HKEY_CLASSES_ROOT\*\shell\runas] @="Przejmij własność" "HasLUAShield"="" "NoWorkingDirectory"="" "Pozycja"="środek" [ HKEY_CLASSES_ROOT\*\shell\runas\command] @="cmd.exe /c takeown /f \"%1\" && icacls \"%1\" /grant administrators:F /c /l & pause" "IsolatedCommand" ="cmd.exe /c takeown /f \"%1\" && icacls \"%1\" /grant administrators:F /c /l & pause" [-HKEY_CLASSES_ROOT\Katalog\shell\runas] [HKEY_CLASSES_ROOT\Katalog \shell\runas] @="Przejmij własność" "HasLUAShield"="" "Brak katalogu roboczego"="" "Pozycja"="środek"[HKEY_CLASSES_ROOT\Directory\shell\runas\command] @="cmd.exe /c takeown /f \"%1\" /r /dy && icacls \"%1\" /grant administrators:F /t /c / l /q i pauza" "IsolatedCommand"="cmd.exe /c takeown /f \"%1\" /r /dy && icacls \"%1\" /grant administrators:F /t /c /l /q & wstrzymaj" [-HKEY_CLASSES_ROOT\dllfile\shell\runas] [HKEY_CLASSES_ROOT\dllfile\shell\runas] @="Przejmij własność" "HasLUAShield"="" "NoWorkingDirectory"="" "Pozycja"="środek" [HKEY_CLASSES_ROOT\ dllfile\shell\runas\command] @="cmd.exe /c takeown /f \"%1\" && icacls \"%1\" /grant administrators:F /c /l & pause" "IsolatedCommand"=" cmd.exe /c przejęcie /f \"%1\" &&icacls \"%1\" /grant administrators:F /c /l & pause" [-HKEY_CLASSES_ROOT\Drive\shell\runas] [HKEY_CLASSES_ROOT\Drive\shell\runas] @="Przejmij własność" "HasLUAShield"="" "NoWorkingDirectory"="" "Pozycja"="środek" [HKEY_CLASSES_ROOT\Drive\shell\runas\command] @="cmd.exe /c takeown /f \"%1\" /r /dy && icacls \"% 1\" /grant administrators:F /t /c /l /q & pause" "IsolatedCommand"="cmd.exe /c takeown /f \"%1\" /r /dy && icacls \"%1\" /grant administrators:F /t /c /l /q & pause" [-HKEY_CLASSES_ROOT\exefile\shell\runas] [HKEY_CLASSES_ROOT\exefile\shell\runas] "HasLUAShield"="" [HKEY_CLASSES_ROOT\exefile\shell\runas\ polecenie] @="\"%1\"%*" "IsolatedCommand"="\"%1\" %*"
2. Z menu Notatnika kliknij Plik, a następnie wybierz Zapisz jako.

3. Z listy rozwijanej Zapisz jako typ wybierz „ Wszystkie pliki (*.*) ”, a następnie wpisz nazwę pliku, która może być dowolna, ale pamiętaj, aby dodać na końcu .reg (np. przejęcie. reg), ponieważ to rozszerzenie jest bardzo ważne.

4. Przejdź do miejsca, w którym chcesz zapisać plik, najlepiej na pulpicie i kliknij przycisk Zapisz.
5. Teraz kliknij prawym przyciskiem myszy powyższy plik (Registry_Fix.reg) i wybierz Zainstaluj z menu kontekstowego.
Uwaga: Do zainstalowania skryptu w plikach rejestru systemu Windows potrzebne będzie konto administratora.
6. Kliknij przycisk Tak, aby dodać powyższy kod do rejestru systemu Windows.
7. Po pomyślnym zainstalowaniu powyższego skryptu możesz łatwo przejąć na własność dowolny plik lub folder, klikając go prawym przyciskiem myszy, a następnie wybierając „ Przejmij na własność ” z menu kontekstowego.

8.Możesz jednak odinstalować powyższy skrypt w dowolnym momencie, wykonując ponownie kroki od 1 do 4, ale tym razem użyj następującego kodu:
Edytor rejestru systemu Windows wersja 5.00 [-HKEY_CLASSES_ROOT\*\shell\runas] [-HKEY_CLASSES_ROOT\Directory\shell\runas] [-HKEY_CLASSES_ROOT\dllfile\shell\runas] [-HKEY_CLASSES_ROOT\Drive\shell\runas] [-HKEY_CLASSES_ROOT\exefile \shell\runas] [HKEY_CLASSES_ROOT\exefile\shell\runas] "HasLUAShield"="" [HKEY_CLASSES_ROOT\exefile\shell\runas\command] @="\"%1\" %*" "IsolatedCommand"="\" %1\" %*"
9.I zapisz plik pod nazwą Uninstallownership.reg.
10. Jeśli chcesz usunąć opcję „ Przejmij własność ” z menu kontekstowego, kliknij dwukrotnie plik Uninstallownership.reg i kliknij Tak, aby kontynuować.
Metoda 3: Użyj aplikacji innej firmy, aby zmienić własność pliku lub folderu
Za pomocą aplikacji Przejmij własność można łatwo przejąć na własność dowolny plik lub folder, a następnie usunąć pliki chronione przez TrustedInstaller. Aplikacja działa tak samo jak powyższa metoda, ale wystarczy zainstalować oprogramowanie zamiast ręcznie tworzyć skrypt.
Po prostu zainstaluj aplikację Przejmij na własność, a doda ona opcję „ Przejmij własność ” w menu kontekstowym systemu Windows 10 po kliknięciu prawym przyciskiem myszy.
Zalecana:
Mam nadzieję, że powyższe kroki pomogły Ci usunąć pliki chronione przez TrustedInstaller w systemie Windows 10, ale jeśli nadal masz jakiekolwiek pytania dotyczące tego przewodnika lub usługi TrustedInstaller, możesz je zadać w sekcji komentarzy.
W tym artykule pokażemy Ci, jak odzyskać dostęp do dysku twardego w przypadku awarii. Sprawdźmy!
Na pierwszy rzut oka AirPodsy wyglądają jak każde inne prawdziwie bezprzewodowe słuchawki douszne. Ale wszystko się zmieniło, gdy odkryto kilka mało znanych funkcji.
Firma Apple wprowadziła system iOS 26 — dużą aktualizację z zupełnie nową obudową ze szkła matowego, inteligentniejszym interfejsem i udoskonaleniami znanych aplikacji.
Studenci potrzebują konkretnego typu laptopa do nauki. Powinien być nie tylko wystarczająco wydajny, aby dobrze sprawdzać się na wybranym kierunku, ale także kompaktowy i lekki, aby można go było nosić przy sobie przez cały dzień.
Dodanie drukarki do systemu Windows 10 jest proste, choć proces ten w przypadku urządzeń przewodowych będzie się różnić od procesu w przypadku urządzeń bezprzewodowych.
Jak wiadomo, pamięć RAM to bardzo ważny element sprzętowy komputera, który przetwarza dane i jest czynnikiem decydującym o szybkości laptopa lub komputera stacjonarnego. W poniższym artykule WebTech360 przedstawi Ci kilka sposobów sprawdzania błędów pamięci RAM za pomocą oprogramowania w systemie Windows.
Telewizory Smart TV naprawdę podbiły świat. Dzięki tak wielu świetnym funkcjom i możliwościom połączenia z Internetem technologia zmieniła sposób, w jaki oglądamy telewizję.
Lodówki to powszechnie stosowane urządzenia gospodarstwa domowego. Lodówki zazwyczaj mają dwie komory: komora chłodna jest pojemna i posiada światło, które włącza się automatycznie po każdym otwarciu lodówki, natomiast komora zamrażarki jest wąska i nie posiada światła.
Na działanie sieci Wi-Fi wpływa wiele czynników poza routerami, przepustowością i zakłóceniami. Istnieje jednak kilka sprytnych sposobów na usprawnienie działania sieci.
Jeśli chcesz powrócić do stabilnej wersji iOS 16 na swoim telefonie, poniżej znajdziesz podstawowy przewodnik, jak odinstalować iOS 17 i obniżyć wersję iOS 17 do 16.
Jogurt jest wspaniałym produktem spożywczym. Czy warto jeść jogurt codziennie? Jak zmieni się Twoje ciało, gdy będziesz jeść jogurt codziennie? Przekonajmy się razem!
W tym artykule omówiono najbardziej odżywcze rodzaje ryżu i dowiesz się, jak zmaksymalizować korzyści zdrowotne, jakie daje wybrany przez Ciebie rodzaj ryżu.
Ustalenie harmonogramu snu i rutyny związanej z kładzeniem się spać, zmiana budzika i dostosowanie diety to niektóre z działań, które mogą pomóc Ci lepiej spać i budzić się rano o odpowiedniej porze.
Proszę o wynajem! Landlord Sim to mobilna gra symulacyjna dostępna na systemy iOS i Android. Wcielisz się w rolę właściciela kompleksu apartamentowego i wynajmiesz mieszkania, a Twoim celem jest odnowienie wnętrz apartamentów i przygotowanie ich na przyjęcie najemców.
Zdobądź kod do gry Bathroom Tower Defense Roblox i wymień go na atrakcyjne nagrody. Pomogą ci ulepszyć lub odblokować wieże zadające większe obrażenia.













