Jak odzyskać dostęp do dysku twardego, naprawić błąd uniemożliwiający otwarcie dysku twardego

W tym artykule pokażemy Ci, jak odzyskać dostęp do dysku twardego w przypadku awarii. Sprawdźmy!
Jedną z najczęściej używanych funkcji systemu Windows jest kopiowanie i wklejanie. Jednak możemy nie teraz, że jeśli skopiujesz jakąś zawartość w systemie Windows, zostanie ona zapisana w schowku systemu Windows i pozostanie tam, dopóki jej nie usuniesz lub wkleisz tę zawartość i skopiujesz inną zawartość. Czy jest się czym martwić? Tak, załóżmy, że skopiowałeś niektóre ważne dane uwierzytelniające i zapomniałeś je usunąć, każdy, kto korzysta z tego komputera, może łatwo uzyskać dostęp do tych skopiowanych danych uwierzytelniających. Dlatego konieczne jest wyczyszczenie historii schowka w systemie Windows 10.
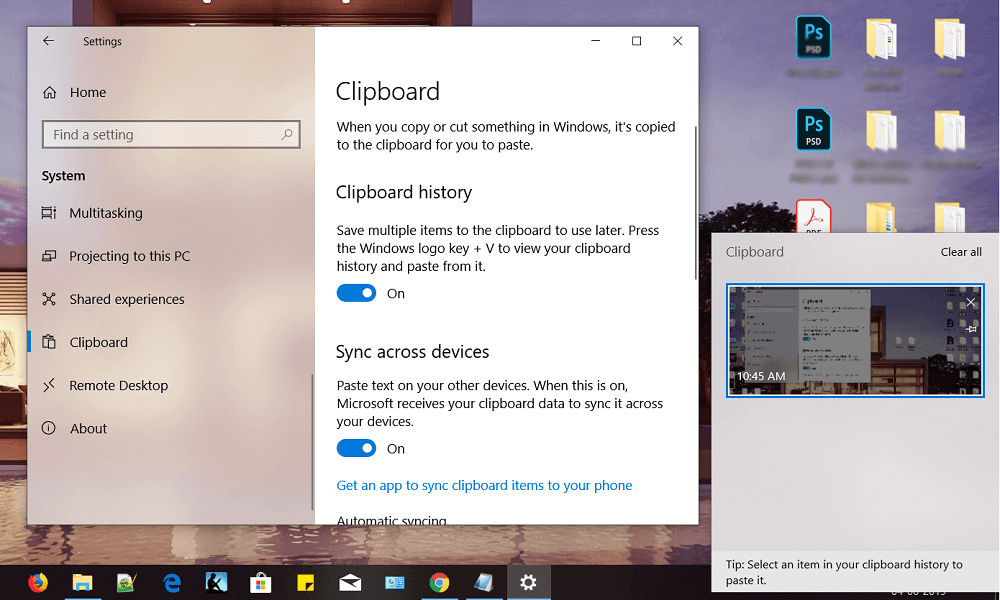
W terminologii technicznej Clipboard to specjalna sekcja pamięci RAM do przechowywania danych tymczasowych. Przechowuje skopiowaną zawartość, dopóki nie skopiujesz innej zawartości. Schowki przechowują jeden przedmiot na raz. Oznacza to, że jeśli skopiowałeś jeden fragment treści, nie możesz skopiować innej treści. Jeśli chcesz sprawdzić, jaką zawartość skopiowałeś wcześniej, wystarczy nacisnąć Ctrl + V lub kliknąć prawym przyciskiem myszy i wybrać opcję Wklej. W zależności od typu pliku możesz wybrać miejsce, w którym chcesz wkleić, załóżmy, że jeśli jest to obraz, musisz go wkleić w programie Word, aby sprawdzić skopiowaną zawartość.
Teraz, począwszy od aktualizacji systemu Windows 10 z października 2018 r. ( wersja 1809 ), system Windows 10 wprowadził nowy schowek, aby przezwyciężyć ograniczenia starego schowka.
Zawartość
Dlaczego czyszczenie schowka jest ważne?
Zdecydowanie zaleca się wyczyszczenie schowka za każdym razem, gdy zamykasz system. Jeśli Twój schowek przechowuje poufne dane, może mieć do nich dostęp każdy, kto korzysta z Twojego komputera. Dlatego lepiej jest wyczyścić dane ze schowka, zwłaszcza jeśli korzystasz z komputera publicznego. Za każdym razem, gdy używasz komputera publicznego i kopiujesz jakąkolwiek zawartość, upewnij się, że wyczyściłeś schowek przed opuszczeniem tego komputera.
4 sposoby na wyczyszczenie historii schowka w systemie Windows 10
Upewnij się, że utworzyłeś punkt przywracania na wypadek, gdyby coś poszło nie tak.
Jeśli nadal nie zaktualizowałeś systemu Windows 10 w wersji 1809:
Metoda 1 – Skopiuj inne treści
Jednym z najprostszych sposobów na usunięcie ważnych danych przechowywanych w schowku jest kopiowanie innych treści. Schowek przechowuje jedną skopiowaną zawartość na raz, więc jeśli skopiujesz inne niewrażliwe dane lub dowolne proste alfabety, usunie to wcześniej skopiowane poufne dane. To najszybszy sposób na zabezpieczenie wrażliwych i poufnych danych przed kradzieżą przez innych.
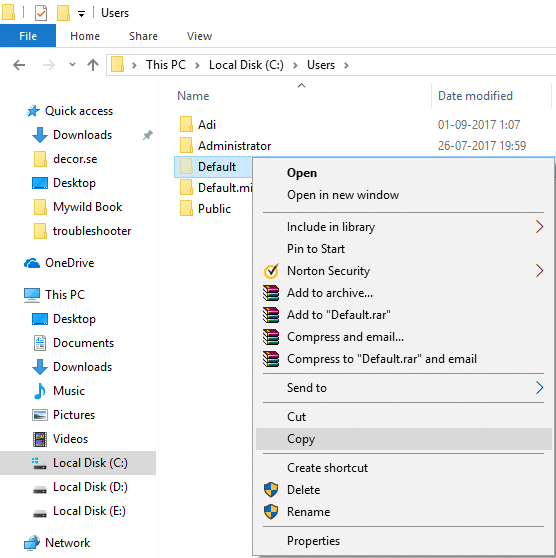
Innym najłatwiejszym i najszybszym sposobem usuwania zawartości skopiowanej ze schowka jest naciśnięcie przycisku drukowania na ekranie urządzenia. Przycisk drukowania ekranu zastąpi skopiowaną zawartość. Możesz nacisnąć przycisk drukowania ekranu na pustym pulpicie, w ten sposób schowek będzie przechowywać pusty ekran pulpitu.

Metoda 3 - Uruchom ponownie urządzenie
Innym sposobem na wyczyszczenie historii schowka jest ponowne uruchomienie komputera. Ale ponowne uruchamianie komputera za każdym razem, gdy chcesz wyczyścić schowek, nie jest tak wygodną opcją. Ale jest to rzeczywiście jedna z metod skutecznego czyszczenia elementów schowka.

Metoda 4 - Utwórz skrót do czyszczenia schowka
Jeśli często czyścisz historię schowka, lepiej utworzyć skrót do tego zadania na pulpicie. Dlatego za każdym razem, gdy chcesz wyczyścić historię schowka w systemie Windows 10, po prostu kliknij dwukrotnie ten skrót.
1. Kliknij prawym przyciskiem myszy na pulpicie i wybierz opcję tworzenia skrótu z menu kontekstowego.

2. Wpisz cmd /c wyłącz echo. | klip w polu lokalizacji i kliknij przycisk Dalej.
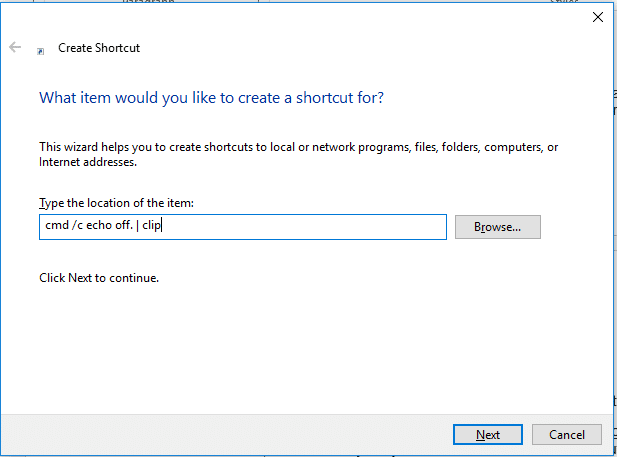
3. W następnym kroku musisz wpisać Nazwę tego skrótu. Możesz nadać temu skrótowi nazwę Wyczyść schowek , łatwo będzie Ci zapamiętać, że ten skrót służy do czyszczenia zawartości schowka.
4. Teraz będziesz mógł zobaczyć skrót Wyczyść schowek na ekranie pulpitu. Za każdym razem, gdy chcesz wyczyścić schowek, po prostu kliknij dwukrotnie skrót Wyczyść schowek.
Jeśli chcesz zmienić jego wygląd, możesz to zmienić.
1. Kliknij prawym przyciskiem myszy skrót do schowka i wybierz opcję Właściwości .
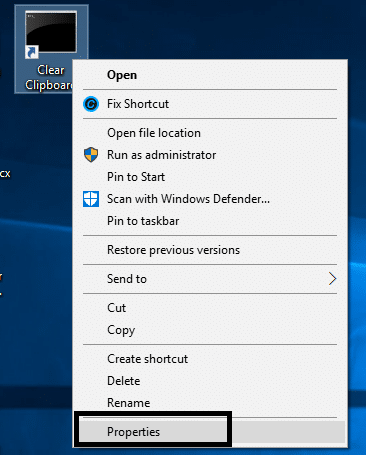
2. Tutaj musisz kliknąć przycisk Zmień ikonę , jak pokazano na poniższym obrazku.
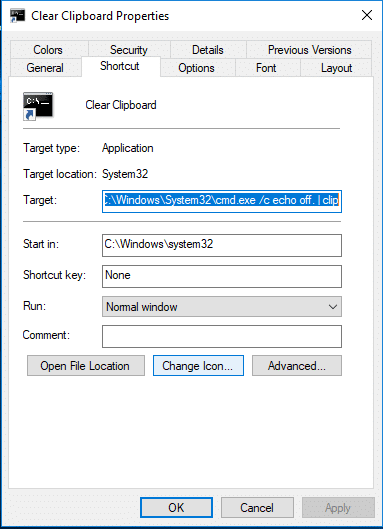
Byłoby lepiej, gdybyś sprawdził, czy ten skrót działa poprawnie, czy nie. Możesz skopiować niektóre treści i wkleić je do programu Word lub pliku tekstowego. Teraz kliknij dwukrotnie skrót do schowka i spróbuj ponownie wkleić tę zawartość do pliku tekstowego lub tekstowego. Jeśli nie możesz ponownie wkleić skopiowanej zawartości, oznacza to, że skrót skutecznie czyści historię schowka.
Jeśli zaktualizowałeś system Windows 10 w wersji 1809:
Metoda 1 - Wyczyść elementy schowka zsynchronizowane między urządzeniami
1. Naciśnij klawisz Windows + I, aby otworzyć Ustawienia, a następnie kliknij System.

2. Kliknij Schowek.
3. W obszarze Wyczyść dane schowka kliknij przycisk Wyczyść.

Wykonaj powyższe kroki, a historia schowka zostanie usunięta ze wszystkich urządzeń i z chmury. Ale w przypadku elementów przypiętych w schowku należy usunąć ręcznie.
Metoda 2 - Wyczyść określony element w historii schowka
1. Naciśnij klawisz Windows + V skrót . Otworzy się poniższe okno i pokaże wszystkie klipy zapisane w historii.

2. Kliknij przycisk X odpowiadający klipowi, który chcesz usunąć.
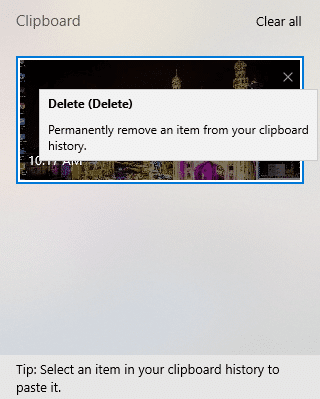
Po wykonaniu powyższych kroków wybrane klipy zostaną usunięte i nadal będziesz mieć dostęp do pełnej historii schowka.
Zalecana:
Mam nadzieję, że powyższe kroki pomogły Ci wyczyścić historię schowka w systemie Windows 10, ale jeśli nadal masz jakieś pytania dotyczące tego przewodnika, możesz je zadać w sekcji komentarzy.
W tym artykule pokażemy Ci, jak odzyskać dostęp do dysku twardego w przypadku awarii. Sprawdźmy!
Na pierwszy rzut oka AirPodsy wyglądają jak każde inne prawdziwie bezprzewodowe słuchawki douszne. Ale wszystko się zmieniło, gdy odkryto kilka mało znanych funkcji.
Firma Apple wprowadziła system iOS 26 — dużą aktualizację z zupełnie nową obudową ze szkła matowego, inteligentniejszym interfejsem i udoskonaleniami znanych aplikacji.
Studenci potrzebują konkretnego typu laptopa do nauki. Powinien być nie tylko wystarczająco wydajny, aby dobrze sprawdzać się na wybranym kierunku, ale także kompaktowy i lekki, aby można go było nosić przy sobie przez cały dzień.
Dodanie drukarki do systemu Windows 10 jest proste, choć proces ten w przypadku urządzeń przewodowych będzie się różnić od procesu w przypadku urządzeń bezprzewodowych.
Jak wiadomo, pamięć RAM to bardzo ważny element sprzętowy komputera, który przetwarza dane i jest czynnikiem decydującym o szybkości laptopa lub komputera stacjonarnego. W poniższym artykule WebTech360 przedstawi Ci kilka sposobów sprawdzania błędów pamięci RAM za pomocą oprogramowania w systemie Windows.
Telewizory Smart TV naprawdę podbiły świat. Dzięki tak wielu świetnym funkcjom i możliwościom połączenia z Internetem technologia zmieniła sposób, w jaki oglądamy telewizję.
Lodówki to powszechnie stosowane urządzenia gospodarstwa domowego. Lodówki zazwyczaj mają dwie komory: komora chłodna jest pojemna i posiada światło, które włącza się automatycznie po każdym otwarciu lodówki, natomiast komora zamrażarki jest wąska i nie posiada światła.
Na działanie sieci Wi-Fi wpływa wiele czynników poza routerami, przepustowością i zakłóceniami. Istnieje jednak kilka sprytnych sposobów na usprawnienie działania sieci.
Jeśli chcesz powrócić do stabilnej wersji iOS 16 na swoim telefonie, poniżej znajdziesz podstawowy przewodnik, jak odinstalować iOS 17 i obniżyć wersję iOS 17 do 16.
Jogurt jest wspaniałym produktem spożywczym. Czy warto jeść jogurt codziennie? Jak zmieni się Twoje ciało, gdy będziesz jeść jogurt codziennie? Przekonajmy się razem!
W tym artykule omówiono najbardziej odżywcze rodzaje ryżu i dowiesz się, jak zmaksymalizować korzyści zdrowotne, jakie daje wybrany przez Ciebie rodzaj ryżu.
Ustalenie harmonogramu snu i rutyny związanej z kładzeniem się spać, zmiana budzika i dostosowanie diety to niektóre z działań, które mogą pomóc Ci lepiej spać i budzić się rano o odpowiedniej porze.
Proszę o wynajem! Landlord Sim to mobilna gra symulacyjna dostępna na systemy iOS i Android. Wcielisz się w rolę właściciela kompleksu apartamentowego i wynajmiesz mieszkania, a Twoim celem jest odnowienie wnętrz apartamentów i przygotowanie ich na przyjęcie najemców.
Zdobądź kod do gry Bathroom Tower Defense Roblox i wymień go na atrakcyjne nagrody. Pomogą ci ulepszyć lub odblokować wieże zadające większe obrażenia.













